photoshop 怎样在画路径时,鼠标不自动吸附到参考线.在画路径时,当点到有参考线的地方,它自动吸上去了。
Posted
tags:
篇首语:本文由小常识网(cha138.com)小编为大家整理,主要介绍了photoshop 怎样在画路径时,鼠标不自动吸附到参考线.在画路径时,当点到有参考线的地方,它自动吸上去了。相关的知识,希望对你有一定的参考价值。
将对齐到参考线这一项取消了方法:视图——对到齐,然后将参考线前面的勾去掉(点击这一项就会自动去掉的) 参考技术A 要不自动吸附可以隐藏参考线,要自动隐藏可以显示参考线。视图---显示参考线(隐藏参考线) 参考技术B CTRL+H
音频处理Melodyne 选择工具使用 ( 主工具简介 | 修改音高 | 自动吸附 | 音符长度修改 | 长度自动吸附 | 设置音符分离线 | 设置片段分离线 )
一、主工具简介
主工具 是 主工具栏 中的
6
6
6 个工具 , 从左到右分别是 :
① 选择工具
② 音高编辑
③ 共振峰编辑
④ 音量编辑
⑤ 移动音符
⑥ 音符分割
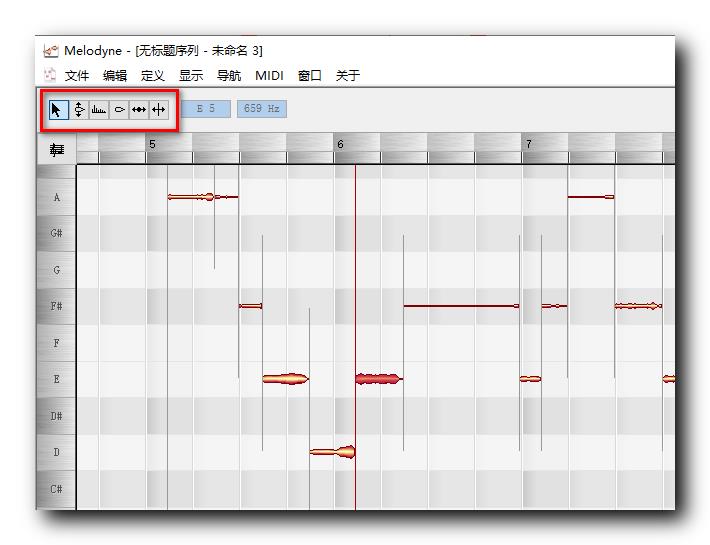
二、选择工具 | 修改音高
选择工具 : 将鼠标移动到音符样本中心 , 鼠标会变成水滴状 , 按下鼠标左键 , 可以任意上下拖动 , 修改音高 ;
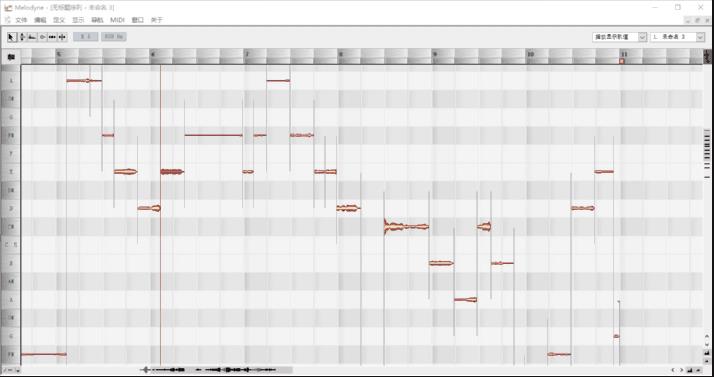
三、自动吸附
**自动吸附功能 :** 上述选择工具 , 拖动音符时 , 会自动吸附到正确的位置 , 如果想要细微调整 , 可以关闭自动吸附功能 ;
如果设置了自动吸附功能 , 还想要微调 , 此时只需要按住 Alt 键 , 然后再进行微调即可 ;
左下角的按钮 , 可以选择自动吸附功能 , 由于汉化问题 , 当前显示的是日语 , 这里的
3
3
3 个选项 , 从上到下分别是 :
① 关闭自动吸附
② 自动吸附到半音音高
③ 自动吸附到全音音高 : 音阶吸附模式 ;

四、修改音符长度
修改音符长度 : 选择工具 , 如果将鼠标放在左右两端 , 可以修改音符长度 , 同时左右两端的音符也会同样跟着修改长度 ;
音符长度自动吸附 : 音符的长度更改也会自动吸附 , 每次音符长度修改的精度 , 是当前选择精度的 1 4 \\cfrac{1}{4} 41 , 当前的网格单位是 1 4 \\cfrac{1}{4} 41 四分音符 , 则移动的最小单位是 四分音符的 1 4 \\cfrac{1}{4} 41 , 即 十六分音符 ;
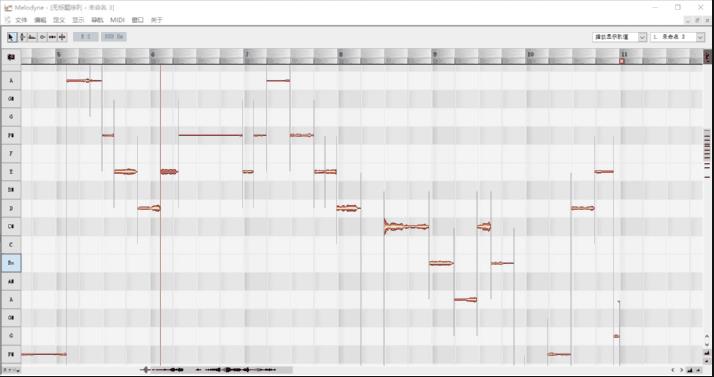
如果选择当前网格单位是 1 16 \\cfrac{1}{16} 161 , 即 十六分音符 , 则每次修改长度可以移动 六十四分音符的长度 ;
五、修改音符长度自动吸附
如果不激活自动吸附按钮 , 点击按钮 , 右上角的网格标尺单位变成灰色 , 此时就取消了自动吸附功能 , 此时可以细微改变音符长度 ;
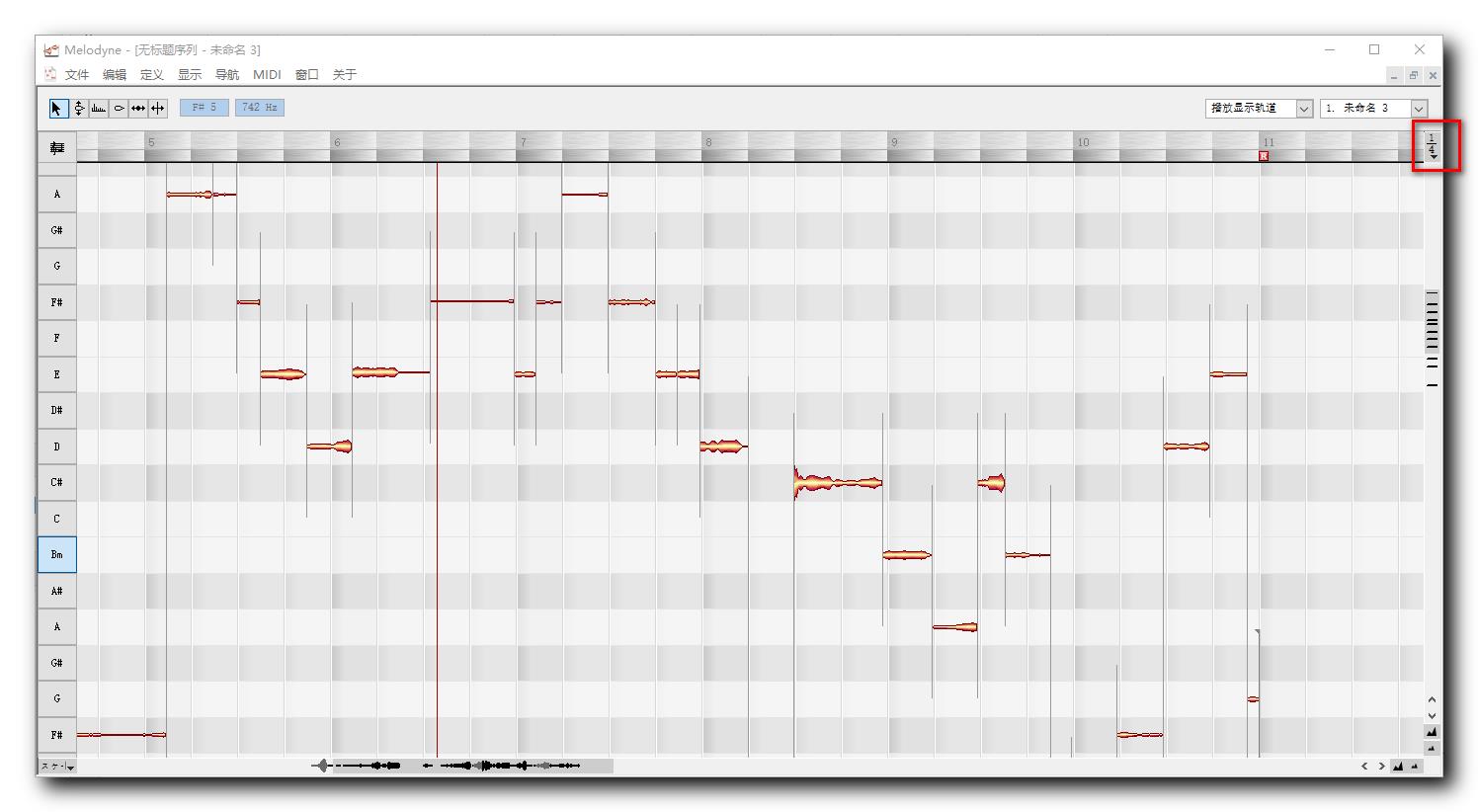
关闭自动吸附后 , 可以任意修改音符长度 ;
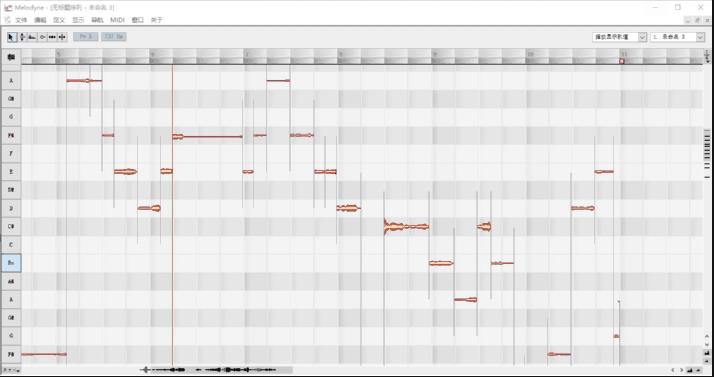
六、音符分离线设置
选择 " 菜单 | 显示 | 始终显示音符分割 " 选项 , 可以显示音符分离线 ;
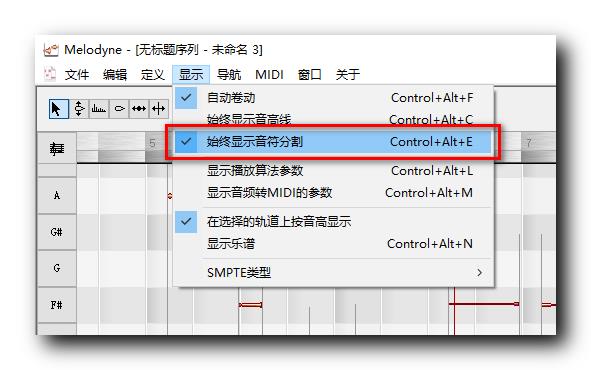
将鼠标指针移动到音符分离线上 , 可以左右拖动音符分离线位置 , 一般不要这样操作 ;
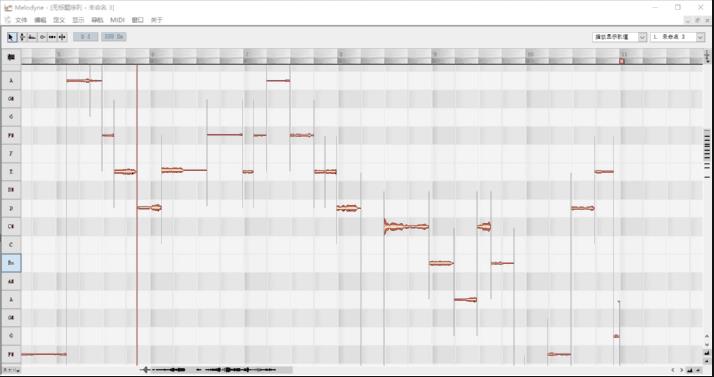
自动添加分离线 : 在音符上下方 , 双击鼠标左键 , 会自动添加分离线 , Melodyne 会自动分析该音符的频率 , 在合适的位置添加分离线 , 也可以在创建分离线之后 , 对分离线进行修改 ;
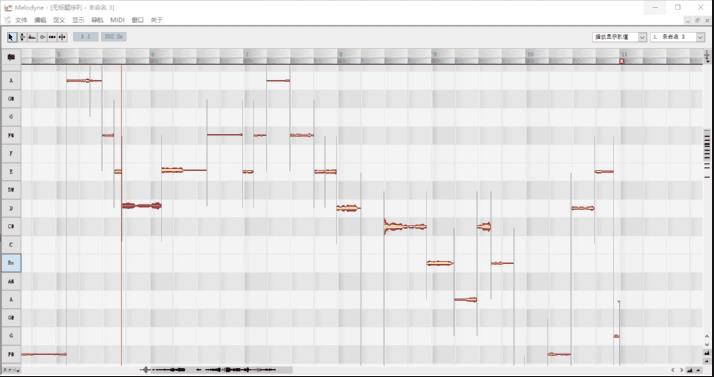
七、设置片段分离线
按下 Alt 键不放 , 鼠标左键点击 , 音符分离线 , 可以将音符分离线设置成片段分离线 ;
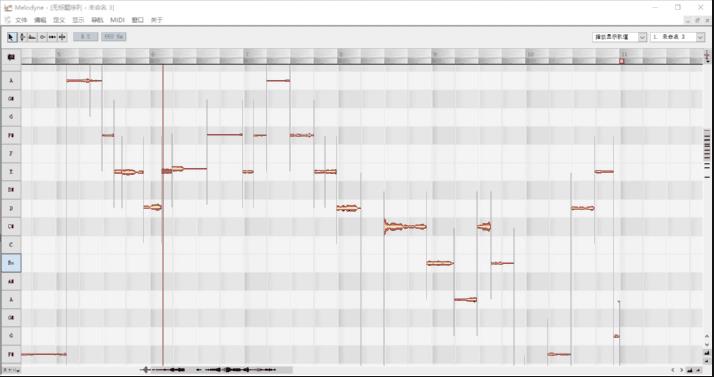
删除音符后 , 音符两端会自动变成片段分离线 ;

以上是关于photoshop 怎样在画路径时,鼠标不自动吸附到参考线.在画路径时,当点到有参考线的地方,它自动吸上去了。的主要内容,如果未能解决你的问题,请参考以下文章
PS中 把一个图片拖到另一个文件时,移动的时候不会自动吸附到边上了,怎么设置啊
音频处理Melodyne 选择工具使用 ( 主工具简介 | 修改音高 | 自动吸附 | 音符长度修改 | 长度自动吸附 | 设置音符分离线 | 设置片段分离线 )