arcmap加载地图以后上下偏移
Posted
tags:
篇首语:本文由小常识网(cha138.com)小编为大家整理,主要介绍了arcmap加载地图以后上下偏移相关的知识,希望对你有一定的参考价值。
参考技术A 如果在 ArcMap 中加载地图时出现上下偏移的情况,可能是由于地图的坐标系设置不正确或者数据源的投影设置不一致所导致的。您可以尝试以下方法进行解决:确认地图的坐标系设置是否正确。可以通过在 ArcMap 中选择“视图” -> “数据框属性”命令,在“数据框属性”对话框中查看地图的坐标系设置。如果地图的坐标系设置不正确,可以通过选择“坐标系”选项卡,然后选择正确的坐标系进行设置。
确认数据源的投影设置是否一致。如果地图中包含多个数据源,可能存在投影设置不一致的情况,导致地图上出现偏移。可以通过在 ArcCatalog 中查看数据源的投影设置,并确保所有数据源的投影设置一致。
对数据进行投影转换。如果数据源的投影设置不一致,您可以通过对数据进行投影转换来解决问题。可以使用 ArcToolbox 中的“投影转换”工具,将数据源转换为与地图坐标系一致的投影。
调整地图的显示范围。如果地图上出现偏移,您可以尝试调整地图的显示范围,以便更好地显示地图内容。可以通过在 ArcMap 中选择“视图” -> “缩放到图层”命令,自动调整地图的显示范围。
需要注意的是,地图上出现偏移可能是由于多种原因导致的,以上方法仅是常见的解决方法之一。如果以上方法不起作用,建议您进一步检查数据源和地图设置,并寻求专业人员的帮助。
ArcMap基本操作
1、新建地图文档
[1]从开始菜单,启动ArcMap;

[2]弹出【ArcMap启动】窗口,选择【新建地图】->【我的模板】->【空白文档】,如果不想每次启动ArcMap都弹出【ArcMap启动】窗口,您可以勾选【以后不再显示此对话框】,单击【确定】;

[3]打开一个空白地图文档,如下图;

[4]设置地图文档属性。单击菜单【文件】->【地图文档属性(M)】;
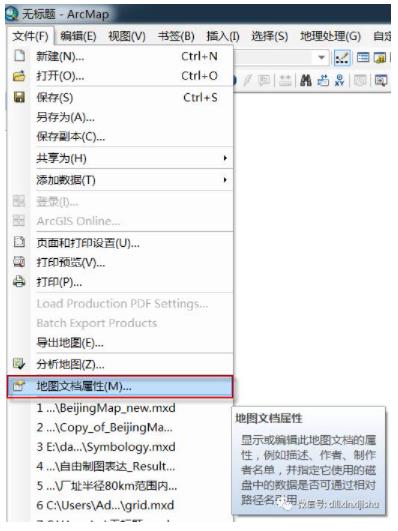
[5]弹出【地图文档属性】窗口,输入标题【我的地图文档】,输入作者【名字】,勾选【存储数据源的相对路径名】,单击【确定】;
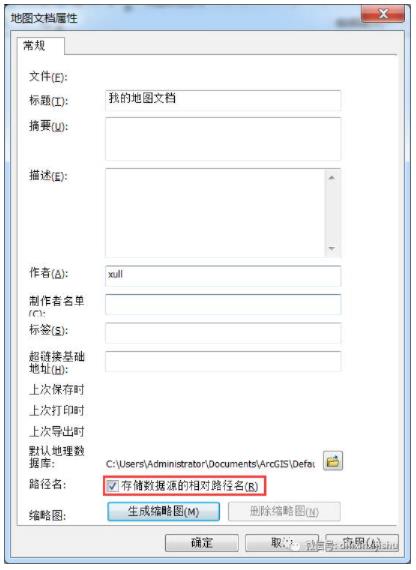
[6]保存地图文档。单击【文件】->【保存(S)】;
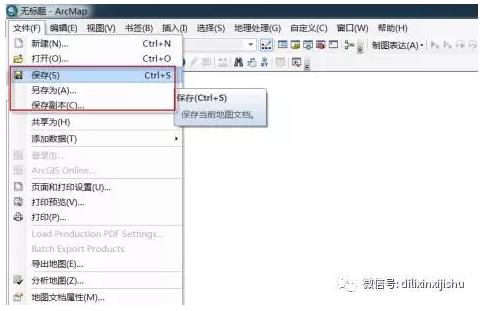
[7]弹出【另存为】窗口,选择保存地图文档的位置,输入文件名称【BeijingMap_new.mxd】,单击【保存】,地图文档的名称变为BeijingMap_new.mxd;


[8]保存其他版本的地图文档。单击【文件】->【保存副本©】,弹出【保存副本】窗口,选择保存地图文档的位置,输入文件名称【BeijingMap_new_10.mxd】,保存类型选择【ArcMap 10.0 文档(*.mxd)】,如下图;
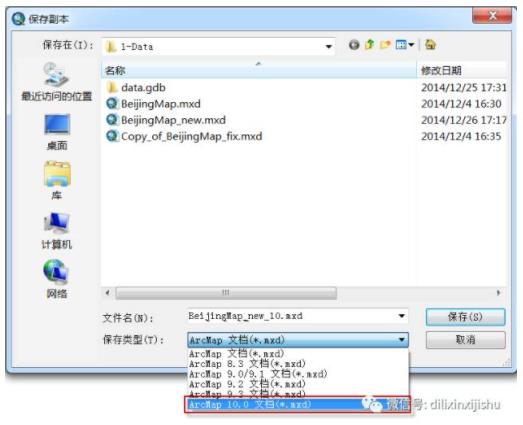
[9]单击【保存】,查看文档存储路径,已增加【BeijingMap_new_10.mxd】;
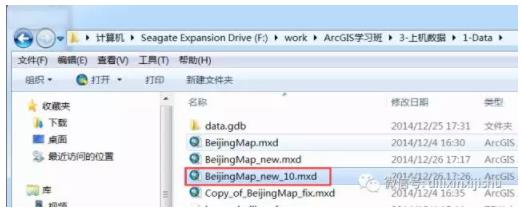
[10]也可以使用标准工具条上的工具,新建或保存地图文档,如下图;
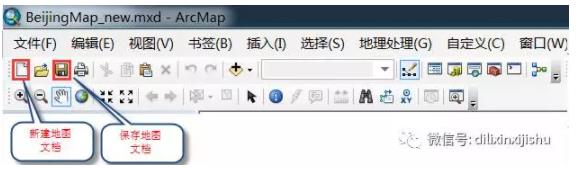
[11]修改ArcMap选项。单击【自定义】->【ArcMap选项(O)】;

[12]弹出【ArcMap选项】窗口,切换到【常规】页,查看启动、常规、工具等设置项功能,勾选【将相对路径设为新建地图文档的默认设置】,如下图;
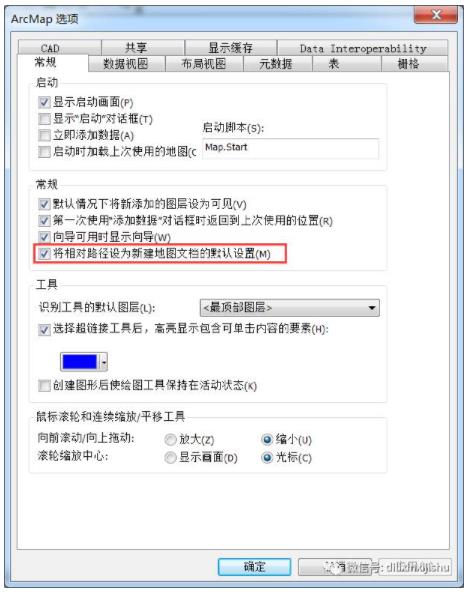
[13]切换到【数据视图】页,查看硬件加速、状态栏中的坐标显示、默认标注属性等设置项功能,如下图;
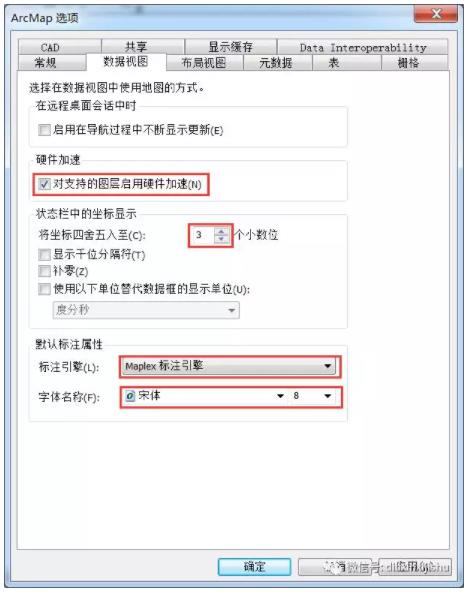
[14]单击【确定】,关闭【ArcMap选项】窗口;
[15]保存地图文档。单击【标准工具条】->【保存】。
2、加载数据
[1]加载不同格式的数据。在标准工具条上,单击【添加数据】;
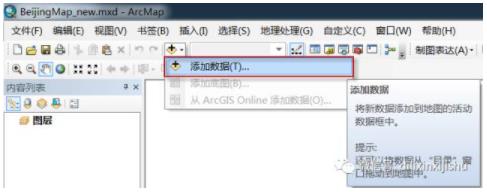
[2]弹出【添加数据】窗口,单击【连接到文件夹】;
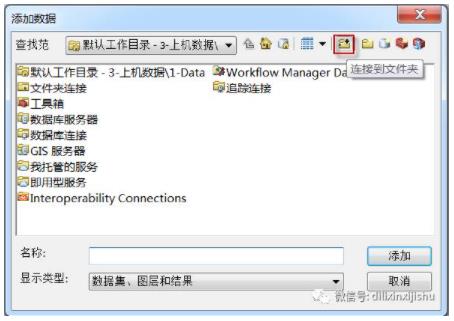
[3]弹出【连接到文件夹】窗口,选择本节练习数据【1-Data】;

[4]单击【确定】,出现如下内容;
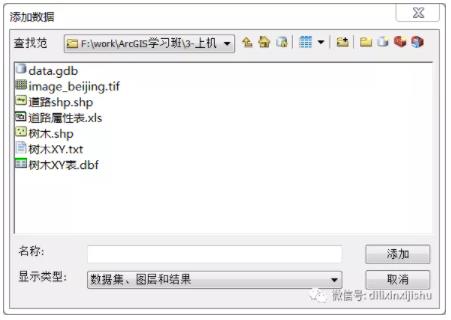
[5]添加Geodatabase中的要素类。双击【data.gdb】,按住Shift键选择【道路】、【地铁轨道】、【绿化树木】,单击【添加】,数据加载到地图窗口中;

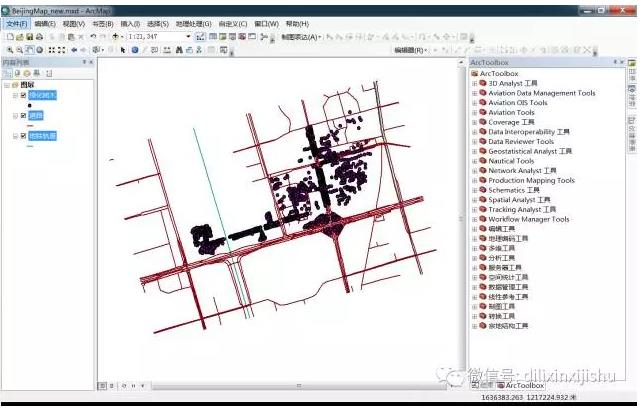
[6]再次单击【添加数据】;
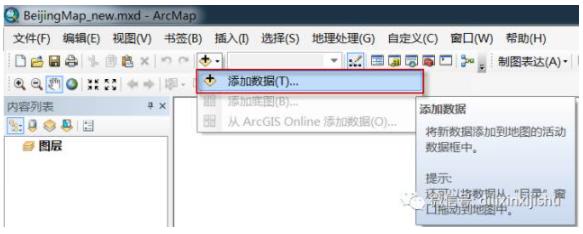
[7]弹出【添加数据】窗口,默认显示上次添加数据的位置,单击【返回上一级】,回到【1-Data】文件夹;
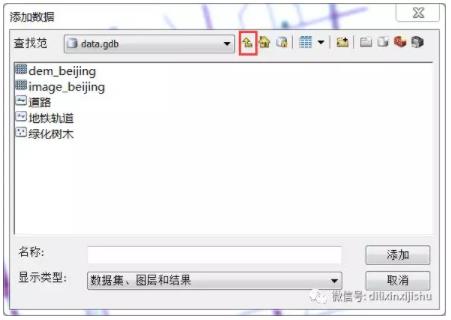
[8]添加Shapefile要素类。选择【树木.shp】,单击【添加】,数据加载到地图窗口中;

[9]再次单击【添加数据】,默认显示上次添加数据的位置;
[10]添加栅格数据。选择【image_beijing.tif】,单击【添加】,数据加载到地图窗口中,如下图;
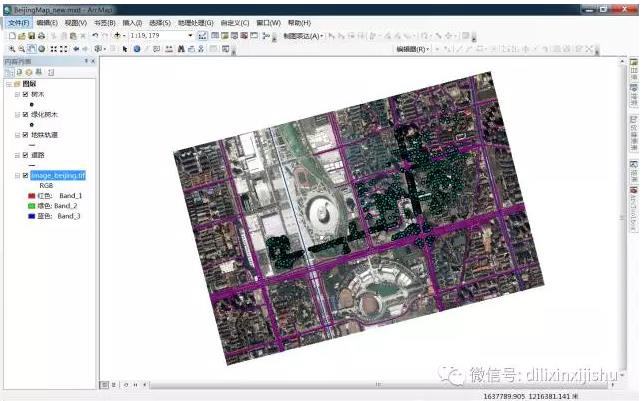
[11]添加XY坐标。单击菜单【文件】->【添加数据】->【添加XY数据】;

[12]弹出【添加XY数据】窗口,单击【浏览】,选择【1-Data】->【树木XY表】,X、Y、Z字段设置及坐标系统选择【Asia_North_Lambert_Conformal_Conic】如下图;

[13]单击【确定】,查看内容列表及地图窗口,如下图;

[14]新增的【树木XY表 个事件】为事件图层,是临时图层,需要将数据导出,存储为要素类。在内容列表中,右键单击【树木XY表 个事件】图层,选择【数据】->【导出数据】,弹出【导出数据】窗口,选择【所有要素】,单击【浏览】,弹出【保存数据】窗口,选择【1-Data】->【data.gdb】,输入文件名为【树木XY】,类型为【文件和个人地理数据库】,如下图;
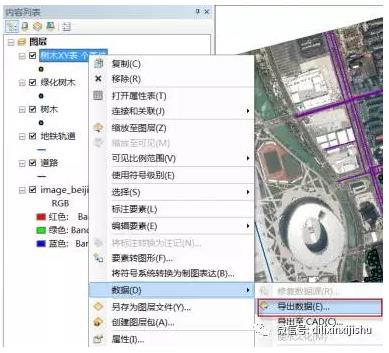

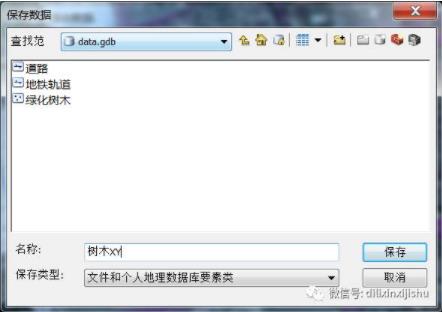
[15]单击【保存】,回到【导出数据】窗口,单击【确定】,弹出导出进度窗口,导出完毕后选择【将导出数据添加到地图图层】,可在内容列表中看到【树木XY】图层,如下图;

[16]单击基础【工具条】上的放大、缩小、平移、全图、前进、后退工具,了解每种工具的用途;
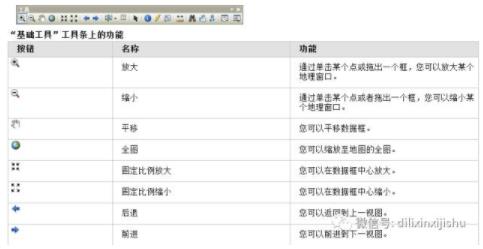
[17]保存地图文档。单击【文件】->【保存(S)】。
3、图层管理
[1]移除图层。在内容列表中,右键单击【树木XY】图层,选择【移除】,如下图,同样的操作移除【树木XY表 个事件】图层;
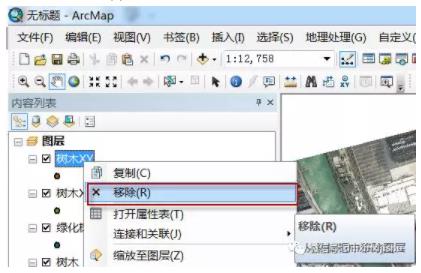
[2]修改数据框的坐标系。右键单击【图层】数据框,选择【属性】;

[3]弹出【数据框属性】窗口,切换到【坐标系】页,选择【图层】->【WGS_1984_Web_Mercator_Auxiliary_Sphere】;

[4]还可以选择【投影坐标系】->【World】->【WGS 1984 Web Mercator(auxiliary sphere)】,或是搜索【Web Mercator】,快速找到WGS 1984 Web Mercator(auxiliary sphere),如下图;
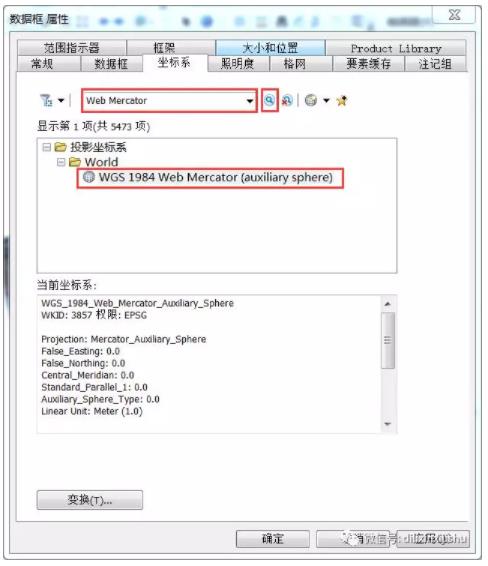
[5]单击【确定】,地图的坐标系统变化,地图变成正南正北方向,如下图;

[6]修改图层名称。右键单击【image_beijing.tif】图层,选择->【属性】,切换到【常规】页,修改图层名称为【北京影像.tif】,单击【确定】,内容列表中的图层名称改变,如下图;
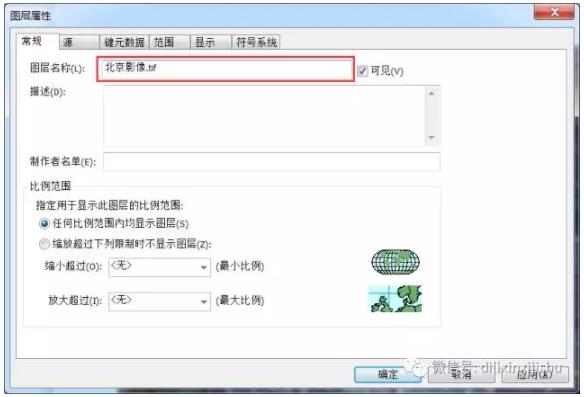
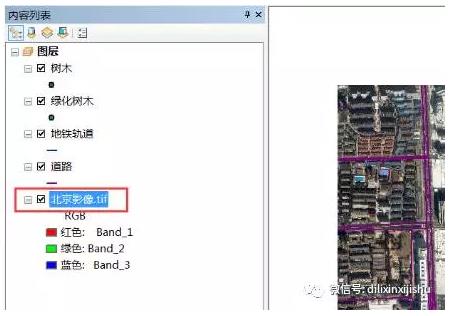
[7]使用图层组。右键单击【图层】数据框,选择【新建图层组】;
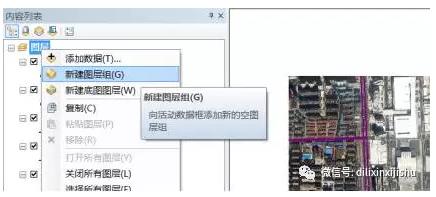
[8]修改图层组名称。右键单击新建图层组,选择【属性】;

[9]弹出【图层组属性】窗口,切换到【常规】页,修改图层名称为【轨道交通】,单击【确定】;

[10]按住shift键,选择【道路】和【地铁轨道】图层,拖动选中图层至【轨道交通】图层组下,如下图;

[11]拖动图层或图层组,调整图层、图层组顺序,如下图;
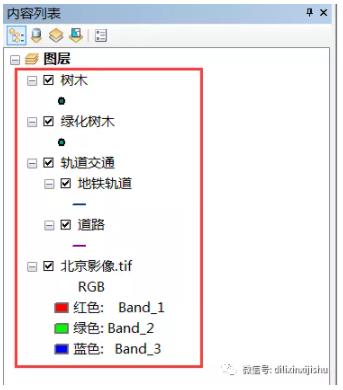
[12]图层符号化。右键单击【绿化树木】图层,选择【属性】,弹出【图层属性】窗口,切换到【符号系统】页,选择【要素】->【单一符号】,单击【导入】,弹出【导入符号系统】窗口,选中【从地图中的其他图层或者图层文件导入符号系统定义】,单击【浏览】,选择【1-Data】->【绿化树木.lyr】,单击【添加】;


[13]连续单击【确定】,回到地图窗口,【绿化树木】符号改变,如下图。

[14]重复【12】-【13】步骤,对【地铁轨道】、【道路】图层符号化,如下图;
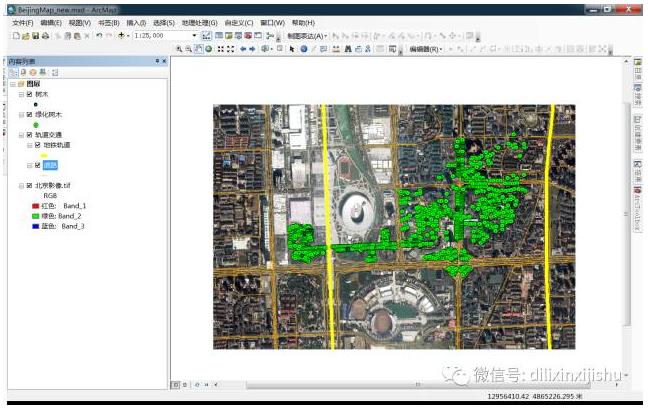
[15]图层文件保存了要素的符号化设置,如何保存图层文件?右键单击【绿化树木】图层,选择【另存为图层文件】,选择存储位置,输入图层名称,单击【保存】;

[16]改变图层数据源。右键单击【道路】图层,选择【属性】,弹出【图层属性】窗口,切换到【源】页,单击【设置数据源】,弹出【数据源】窗口,选择【1-Data】->【道路shp.shp】,单击【添加】,查看数据源窗口中内容,单击【确定】,回到地图窗口;
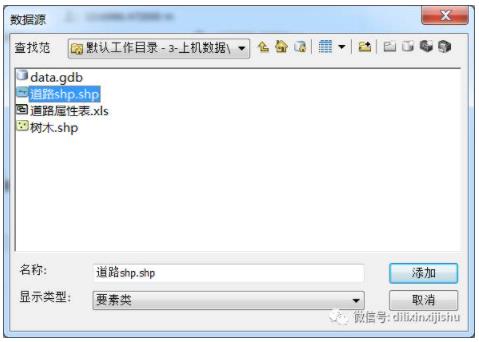

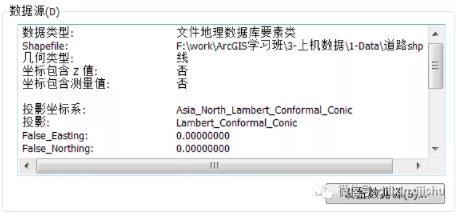
[17]保存地图文档。单击【文件】->【保存(S)】。
4、地图查询
[1]打开属性表。右键单击【道路】图层,选择【打开属性表】;

[2]弹出【表】窗口,浏览【表】中记录,选中的记录会在地图上高亮显示,双击记录会缩放到要素,如下图;

[3]拖动【表】,将属性表停靠在地图的下方,如下图;
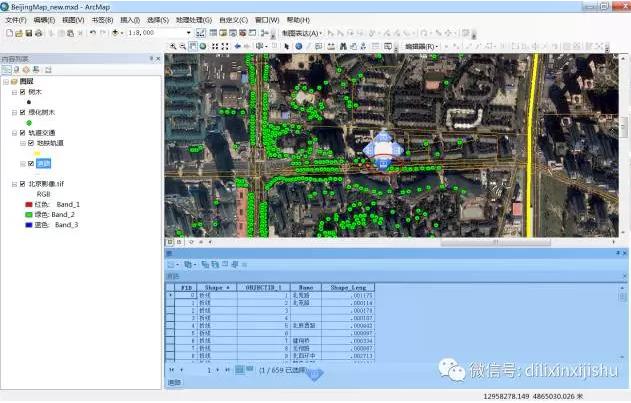
[4]设置图层是否可选择。在内容列表中,单击【按选择列出】,单击切换是否可选,设置【道路】图层为唯一可选,其他图层为不可选,如下图;
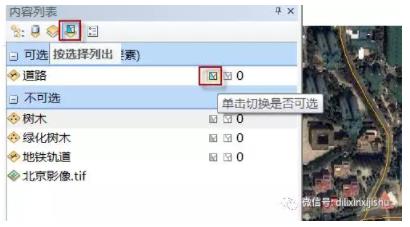
[5]选择【基础工具条】->【按矩形选择】工具,在地图窗口中选中任道路要素(按住shift键可以多选),在【表】中,切换视图为【显示所选记录】,可以看到被选中要素对应的属性记录,如下图;


[6]在内容列表的【按选择列出】显示下,可以看到被选中的对象,被选中的记录数等;

[7]在【表】中,单击【切换选择】,该操作相当于反选,除之前选中的3个要素,其余所有要素被选中,可从内容列表中看到选中要素数量增多,如下图;

[8]在【表】中,单击【按属性选择】,弹出【按属性选择】窗口,在字段列表中双击【Name】字段,该字段添加到表达式窗口,单击【=】,单击【获取唯一值】,双击【‘安定路’】,如下图,也可以直接在表达式窗口输入【Name = ‘安定路’】,注意表达式中使用英文字符;

[9]单击【验证】,检查表达式是否正确;单击【应用】,执行按属性选择;单击【关闭】,回到属性表窗口;
[10]在【表】中,单击【缩放至所选项】,查看地图窗口,如下图;
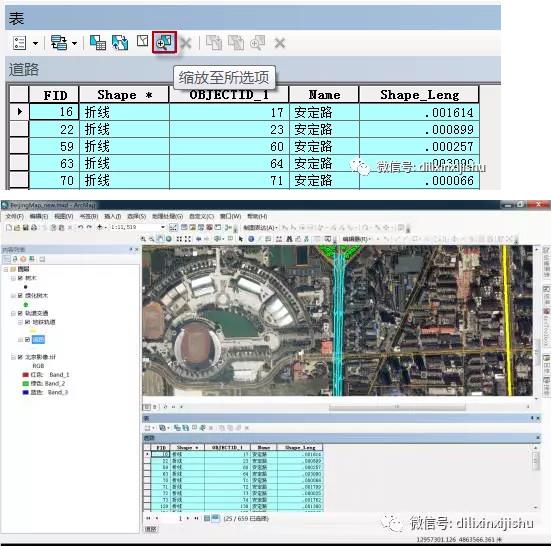
[11]在【表】中,单击【清除所选内容】,选中要素数量变为0,没有要素被选中,如下图;
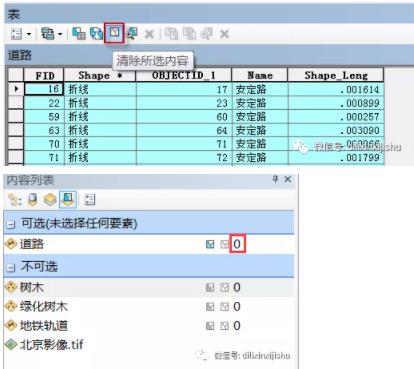
[12]在【表】中,单击【显示所有记录】,如下图;
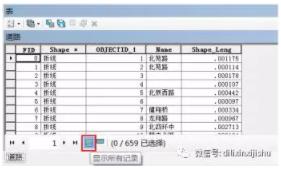
[13]在【表】中,单击【表选项】->【导出】,弹出【导出数据】窗口,选择【所选记录】,单击【浏览】,弹出【保存数据】窗口,选择【1-Data】->【data.gdb】,输入文件名为【新道路属性表】,类型为【文件和个人地理数据库】,如下图;

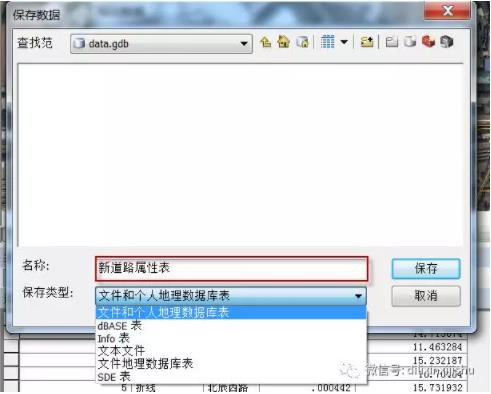
[14]单击【保存】,回到【导出数据】窗口,单击【确定】,弹出导出进度窗口,导出完毕后选择【将新表添加到当前地图】,可在内容列表的【按源列出】下,看到【新道路属性表】,如下图;
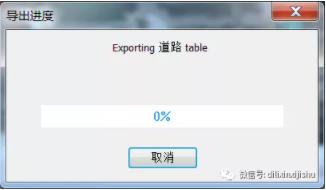

[15]返回【按绘制顺序列出】,如下图;

[16]连接属性表。右键单击【道路】图层,选择【连接和关联】->【连接】;

[17]弹出【连接数据】窗口,选择【某一表的属性】,1中字段选择【OBJECTID_1】,2中选择【1-Data】->【道路属性表.xls】->【a$】,3中选择字段【OBJECTID_1】,选中【保留所有记录】,如下图;
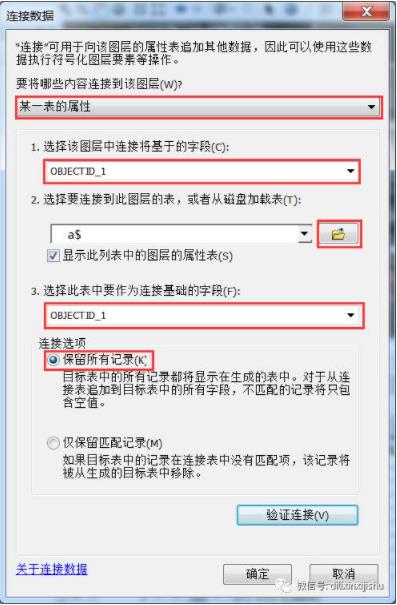

[18]单击【验证连接】,待验证结束,查看数据匹配情况;

[19]单击【关闭】回到【连接数据】窗口,单击【确定】,回到地图窗口。查看【道路】图层的属性表,增加了新的字段,这些字段可用于属性查询和文字标注,如下图;

[20]隐藏【表】窗口;

[21]使用识别工具。单击基础【工具条】->【识别】,单击地图中的要素,弹出识别窗口,查看要素属性,如下图;
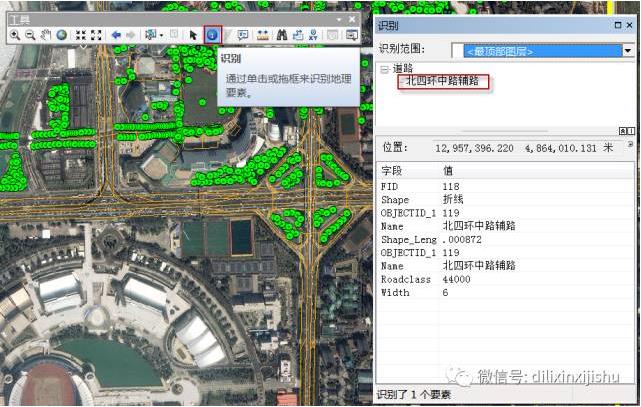
[22]使用按属性选择。单击菜单【选择】->【按属性选择】,弹出【按属性选择】窗口,图层选择【道路】,在字段列表中双击【“道路shp.Name”】字段,该字段添加到表达式窗口,单击【=】,单击【获取唯一值】,双击【’安定路’】,如下图,也可以直接在表达式窗口输入【“道路shp.Name” = ‘安定路’】,注意表达式中使用英文字符;

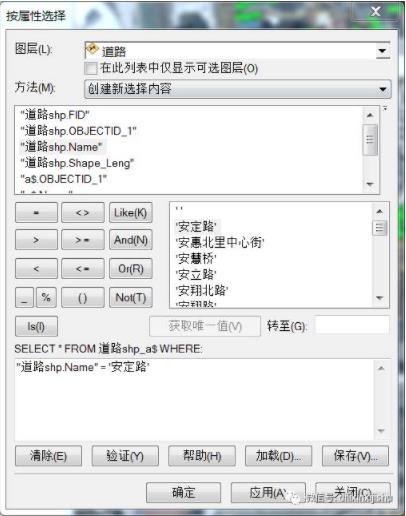
[23]单击【确定】,回到地图窗口,单击基础【工具条】->【全图】,如下图;
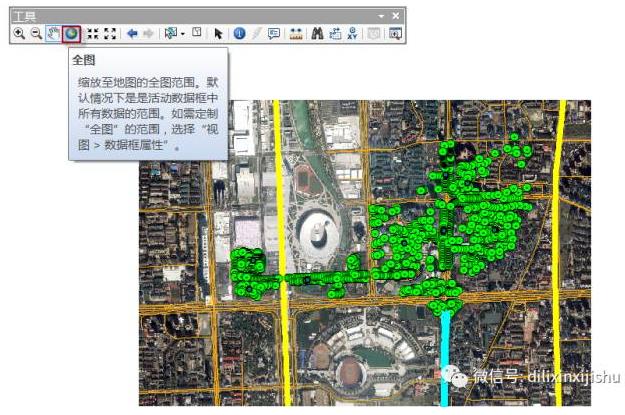
[24]导出选中要素。右键单击【道路】图层,选择【数据】->【导出数据】,弹出【导出数据】窗口,选择【所选要素】,单击【浏览】,弹出【保存数据】窗口,选择【1-Data】->【data.gdb】,输入文件名为【安立路】,类型为【文件和个人地理数据库】,如下图;

[25]单击【保存】,回到【导出数据】窗口,单击【确定】,弹出导出进度窗口,导出完毕后选择【将导出的数据添加到地图图层中】,可在内容列表的【按绘制顺序列出】下,看到【安立路】图层;
[26]右键单击【安立路】图层,选择【移除】,删除该图层;
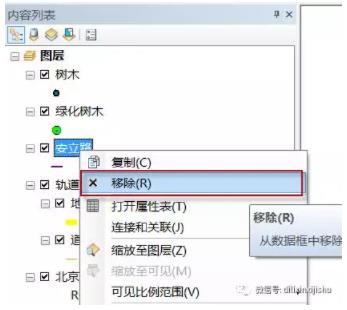
[27]保存地图文档。单击【标准工具条】->【保存】,如下图;

[28]关闭ArcMap应用程序,单击右上角的【退出】。
以上是关于arcmap加载地图以后上下偏移的主要内容,如果未能解决你的问题,请参考以下文章