WSL 使用教程
Posted
tags:
篇首语:本文由小常识网(cha138.com)小编为大家整理,主要介绍了WSL 使用教程相关的知识,希望对你有一定的参考价值。
参考技术A WSL 是适用于 Linux 的 Windows 子系统,可让开发人员按原样运行 GNU/Linux 环境 - 包括大多数命令行工具、实用工具和应用程序 - 且不会产生传统虚拟机或双启动设置开销。WSL 分为两个版本,一个是 WSL1,一个是 WSL2,WSL2 是 WSL1 的升级版,主要优势是:
WSL2 建议不要跨操作系统使用文件,若想获得最快的性能速度,请将文件存储在 WSL 文件系统中,在存储时,使用 Linux 文件系统根目录: \\wsl$\Ubuntu-20.04\home\<user name>\Project 。
访问 WSL2 文件系统,可以运行命令 WIN+R 或在文件资源管理器地址栏中键入 \\wsl$ ,以查找相应的分发名称并访问其根文件系统。
大多数情况下我们会使用 WSL2,但在以下情况,请考虑使用 WSL1:
可以使用 localhost 从 Windows 上访问 Linux 分发版中的应用。
如果要从 Linux 分发版访问 Windows 上运行的网络应用,则需要使用主机的 IP 地址。 你可以执行以下步骤来使其可行。
当使用远程 IP 地址连接到应用程序时,它们将被视为来自局域网 (LAN) 的连接。 这意味着你需要确保你的应用程序可以接受 LAN 连接。例如,你可能需要将应用程序绑定到 0.0.0.0 而非 127.0.0.1 。
当使用 WSL 1 分发版时,如果计算机设置为可供 LAN 访问,那么在 WSL 中运行的应用程序也可供在 LAN 中访问。
这不是 WSL 2 中的默认情况,WSL 2 有一个带有其自己独一无二的 IP 地址的虚拟化以太网适配器。 目前,若要启用此工作流,你需要执行与常规虚拟机相同的步骤。下面是一个示例 PowerShell 命令,用于添加侦听主机上的端口 4000 的端口代理并将其连接到端口 4000,并使用 IP 地址 192.168.101.100 连接到 WSL 2 VM。
使用 wsl <Linux命令> 可以在 CMD 或 PowerShell 运行 Linux 命令,示例:
以这种方式运行的命令使用的是同一个工作目录,并且以 WSL 默认用户的身份运行,拥有与调用方进程和终端相同的 Windows 管理权限。
WSL 可以使用 [tool-name].exe 直接从 WSL 命令行运行 Windows 工具。 例如, notepad.exe 。
以这种方式运行的应用程序具有相同的工作目录,拥有与 WSL 进程相同的权限,以活动 Windows 用户的身份运行,显示在 Windows 任务管理器中。
WSL 还有一些高级用法,比如更改磁盘大小,文件权限,环境变量等,具体配置可以参考官方文档。
Windows上快速安装WSL2教程
1.什么是WSL?
Windows Subsystem for Linux(简称WSL),Windows下的Linux子系统,是一个在Windows 10上能够运行原生Linux二进制可执行文件(ELF格式)的兼容层。它是由微软与Canonical公司合作开发,其目标是使纯正的Ubuntu、Debian等映像能下载和解压到用户的本地计算机,并且映像内的工具和实用工具能在此子系统上原生运行。
如果使用Windows 10 2004以上,可以通过WSL 2来窗口化运行桌面应用,也不需要另外安装其他的服务器。
微软官方文档:https://docs.microsoft.com/zh-cn/windows/wsl/
1.双系统的方法比较
| 方法 | 优点 | 缺点 |
|---|---|---|
| 单个主机安装双系统 | 都是真实的操作系统 | 需要频繁的切换 |
| 远程的Linux系统主机 | 真实的操作系统 | 性能方面、还有响应速度受网络环境的影响 |
| 虚拟机上安装linux | 虽然是虚拟出来的,但是拥有完整的使用体验 | 在一个系统上运行虚拟机跑另外一个操作系统,这样带来了资源消耗大、速度慢、运行效率低等一些问题 |
| WSL | 资源消耗小、启动迅速、无缝切换 | 某些软件阔能无法支持 |
2.WSL1与WSL2比较
此图来自微软官方文档:
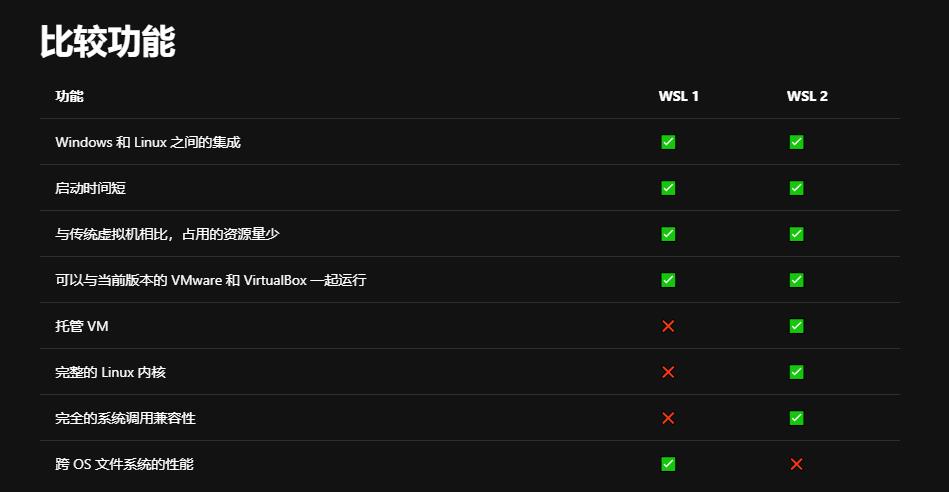
2.安装教程
windows下以管理员身份打开PowerShell,运行以下命令行:
1.启用WSL
dism.exe /online /enable-feature /featurename:Microsoft-Windows-Subsystem-Linux /all /norestart

2.启用“虚拟机平台”
WSL 2 需要启用 Windows 10 的“虚拟机平台”特性。它独立于 Hyper-V,并提供了一些在 Linux 的 Windows 子系统新版本中可用的更有趣的平台集成。
dism.exe /online /enable-feature /featurename:VirtualMachinePlatform /all /norestart

3.重启电脑
为了确保所有相关部件都整齐到位,需要重启系统,否则可能会发现事情没按预期进行。
4.下载 Linux 内核更新包
适用于 x64 计算机的 WSL2 Linux 内核更新包,下载链接:
https://docs.microsoft.com/zh-cn/windows/wsl/install-manual#step-4—download-the-linux-kernel-update-package

双击运行安装下载的内核包
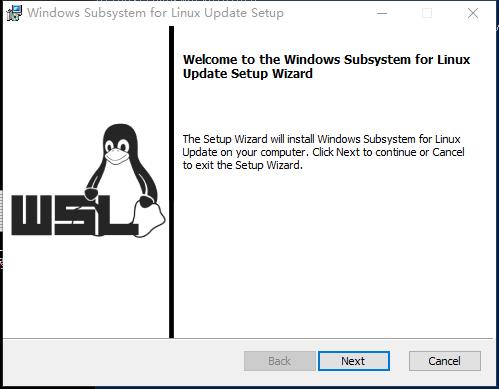
5.下载 Linux 分发版

在Microsoft Store找到已安装的Ubuntu,也可以在开始菜单中选择Ubuntu 20.04 LTS进行启动。
首次启动需要设置用户名,如下:

输入用户名后进行密码设置,设置好后可以看到Ubuntu启动成功:

设置root密码:
sudo passwd root

6.将分发版本设置为 WSL 1 或 WSL 2
windows下以管理员身份打开PowerShell。
设置Ubuntu-20.04为WSL 2
wsl.exe --set-version Ubuntu-20.04 2

如果要设置为WSL 1,执行如下命令:
wsl.exe --set-version Ubuntu-20.04 1
可以打开 PowerShell 命令行并输入以下命令检查分配给每个已安装的 Linux 分发版的 WSL 版本:
wsl -l -v或者wsl --list --verbose


好了,此时我们的安装就已经完成了,更多的请参考微软官方文档,本文档只做入门安装参考。
以上是关于WSL 使用教程的主要内容,如果未能解决你的问题,请参考以下文章