怎么用stm32cubemx配置oled显示的参数
Posted
tags:
篇首语:本文由小常识网(cha138.com)小编为大家整理,主要介绍了怎么用stm32cubemx配置oled显示的参数相关的知识,希望对你有一定的参考价值。
具体配置过程:1、打开STM32CubeMX,并选择好相应的芯片。文中的芯片为STM32F207VCT6,选择后如下图:
2、配置RCC时钟、ETH、PA8以及使能LWIP;
由于此处我们的开发板硬件上为RMII方式,因此选择ETH-RMII,若有同志的开发板为MII方式,请参考MII的配置方法,此处只针对RMII;
RCC选择外部时钟源,另外勾选MCO1,软件会自动将PA8配置为MCO1模式,该引脚对于RMII方式很重要,用于为PHY芯片提供50MHz时钟;
使能LWIP;
3、时钟树的相关配置,必须保证MCO1输出为50Mhz,如果这个频率不对会导致PHY芯片无法工作;
我这里因为芯片为207VCT6,为了使MCO1输出为50Mhz,做了PLL倍频参数的一些调整,总体如下:(同志们配置时可根据自己的芯片灵活配置,但需保证MCO1的输出为50Mhz)
4、ETH、LWIP、RCC相关参数设置;
至此,比较重要的都在前面了,但是还有一点仍需要注意,即PA8引脚输出速度,几次不成功都是因为这个引脚没注意。
后续的参数设置可以根据同志们自己的需求分别设置,这里给出我的设置供参考;
ETH参数保持默认,但中断勾选一下;
LWIP参数设置如下:(因为我这里是配置UDP服务器,IP选择静态分配)
5、生成工程,做最后的函数修改;
给生成的工程添加UDP服务器的初始化以及端口绑定等相关函数;
我这里直接将之前的官方例程中的UDP服务器文件加进来,如下:
之后将.c文件添加到用户程序,主函数添加Udp的.h头文件;如下:(udp文件的具体内容在后面给出)
6、主函数还需要添加一下几个函数,在这里不对函数作用及实现原理讲解,仅做添加说明。
附:udp_echoserver相关文件内容(该文件为官方的示例程序,版权归官方,此处做转载)
udp_echoserver.c的内容如下:
/* Includes ------------------------------------------------------------------*/
#include "main.h"
#include "lwip/pbuf.h"
#include "lwip/udp.h"
#include "lwip/tcp.h"
#include <string.h>
#include <stdio.h>
/* Private typedef -----------------------------------------------------------*/
/* Private define ------------------------------------------------------------*/
#define UDP_SERVER_PORT 7 /* define the UDP local connection port */
#define UDP_CLIENT_PORT 7 /* define the UDP remote connection port */
/* Private macro -------------------------------------------------------------*/
/* Private variables ---------------------------------------------------------*/
/* Private function prototypes -----------------------------------------------*/
void udp_echoserver_receive_callback(void *arg, struct udp_pcb *upcb, struct pbuf *p, const ip_addr_t *addr, u16_t port);
/* Private functions ---------------------------------------------------------*/
/**
* @brief Initialize the server application.
* @param None
* @retval None
*/
void udp_echoserver_init(void)
struct udp_pcb *upcb;
err_t err;
/* Create a new UDP control block */
upcb = udp_new();
if (upcb)
/* Bind the upcb to the UDP_PORT port */
/* Using IP_ADDR_ANY allow the upcb to be used by any local interface */
err = udp_bind(upcb, IP_ADDR_ANY, UDP_SERVER_PORT);
if(err == ERR_OK)
/* Set a receive callback for the upcb */
udp_recv(upcb, udp_echoserver_receive_callback, NULL);
/**
* @brief This function is called when an UDP datagrm has been received on the port UDP_PORT.
* @param arg user supplied argument (udp_pcb.recv_arg)
* @param pcb the udp_pcb which received data
* @param p the packet buffer that was received
* @param addr the remote IP address from which the packet was received
* @param port the remote port from which the packet was received
* @retval None
*/
void udp_echoserver_receive_callback(void *arg, struct udp_pcb *upcb, struct pbuf *p, const ip_addr_t *addr, u16_t port)
/* Connect to the remote client */
udp_connect(upcb, addr, UDP_CLIENT_PORT);
/* Tell the client that we have accepted it */
udp_send(upcb, p);
/* free the UDP connection, so we can accept new clients */
udp_disconnect(upcb);
/* Free the p buffer */
pbuf_free(p);
udp_echoserver.h的内容如下:
#ifndef __ECHO_H__
#define __ECHO_H__
void udp_echoserver_init(void);
#endif /* __MINIMAL_ECHO_H */
7、至此,所有的工作完成,编译工程,下载至开发板。由于udp_echoserver中绑定的端口号为7,这里我们通过测试工具测试网络的功能, 参考技术A 我做过stm32和msp430,我觉得问题应该出在以下几个方面:1.I/O配置错误:单片机与屏驱动芯片相连的I/O变了,在程序移植后没有修改,造成数据的读写错误。2.延时程序:STM32主频是72MHz,而MSP430是8MHZ,相差很多,原来的演示程序不试用430。在对驱动芯片读写过程中调用延时函数,由于延时不匹配,造成读写失败。
树莓派使用 OLED 屏显示图片及文字
树莓派默认是不带显示屏的,如果想要查看系统的一些信息,需要使用电脑登录到树莓派,或者通过 HDMI 连接外接显示器查看。这样做总是有点麻烦,我们可以通过外接一个 OLED 屏来显示一些关键参数或者图片。本文将详细介绍操作方法。
OLED 模组介绍
OLED 屏主要有两种:128×32 和 128×64 ,主要颜色是白、黄、蓝。OLED 屏的特点是功耗低,价格便宜,使用 I2C 接口与主机连接。本文所使用的是 128×64 尺寸的屏幕,外形如下:

它的接口很简单,只有 4 个 Pin 脚:VCC,GND,SDA,SCL,所以它与树莓派的连接也很简单,如下图所示(本文使用树莓派 3B):
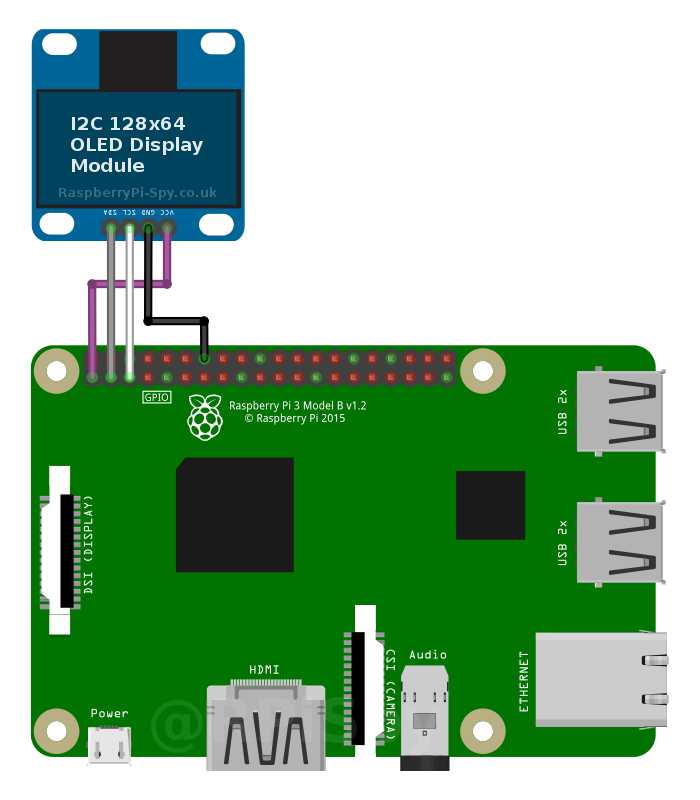
开启 I2C 接口
树莓派默认是不开启 I2C 接口的,所以我们需要手动打开它。执行以下命令:
$ sudo apt-get install -y python-smbus
$ sudo apt-get install -y i2c-tools
$ sudo raspi-config
然后按以下动图方式开启 I2C 功能。
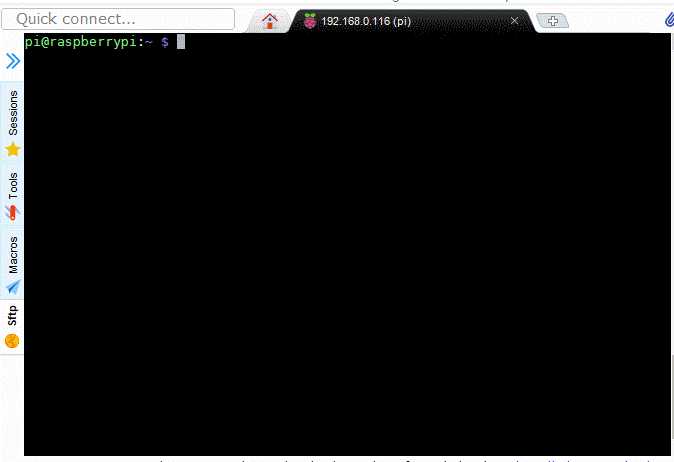
安装 OLED 屏的 Python 库
为了在 OLED 屏上显示文字或图像,我们需要使用到 Adafruit 的 Python 库,这个库支持所有的 SSD1306 相关的显示屏,包括 128×32 和 128×64 屏幕。
首先我们需要下载这个库:
$ git clone https://github.com/adafruit/Adafruit_Python_SSD1306.git
然后进入到目录,再进行安装:
$ cd Adafruit_Python_SSD1306
$ sudo python3 setup.py install # 如果使用 Python2 ,则使用对应命令
找到 OLED 模组地址
安装好 Python 库之后,我们可以使用 i2cdetect 命令来找到 OLED 屏的物理地址:
$ i2cdetect -y 1
我们会得到类似这样的输出:
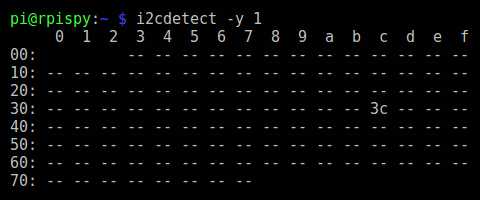
不同的模组可能得到不同的输出。这里我们的 I2C 地址就是 0x3C。如果你使用的是初代树莓派(256MB的树莓派1代B),那么需要使用下面的命令:
$ i2cdetect -y 0
使用 OLED 屏显示图像及文字
在刚刚下载的那个库文件里,有一个 examples 目录,在那个目录里,我们可以看到以下内容:
- animate.py
- buttons.py
- image.py
- shapes.py
- stats.py
这几个文件我们可以直接运行,比如:
$ python3 shapes.py
这几个文件运行的结果如下图示:
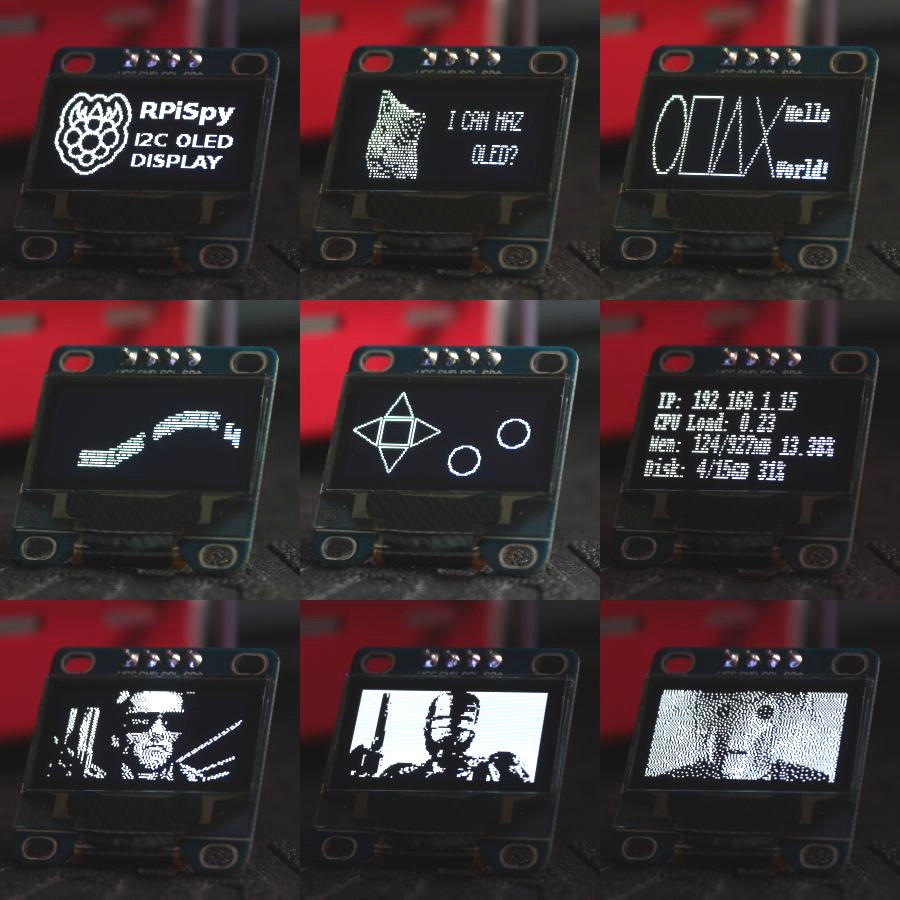
屏幕尺寸适配
以上的几个示例文件里,它们都默认你的屏幕尺寸是 128×32 ,但它们依然可以跑在 128×64 的屏幕上。如果我们想要看得更舒服一点,我们可以将尺寸进行适配。
在每个 Python 文件里,都有下面这么一段代码:
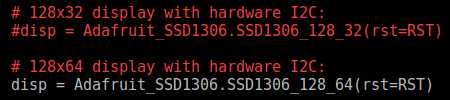
这里也写得很清楚了,上下两行代码分别代表 128×32 和 128×64 的屏幕,使用何种尺寸的屏幕,只需将对应的代码前面的 # 去掉即可。
公众号:良许Linux

有收获?希望老铁们来个三连击,给更多的人看到这篇文章
以上是关于怎么用stm32cubemx配置oled显示的参数的主要内容,如果未能解决你的问题,请参考以下文章