ubuntu怎么更换桌面环境
Posted
tags:
篇首语:本文由小常识网(cha138.com)小编为大家整理,主要介绍了ubuntu怎么更换桌面环境相关的知识,希望对你有一定的参考价值。
参考技术A ubuntu更换桌面环境(unity-->gnome)ubuntu
12.04
中安装gnome桌面的命令为:
sudo
apt-get
install
gnome-session-fallback
也可以用:sudo
apt-get
install
gnome-panel
在删除unity桌面之前,把ubuntu默认的登录界面改为gnome,设置登录界面为
gnome
classic命令如下:
sudo
/usr/lib/lightdm/lightdm-set-defaults
-s
gnome-classic
设置登录界面为gnome3命令如下:
sudo
/usr/lib/lightdm/lightdm-set-defaults
-s
gnome-shell
卸载unity:
sudo
apt-get
-y
–auto-remove
purge
unity
sudo
apt-get
-y
–auto-remove
purge
unity-common
sudo
apt-get
-y
–auto-remove
purge
unity-lens*
sudo
apt-get
-y
–auto-remove
purge
unity-services
sudo
apt-get
-y
–auto-remove
purge
unity-asset-pool
了解更多开源相关,去LUPA社区看看吧。
超详细Windows10/Windows11 子系统(WSL2)安装Ubuntu20.04(带桌面环境)
目录
前言
这里说一下为什么要在Windows子系统下安装桌面版Ubuntu,可能有人会问虚拟机不香吗,双系统不香吗?折腾双系统一不留神就把原来的环境的搞崩了,安装虚拟机的话可能又会因为电脑硬件限制导致虚拟机非常卡顿无法正常使用,所以这里是只针对不想经历上面两种痛苦的另外一种方法。
一、在Windows上安装Linux子系统
前提条件
-
windows机器需要支持虚拟化,并且需要在BIOS中开启虚拟化技术,因为WSL2基于hyper-V。
查看是否开启虚拟化
按住Windows+R输入cmd打开命令行,输入systeminfo可以看到如下字样,代表电脑已经支持虚拟化,可继续安装
Hyper-V 要求: 虚拟机监视器模式扩展: 是 固件中已启用虚拟化: 是 二级地址转换: 是 数据执行保护可用: 是 -
无论是Windows10还是Windows11,所使用的Windows是最新版的,如果不是最新版,请在
设置-Windows更新中将系统更新到最新版本。
安装步骤
1. 开启开发者模式
在设置中搜索“开发者设置”并打开;

打开开发人员模式并点击是,这时候就成功打开开发者模式啦。
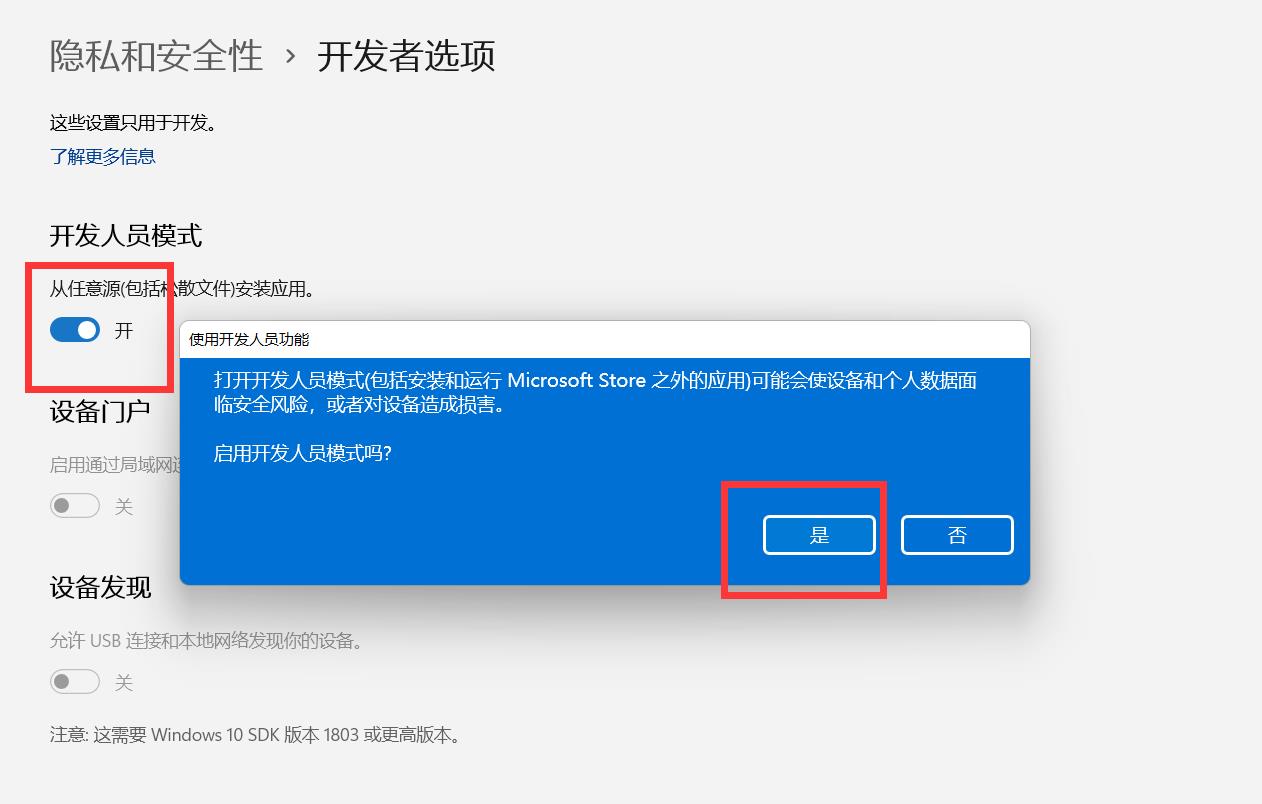
2. 开启“适用于Linux的Windows子系统”
找到控制面板-程序和功能-启用或关闭Windows功能,选中“适用于Linux的Windows子系统”,然后点击确定 可以看到电脑有如下反应,正在处理更改。
可以看到电脑有如下反应,正在处理更改。
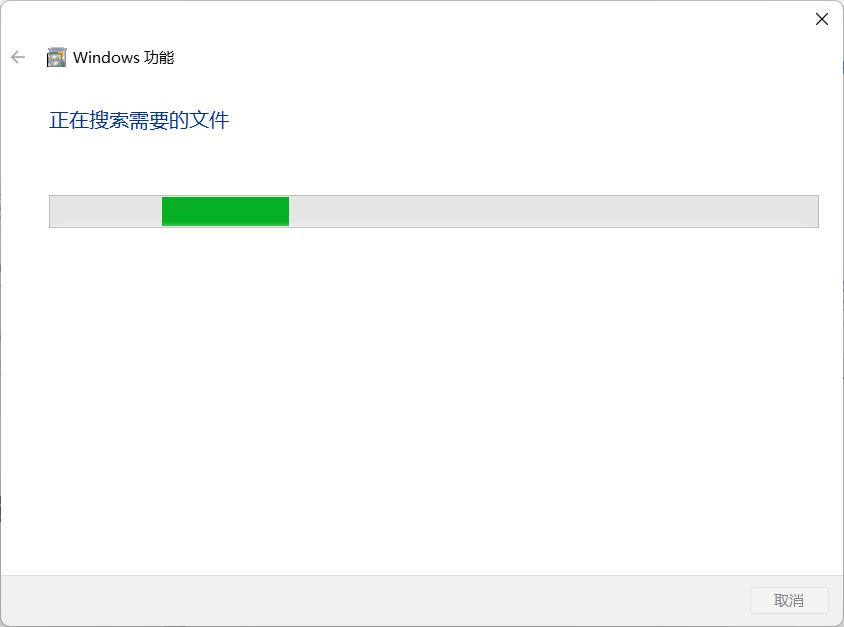


这时点击立即重新启动,等待电脑重新启动完成即可。
3. 安装Linux分发版
3.1 升级WSL内核
下载Linux内核更新包,适用于 x64 计算机的 WSL2 Linux 内核更新包;
双击运行刚才下载的更新包,后缀为.msi,出现如下安装界面,点击next进行安装,直到出现安装成功界面。

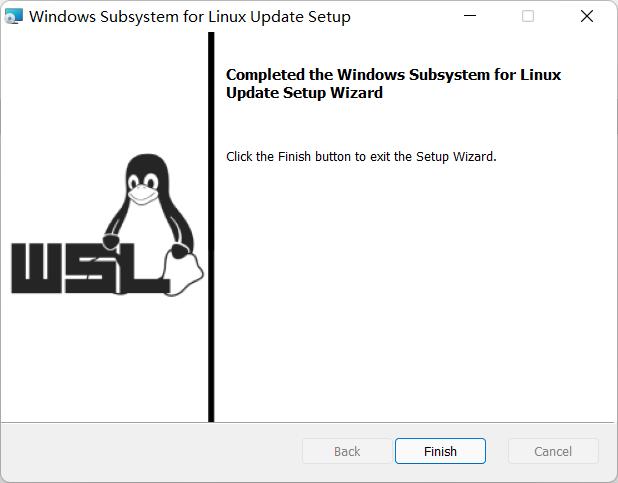
3.2 启用虚拟机功能
安装 WSL 2 之前,必须启用“虚拟机平台”可选功能。 计算机需要虚拟化功能才能使用此功能。
以管理员身份打开PowerShell并运行:
dism.exe /online /enable-feature /featurename:VirtualMachinePlatform /all /norestart
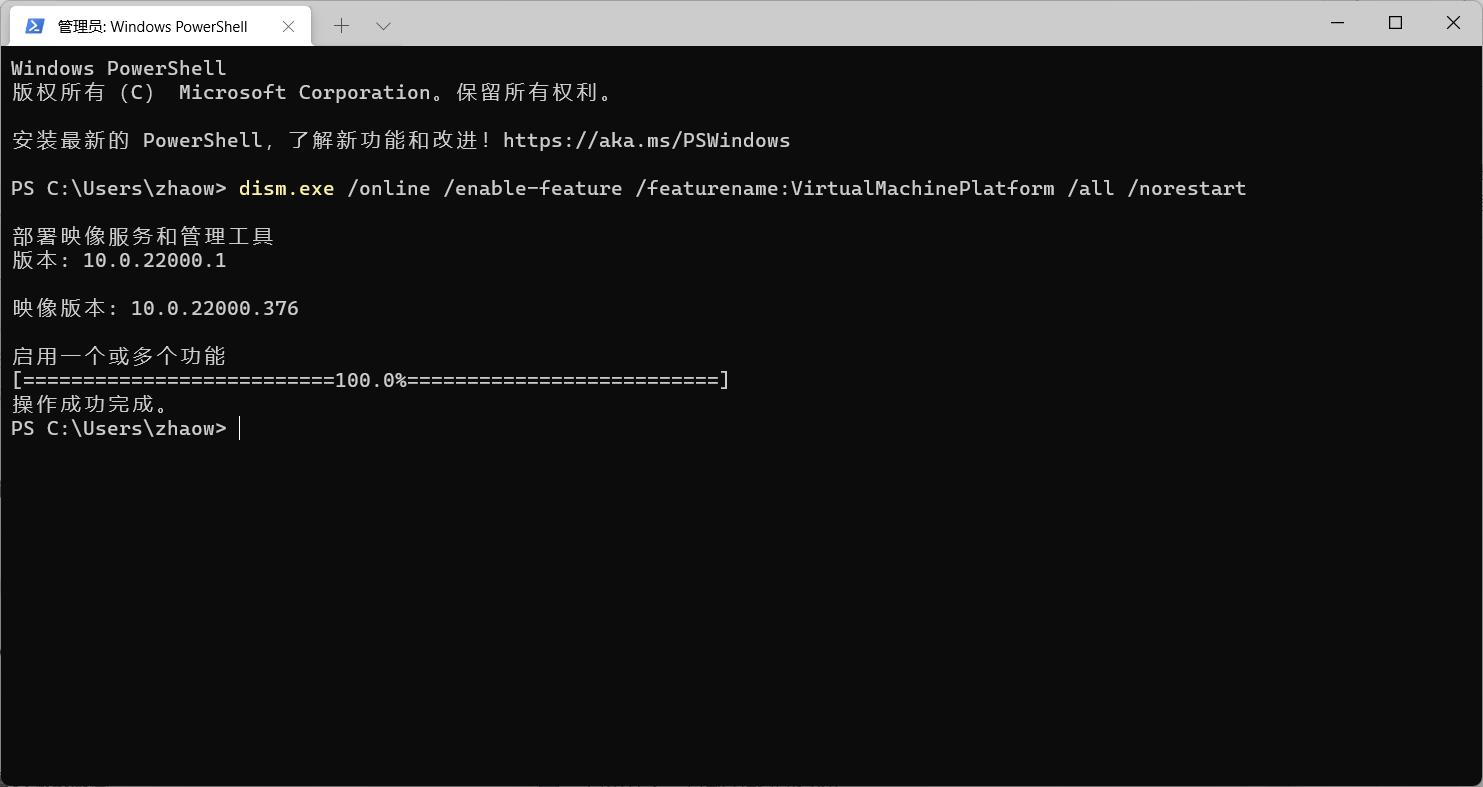
这时需要重启电脑,等待电脑重新启动完成即可。
3.3 将 WSL 2 设置为默认版本
打开 PowerShell,然后在安装新的 Linux 发行版时运行以下命令,将 WSL 2 设置为默认版本:
wsl --set-default-version 2

3.4 安装Ubuntu20.04
打开微软商店(Microsoft Store)搜索“Ubuntu”,然后选择Ubuntu20.04 LTS点击安装,直到下载完成为止;

这时我们可以在开始菜单中看到Ubuntu20.04的图标:

双击打开可以看到注册账户的信息,根据个人习惯输入账户名称和密码即可。

密码输入完成后可以看到Ubuntu20.04的相关信息,到此为止在Windows子系统下安装Ubuntu20.04完成。
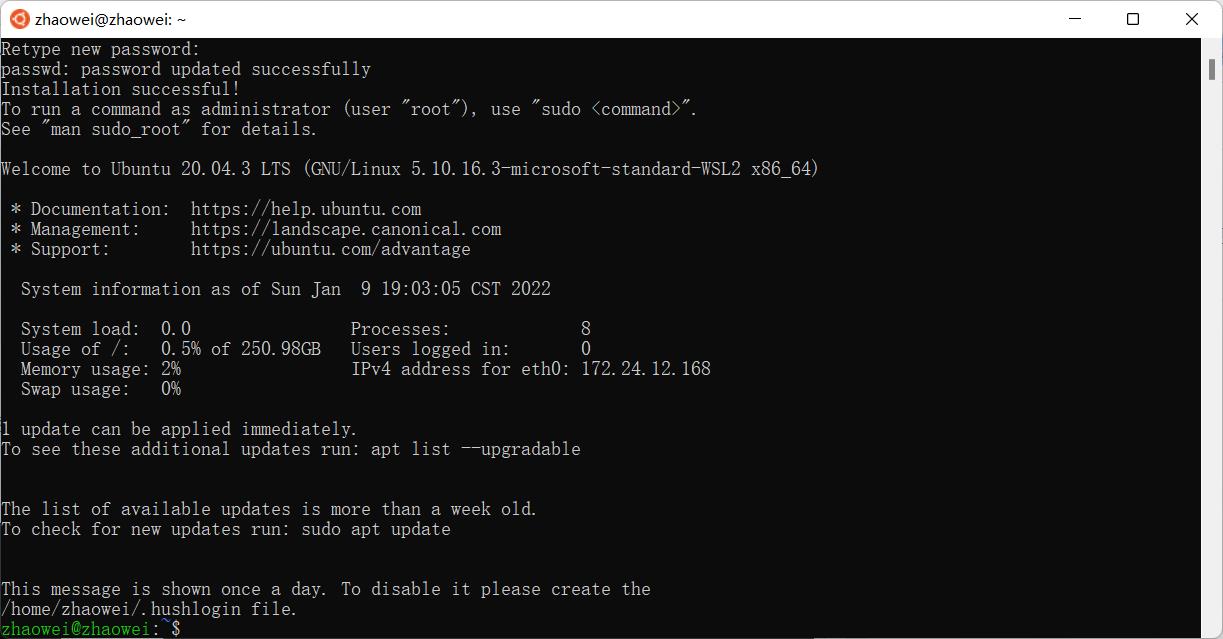
此时可以在此电脑中看到Linux,打开它可以看到Ubuntu的文件,后续与Ubuntu之间的文件操作可以从此处进行。
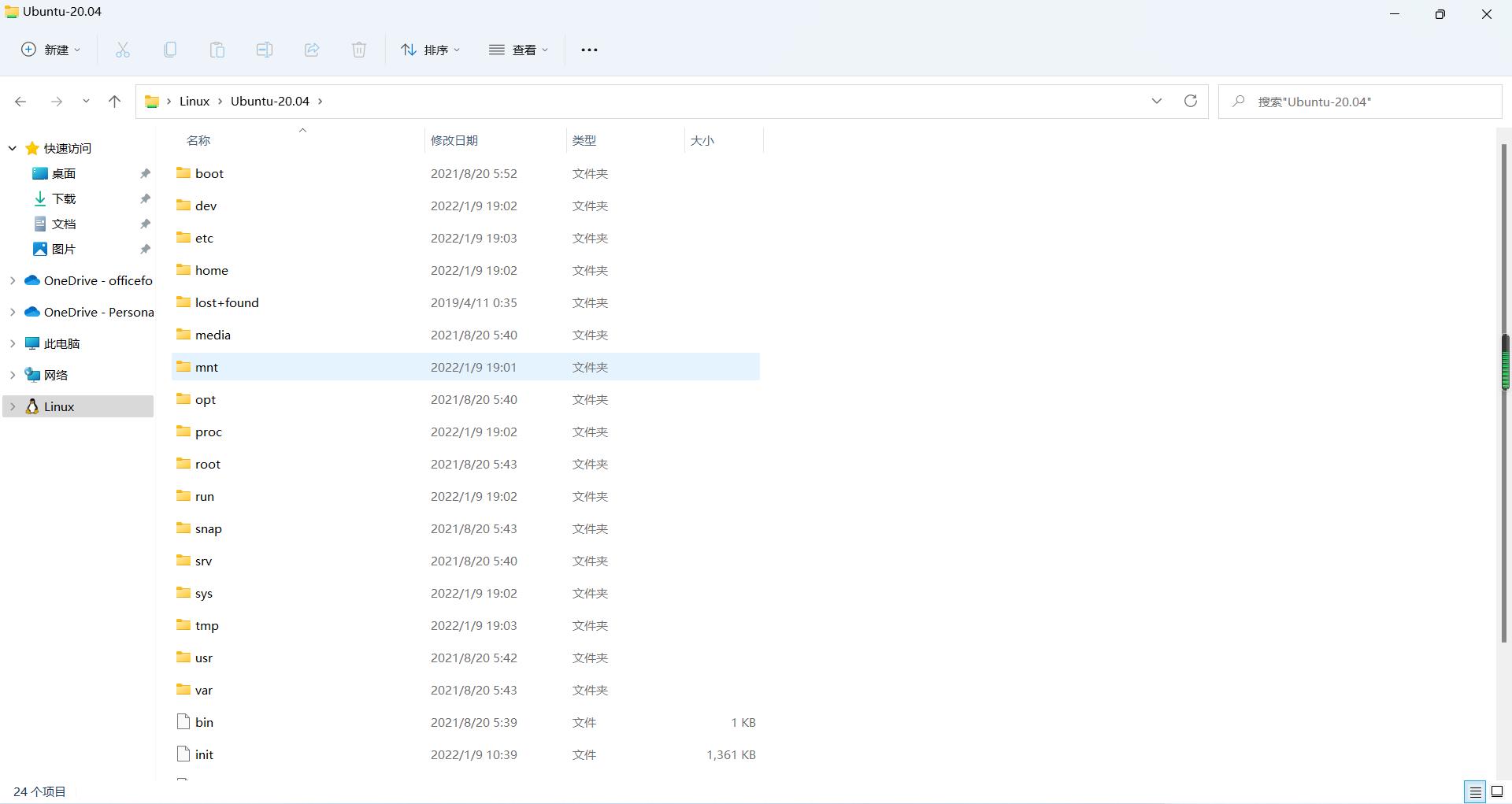
二、在子系统Ubuntu20.04上安装桌面环境
1. 更换软件源
由于Ubuntu默认的软件源在国外,有时候后可能会造成下载软件卡顿,这里我们更换为国内的阿里云源,其他国内源亦可。
双击打开Ubuntu20.04 LTS图标,在命令行中输入
# 备份原来的软件源
sudo cp /etc/apt/sources.list /etc/apt/sources.list.bak
# 编辑软件源
sudo nano /etc/apt/sources.list
将原来的内容替换为
deb http://mirrors.aliyun.com/ubuntu/ focal main restricted universe multiverse
deb-src http://mirrors.aliyun.com/ubuntu/ focal main restricted universe multiverse
deb http://mirrors.aliyun.com/ubuntu/ focal-security main restricted universe multiverse
deb-src http://mirrors.aliyun.com/ubuntu/ focal-security main restricted universe multiverse
deb http://mirrors.aliyun.com/ubuntu/ focal-updates main restricted universe multiverse
deb-src http://mirrors.aliyun.com/ubuntu/ focal-updates main restricted universe multiverse
deb http://mirrors.aliyun.com/ubuntu/ focal-proposed main restricted universe multiverse
deb-src http://mirrors.aliyun.com/ubuntu/ focal-proposed main restricted universe multiverse
deb http://mirrors.aliyun.com/ubuntu/ focal-backports main restricted universe multiverse
deb-src http://mirrors.aliyun.com/ubuntu/ focal-backports main restricted universe multiverse
如下所示,然后按Ctrl + O保存,并按Ctrl + X退出编辑模式。

2. 更新升级软件
在Ubuntu命令行中依次执行如下命令:
# 更新软件源
sudo apt-get update -y
# 升级所有软件
sudo apt-get upgrade -y
3. 安装gnome桌面环境
Windows子系统下安装的分发版Ubuntu是默认不带有桌面环境的,为了能够使用桌面环境,我们需要手动安装。桌面环境有xfce4、gnome等,在这里选择最经典的gnome桌面环境,即和Ubuntu官方版本的桌面环境相似。
在Ubuntu命令行中依次执行如下命令:
# 安装gnome桌面环境
sudo apt-get install ubuntu-desktop
# 安装相关工具
sudo apt-get install gnome-tweak-tool
4. 安装systemctl
Windows子系统下安装的分发版Ubuntu默认不支持systemctl命令,然而systemctl在原生版Ubuntu中是非常重要的,在这里手动安装。
在Ubuntu命令行中依次执行如下命令:
git clone https://github.com/DamionGans/ubuntu-wsl2-systemd-script.git
cd ubuntu-wsl2-systemd-script/
bash ubuntu-wsl2-systemd-script.sh
注意:这里可能杀毒软件会出现警告,需要允许程序所有操作或者先行关闭杀毒软件,当看到下面图片所示时代表安装成功。

这时需要重启WSL服务,以管理员模式打开PowerShell,执行
# 停止服务
net stop LxssManager
# 启动服务
net start LxssManager
5. 安装远程控制软件xrdp
我们每次双击打开的Ubuntu20.04 LTS图标都是命令行终端,无法看到桌面环境,所以需要在Ubuntu中安装远程控制软件,然后使用Windows自带的mstsc工具来达到可视化操作Ubuntu的目的。
在Ubuntu命令行中执行安装安装命令:
# 安装xrdp远程控制服务
sudo apt-get install xrdp
将端口从3389改为3390,因为此前默认的3389端口已保留用于ubuntu shell
sudo sed -i 's/3389/3390/g' /etc/xrdp/xrdp.ini
配置启动session,否则远程桌面登录输入密码之后会直接闪退
echo "gnome-session" > ~/.xsession
重新启动xrdp服务
sudo systemctl restart xrdp
这时可以查看xrdp服务状态
sudo systemctl status xrdp
如图所示,有绿色的running代表服务成功运行。
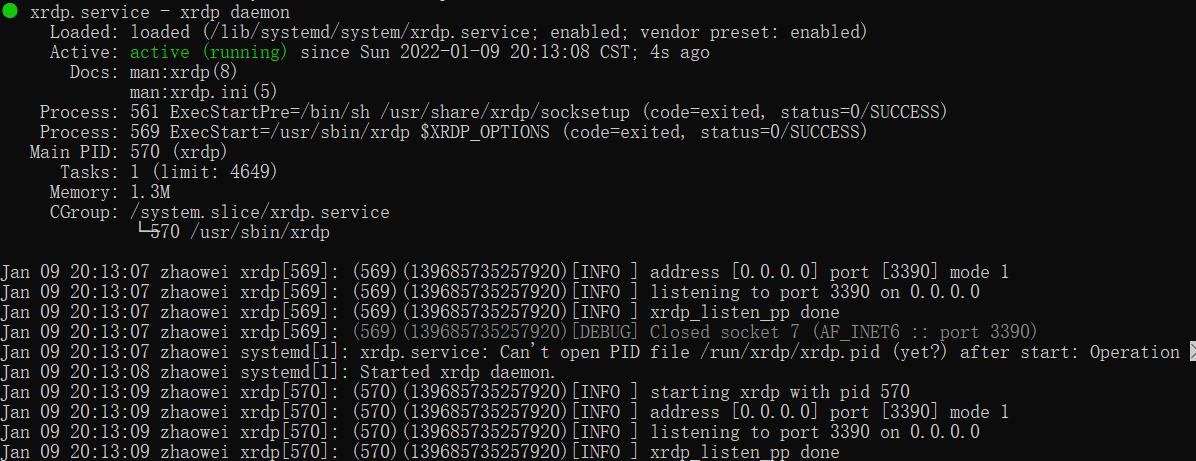
三、从Windows启动桌面版Ubuntu
按住Windows+ R,在运行框中输入mstsc后按回车

计算机输入localhost:3390后按回车

注:这里:为英文状态下输入;在这里可以在显示选项里将这个连接另存到桌面,方便以后打开。
选择是
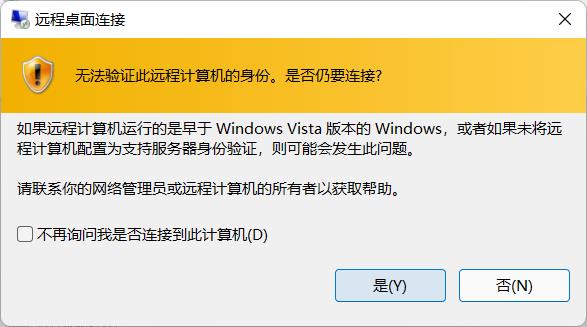
在这里输入你的账户和密码并点击OK
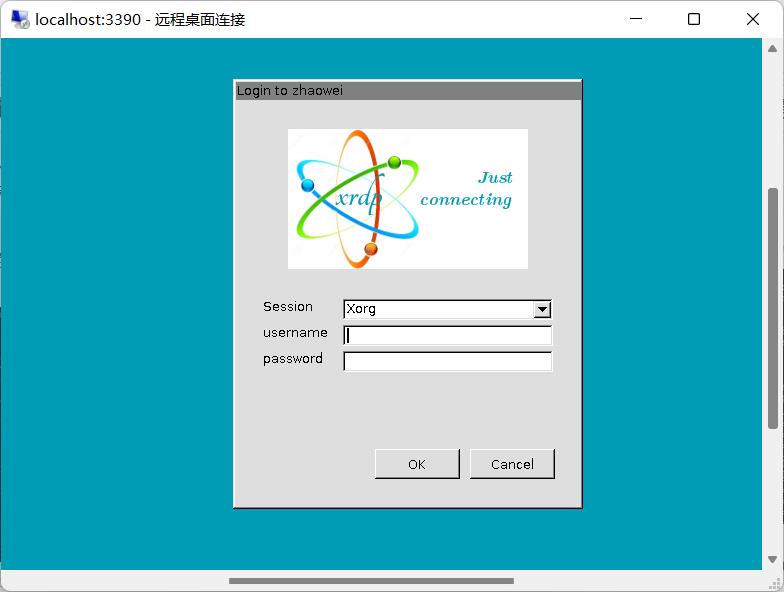
在上一步之后可能会有短暂的黑屏,别怕!这不是配置没成功,稍微等待一下就可以看到下面这个图片啦,到此为止说明桌面环境已经成功配置并且可以正常进入啦!
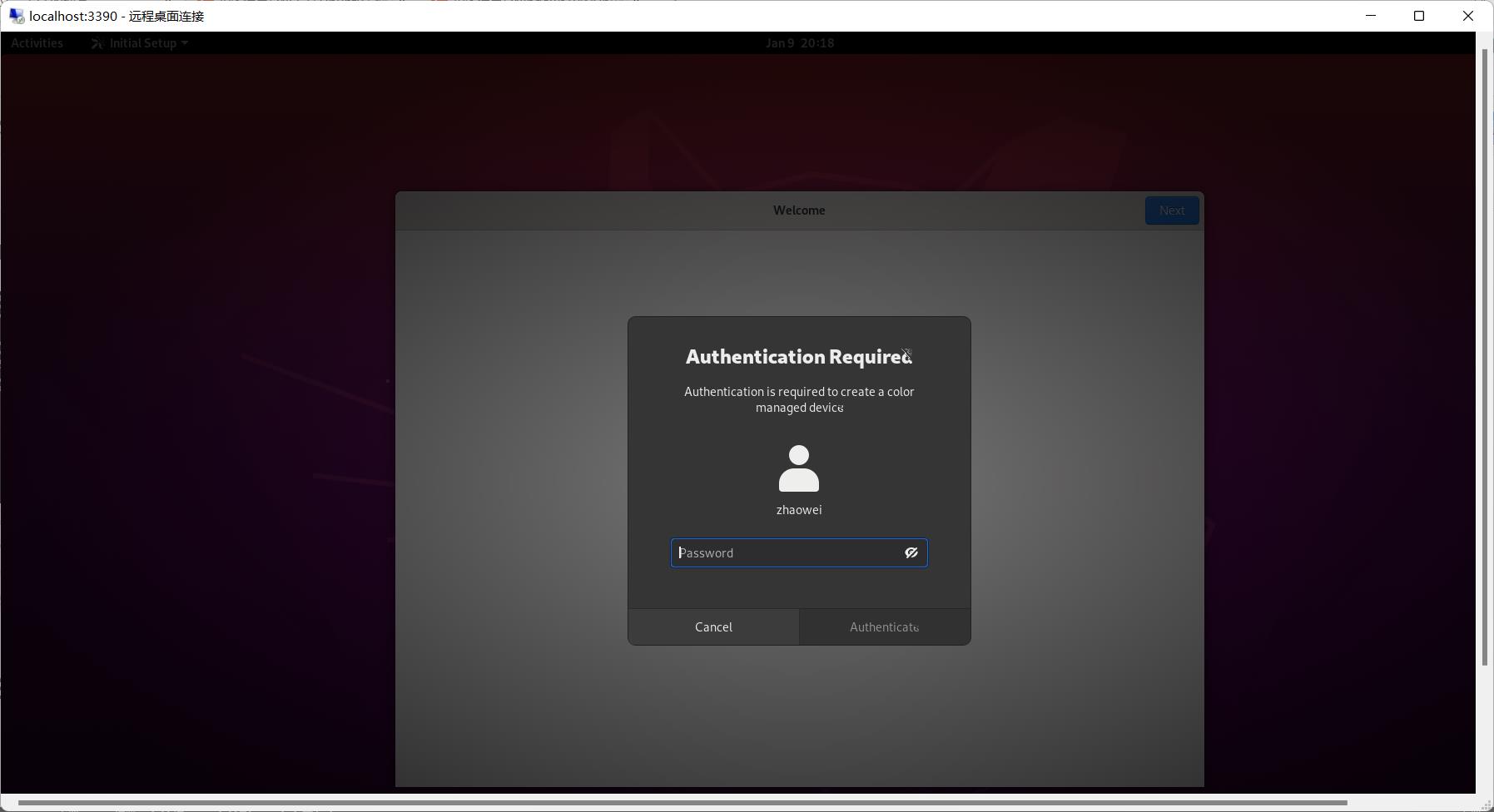
以上是关于ubuntu怎么更换桌面环境的主要内容,如果未能解决你的问题,请参考以下文章
ubuntu系统更换桌面环境gnome桌面环境系统并进一下美化,一步到胃