抓包工具——wireshark的使用
Posted
tags:
篇首语:本文由小常识网(cha138.com)小编为大家整理,主要介绍了抓包工具——wireshark的使用相关的知识,希望对你有一定的参考价值。
参考技术A wireshark工具的标志是鲨鱼标志的图标,点开软件,选择某一网关之后可以自动抓包。Wireshark 窗口介绍
如图所示,在filter中输入过滤条件可以过滤出符合条件的日志过程,这样特别适合看网络的几次握手过程,对于从整体上分析网络交互过程比较实用,可以方便的看出是在哪次网络交互的过程中出了问题。
Wireshark-抓包工具介绍
软件下载
https://www.wireshark.org/#download
选择对应的版本下载
mac装了Wireshark,一直以来使用都没有遇到问题,电脑系统升级后再次使用时,无论选择有线还是无线网卡,均抓包失败,弹出提示“the capture session could not be initiated on interface”。
接下来需要执行的是给网卡权限,允许对网卡进行操作,在终端中输入命令如下:
$ sudo chmod 777 /dev/bpf*
输入对应的密码即可
ireshark的人必须了解网络协议,否则就看不懂wireshark了。
Wireshark不能做的
为了安全考虑,wireshark只能查看封包,而不能修改封包的内容,或者发送封包。
Wireshark VS Fiddler
Fiddler是在windows上运行的程序,专门用来捕获HTTP,HTTPS的。
wireshark能获取HTTP,也能获取HTTPS,但是不能解密HTTPS,所以wireshark看不懂HTTPS中的内容
总结,如果是处理HTTP,HTTPS 还是用Fiddler, 其他协议比如TCP,UDP 就用wireshark
同类的其他工具
微软的network monitor
sniffer
什么人会用到wireshark
1. 网络管理员会使用wireshark来检查网络问题
2. 软件测试工程师使用wireshark抓包,来分析自己测试的软件
3. 从事socket编程的工程师会用wireshark来调试
4. 听说,华为,中兴的大部分工程师都会用到wireshark。
总之跟网络相关的东西,都可能会用到wireshark.
wireshark 开始抓包
开始界面
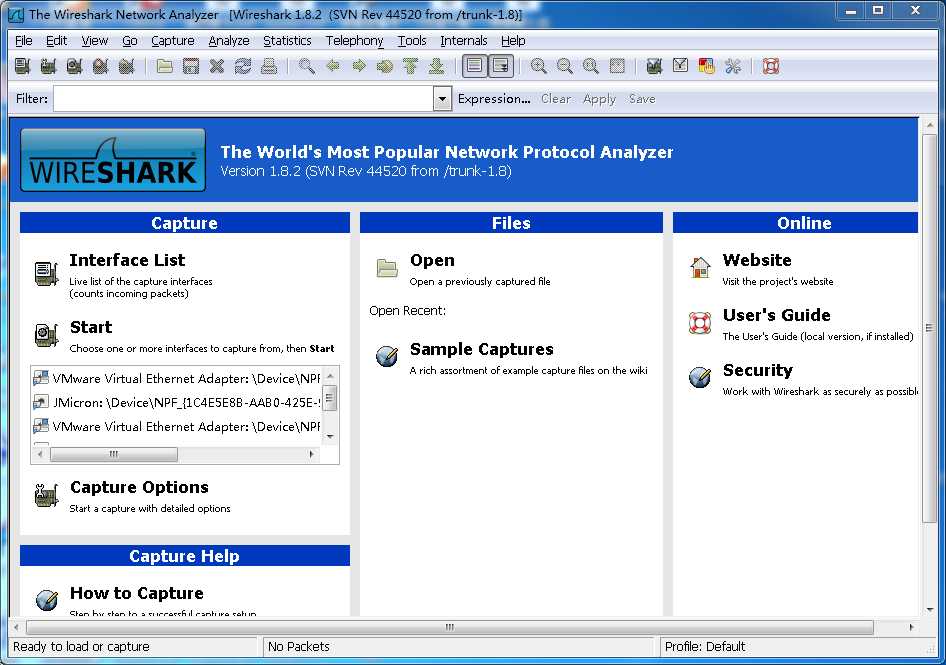
wireshark是捕获机器上的某一块网卡的网络包,当你的机器上有多块网卡的时候,你需要选择一个网卡。
点击Caputre->Interfaces.. 出现下面对话框,选择正确的网卡。然后点击"Start"按钮, 开始抓包
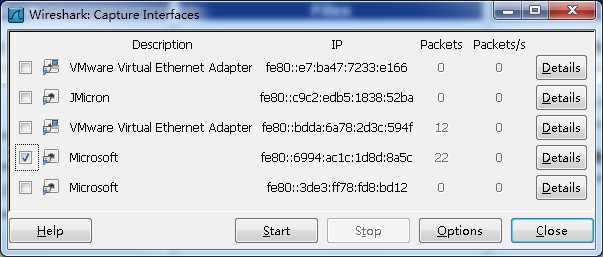
Wireshark 窗口介绍
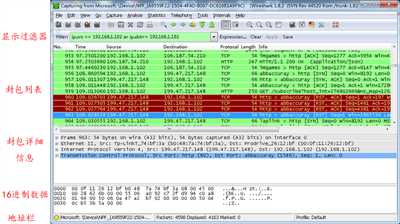
WireShark 主要分为这几个界面
1. Display Filter(显示过滤器), 用于过滤
2. Packet List Pane(封包列表), 显示捕获到的封包, 有源地址和目标地址,端口号。 颜色不同,代表
3. Packet Details Pane(封包详细信息), 显示封包中的字段
4. Dissector Pane(16进制数据)
5. Miscellanous(地址栏,杂项)
Wireshark 显示过滤

使用过滤是非常重要的, 初学者使用wireshark时,将会得到大量的冗余信息,在几千甚至几万条记录中,以至于很难找到自己需要的部分。搞得晕头转向。
过滤器会帮助我们在大量的数据中迅速找到我们需要的信息。
过滤器有两种,
一种是显示过滤器,就是主界面上那个,用来在捕获的记录中找到所需要的记录
一种是捕获过滤器,用来过滤捕获的封包,以免捕获太多的记录。 在Capture -> Capture Filters 中设置
保存过滤
在Filter栏上,填好Filter的表达式后,点击Save按钮, 取个名字。比如"Filter 102",
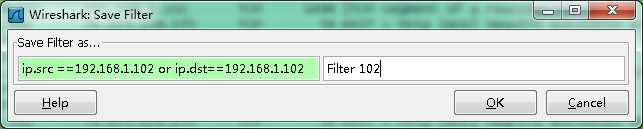
Filter栏上就多了个"Filter 102" 的按钮。

过滤表达式的规则
表达式规则
1. 协议过滤
比如TCP,只显示TCP协议。
2. IP 过滤
比如 ip.src ==192.168.1.102 显示源地址为192.168.1.102,
ip.dst==192.168.1.102, 目标地址为192.168.1.102
3. 端口过滤
tcp.port ==80, 端口为80的
tcp.srcport == 80, 只显示TCP协议的愿端口为80的。
4. Http模式过滤
http.request.method=="GET", 只显示HTTP GET方法的。
5. 逻辑运算符为 AND/ OR
常用的过滤表达式
| 过滤表达式 | 用途 |
| http | 只查看HTTP协议的记录 |
| ip.src ==192.168.1.102 or ip.dst==192.168.1.102 | 源地址或者目标地址是192.168.1.102 |
封包列表(Packet List Pane)
封包列表的面板中显示,编号,时间戳,源地址,目标地址,协议,长度,以及封包信息。 你可以看到不同的协议用了不同的颜色显示。
你也可以修改这些显示颜色的规则, View ->Coloring Rules.
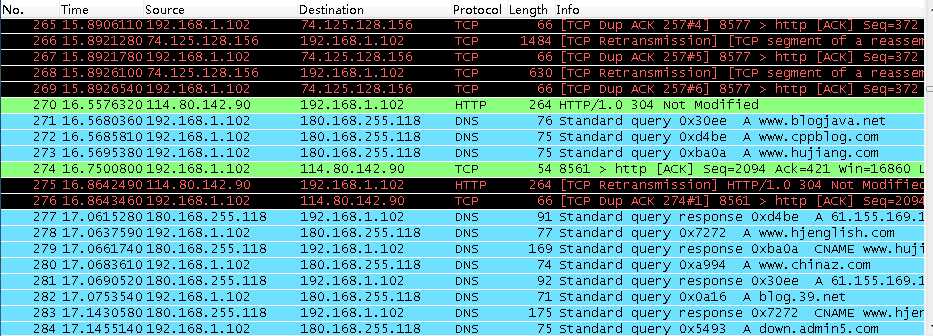
封包详细信息 (Packet Details Pane)
这个面板是我们最重要的,用来查看协议中的每一个字段。
各行信息分别为
Frame: 物理层的数据帧概况
Ethernet II: 数据链路层以太网帧头部信息
Internet Protocol Version 4: 互联网层IP包头部信息
Transmission Control Protocol: 传输层T的数据段头部信息,此处是TCP
Hypertext Transfer Protocol: 应用层的信息,此处是HTTP协议
wireshark与对应的OSI七层模型
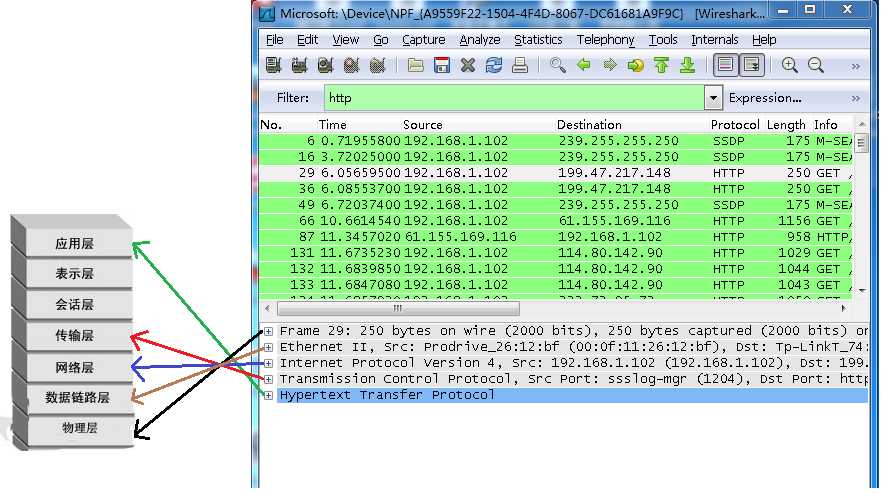
TCP包的具体内容
从下图可以看到wireshark捕获到的TCP包中的每个字段。
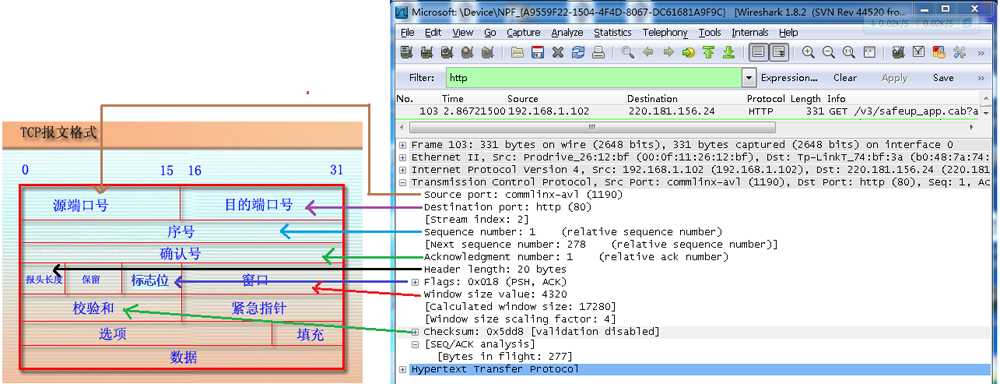
实例分析TCP三次握手过程
看到这, 基本上对wireshak有了初步了解, 现在我们看一个TCP三次握手的实例
三次握手过程为
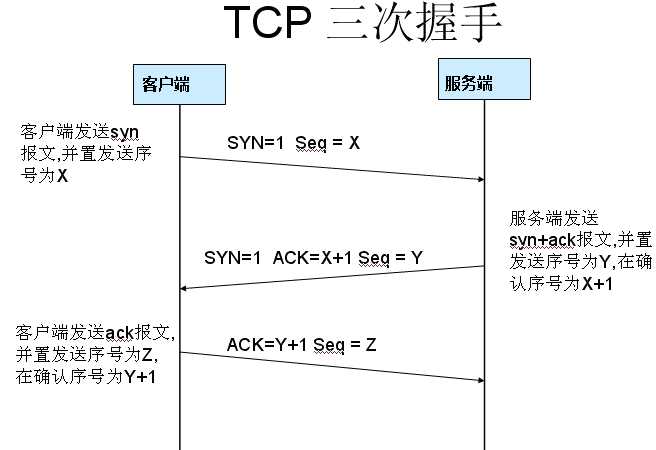
这图我都看过很多遍了, 这次我们用wireshark实际分析下三次握手的过程。
打开wireshark, 打开浏览器输入 http://www.cnblogs.com/tankxiao
在wireshark中输入http过滤, 然后选中GET /tankxiao HTTP/1.1的那条记录,右键然后点击"Follow TCP Stream",
这样做的目的是为了得到与浏览器打开网站相关的数据包,将得到如下图
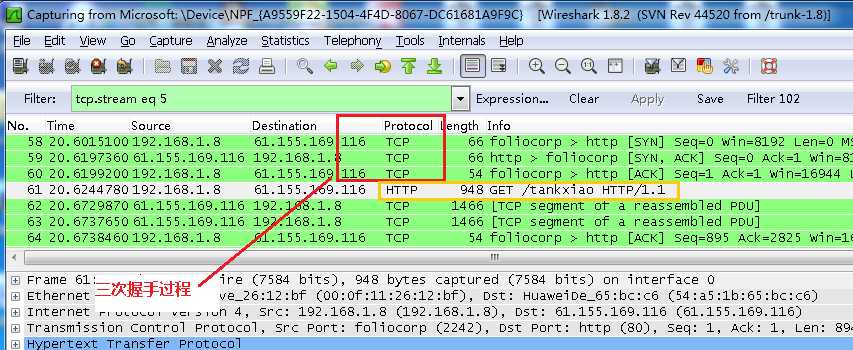
图中可以看到wireshark截获到了三次握手的三个数据包。第四个包才是HTTP的, 这说明HTTP的确是使用TCP建立连接的。
第一次握手数据包
客户端发送一个TCP,标志位为SYN,序列号为0, 代表客户端请求建立连接。 如下图
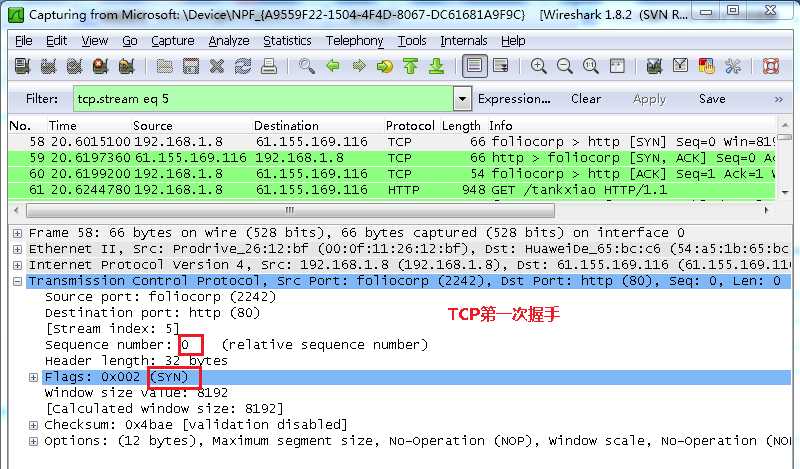
第二次握手的数据包
服务器发回确认包, 标志位为 SYN,ACK. 将确认序号(Acknowledgement Number)设置为客户的I S N加1以.即0+1=1, 如下图
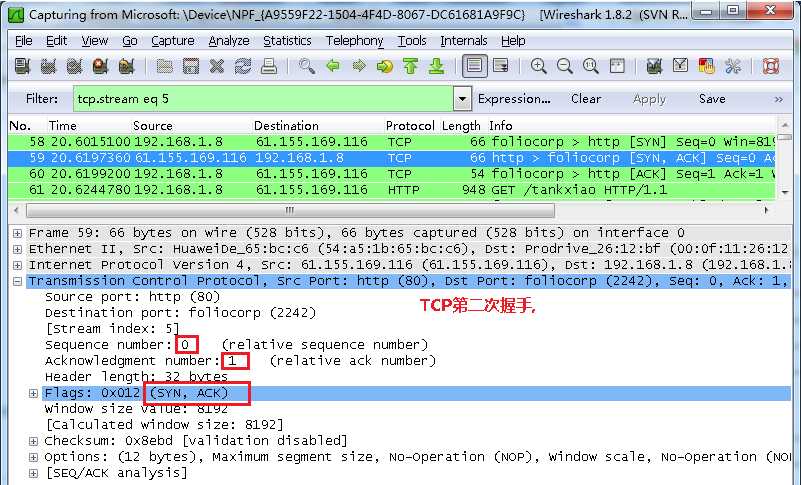
第三次握手的数据包
客户端再次发送确认包(ACK) SYN标志位为0,ACK标志位为1.并且把服务器发来ACK的序号字段+1,放在确定字段中发送给对方.并且在数据段放写ISN的+1, 如下图:
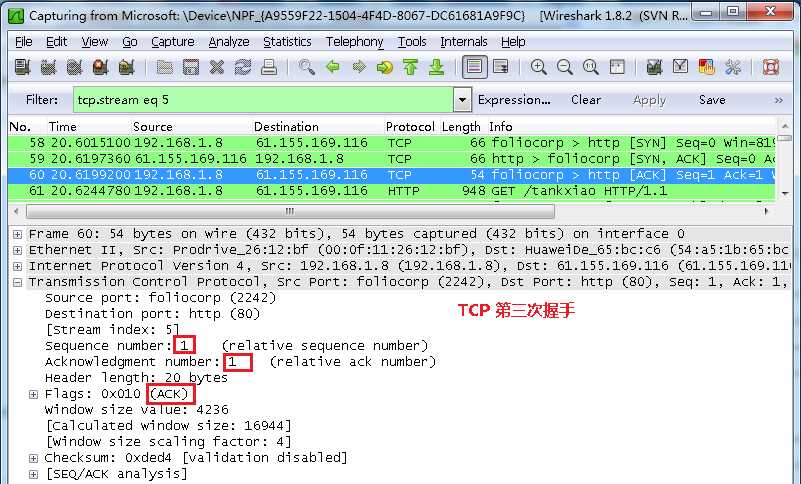
就这样通过了TCP三次握手,建立了连接
以上是关于抓包工具——wireshark的使用的主要内容,如果未能解决你的问题,请参考以下文章