MongoDB:在Windows环境安装MongoDB
Posted 爱编程的小灰灰
tags:
篇首语:本文由小常识网(cha138.com)小编为大家整理,主要介绍了MongoDB:在Windows环境安装MongoDB相关的知识,希望对你有一定的参考价值。
1. 在Windows环境安装
1.1 MongoDB下载
要在Windows上安装MongoDB,首先打开MongoDB官网:https://www.mongodb.com/download-center 下载最新版本的MongoDB。确保根据您的Windows版本获得正确版本的MongoDB。要获取Windows版本,请打开命令进行并执行以下命令。
C:\\Users\\Administrator> wmic os get osarchitecture
OSArchitecture
64 位
我们进入官网,点击Server,就可以进入下载界面。
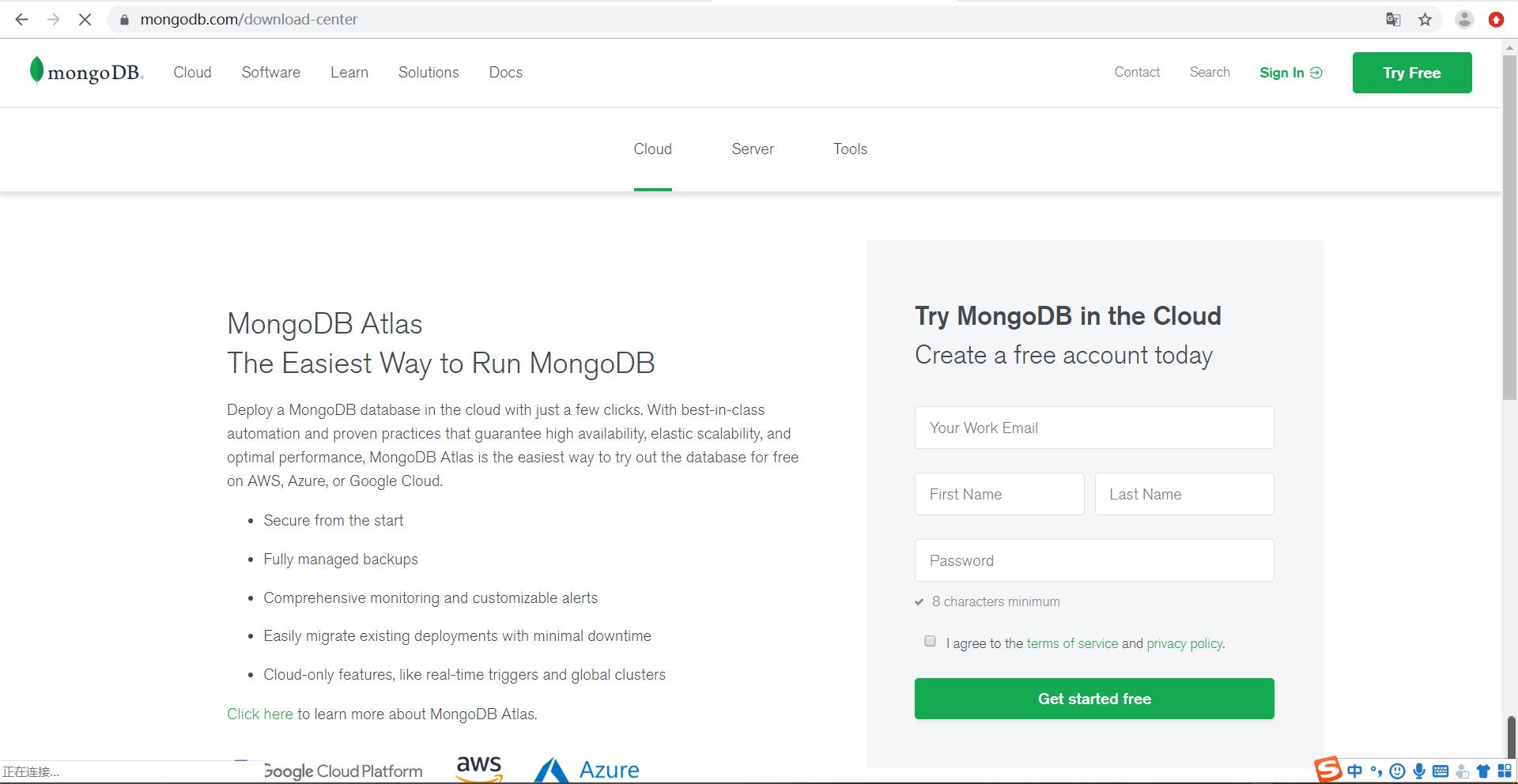
我的系统是Windows10 X64位的,所以我的选择如下:
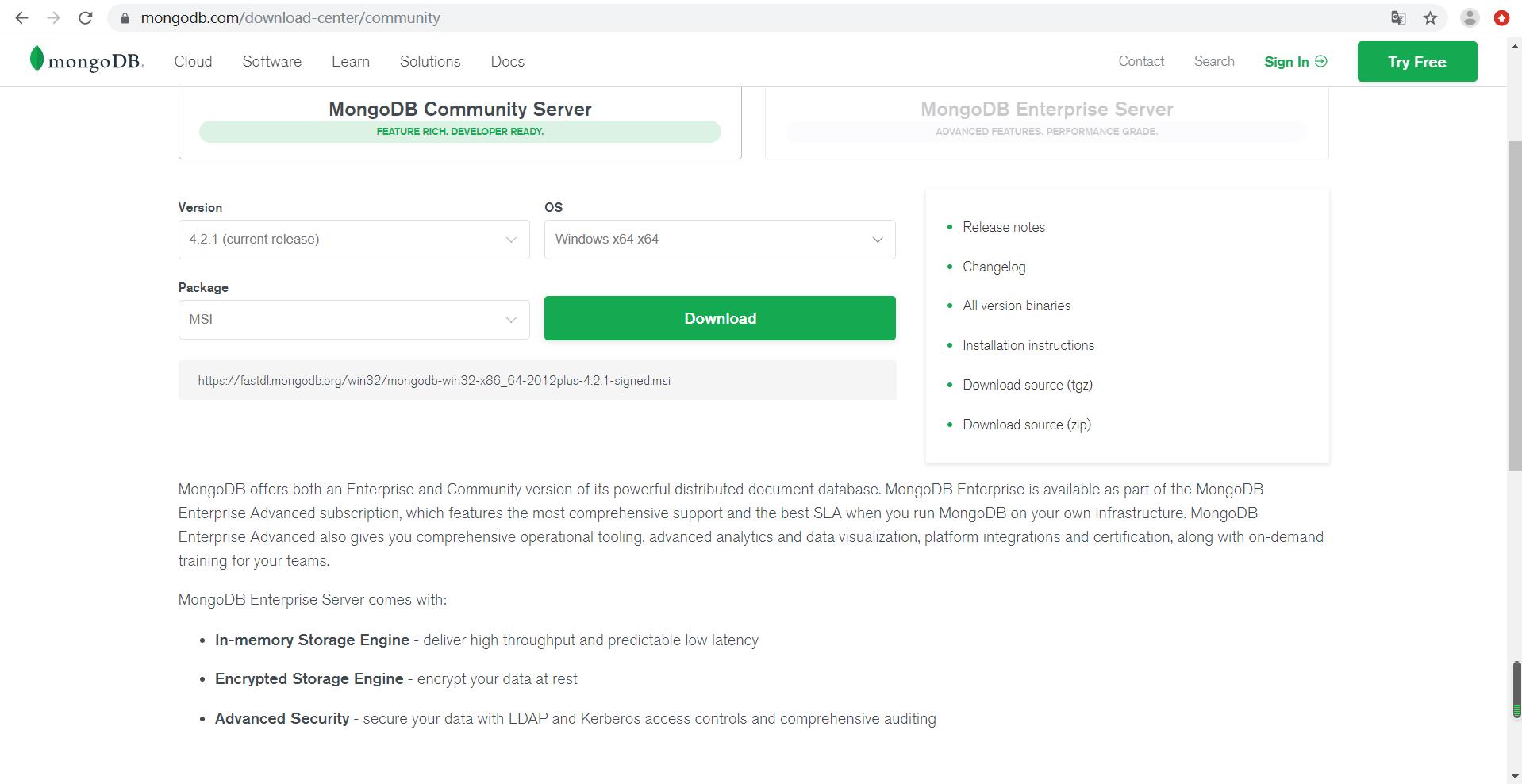
点击Download,就可以下载了。
1.2 MongoDB安装
下载完成后,我们点击击下载好的文件,就会进入安装界面。
点击Next
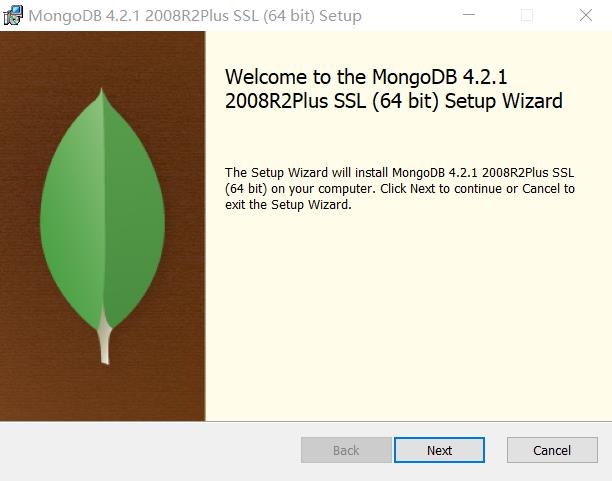
在弹出的界面中,打上勾以表示“同意安装协议”,点击Next
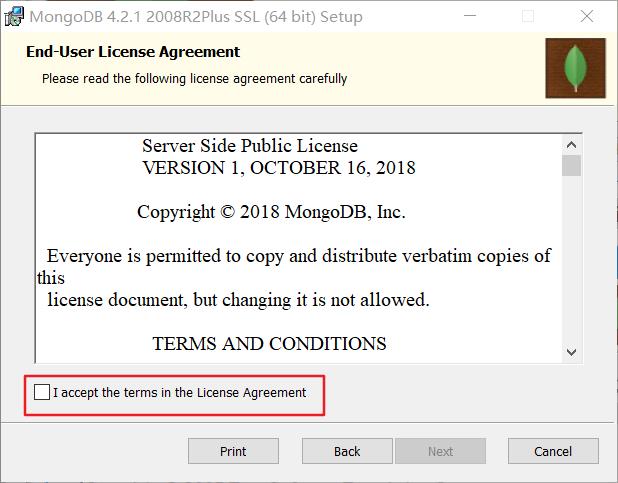
选择Custom(自定义安装)
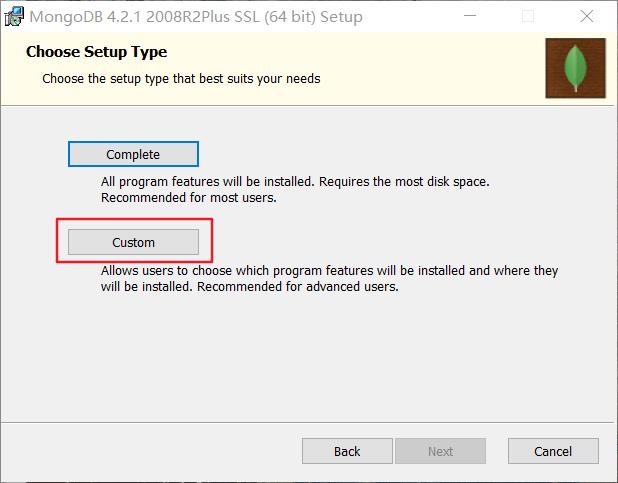
选择安装目录,别装C盘就行了,点击Next
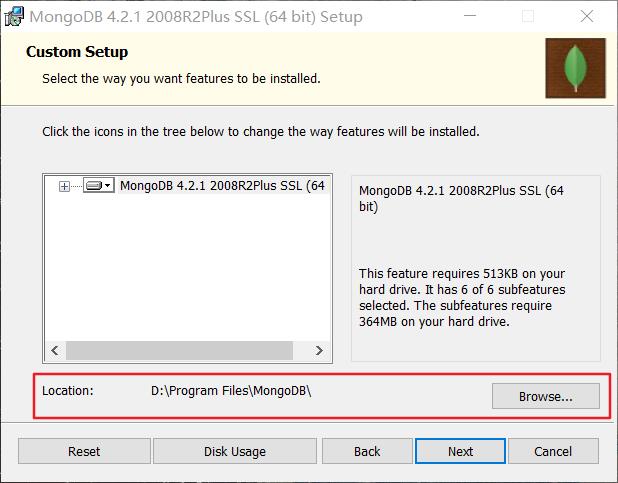
下面这个路径尤为重要:(一般默认为安装目录之下)
Data Directory :数据库数据存储存储目录
Log Directory :数据库使用过程中生成日志文件所在的目录
点击Next

下面的 Install MongoDB Compas 可以勾掉,这个是 MongoDB安装指南,没什么用,点击Next
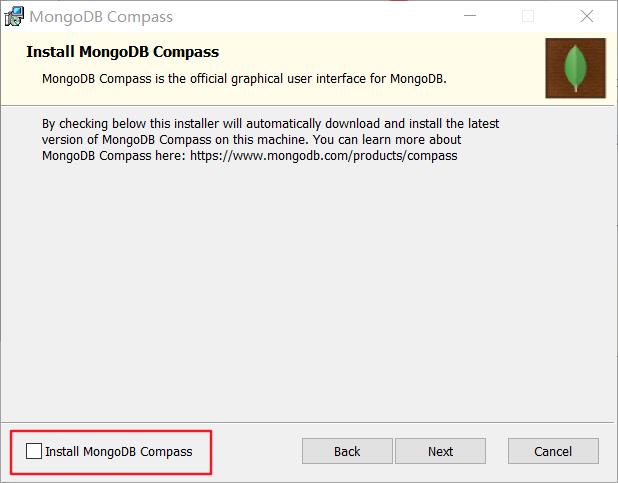
点击Install
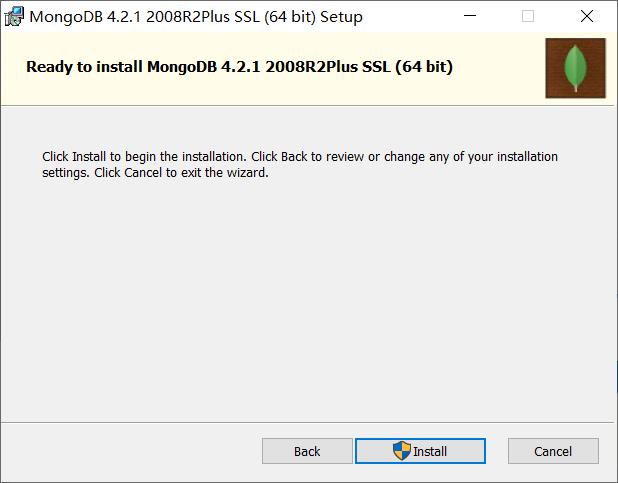
安装过程中会出现一个弹窗,选择OK
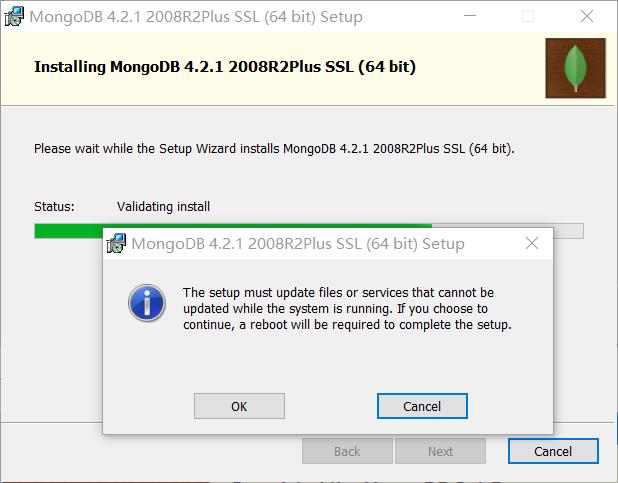
然后就等待安装完成了,出现下图界面,MongoDB就安装完成了。
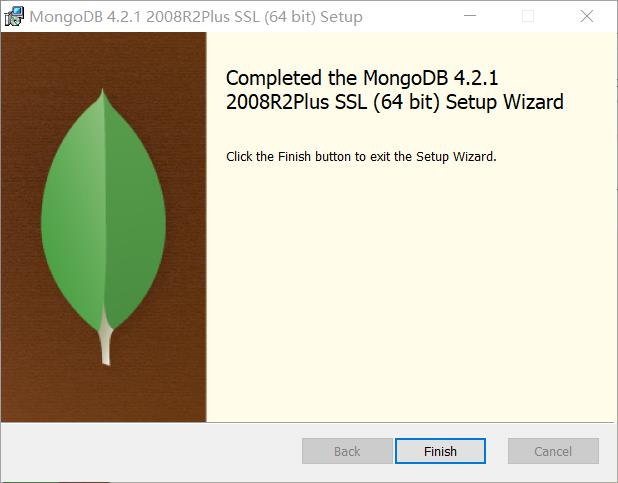
1.3 配置MongoDB Server
MongoDB 4.2.1版本的安装为我们省掉了很多步骤,刚装完成之后服务已经帮你安装并启动了。
如果没有自动启动该服务的话,命令行进入安装目录的 bin 目录下,执行 mongod.exe,执行这个程序默认调用 bin目录下的mongod.cfg文件。
Win + R ---> services.msc 打开服务看一下
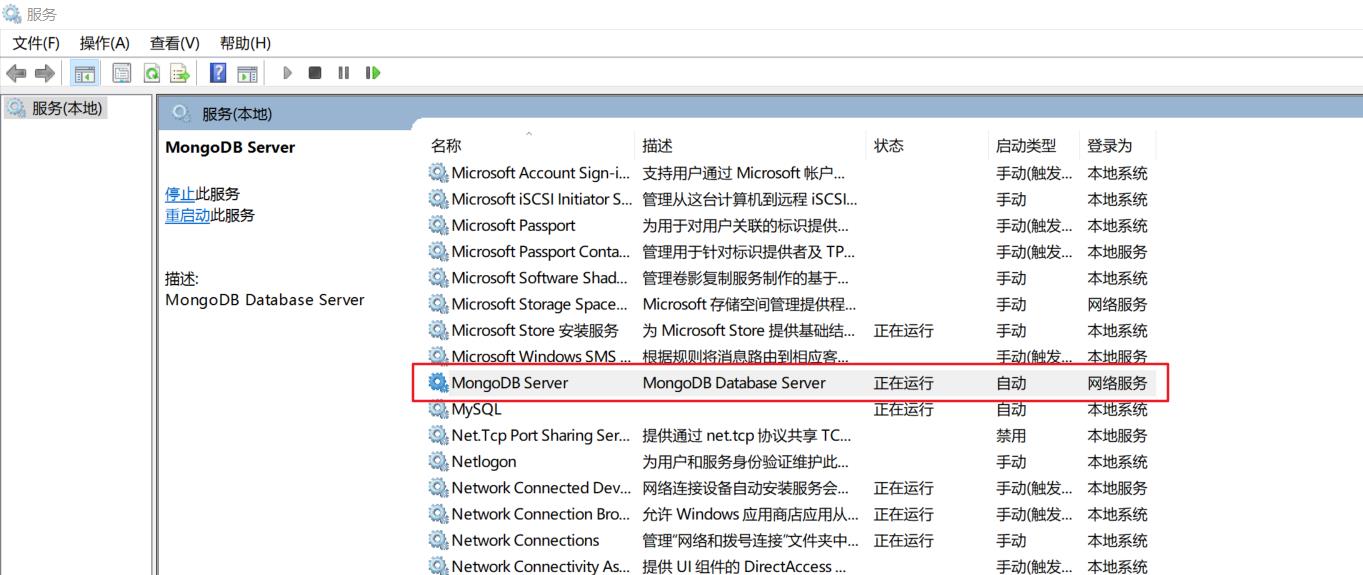
我的已经自动启动了。
如果没有启动,开启 MongoDB服务的命令如下:
net start MongoDB

1.4 配置环境变量
将 mongodb目录下的 bin 目录路径添加到 系统/用户环境变量里面,这个时候就可以在命令行任意路径调用bin目录里面的文件了。
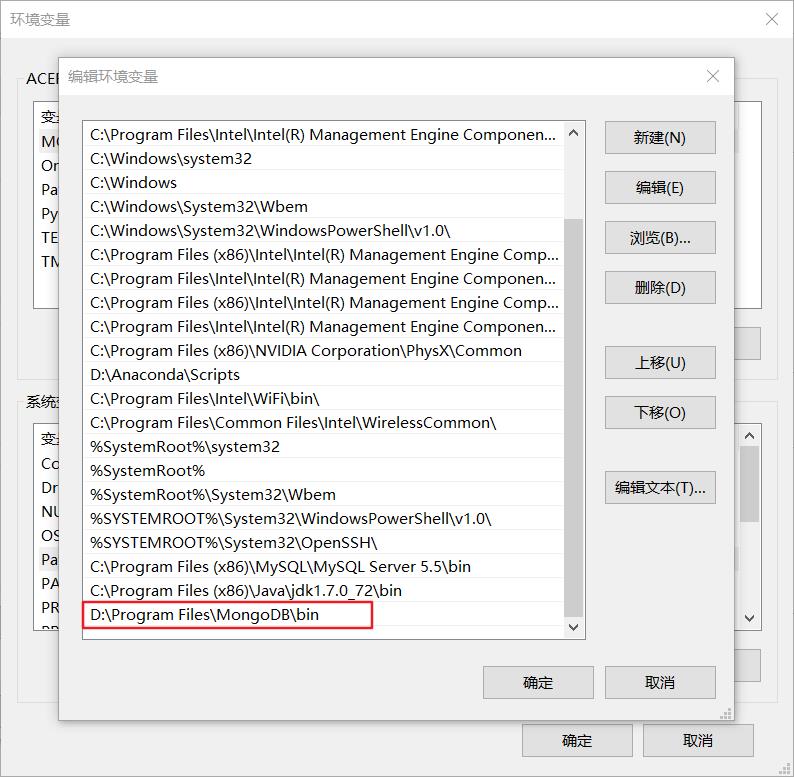
配置环境变量后,进入命令行,输入mongo,就会进入mongodb的终端模式,输入 exit 离开mongodb终端。
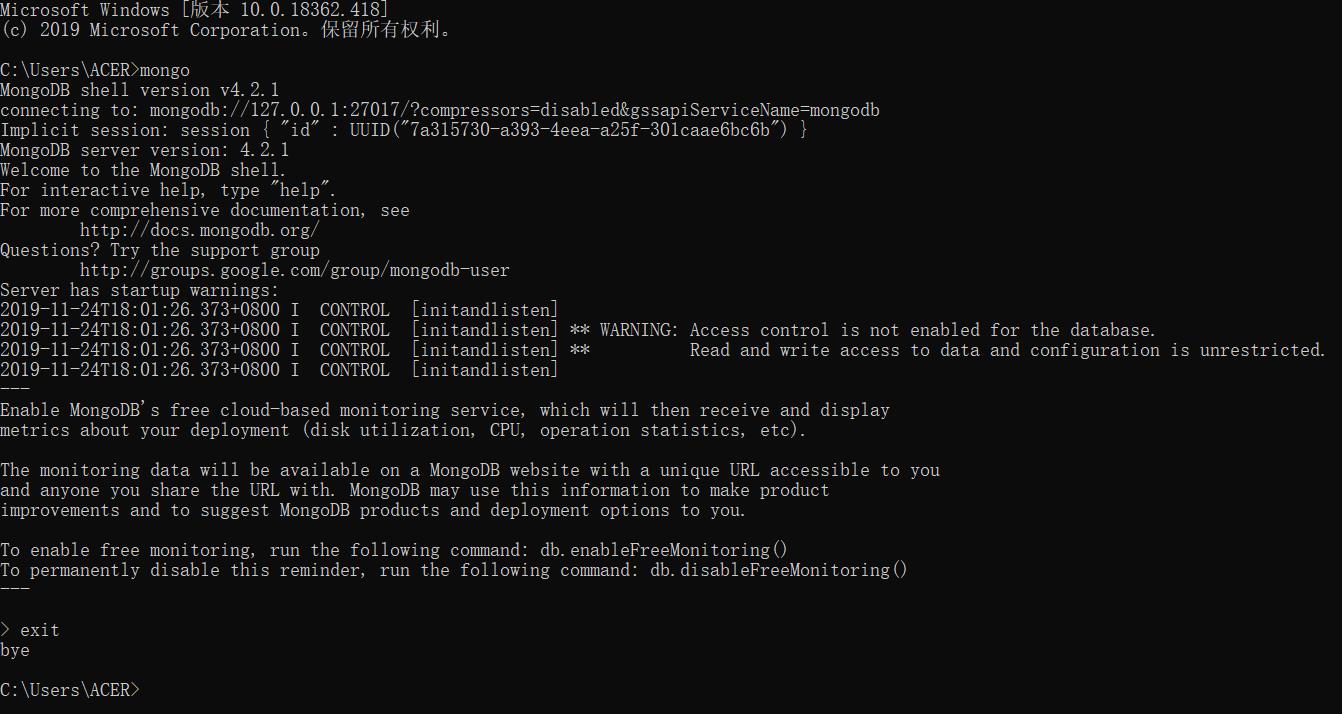
Linux版本过多,命令也有不同,所以就不写了,自己可以搜索对应Linux版本的安装教程。
以上是关于MongoDB:在Windows环境安装MongoDB的主要内容,如果未能解决你的问题,请参考以下文章