XMind使用教程,你了解吗?
Posted
tags:
篇首语:本文由小常识网(cha138.com)小编为大家整理,主要介绍了XMind使用教程,你了解吗?相关的知识,希望对你有一定的参考价值。
大家在使用一个新的软件之前需要学习一写教程去学习,那么今天青藤小编就来给大家说一说XMind使用教程,希望能给各位学习Xmind思维导图的带来帮助。祝愿大家都能学习到更多的知识。
参考技术A第一步 新建导图
打开XMind软件选择空白的模板,或者点击新建按钮创建一个空白的思维导图;
另外,你也可以选择“文件>新的空白图”选项,新建一个空白导图,导图中间会出现中心主题,双击可以输入你想要创建的导图项目的名称。
第二步 添加分支主题。
按Enter键或Insert键可以快速添加分支主题/子主题,也可以点击工具栏上插入主题按钮后面的小黑三角,插入分支主题。双击一样可以输入项目名称。
如果分支主题下还需要添加下一级内容,可以再创建子主题,可按Ctrl + Enter键或Insert键,或点击工具栏上插入主题按钮后面的小黑三角,选择父主题。
备注:如果不需要某个主题,可以选中主题,按Delete键即可。
第三步 添加主题信息。
使用工具栏可快速访问图标、图片、附件、标签、备注、超链接和录音这些主题信息。
您也可以通过插入菜单栏中的这几个工具来添加这些主题信息。
第四步 添加主题信息的可视化关系。
通过工具栏可快速访问外框、概要和联系来为主题添加特殊标记来对主题进行编码和分类、使用箭头展现主题之间的关系和使用外框功能环绕主题组。
您也可以通过插入菜单栏中的这三个工具来添加主题信息的可视化关系。
第五步 设置导图格式。
XMind本身提供了多种设计精良的风格工供选择,当然,您也可以通过属性栏自己设计喜爱的风格。
第六步 完成思维导图的创建。
最终确认导图内容的拼写检查、检查导图中的链接及编辑导图属性,并保存导图。
第七步 XMind思维导图的应用。
您可以将最终定稿的导图通过XMind.net上传并分享给项目、部门或者公司的其他成员,也可以演示、打印导图或者以其它格式导出导图。
XMind使用教程,你了解吗?的相关内容小编就说到这里了,更多关于Xmind常见功能,使用技巧,基础教程的相关内容,小编会持续更新。希望大家能更好的使用百度脑图。
以上是小编为大家分享的关于XMind使用教程,你了解吗?的相关内容,更多信息可以关注环球青藤分享更多干货
XMind 8下载及使用教程指南
XMind 8使用教程:
在我们的日常学习 工作中,处理复杂事件时会遇到很多条件的影响,从而使得我们无从下手,这时我们就可以利用XMind 8来进行处理。
XMind 8以思维导图而为人们所熟知,其实除此之外,还可以绘制一些组织结构图、鱼骨图、树状图、逻辑图、矩阵等等...
下载地址:https://www.xmind.cn/(官网下载地址)下载完成后根据提示进行安装即可。
双击XMind 8快捷方式,打开如图所示主界面:
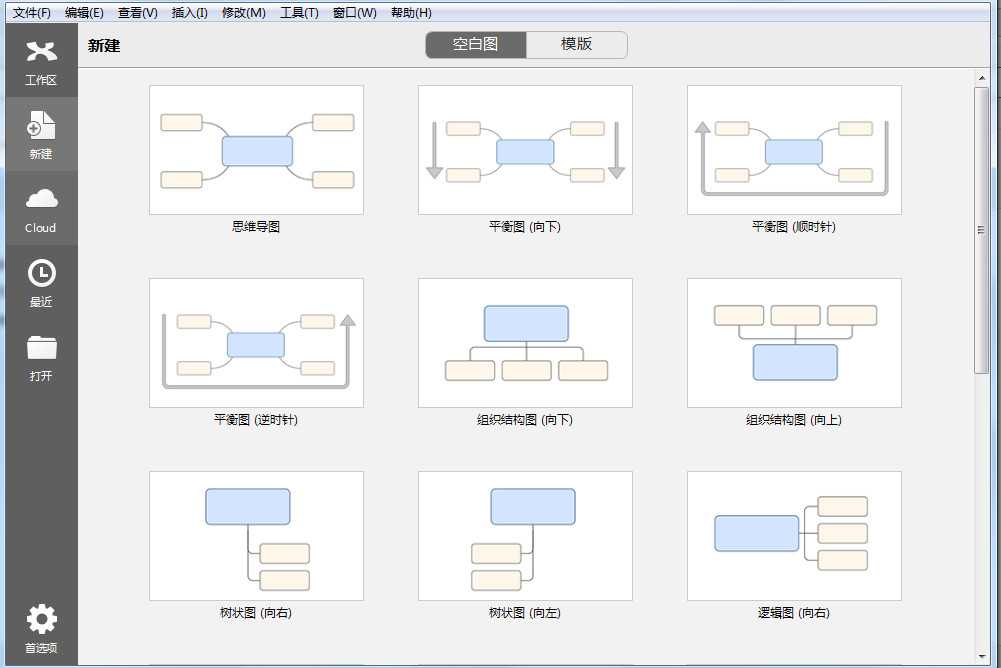
在上图中,“空白图”提供了一些简单的结构图形,选择任意一种即可进行创建文档。可以选择自己喜欢的主题,背景模式。
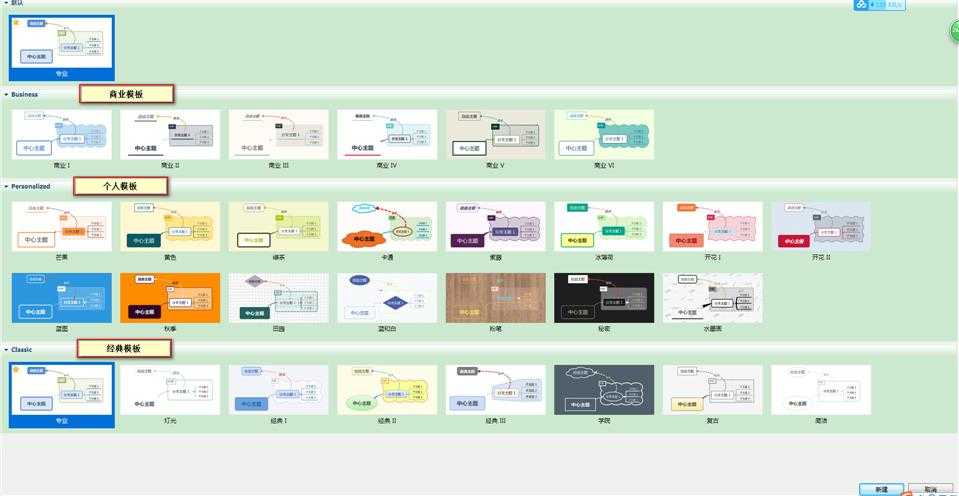
“模板”则是提供了较为详细的模板,为后续思维导图省去了制作的麻烦,节省了时间。主要分为三个模块:商业,教育以及个人。
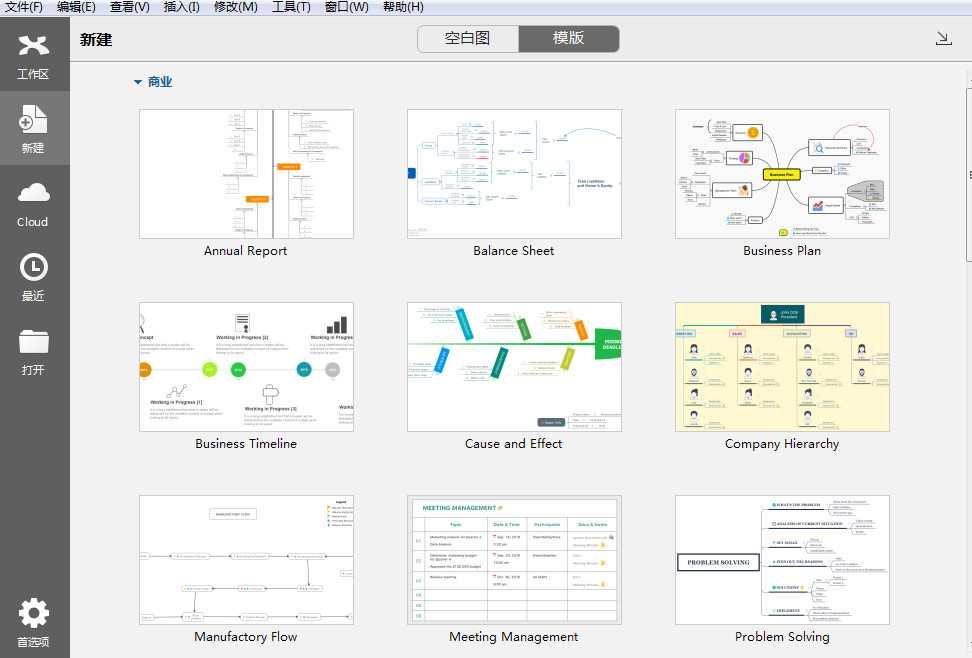
“工作区”则是可以对其进行切换,然后可以直接创建新的思维导图。
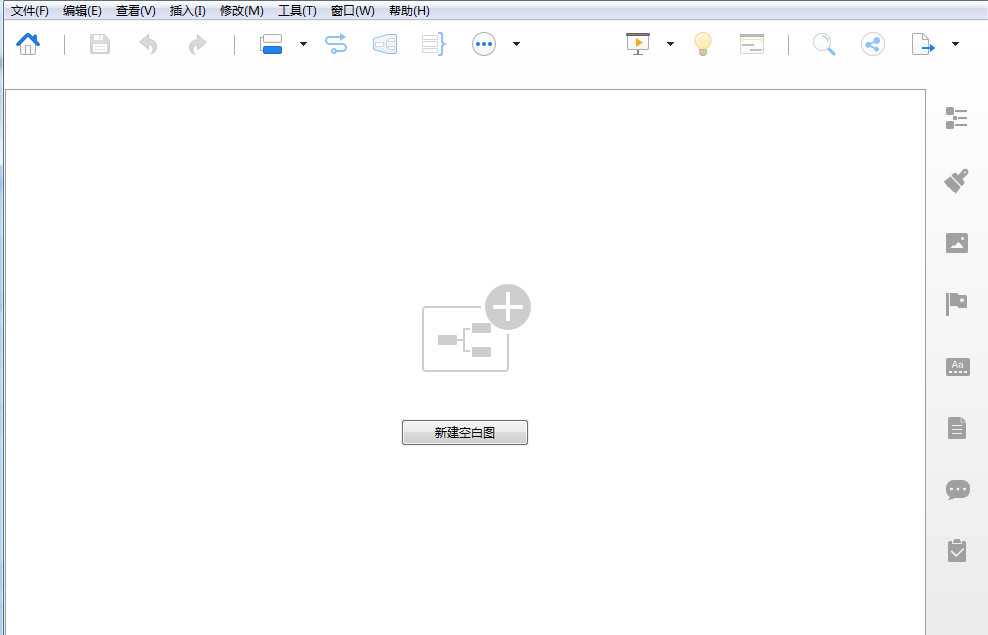
创建思维导图之后如图所示:
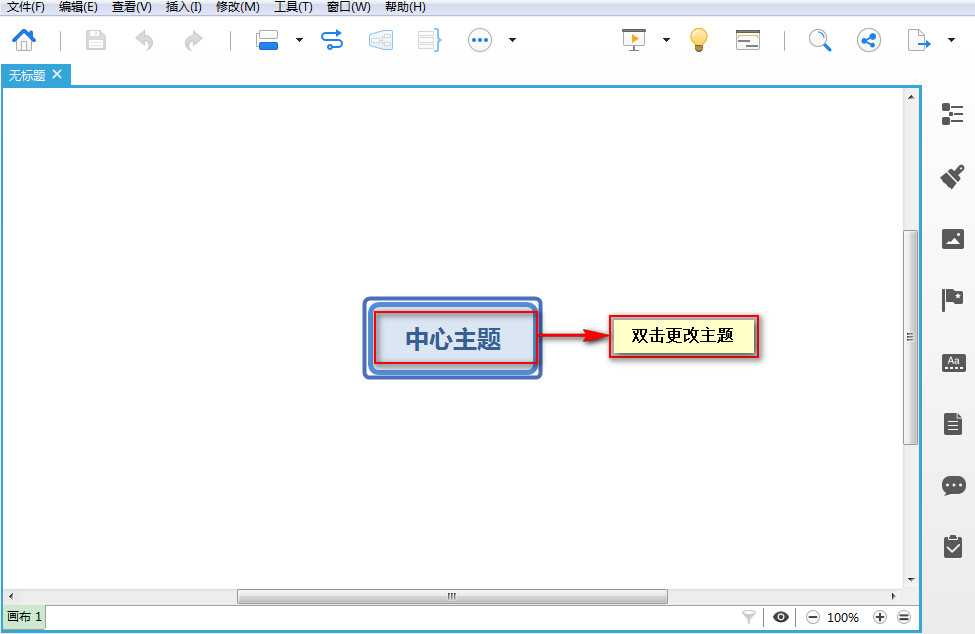
插入第二层级主题。选中中心主题->鼠标右键->插入->子主题->根据自己的需求插入多个二层层级主题,双击分支主题,就可以对其进行重命名。重复该操作可以插入多个层级主题。
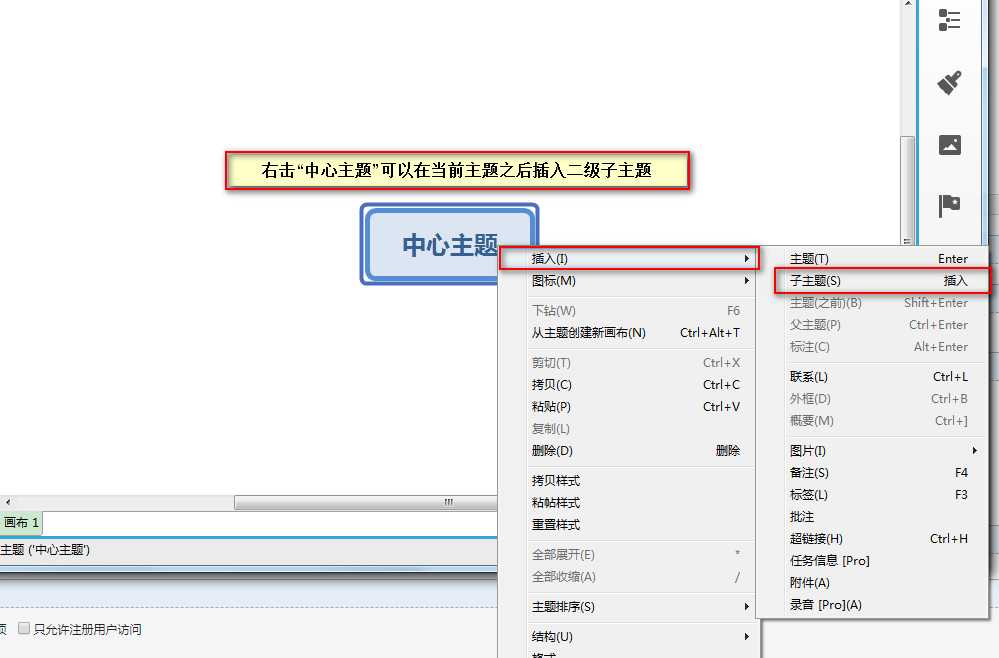
在制作完成基本的内容时,我们可以对其进行美化。
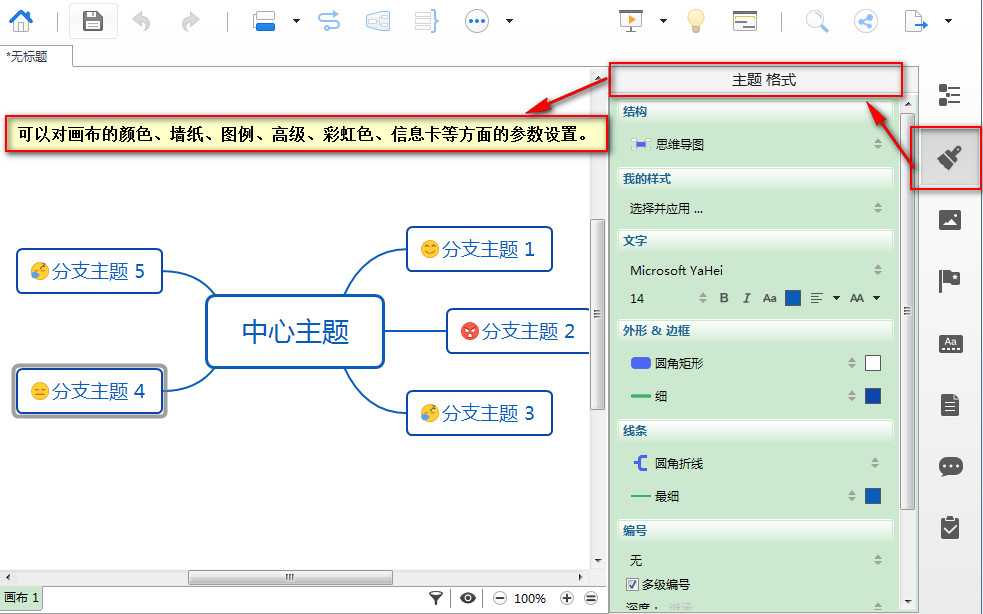
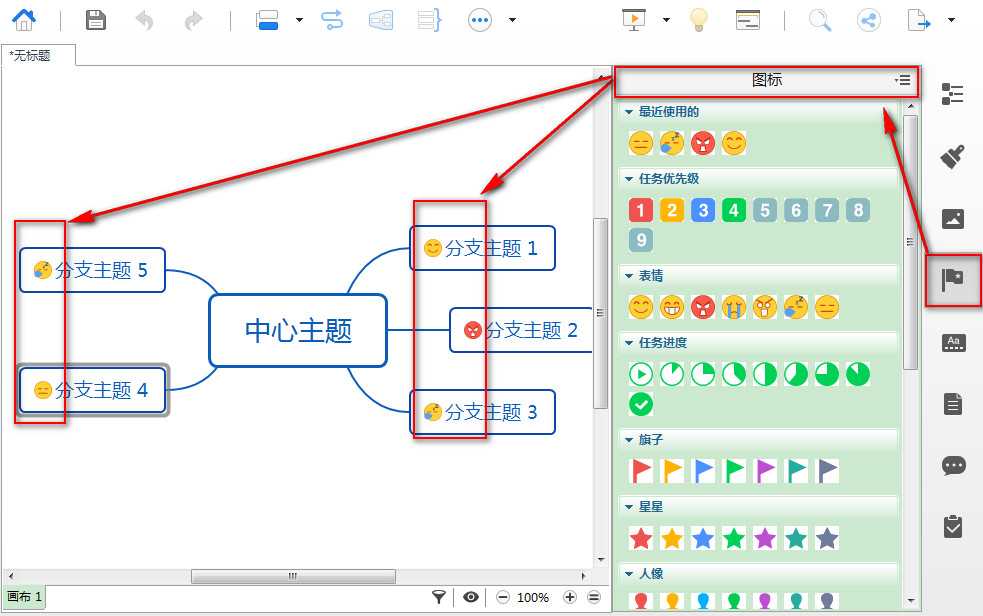
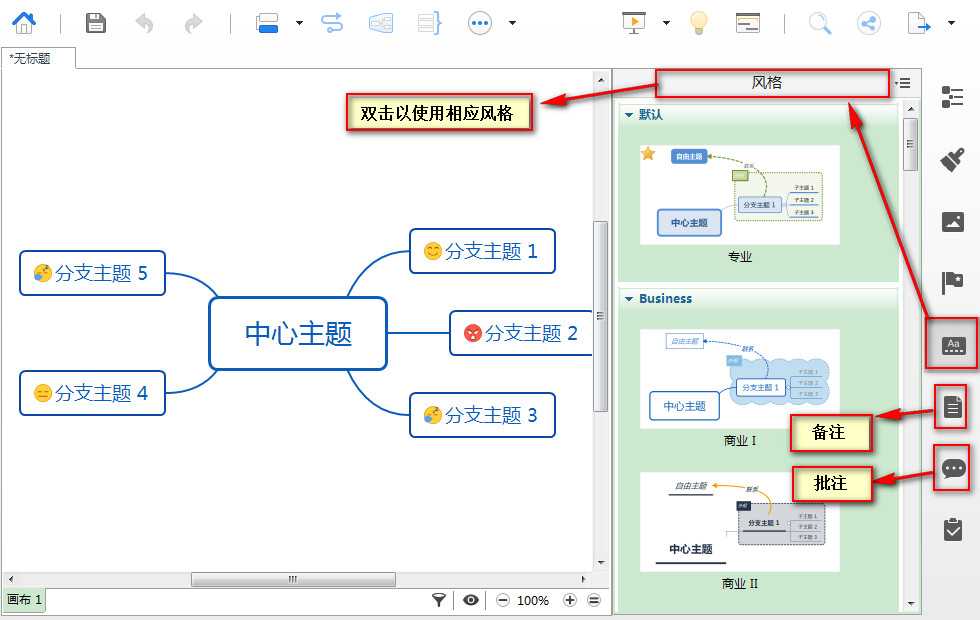
在对相应的思维导图更改完成后,即选择合适的格式,可对其进行导出保存。(一般选择为PDF格式)
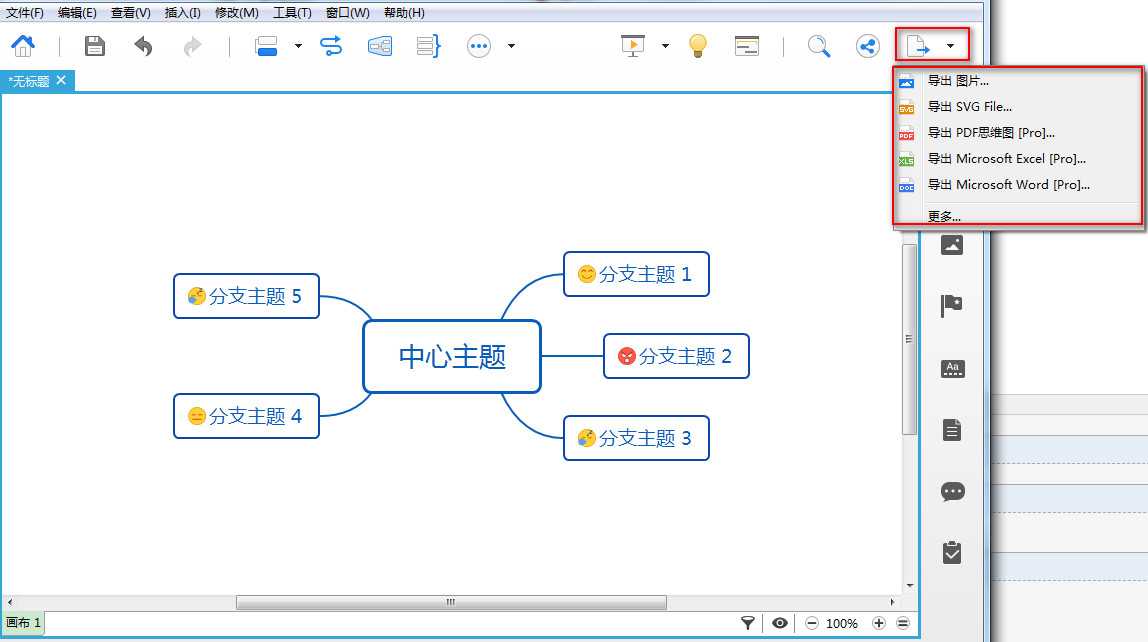
注:欢迎大家补充,一起探讨。持续更新中。。。我是极北之风!
以上是关于XMind使用教程,你了解吗?的主要内容,如果未能解决你的问题,请参考以下文章