如何在VirtualBox虚拟机上安装win7系统
Posted
tags:
篇首语:本文由小常识网(cha138.com)小编为大家整理,主要介绍了如何在VirtualBox虚拟机上安装win7系统相关的知识,希望对你有一定的参考价值。
在VirtualBox虚拟机软件上安装Win7虚拟系统,需要先下载VirtualBox安装;下载Win7 ISO镜像。
软件工具:Oracle VM VirtualBox 5.0.20、win7系统镜像。
1、在电脑上下载Oracle VM VirtualBox 5.0.20虚拟机安装。然后下载一个WIN7的系统镜像保存到电脑。打开VMbox,在菜单上点击新建。
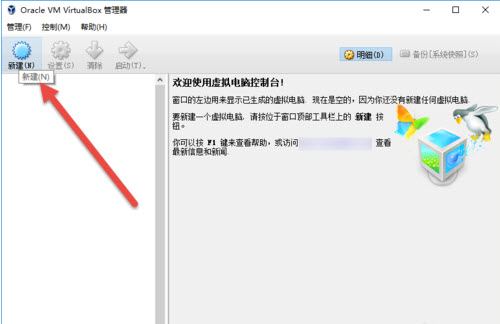
2、在名称那里输入一个系统的名字,可以自定义修改。在类型中选择系统类型,选择windows。在版本中选择系统的版本,与下载使用的WIN7镜像一致。这里使用是64位的,就选择WIN7 64。最后在点击下一步。
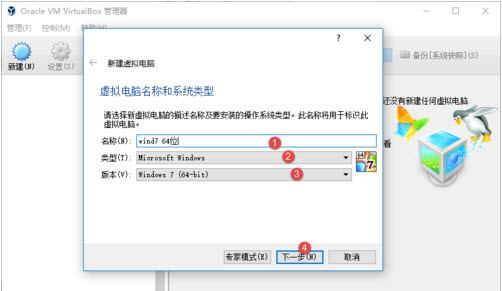
3、设置内存大小。拉动1那个模块进行调节大小。内存不能超过实际物理内存。建议小于物理内存的一半。内存大小要与4对齐,也就是要大小要是4的倍数。然后点击下一步。
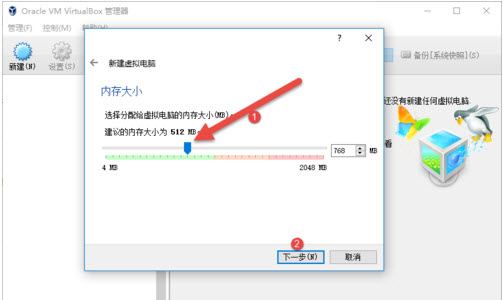
4、选择“现在创建虚拟硬盘”,然后点击“创建”。
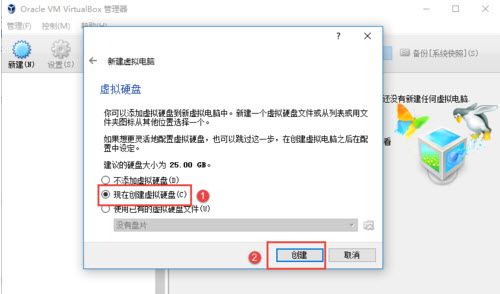
5、选择VMDK格式,然后点击下一步。
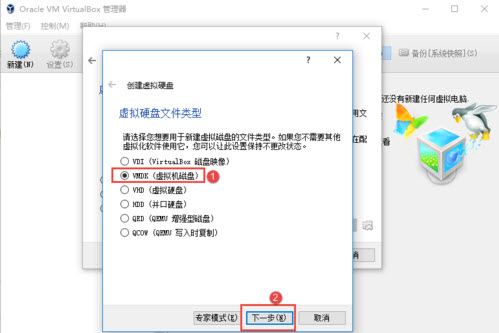
6、选择固定大小,然后下一步。
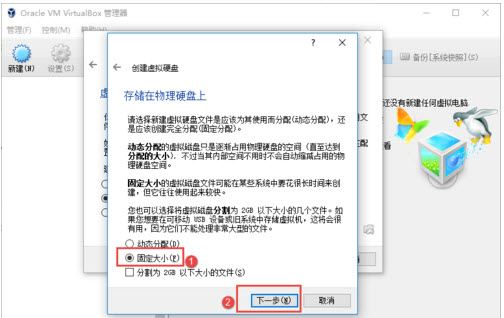
7、在标1那里点击一个选择这个WIN7虚拟系统的保存位置。在标2那里输入这个系统的硬盘大小。建议是在25G以上。然后点击创建。
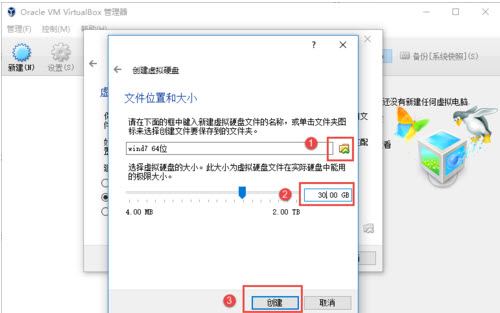
8、然后开始创建这个虚拟WIN7使用的硬件大小。需要一点时间,看进度条走完。
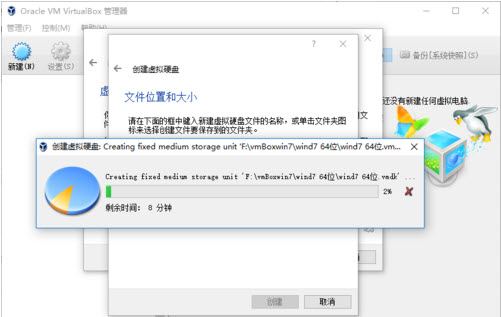
9、进度条走完后就返回VBOX窗口,点击启动。准备开始安装WIN7。
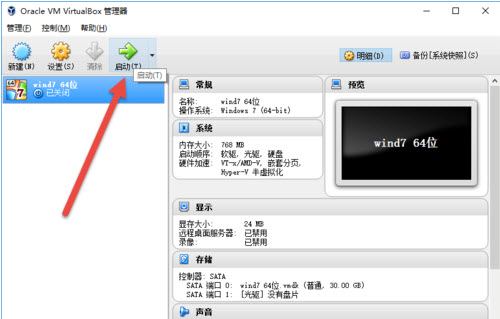
10、在选择启动盘中点击文件夹符号,需要选择ISO系统镜像。
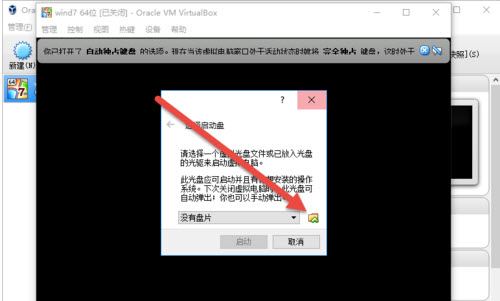
11、在电脑上选择下载的WIN7系统镜像,然后点击打开。
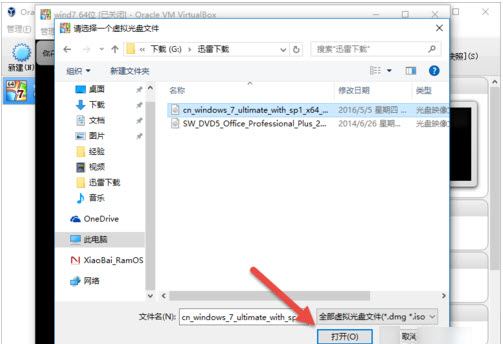
12、选择好后,点击“启动”。
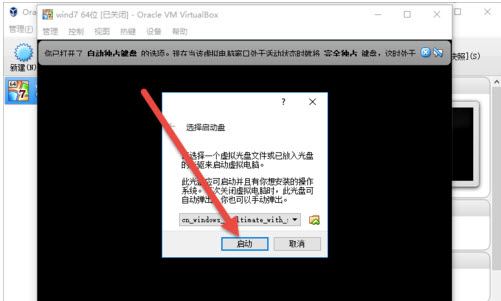
13、然后就开始进行虚拟机中安装系统了。这个跟平常的电脑安装系统一样。按默认的设置,然后点击下一步。然后点击开始安装。
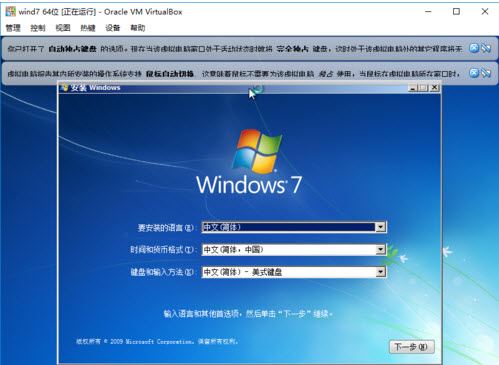
14、点击接受许可条款,然后点击下一步。接下去选择自定义安装,然后就开始复制系统文件进行安装了。期间会多次重启,都不需要去操作的。直到出来设置Windwos,输入用户名,点击下一步。
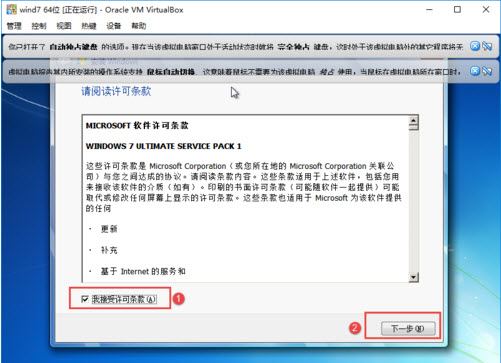
15、输入密钥,如果有就输入,点击下一步。如果没有就点击跳过。后面在输入或者使用其他工具激活。
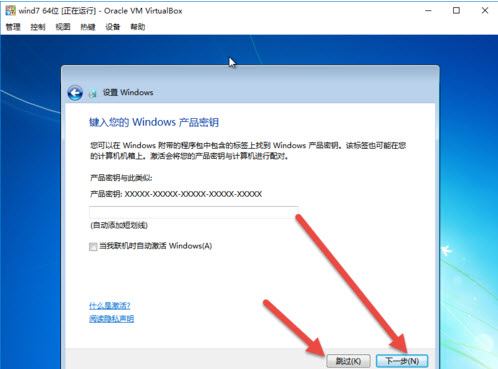
16、接下来都是下一步,按提示选择一些升级、网络这些,然后最后就进入到桌面了。
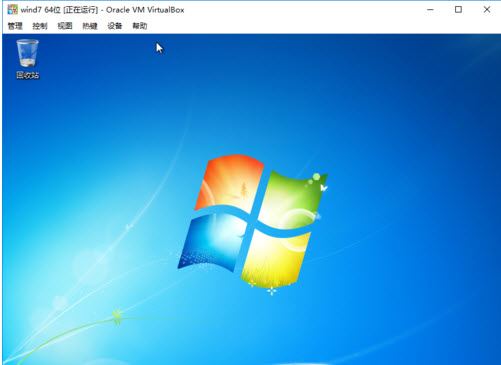
VirtualBox是一款开源虚拟机软件,在虚拟机上安装系统请按照以下步骤进行操作:
到官网下载并安装好VirtualBox虚拟机软件。一路Next即可完成安装。
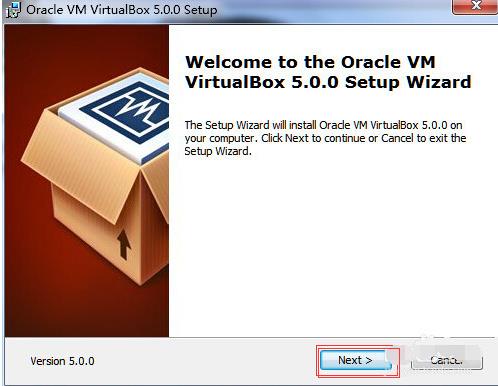
启动virtual Box软件,点击新建按钮,新建一个新的虚拟系统。
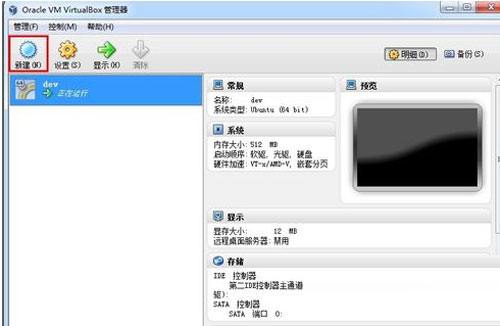
输入虚拟系统的名称,选择操作系统的版本,这里使用的是32位的win7系统。
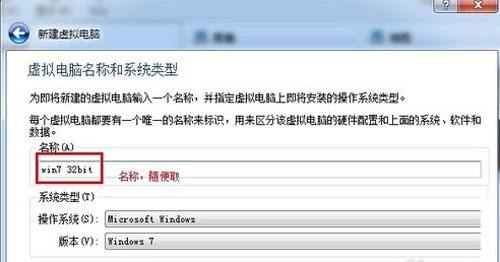
配置虚拟系统的内存,使用默认的512MB,可根据自己的需求调节大小,最好不要超过电脑的一半内存量。
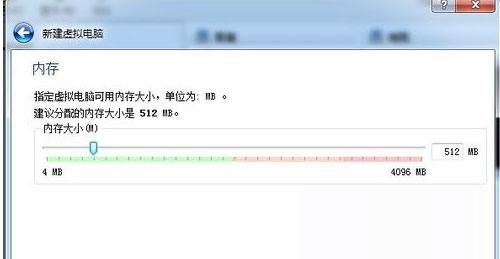
创新虚拟硬盘,用来安装虚拟操作系统和虚拟机的硬盘。
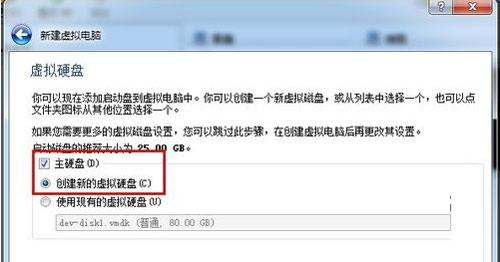
进入创建虚拟磁盘向导,选择VDI模式即可。
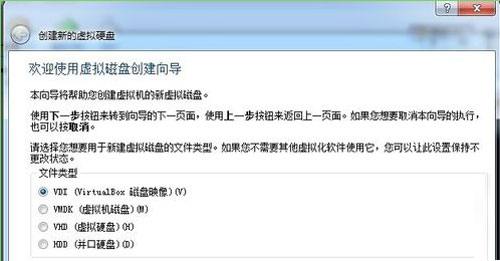
分配虚拟磁盘的大小。默认使用动态分配即可。它会根据系统的大小自动增加虚拟磁盘容量。
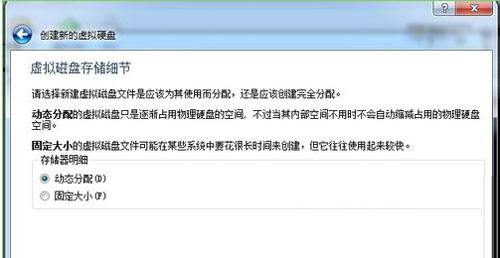
选择虚拟系统文件存储的地方和配置虚拟磁盘大小。这步做好后,准备工作就已经就绪。
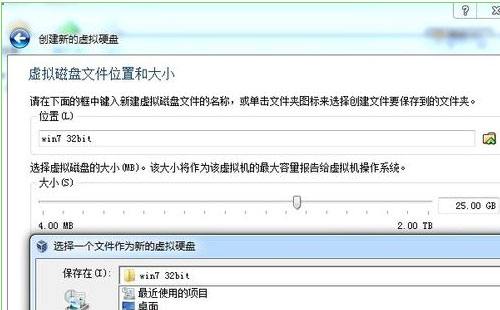
启动前面新建的虚拟系统。
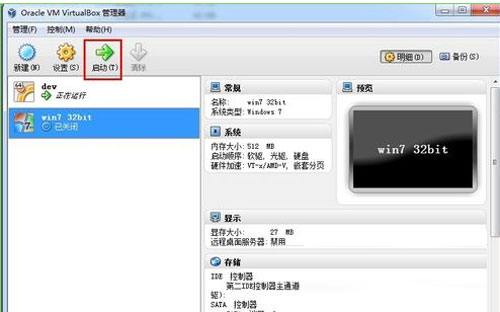
选择要安装的操作系统镜像文件,此教程使用的是Ghost类型的win7系统。
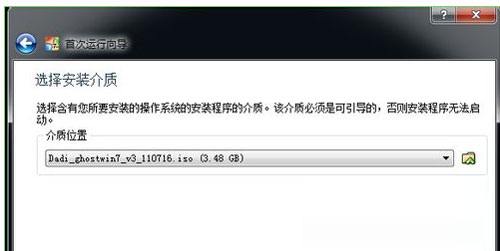
启动系统,进行操作系统安装。
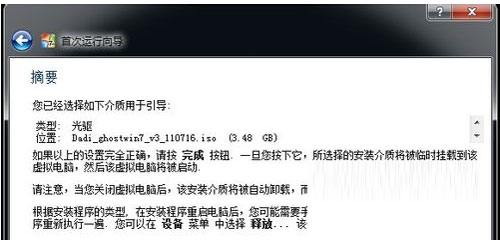
选择第三项来安装系统。
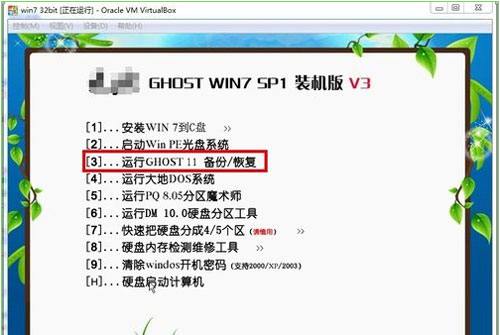
安装完成后,选择重启启动。重启后,会出现前面那个安装画面,选择重硬盘启动即可,就进入了win7系统。
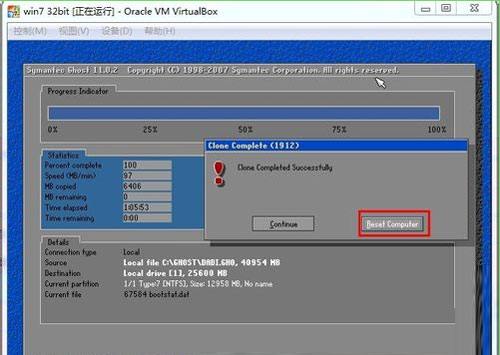
等待虚拟机重启后就可以正常使用了。
- 官方服务
- 官方网站
软件工具:Oracle VM VirtualBox 5.0.20、win7系统镜像。
1、在电脑上下载Oracle VM VirtualBox 5.0.20虚拟机安装。然后下载一个WIN7的系统镜像保存到电脑。打开VMbox,在菜单上点击新建。
2、在名称那里输入一个系统的名字,可以自定义修改。在类型中选择系统类型,选择windows。在版本中选择系统的版本,与下载使用的WIN7镜像一致。这里使用是64位的,就选择WIN7 64。最后在点击下一步。
3、设置内存大小。拉动1那个模块进行调节大小。内存不能超过实际物理内存。建议小于物理内存的一半。内存大小要与4对齐,也就是要大小要是4的倍数。然后点击下一步。
4、选择“现在创建虚拟硬盘”,然后点击“创建”。
5、选择VMDK格式,然后点击下一步。
6、选择固定大小,然后下一步。
7、在标1那里点击一个选择这个WIN7虚拟系统的保存位置。在标2那里输入这个系统的硬盘大小。建议是在25G以上。然后点击创建。
8、然后开始创建这个虚拟WIN7使用的硬件大小。需要一点时间,看进度条走完。
9、进度条走完后就返回VBOX窗口,点击启动。准备开始安装WIN7。
10、在选择启动盘中点击文件夹符号,需要选择ISO系统镜像。
11、在电脑上选择下载的WIN7系统镜像,然后点击打开。
12、选择好后,点击“启动”。
13、然后就开始进行虚拟机中安装系统了。这个跟平常的电脑安装系统一样。按默认的设置,然后点击下一步。然后点击开始安装。
14、点击接受许可条款,然后点击下一步。接下去选择自定义安装,然后就开始复制系统文件进行安装了。期间会多次重启,都不需要去操作的。直到出来设置Windwos,输入用户名,点击下一步。
15、输入密钥,如果有就输入,点击下一步。如果没有就点击跳过。后面在输入或者使用其他工具激活。
16、接下来都是下一步,按提示选择一些升级、网络这些,然后最后就进入到桌面了。 参考技术C 使用VirtualBox安装win7虚拟系统,需要先下载VirtualBox安装;下载Win7 ISO镜像。
软件工具:Oracle VM VirtualBox 5.0.20、win7系统镜像。
1、在电脑上下载Oracle VM VirtualBox 5.0.20虚拟机安装。然后下载一个WIN7的系统镜像保存到电脑。打开VMbox,在菜单上点击新建。
2、在名称那里输入一个系统的名字,可以自定义修改。在类型中选择系统类型,选择windows。在版本中选择系统的版本,与下载使用的WIN7镜像一致。这里使用是64位的,就选择WIN7 64。最后在点击下一步
3、设置内存大小。拉动1那个模块进行调节大小。内存不能超过实际物理内存。建议小于物理内存的一半。内存大小要与4对齐,也就是要大小要是4的倍数。然后点击下一步。
4、选择“现在创建虚拟硬盘”,然后点击“创建”。
5、选择VMDK格式,然后点击下一步。
6、选择固定大小,然后下一步。
7、在标1那里点击一个选择这个WIN7虚拟系统的保存位置。在标2那里输入这个系统的硬盘大小。建议是在25G以上。然后点击创建。
8、然后开始创建这个虚拟WIN7使用的硬件大小。需要一点时间,看进度条走完。
9、进度条走完后就返回VBOX窗口,点击启动。准备开始安装WIN7。
10、在选择启动盘中点击文件夹符号,需要选择ISO系统镜像。
11、在电脑上选择下载的WIN7系统镜像,然后点击打开。
12、选择好后,点击“启动”。
13、然后就开始进行虚拟机中安装系统了。这个跟平常的电脑安装系统一样。按默认的设置,然后点击下一步。然后点击开始安装。
14、点击接受许可条款,然后点击下一步。接下去选择自定义安装,然后就开始复制系统文件进行安装了。期间会多次重启,都不需要去操作的。直到出来设置Windwos,输入用户名,点击下一步。
15、输入密钥,如果有就输入,点击下一步。如果没有就点击跳过。后面在输入或者使用其他工具激活。
16、接下来都是下一步,按提示选择一些升级、网络这些,然后最后就进入到桌面了。 参考技术D virtualbox是一款开源虚拟机软件。那么如何在virtualbox虚拟机上安装win7系统呢?下面系统天堂小编来教您在virtualbox安装win7的方法,希望对您有所帮助。
virtualbox是一款开源虚拟机软件。virtualbox是由德国innotek公司开发,由sunmicrosystems公司出品的软件,使用qt编写,在sun被oracle收购后正式更名成
oracle
vm
virtualbox。innotek
以
gnu
general
publiclicense(gpl)释出virtualbox,并提供二进制版本及ose版本的代码。使用者可以在virtualbox上安装并且执行solaris、windows、dos、linux、os/2warp、bsd等系统作为客户端操作系统。
virtualbox安装win7步骤:
1、首先安装好virtualbox虚拟机软件。安装过程很简单,跟普通软件类似。
软件名称
虚拟机系统virtualbox官方中文版
软件大小
84.40mb
软件下载地址
虚拟机系统virtualbox官方中文版
2、启动virtual
box软件,点击新建按钮,新建一个新的虚拟系统。
3、输入虚拟系统的名称,选择操作系统的版本,这里演示的是选择32位的win7系统。其他系统在下拉框选择即可。
4、配置虚拟系统的内存,这里使用了默认的512mb,可根据自己的需求调节大小,最好不要超过自己物理机的一半内存量。
5、创新虚拟硬盘。顾名思义,跟我们电脑的硬盘一样,只不过它是虚拟的,在我们的物理硬盘上划分出来的。可以用来安装操作系统和存储文件。
VirtualBox虚拟机安装win8/10
你可能会遇到过,需要win8来做一些操作,不过自己的本机是win7,难道要重装系统吗?操作好了后,想用回win7怎么办?这个时候,如果旁边有人的系统刚好符合你对系统的要求,那可以借用,如果使用时间太长的话,就不方便了。有没有办法可以在本机在运行其他操作系统呢?
这个时候可以借助虚拟机去安装不同的操作系统,以下例子使用VirtualBox来安装
第一步:下载安装系统的iso文件
可到:https://msdn.itellyou.cn/ 下载,注意要下载小于4G的,否则,在VirtualBox中运行会报错;
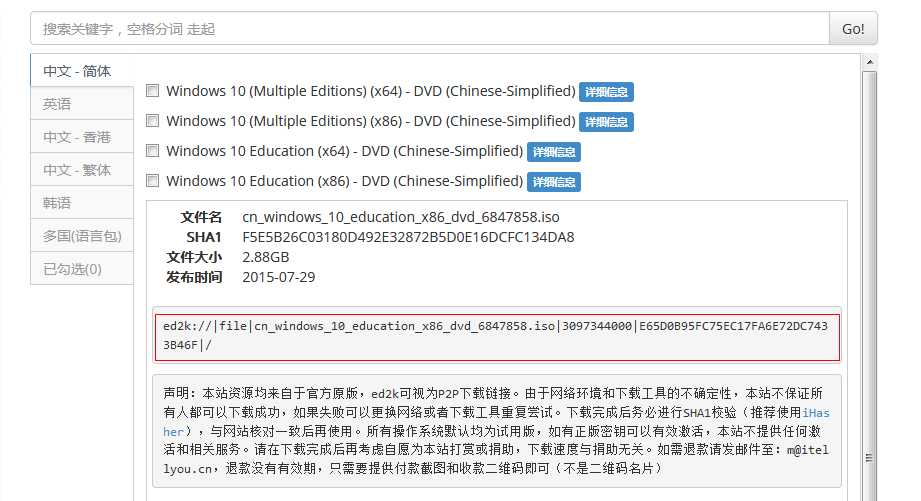
第二步:操作VirtualBox ->新建虚拟电脑 ->选择需要的版本,其他直接点击下一步(使用默认的设置)
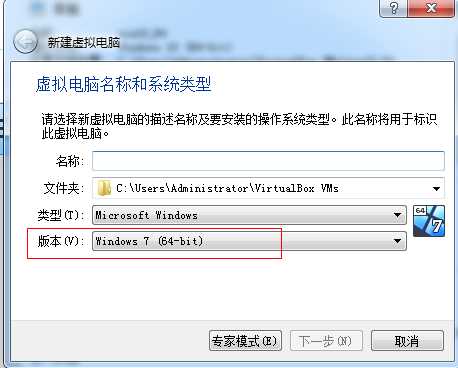
第三步:创建成功后 ->设置 ->存储 ->显示没有底盘 ->此时可以选择一个虚拟文件,即可将下载iso文件加载进来
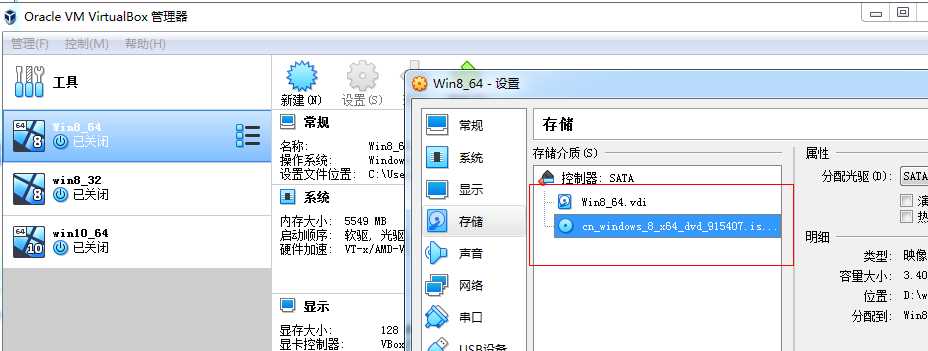
第四步:加载iso文件后,即可启动
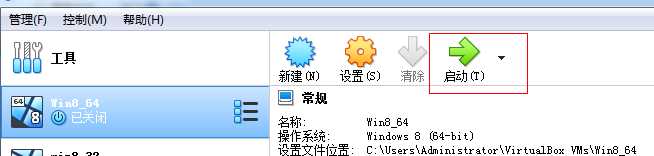
以上是关于如何在VirtualBox虚拟机上安装win7系统的主要内容,如果未能解决你的问题,请参考以下文章