word2010如何设置自定义编号
Posted
tags:
篇首语:本文由小常识网(cha138.com)小编为大家整理,主要介绍了word2010如何设置自定义编号相关的知识,希望对你有一定的参考价值。
参考技术A我们在使用Word2010编辑文档的过程中,除了可以使用Word2010本身包含的编号以外,我们还可以自己设置一些自定义的编号格式,这样就能更加符合我们的要求了。我就来介绍一下设置自定义编号的 方法 ,希望能对大家有帮助。
word2010设置自定义编号步骤1: 我们首先打开Word2010文档页面,在“段落”中单击“编号”下三角按钮。
word2010设置自定义编号步骤2: 接着在列表中选择“定义新编号格式”选项。
word2010设置自定义编号步骤3: 在“定义新编号格式”对话框中我们需要单击“编号样式”下三角按钮。
word2010设置自定义编号步骤4: 在列表中选择我们需要的编号样式,单击“字体”按钮。
word2010设置自定义编号步骤5: 接下来,在“字体”对话框中可以设置字体、大小、颜色编号格式,完成后单击“确定”按钮。
word2010设置自定义编号步骤6: 回到“定义新编号格式”对话框后,我们需要注意,“编号格式”中的编号代码不能改变。我们能做的仅仅是在这个代码前后输入自己的内容。
word2010设置自定义编号步骤7: 在“对齐方式”列表中,我们可以选择符合我们要求的对齐方式,单击“确定”按钮。
word自定义标题编号
方法/步骤
1
打开Word,在菜单栏中选择“开始”项,在此选项中点击红框里箭头所指的箭头
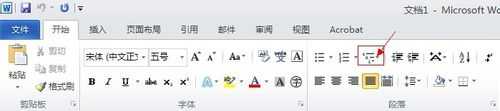
2
操作第一步的时候,单击向下的箭头,会出现一下对话框。单击红框所指项,会出现“定义新多级列表”。如下图
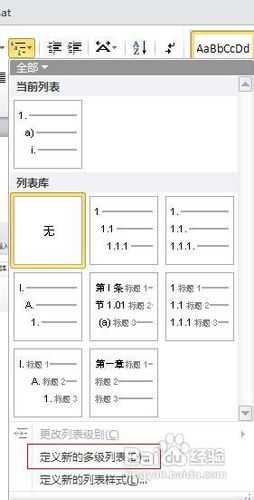
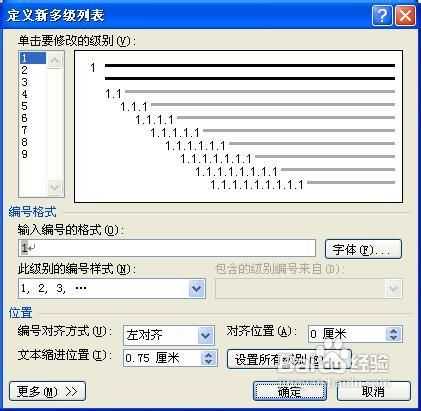
3
单机弹出窗口左下角的“更多”按钮。会出现右边对话框,在这个对话框中可以修改标题的级别和定义样式中的标题式样。如下图
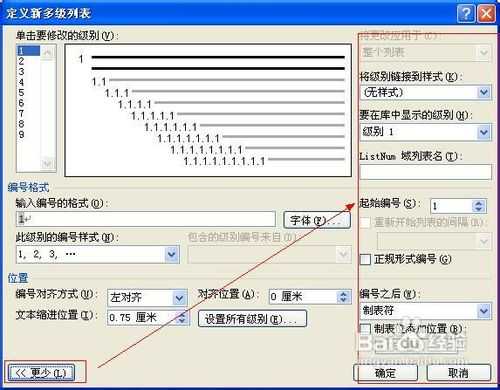
4
在对话窗口中选择1级标题,在编号格式项中修改编号的格式,如下图
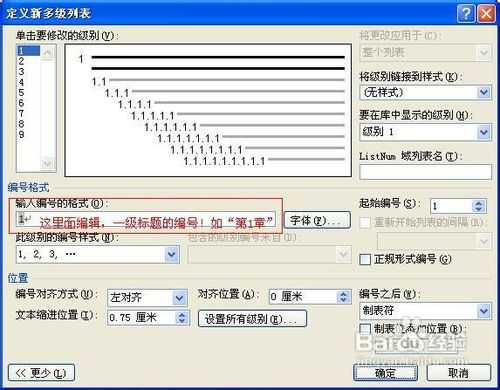
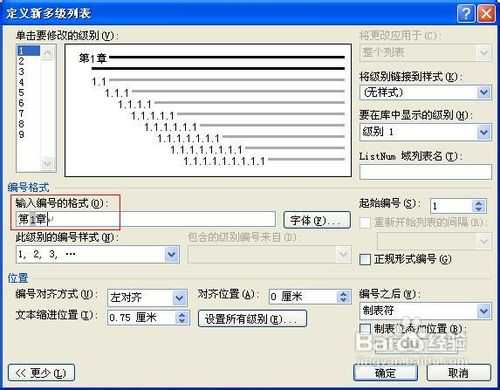
5
如果要修改编号的格式,如把“1”改成“一”,如下图
注:样式可以根据个人需求修改,标题的每一级别都可以单独修改编号格式
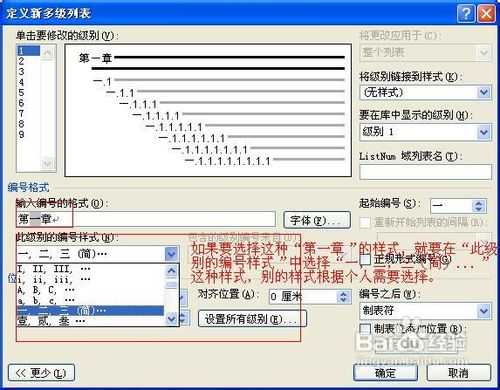
如果1级是第一章,后面需要的是1.1.1类似的,那么后面级别勾选正规形式标号
6
但完成上述步骤之后,就可以根据下图修改标题级别对应相应标题样式中的样式了,如下图
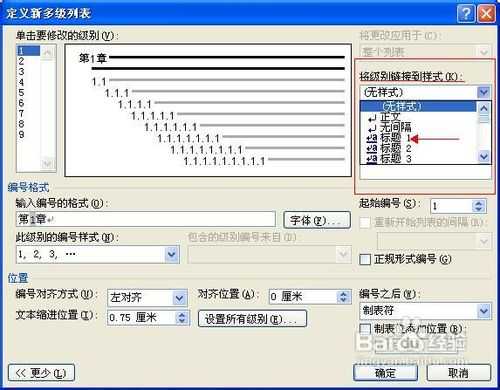
7
接着定义二级标题编号,安装下图修改
注:按照这种方式修改其它级别的标题,各级别的样式,编号格式都可以根据个人需求修改
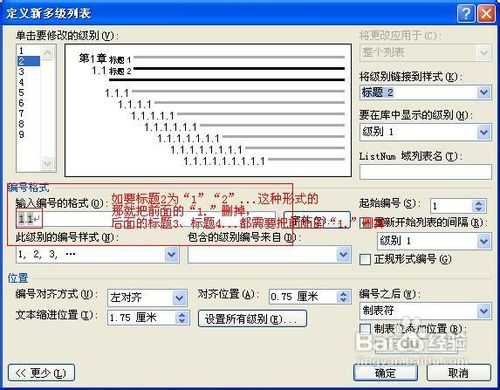

8
上述步骤完成之后按确定退出,在菜单栏中的“样式”中选择设置过标题编号的样式进去修改文字格式,段落格式,对齐方式等!
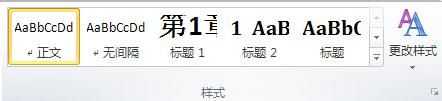
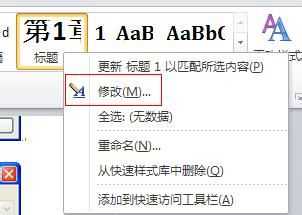
9
下图所示为设置标题格式
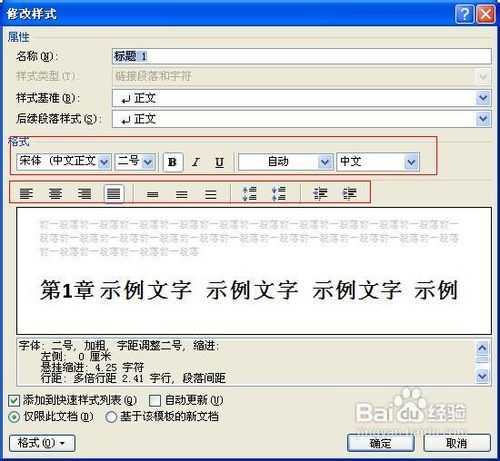
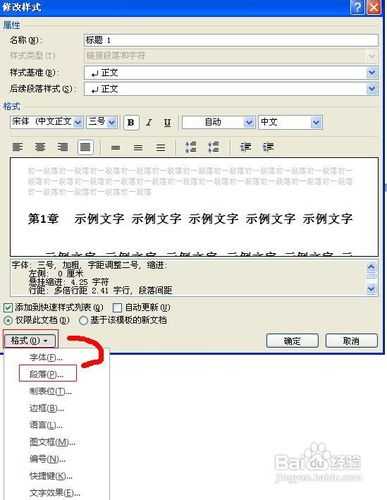
10
最后的标题样式如下
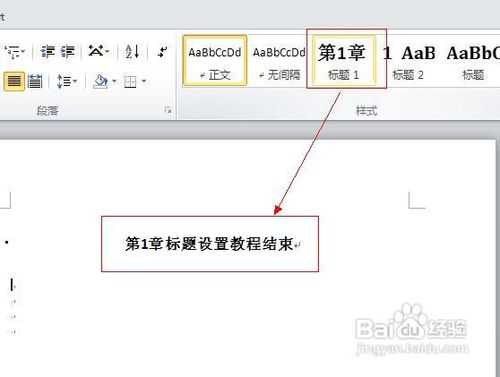
以上是关于word2010如何设置自定义编号的主要内容,如果未能解决你的问题,请参考以下文章