windows 下安装mongodb及其配置环境
Posted
tags:
篇首语:本文由小常识网(cha138.com)小编为大家整理,主要介绍了windows 下安装mongodb及其配置环境相关的知识,希望对你有一定的参考价值。
MongoDB的安装很简单,设置好安装路径后,一直Next直到安装结束,最大的坑就是MongoDB服务的安装,下面具体说下MongoDB安装之后的一些配置操作
一、下载
首先到官网(http://www.mongodb.org/downloads )下载合适的安装包

二、安装
放在想要安装的地方:E:\\java\\MongoDB\\Server\\3.2
点击安装:mongodb-win32-x86_64-2008plus-ssl-3.2.10-signed.msi
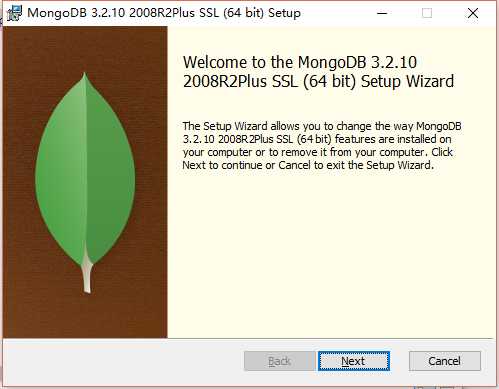
1、同意协议;
2、自定义安装,选择“Costom”
3、选择安装在E:\\java\\MongoDB\\Server\\3.2\\,然后选择安装的组件
4、安装完成
三、 创建数据库路径(data目录)、日志路径(logs目录)和日志文件(mongo.log文件),完成后如下图所示
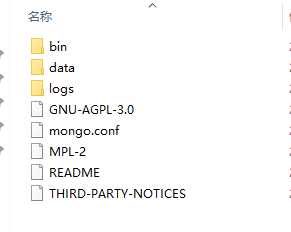
1. 创建配置文件mongo.conf,文件内容如下:
dbpath=D:\\Program Files\\MongoDB\\Server\\3.2\\data #数据库路径 logpath=D:\\Program Files\\MongoDB\\Server\\3.2\\logs\\mongo.log #日志输出文件路径 logappend=true #错误日志采用追加模式 journal=true #启用日志文件,默认启用 quiet=true #这个选项可以过滤掉一些无用的日志信息,若需要调试使用请设置为false port=27017 #端口号 默认为27017
2. 启动MongoDB
前两步操作完成后,就可以启动MongoDB了,首先进入D:\\Program Files\\MongoDB\\Server\\3.2\\bin(依安装目录而定)目录下,启动命令如下:
mongod --config "D:\\Program Files\\MongoDB\\Server\\3.2\\mongo.conf"
命令执行后,浏览器中输入http://127.0.0.1:27017看到如下界面即说明启动成功

四、创建并启动MongoDB服务
如果每次都按照步骤三那样操作,岂不是相当麻烦,按照如下命令来创建并启动MongoDB服务,就可以通过windows服务来管理MongoDB的启动和关闭了
首先进入D:\\Program Files\\MongoDB\\Server\\3.2\\bin(依安装目录而定)目录下,启动命令如下:
mongod --config "D:\\Program Files\\MongoDB\\Server\\3.2\\mongo.conf" --install --serviceName "MongoDB" net start MongoDB

停止服务:net stop mongodb
如果需要卸载MongoDB服务,首先进入D:\\Program Files\\MongoDB\\Server\\3.2\\bin(依安装目录而定)目录下,执行如下命令:
mongod.exe --remove --serviceName "MongoDB"
至此,所有操作已完成,服务已成功安装。
以上是关于windows 下安装mongodb及其配置环境的主要内容,如果未能解决你的问题,请参考以下文章