如何简单的在已经安装了win10的笔记本电脑上安装linux系统
Posted
tags:
篇首语:本文由小常识网(cha138.com)小编为大家整理,主要介绍了如何简单的在已经安装了win10的笔记本电脑上安装linux系统相关的知识,希望对你有一定的参考价值。
1、打开win10系统的应用商店“microsoft store”,点击进入;
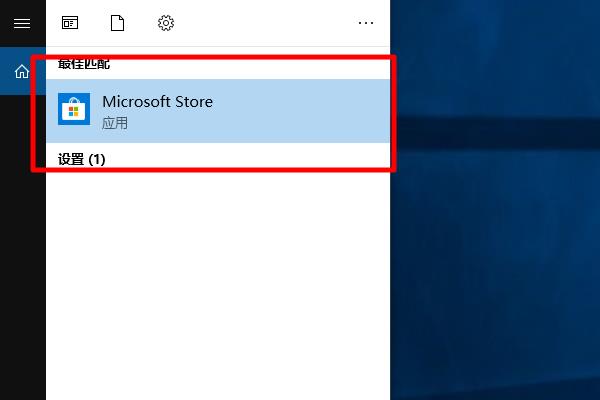
2、在应用商店右上角的搜索框中搜索“linux”;
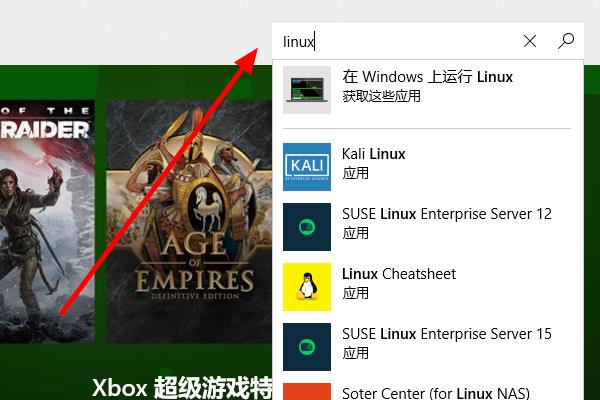
3、在下方搜索到的应用程序中会显示很多linux系统,选择一个需要安装的linux系统类型;
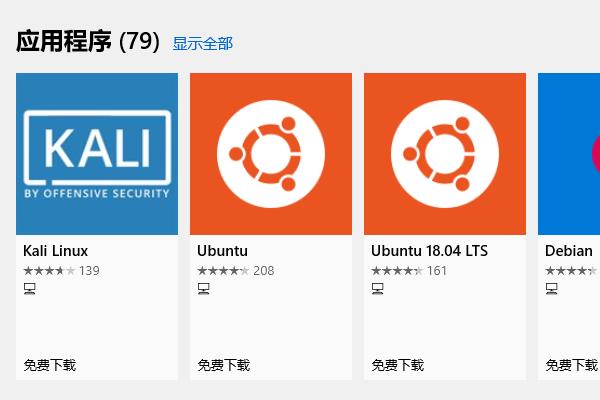
4、点击进入之后,点击“获取”,应用商店会自动下载程序并自动安装程序;
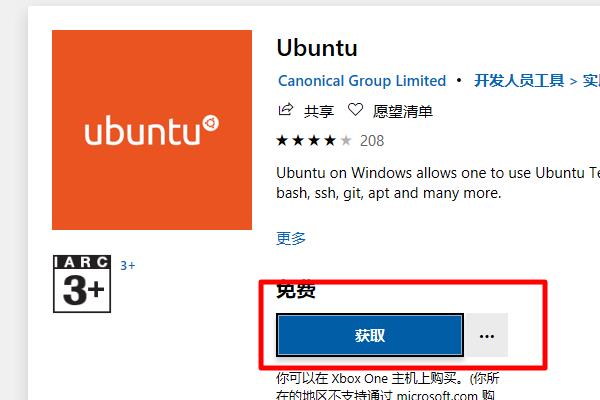
5、等待系统自动安装完成,点击“启动”就可以使用linux系统了。
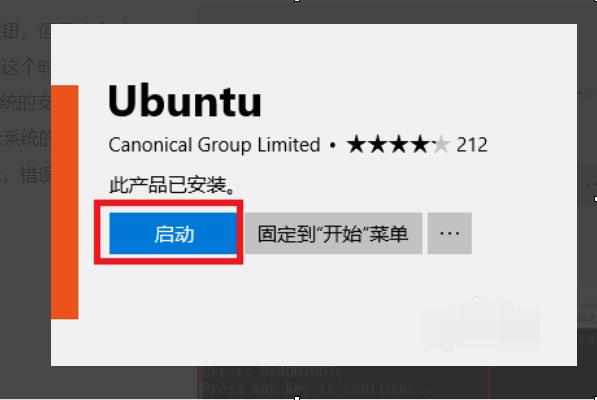
在win10的笔记本电脑上安装linux系统的操作步骤如下:
1、首先打开win10 系统中的电脑,然后点击打开虚拟机软件。
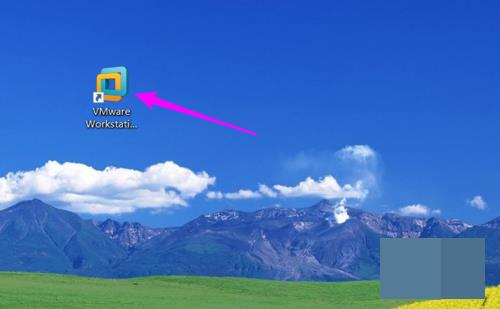
2、点击打开后在弹出的页面选择创建新的虚拟机这个选项。
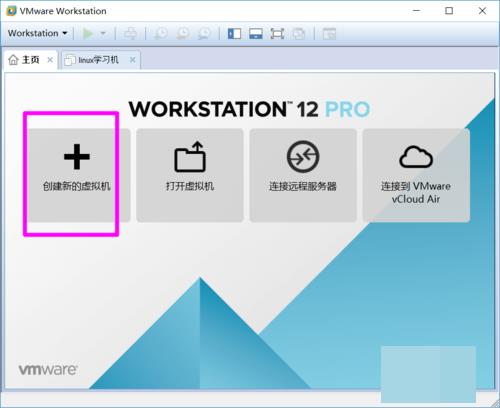
3、然后选择默认的典型安装选项并点击下一步。
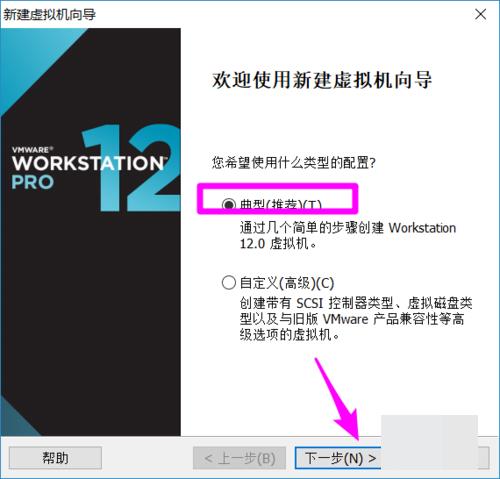
4、在弹出的对话框中选择稍后安装操作系统并点击下一步。
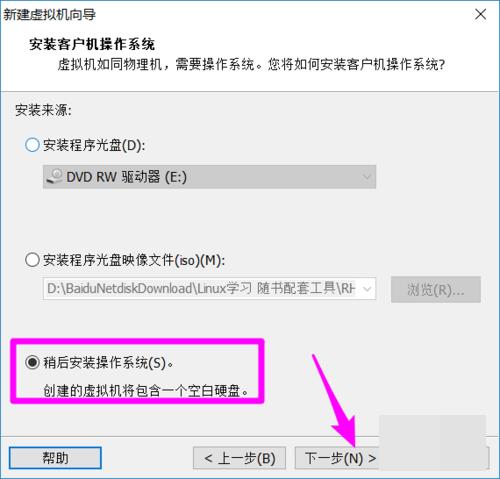
5、在弹出的页面上选择操作系统以及版本信息并点击下一步。
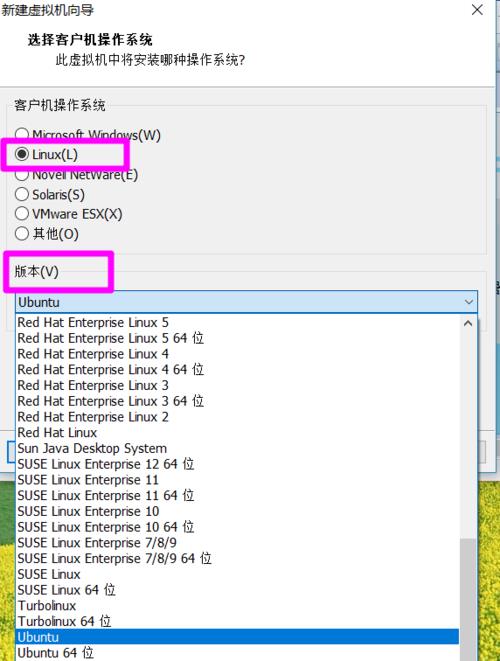
6、然后在页面上填写虚拟机的名字,选择虚拟机的保存位置并点击下一步。
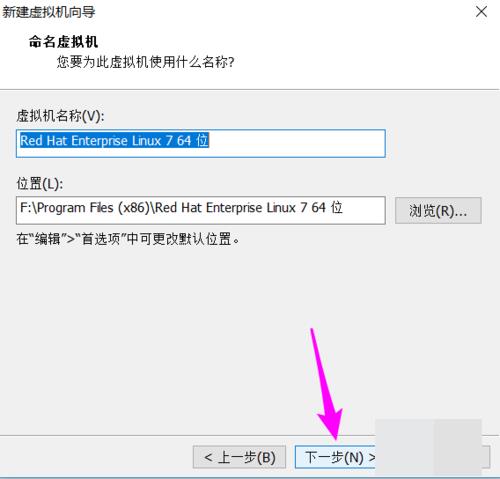
7、在弹出的页面选择定制最大磁盘大小,以及文件磁盘分配方式并点击下一步。

8、然后点击自定义硬件按钮,对每个硬件进行设置并点击右下角的确定按钮。
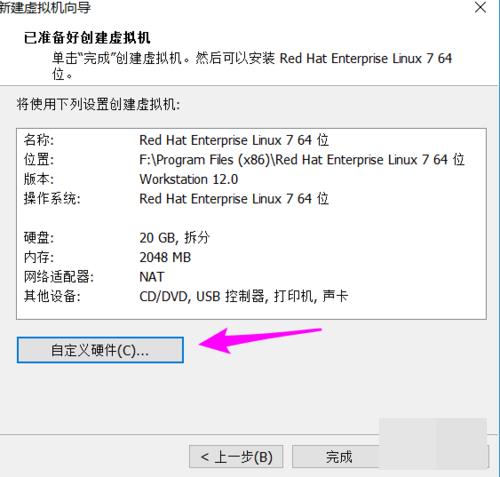
9、确定后回到设置页面,点击关闭按钮。
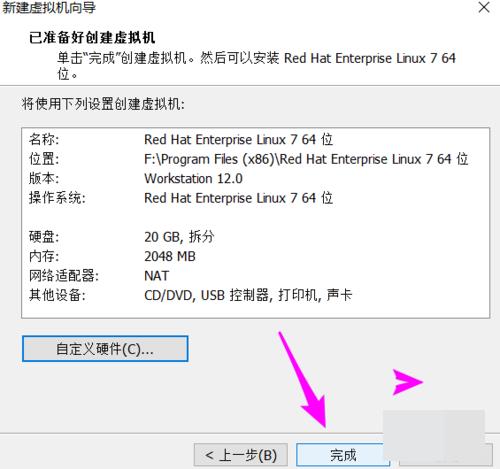
10、配置好虚拟机之后,点击打开这个虚拟机选项。
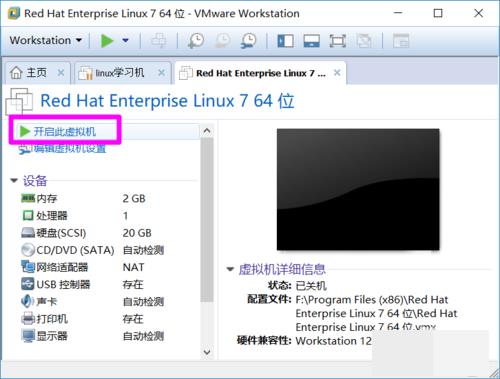
11、最后虚拟机开始安装这个配置好的系统,保持默认一直到安装完成就可以,这样在win10的笔记本电脑上安装linux系统的问题就解决了。
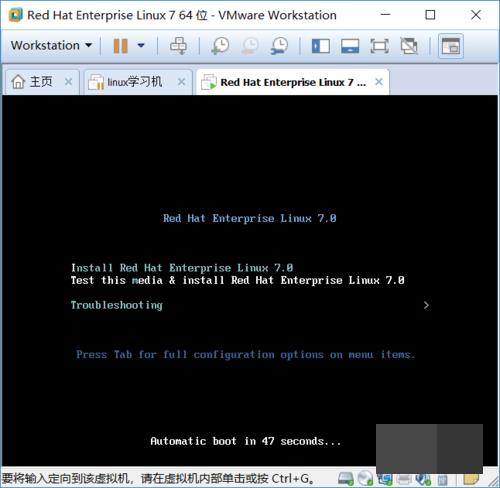
首先第0步,在磁盘的尾巴步压缩出一个大概50G的空间,超大预算,压缩出来的空间在这里不用建立成新分区,待后面备用。
第一步,当然是下载linux ubuntu14.x的镜像了。
第二步,下载Ultraiso软碟通工具,下载完成后,插入U盘,使用Ultraiso把LINUX UBUNTU14.X这个iso文件【写入硬盘影像】到U盘,千万记住备份U盘里面的数据,写入过程中请不要让电脑休眠,以免损坏U盘。写完后会有相应成功提示,成功后点击返回即可。
第三步,备份电脑重要数据,详细方法请参照百度。提示:重要数据包括文档,存档,项目文件,软件账户名密码,收费软件的信息等等。备份电脑的选项在控制面板--文件历史纪录可以找到。
如何在Linux系统上安装Android 4.4
参考技术A Android (x86)项目致力于移植Android系统到X86处理器上,使用户可以更容易的在任何电脑上安装Android。他们通过使用android源码,增加补丁来使Android能够在X86处理器,笔记本电脑和平板电脑下工作。前一段时间,项目组发布了最新的“Android KitKat 4.4 r1”,下面,我将说明如何在VirtualBox上安装。
第一步:在Linux上安装VirtualBox
1、大多数的Linux发行版中,官方源都有VirtualBox,例如在Ubuntu中安装
$ sudo apt-get install virtualbox
第二步:下载并在VirtualBox中安装Android 4.4 kitkat
2、这步挺简单的,只是需要去androud Sourceforge.net项目下载Android 4.4 x86 Kit Kat文件(地址)
3、要想安装Android 4.4 kitkat,首先,你需要启动刚刚下载.iso文件,打开VirtualBox,创建一个新的虚拟机,然后按照下面图片设置:
4、接下来,它会询问你新设备的内存大小,Android 4.4 kikat需要1G内存才能完美运行,但是由于我的电脑只有1G内存,我只能选择512MB。
5、选择“现在创建虚拟硬盘”(“Create a virtual hard drive now”)来创建一个新的硬盘。
6、它现在会询问你新虚拟硬盘的类型,选择VDI
7、现在设置虚拟硬盘大小,你可以按照你的所需来设置任何大小,但是除了将来安装Apps所用的空间,至少需要4G来保证系统正确安装。
8、现在你的新虚拟设备创建好了,可以启动下载的.iso文件了,从左边的列表选择创建的虚拟机,点击设置->存储,如下图,选择android 4.4 kitkat RC2的镜像文件。
9、点击OK,打开机器,启动.iso镜像,选择“安装”开始在虚拟机上安装系统。
10、请选择一个分区来安装Android-x86
11、如下图,你可以看见cfdisk界面,cfdisk是一个分区工具,我们将要使用它来创建一个新的硬盘分区,用来安装Android 4.4,现在,点击“New”
12、选择“Primary”作为分区类型
以上是关于如何简单的在已经安装了win10的笔记本电脑上安装linux系统的主要内容,如果未能解决你的问题,请参考以下文章