EXCEL加载宏如何制作成安装文件。要详细过程,谢谢!!!
Posted
tags:
篇首语:本文由小常识网(cha138.com)小编为大家整理,主要介绍了EXCEL加载宏如何制作成安装文件。要详细过程,谢谢!!!相关的知识,希望对你有一定的参考价值。
我用EXCEL做了一个EXCEL加载宏。现在每次用都是打开EXCEL文件,然后点工具,加载宏,加载该文件,我想制成一个安装包,点后自动加载。
供参考:
**********************************************************************************************
EXCEL加载宏制作攻略
[日期:2007-08-01] 来源: 作者:QEE用 [字体:大 中 小]
一、概述
1.制作加载宏的一般步骤
(1)创建一个新的工作薄,在其中添加代码。
(2)在“文件”菜单上单击“属性”。在“文件名 属性”对话框中,单击“摘要信息”选项卡,然后在“标题”框中为加载宏指定一个您希望在“加载宏”对话框中出现的名称,在“备注”框中输入您希望当用户从“加载宏”对话框选择该加载宏时在“加载宏”对话框下方出现的说明信息。
(3)在“文件”菜单上单击“另存为”。在“另存为”对话框中,从“保存类型”框中选择“Microsoft Office Excel 加载宏(*.xla)”,然后再选择保存路径,并可在“文件名”框中修改文件名。
2.加载宏的加载和卸载
通过在“工具”菜单上单击“加载宏”,可以加载制作好的加载宏文件,如果它不在列表中,可以在“加载宏”对话框中单击“浏览”找到它,当某个加载宏名称前的复选框被选中时,说明它已经加载,取消选中复选框即为卸载该加载宏。
3.加载宏的作用
加载宏可以扩展EXCEL的功能,将代码写在加载宏中和写在普通的工作簿中相比,有如下优点:
(1)加载宏对所有打开的EXCEL文件都生效。普通工作簿的代码一般只在特定的工作簿中才生效。
(2)加载宏不受宏安全级的限制,也不会有宏运行的提示。即使将安全级设为“非常高”,加载宏就象EXCEL本身固有的功能一样工作。同样,它也不会被按住的Shift屏蔽。
特别提请不习惯使用加载宏而专门VBA代码书写的朋友们注意的是,加载宏的所有好处和优点,都是属于EXCEL的常规操作者的,虽然加载宏中的代码可以被其他工作簿(中的代码)调用,但这样做是繁琐而低效的,千万不要把它当成了C中的“头”文件或链接库。也许不会有很多人这样认为,但笔者初学VBA的时候,真的这样天真过。
(3)加载宏在运行时其工作簿窗口是隐藏的,因此普通用户并不会感觉到它的存在。
二、处理加载宏函数
加载宏函数似乎是制作加载宏中最简单的,通常它只需要在模块中写一段Function代码,它就会和EXCEL自身的函数一样使用,并且出现在“插入函数”对话框的列表中。关于函数的制作,再没有其它的吗?
1.为函数添加说明信息
至少你可以通过对象浏览器设置“属性”为函数添加一段说明信息(对需要换行的说明可以在编辑时使用组合键CTRL+ENTER),这些信息当用户使用“插入函数”对话框时就会看到。需要说明的是,在对象浏览器中为函数添加说明信息必须在“另存为”加载宏之前,一旦文件名的后缀变为了XLA,函数的属性设置将不被接受。
关于为函数定制说明信息,请参见:图示自定义函数描述信息及有关介绍。
现在,请你新建一个工作簿,插入模块,粘贴下面的代码:
Function dx(n)
' by gly1126 金额小写转换为大写
dx = Replace(Application.Text(Round(n+0.00000001, 2), "[DBnum2]"), ".", "元")
dx = IIf(Left(Right(dx, 3), 1) = "元", Left(dx, Len(dx) - 1) & "角" & Right(dx, 1) & "分", IIf(Left(Right(dx, 2), 1) = "元", dx & "角整", IIf(dx = "零", "", dx & "元整")))
dx = Replace(Replace(Replace(Replace(dx, "零元零角", ""), "零元", ""), "零角", "零"), "-", "负")
End Function
如果觉得必要,你可以设置文件属性(见一、1.(2))并为该函数添加说明,先把它做为普通的工作簿保存(我们后面还会继续用它)再另存为XLA,然后感受一下它的效果吧。
对已经成为XLA文件的函数说明的添加及修改并不需要总是手工先还原为XLS文件,我们稍后就会提到MacroOptions方法。在此之前,先来说一下与加载宏相关的Workbook事件:
(1)AddinInstall和AddinUninstall。这两个事件分别发生在加载宏加载和卸载时的,因此使用这两个事件的工作簿一定是XLA工作簿,你需要记住的是,它们在加载宏作用期内各自只会发生一次,加载宏加载后每次EXCEL的打开和关闭都不会触发它们。
(2)Open和BeforeClose。和上两个事件不同,这两个事件在加载宏作用期内会被多次触发,除了分别发生在AddinInstall后和AddinUninstall前之外,每次打开和关闭EXCEL时都会触发它们。
清楚了上述特性,你就应该知道如何合理安排加载宏的初始化代码。
2.为函数分类
默认情况下,当用户使用“插入函数”时,加载宏函数会被分类放在“用户定义”类别中。
哦,没有个性!有的朋友甚至还会有被歧视的感觉呢,怎样才能和EXCEL自身的函数一样被放在“财务”类呢?我们会想到MacroOptions方法:
Application.MacroOptions Macro:="dx", Category:=1
不熟悉这个方法不要紧,看完后面的例子你再去查看一下它的帮助,很快就会掌握的。
现在的问题,上面的语句放在哪儿呢?首先把它放在AddinInstall事件中看看,你会发现,在第一次加载时,目的确实达到了,但当你关闭EXCEL重新打开时,却发现它又回到了“用户定义”中,看来需要放在Open事件中:
Private Sub Workbook_Open()
ThisWorkbook.IsAddin = False
Application.MacroOptions Macro:="dx", Category:=1
ThisWorkbook.IsAddin = True
ThisWorkbook.Saved = True
End Sub
你会发现,除了我们需要的,又增加了3条语句,这是因为加载宏文件与普通EXCEL文件除了后缀形式上的区别外,一个重要的内在区别就是IsAddin属性,该属性为True 说明是加载宏工作簿,MacroOptions方法对宏的设置不能在隐藏的工作簿中进行,需要先将还原为普通工作簿,加入宏设置后再改回。这两次改变不会触发AddinInstall和AddinUninstall事件,但EXCEL会记住普通EXCEL文件的修改,因此在完成设置后,还需要加一句ThisWorkbook.Saved = True以使EXCEL忘记这种改变。
下面列出了EXCEL内部分类对应的Category参数的整数。
1:财务 2:日期与时间 3:数学与三角函数
4:统计 5:查找与引用 6:数据库
7:文本 8:逻辑 9:信息
如果你不想记住这些整数的含义,你可以直接写成:
Application.MacroOptions Macro:="dx", Category:= "财务"
那么是否可以为加载宏函数增加一个新类别呢?很简单!只需要将上面的Category参数改变一下就可以了:
Application.MacroOptions Macro:="dx", Category:= "财务扩展函数"
上句会在“插入函数”对话框中增加一个新类别“财务扩展函数”,并把dx函数放入其中。
MacroOptions方法还有其它一些参数,可以帮助我们,包括为函数添加说明,下面语句在分类的同时会为函数增加说明。
Application.MacroOptions Macro:="dx", Description:="金额小写转换为大写" & vbCr & "参数N:要转换的金额。", Category:="财务扩展函数"
让我们再次回到Open事件中,看看这3句代码:
ThisWorkbook.IsAddin = False
ThisWorkbook.IsAddin = True
ThisWorkbook.Saved = True
在加载宏文件中使用类似在无耐情况下才采用的变通代码,达到的目的仅仅是一般人并不注意的函数分类,我想我已经把你引入歧途,真的很抱歉。我该如何纠正呢?
我无意保留一个没有多大实用价值的技巧,我更希望由你说出来……
三、处理加载宏过程
加载宏的另一个重用功能就是提供扩展的操作,这通常是写在模块中的Sub过程。设计加载宏过程应注意两个方面,一是代码实体,二是提供适当的接口方式以便用户可以使用这些操作。
在代码实体的设计上,加载宏代码与其它VBA代码看上去也许没有太多的差别,但它要求设计者更为密切地注意加载宏的运行环境,对象成员的使用也更应规范和严谨。比如,喜欢混用ThisWorkbook和ActiveWorkbook的朋友要好好看看帮助文档中二者的差别了。
现在请在模块中粘贴下面的代码:
Sub HVCenter()
' 这段代码的含义很简单,让选定区域文字水平垂直居中
With Selection
.HorizontalAlignment = xlCenter
.VerticalAlignment = xlCenter
End With
End Sub
在接口处理上,一般有3种处理方式。
1.快捷键
为过程设置快捷键可以在另存为加载宏文件前在“工具”菜单上单击“宏”-“宏”,在“宏”对话框中,单击“选项”按钮完成。也可使用前面介绍过的MacroOptions方法设置。
Application.MacroOptions Macro:="", HasShortcutKey:=True, ShortcutKey:="A"
2.菜单
通过在系统菜单上增加菜单项可以将操作提供给使用者,加载宏是对EXCEL基本功能的扩充,一般不提倡使用自定义菜单来代替系统菜单。
3.工具栏
可以使用EXCEL现有的工具栏上增加按钮也可以通过新建工具栏来完成。下面代码将前面的过程关联到新建的菜单项和工具栏上。
Private Sub Workbook_AddinInstall()
On Error Resume Next
'新建菜单
With Application.CommandBars(1).Controls.Add(Type:=msoControlPopup)
.Caption = "测试(&T)"
With .Controls.Add(Type:=msoControlButton)
.Caption = "居中"
.OnAction = "HVCenter"
End With
End With
'新建工具栏
With Application.CommandBars.Add(Name:="myCmdbar")
.Position = msoBarTop
With .Controls.Add
.FaceId = 352
.Caption = "居中"
.OnAction = "HVCenter"
End With
.Visible = True
End With
End Sub
由于工具栏和菜单生成后不会随EXCEL的关闭而消失,因此创建工具栏和菜单的代码一般应写在AddinInstall事件中,并且在加载宏卸载时随之卸载。下面代码卸载前面创建的工具栏和菜单。
Private Sub Workbook_AddinUninstall()
On Error Resume Next
Dim ctl As CommandBarControl
'卸载工具栏和菜单
Application.CommandBars("myCmdbar").Delete
For Each ctl In Application.CommandBars(1).Controls
If ctl.Caption = "测试(&T)" Then ctl.Delete
Next ctl
End Sub
四、处理加载宏事件
原则上讲,加载宏事件应对所有打开工作簿发生的事件进行处理。加载宏事件的设计相对函数和过程的设计而言通常要复杂得多,它要求设计者具有一定的类知识和良好的代码组织能力。具体设计主要应解决两方面问题,一是事件代码本身,二是将预作的“事件代码”和对象关联。我们仍通过实例,继续前面的设计来介绍。
任务:让加载宏实现当用户在活动工作簿的活动工作表选择某一区域时,状态栏显示该区域的范围。
1.设计事件代码
(1)分析要用的对象和事件
不难知道,本例需要Workbook对象的SheetSelectionChange的事件。首先使用WithEvents关键字定义一个Workbook对象。
Dim WithEvents wkb As Workbook
注意,WithEvents关键字不能在标准模块中使用,因此,代码一般写在Thisworkbook中。
(2)书写事件代码
Private Sub wkb_SheetSelectionChange(ByVal Sh As Object, ByVal Target As Range)
Application.StatusBar = "你选择的区域:" & Replace(Target.Address, "$", "")
End Sub
2.关联对象
(1)分析需要关联的所有情况
写好了上面的代码,如何将它与活动工作簿关联呢?首先应该分析可能进行关联的时机。以本例,大体我们将需要(改变)关联,即活动工作簿发生变化的情况列示如下:
a.当新建工作簿时,关联对象为新建的工作簿
b.当新打开工作簿时,关联对象为新打开工作簿
c.当在两个工作簿之间切换时,关联对象为新切换到的工作簿
(2)完成关联代码
上面的分析知道,需要用到Application级的事件。定义Application对象,写入相应的事件,然后在Open事件中将它关联到当前的Application即可。汇合前面的代码如下:
Dim WithEvents app As Application
Dim WithEvents wkb As Workbook
Private Sub app_NewWorkbook(ByVal Wb As Workbook)
Set wkb = Wb
End Sub
Private Sub app_WorkbookOpen(ByVal Wb As Workbook)
Set wkb = Wb
End Sub
Private Sub app_WorkbookActivate(ByVal Wb As Workbook)
Set wkb = Wb
End Sub
Private Sub wkb_SheetSelectionChange(ByVal Sh As Object, ByVal Target As Range)
Application.StatusBar = "你选择的区域:" & Replace(Target.Address, "$", "")
End Sub
Private Sub Workbook_Open()
'关联到Application
Set app = Application
End Sub
还有一个问题,上面处理的都是加载宏加载后的关联,当加载宏加载时,调用加载宏的工作簿呢?你是否认为可以在上面的Open事件中加入:
Set wkb = ActiveWorkbook
就可以了呢?答案是否定的。正确的做法是使用属性过程和Auto_Open,首先在ThisWorkbook中加入下面的属性过程:
Property Let ActiveWkb(ByVal wk As Workbook)
Set wkb = wk
End Property
然后再在模块代码中加入Auto_Open过程:
Private Sub Auto_Open()
ThisWorkbook.ActiveWkb = ActiveWorkbook
End Sub
我把这个放在最后,目的是提请你注意Open和Auto_Open的区别。
(图)
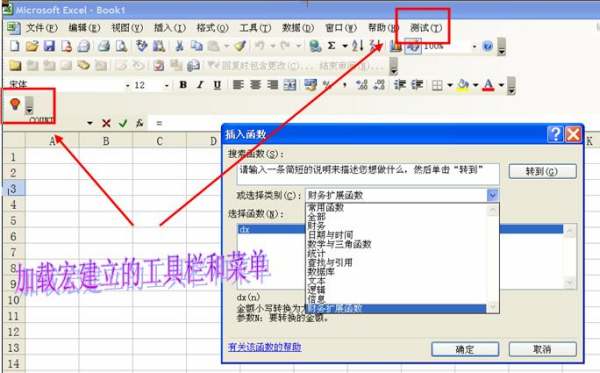
如果使用的是Excel 2010,可以将目标加载宏放到以下文件夹中:C:\Program Files\Microsoft Office\Office14\Library,则该加载宏将自动出现在可用加载宏列表中。追问
如果是2003呢,应该放到那个文件夹下面呢?我这个宏就是拿安别人安装的,很多人用。
追答2003版的在:C:\Documents and Settings\Administrator\Application Data\Microsoft\AddIns
追问2007呢,跟2010是同一个位置吗?
追答2007:C:\Program Files\Microsoft Office\Office12\Library
本回答被提问者采纳 参考技术B 可以做成一个按钮啊~通过按钮在触发宏!追问宏程序已经做好了,我看到别人做的加载宏可以制作成安装包,点击就可以安装进去,而我的则需要自己手动去加载
追答可以把你的程序放到一个事件中,在你的EXCEL中建一个按钮,通过按钮触发这个事件就好了!
如:sub command_click
宏程序代码
end sub
你说的安装包我不是很清楚,建议你先做一个空应用程序,把你的宏程序代码放进去,把应用程序导出来!原理都是一样的,都是通过一个入口触发你的程序运行。
这个我知道,你还没有懂我的意思,程序已经做好,我想把这个宏程序推广出去,制作成安装包的形式。就是别人安装后,每个EXCEL文件都可以用。
追答不好意思啊,可能我接触的比较浅,解决不了你的问题
追问没事,
参考技术C 这个不是安装的问题吧,是宏的安全设置吧。也可能我没理解你的问题。方便把你的文件发来看看吗?追问方便给文件请HI我
使用vs将应用程序打包成安装包,并设置图标卸载程序等
一、添加Microsoft Visual Studio Installer Projects
工具-》扩展和更新–》联机–》搜索 Microsoft Visual Studio Installer Projects
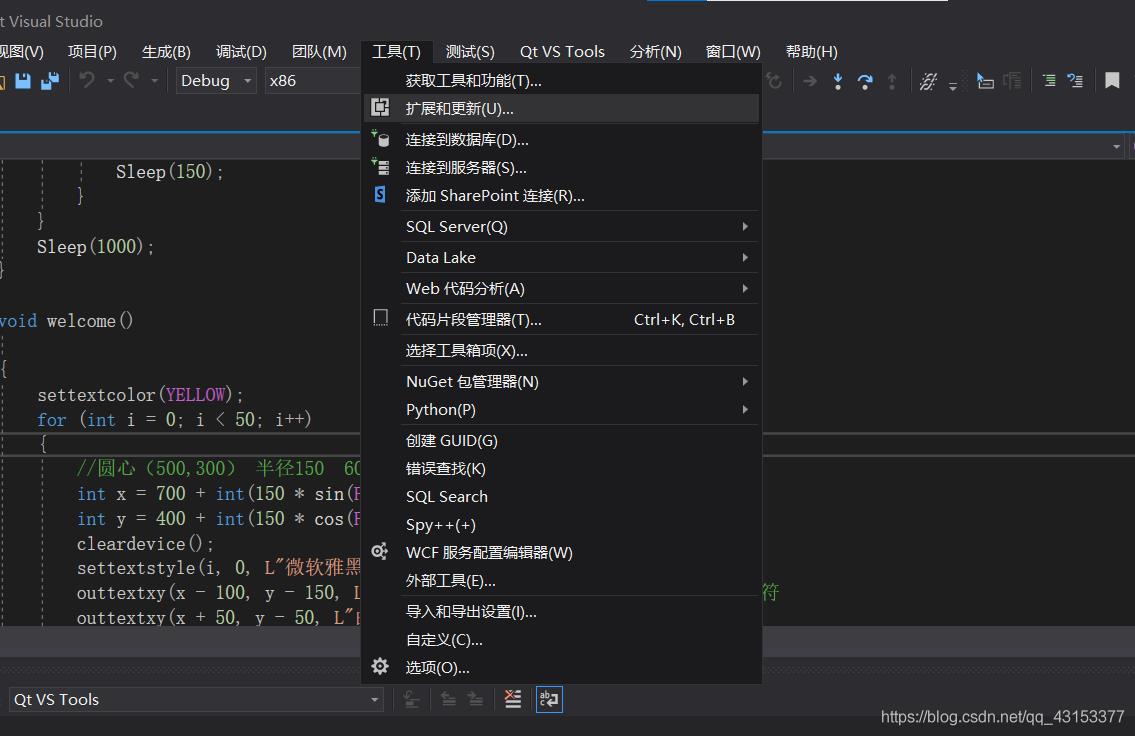
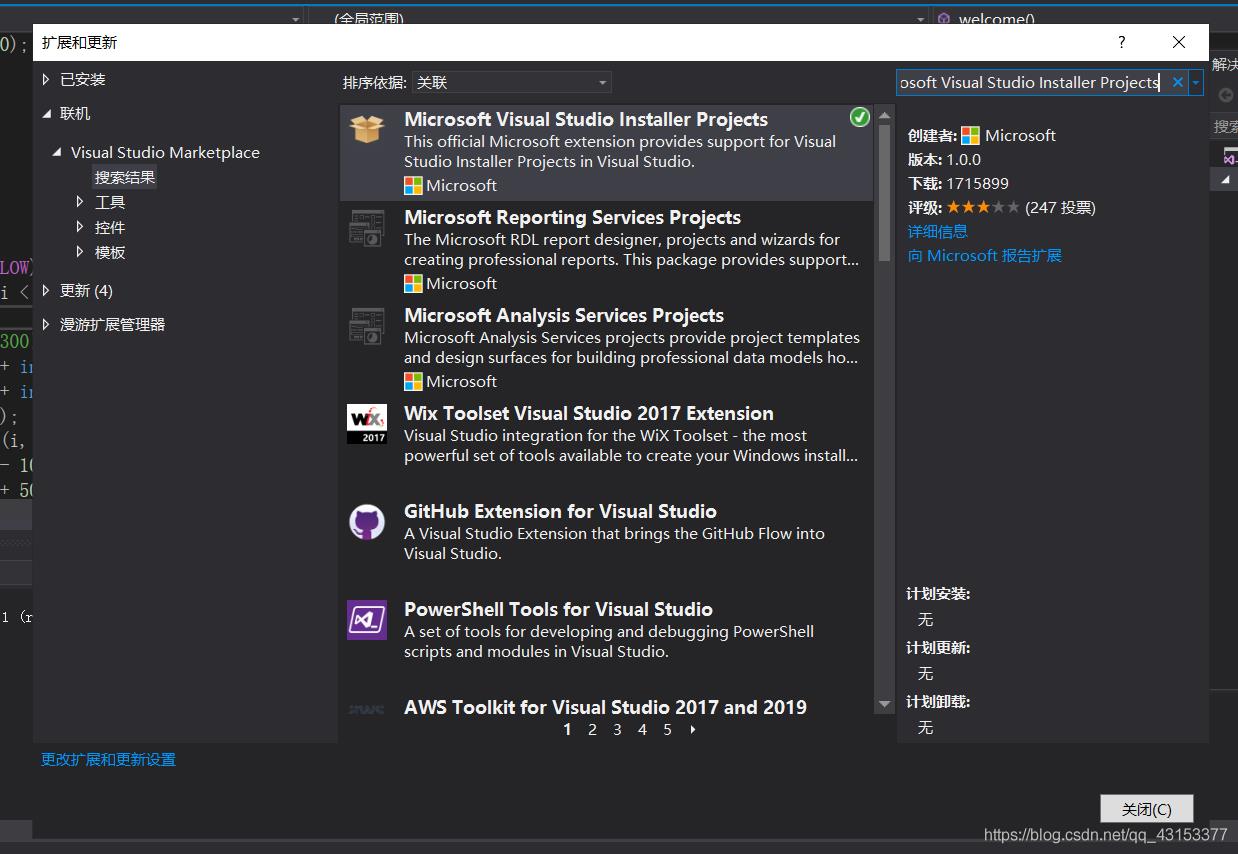 下载完成后后安装,他会提醒你关闭vs,然后继续安装。等待安装好(这个过程可能有点长)之后再打开vs就行了。
下载完成后后安装,他会提醒你关闭vs,然后继续安装。等待安装好(这个过程可能有点长)之后再打开vs就行了。
二、将应用程序打包成安装包
1、右键解决方案–>添加–>新建项目
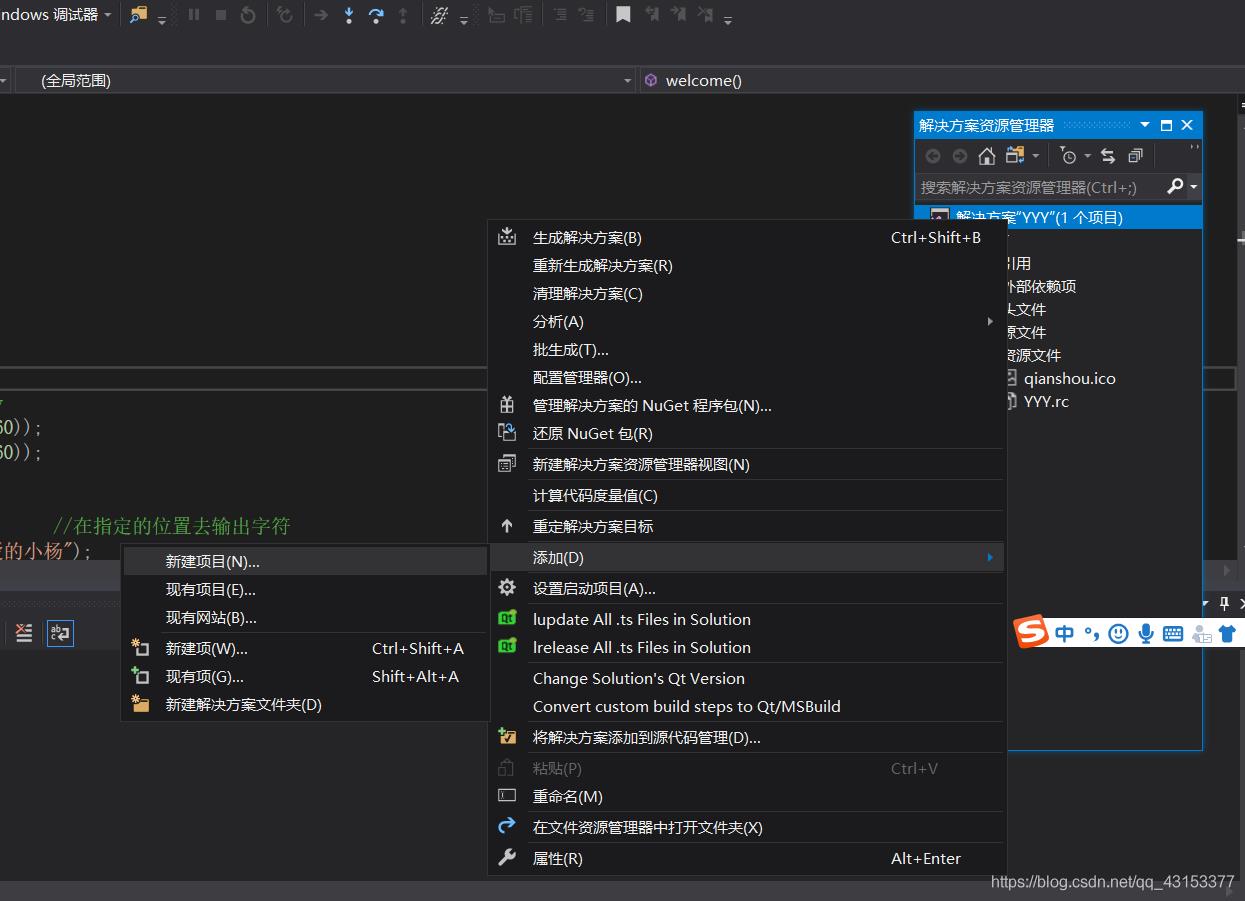
然后出现下面这个页面,找到Visual Studio Installer -->Setup Project,下面的名字和位置你可以自己改,我一般只改名字。然后点击确定。
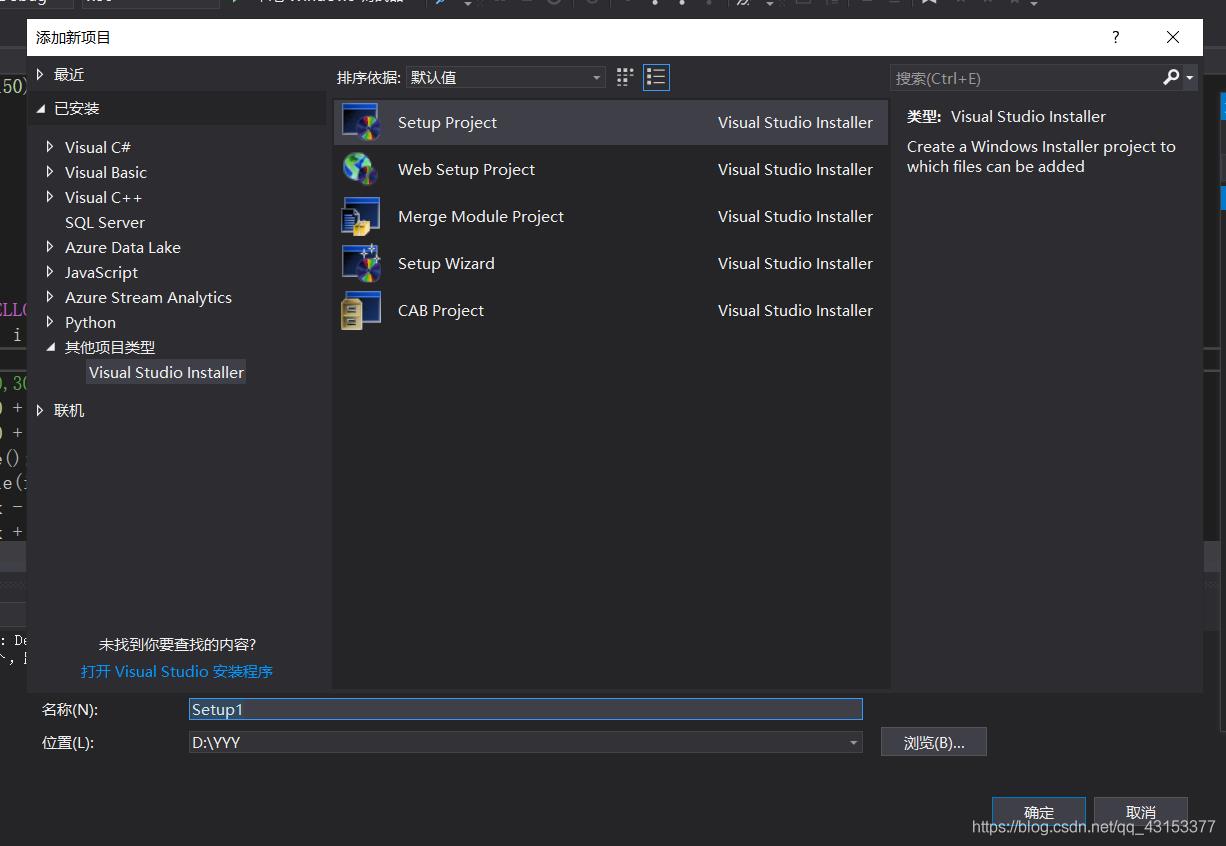 然后就出现这个页面
然后就出现这个页面
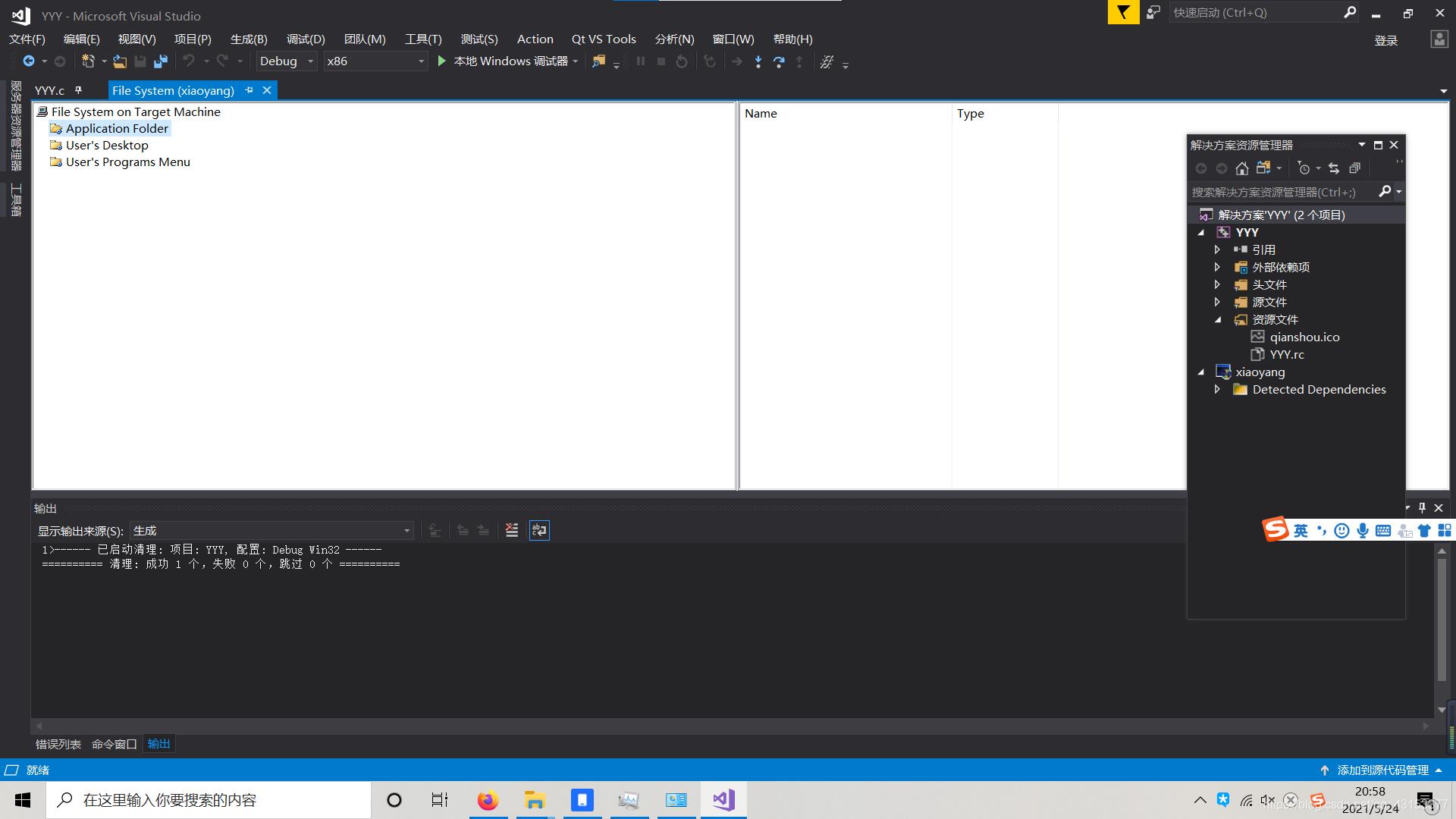 2、
2、
接下来就是对 下面三项进行编辑。
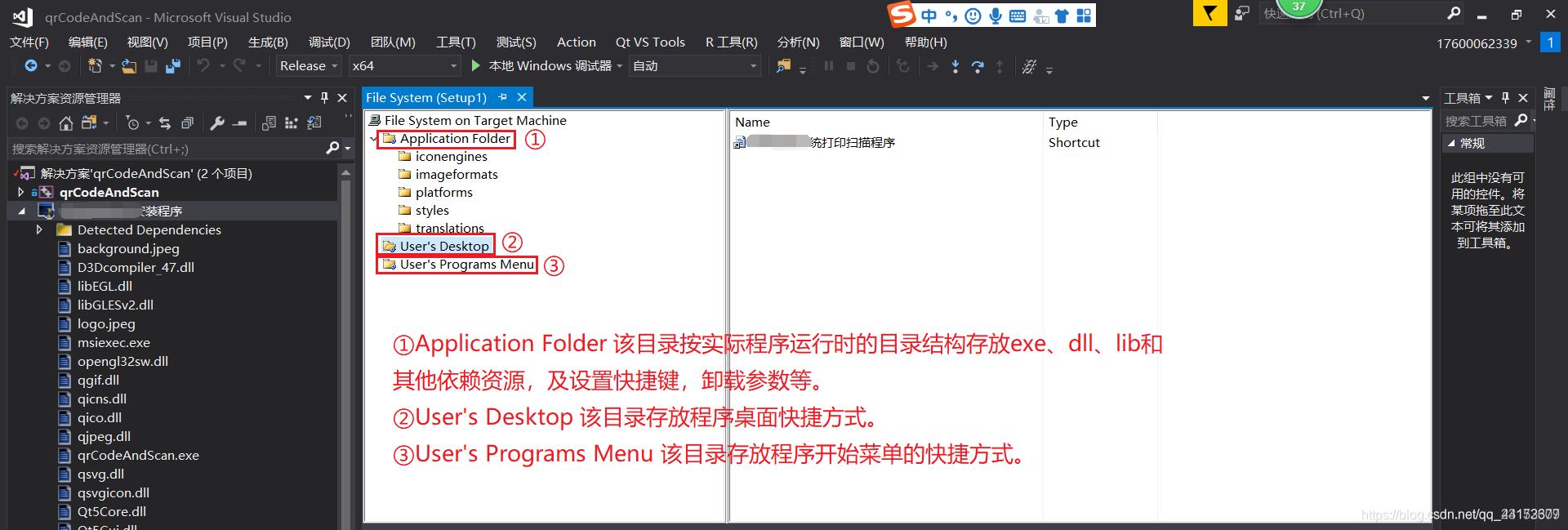
(1)新建安装项目
第一项是用来导入我们所需要的的文件的,包括项目、项目所需的图片、视频、dll、lib文件等等。
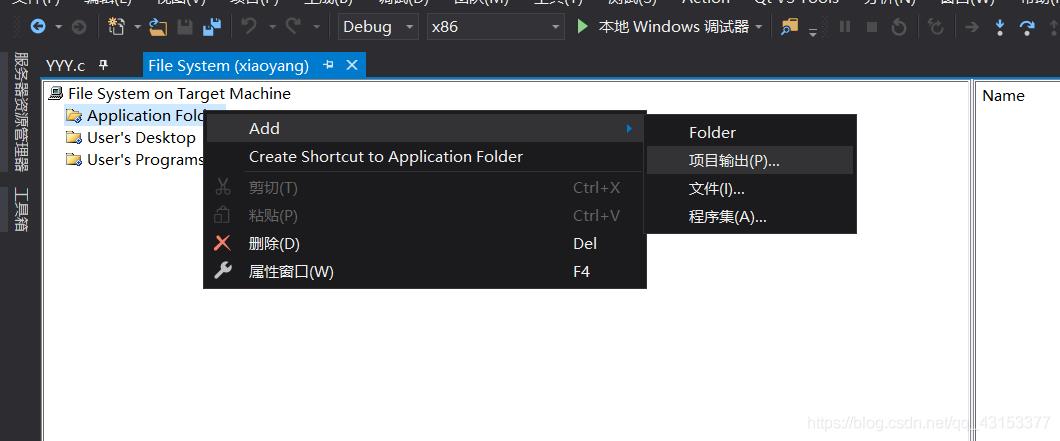 添加项目
添加项目
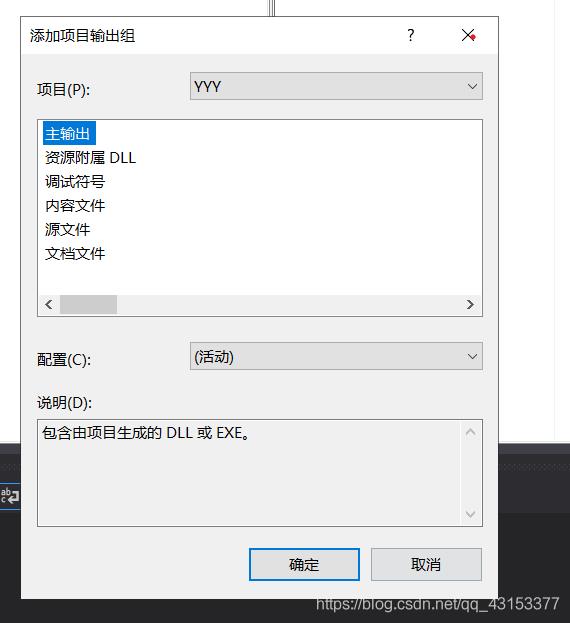 添加文件夹,并向文件夹中添加文件。
添加文件夹,并向文件夹中添加文件。

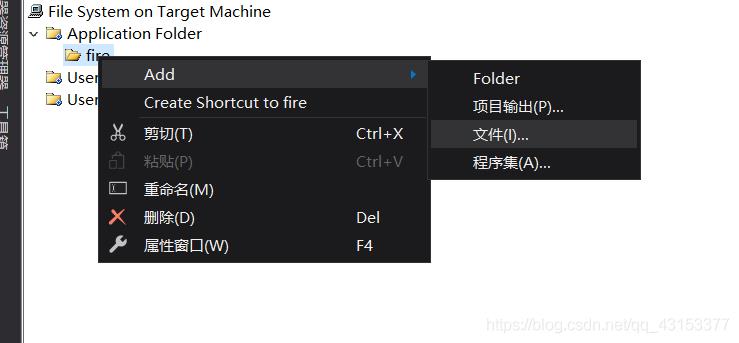 可以看到文件和项目已将添加进去了。
可以看到文件和项目已将添加进去了。
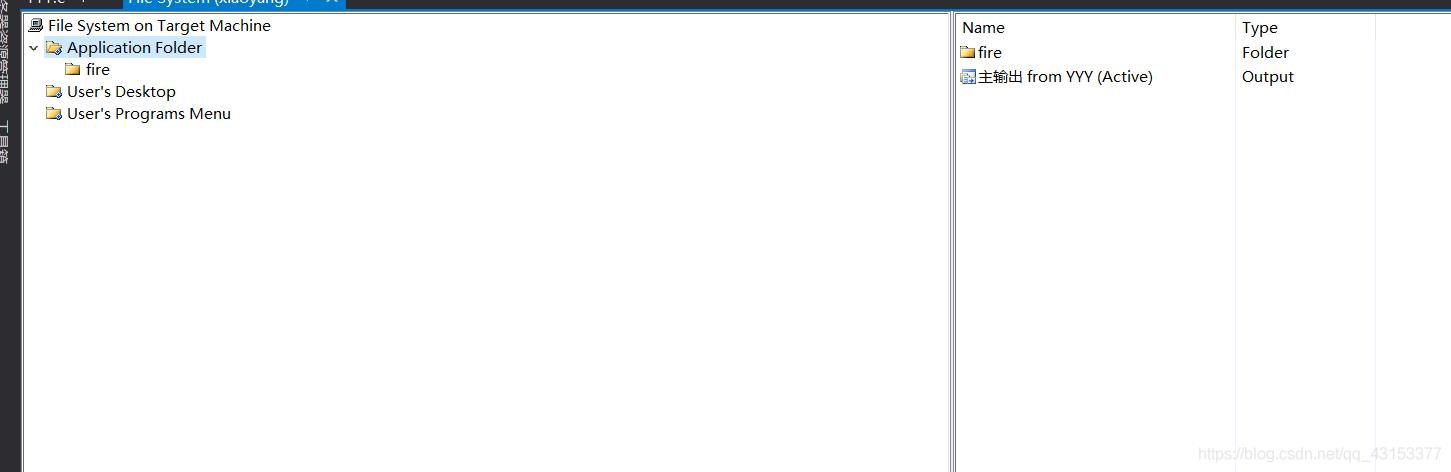
(2)创建桌面快捷方式、图标
1、右键“主输出from…”—>“Create Shortcut to…”,这是在创建桌面快捷方式,名字自己命名。如“QQ”、“微信”、“WPS”等等,最好是英文名。
2、然后命名好的快捷方式拖拽到下面一行,也可以复制。这样做的目的是安装的时候直接就可以在桌面创建快捷方式了。
3、创建图标,右击刚开拖拽过来的快捷方式—>属性窗口—>Icon,


 这三个的意思是我们添加进来的Icon图标放的地方,意思自己也能看懂,推荐第一个。然后---->Add File ,找到我们所需的图标。
这三个的意思是我们添加进来的Icon图标放的地方,意思自己也能看懂,推荐第一个。然后---->Add File ,找到我们所需的图标。
注: jpg转Icon图片,直接百度搜 “JPG在线转icon” 就行。
其他格式同理。

3、生成安装包
右键刚才生成的项目(我这里是“xiaoyang”)—>生成,点击。
生成后的文件会保存在 xiaoyang—>debug目录下,找到.msi文件,这个就是我们要的安装包。

转自https://blog.csdn.net/qq_43153377/article/details/117232087
以上是关于EXCEL加载宏如何制作成安装文件。要详细过程,谢谢!!!的主要内容,如果未能解决你的问题,请参考以下文章
WPF程序如何打包成安装包或者exe文件?bin\debug里面没有exe,我要在VS2015或者12打包,怎么弄,在线等急