Windows下通过MySQL Installer安装MySQL服务
Posted
tags:
篇首语:本文由小常识网(cha138.com)小编为大家整理,主要介绍了Windows下通过MySQL Installer安装MySQL服务相关的知识,希望对你有一定的参考价值。
mysql官方提供了Installer方式安装MYSQL服务以及其他组件,使的Windows下安装,卸载,配置MYSQL变得特别简单。
1. 安装准备
1.1 准备MySQL安装包
windows版本安装包下载
百度云盘共享安装包下载 密码:jmj2

1.2 检查操作系统类型
检查操作系统类型主要是了解系统是: 32位操作系统(x86) 还是64位操作系统(x64)
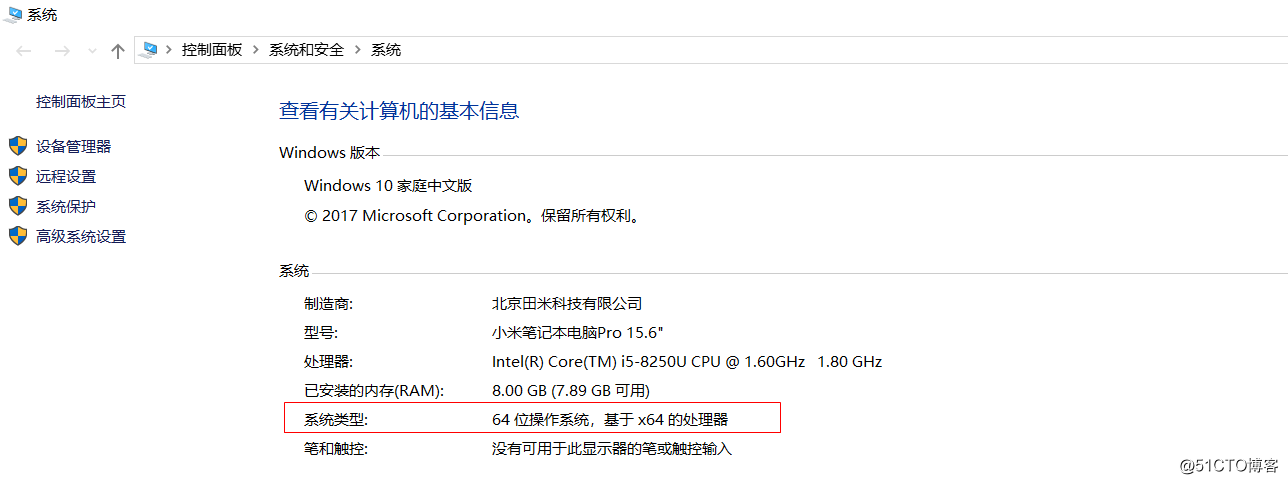
1.3 检查系统是否已安装MySQL
如果系统中已经安装过MySQL那么建议完全卸载之后重新安装。
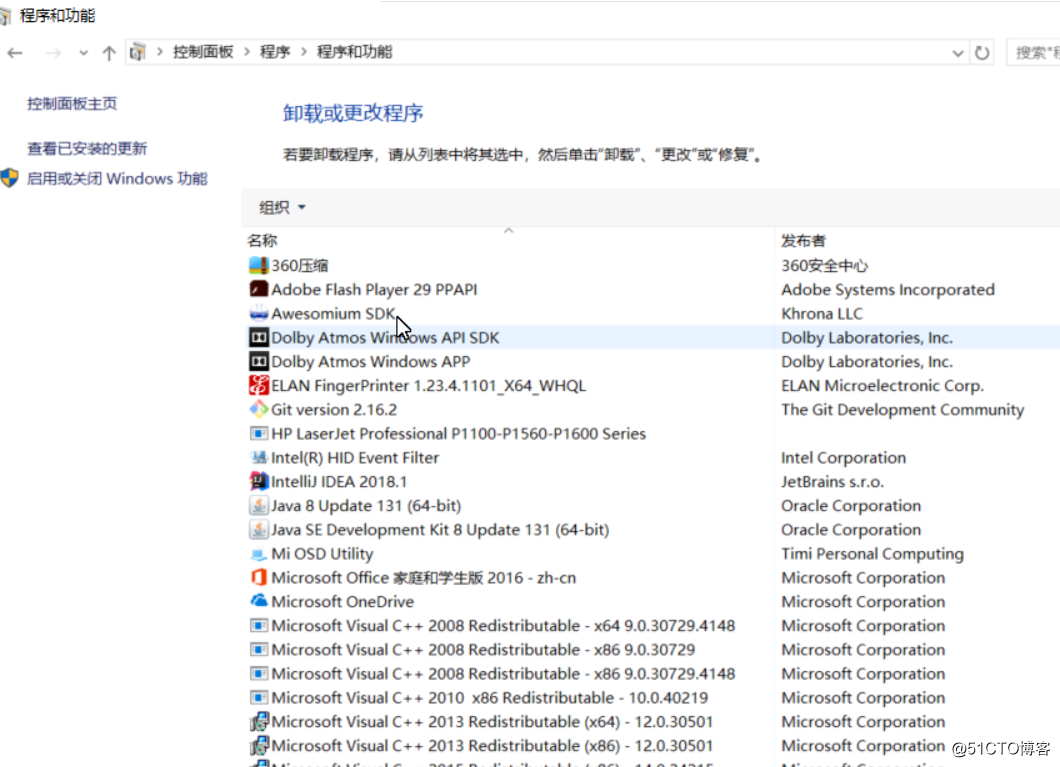
2. 开始安装
2.1 执行安装包
执行安装包之后,系统会有一些安全阻止提醒,同意即可,接下来同意授权许可,继续下一步。
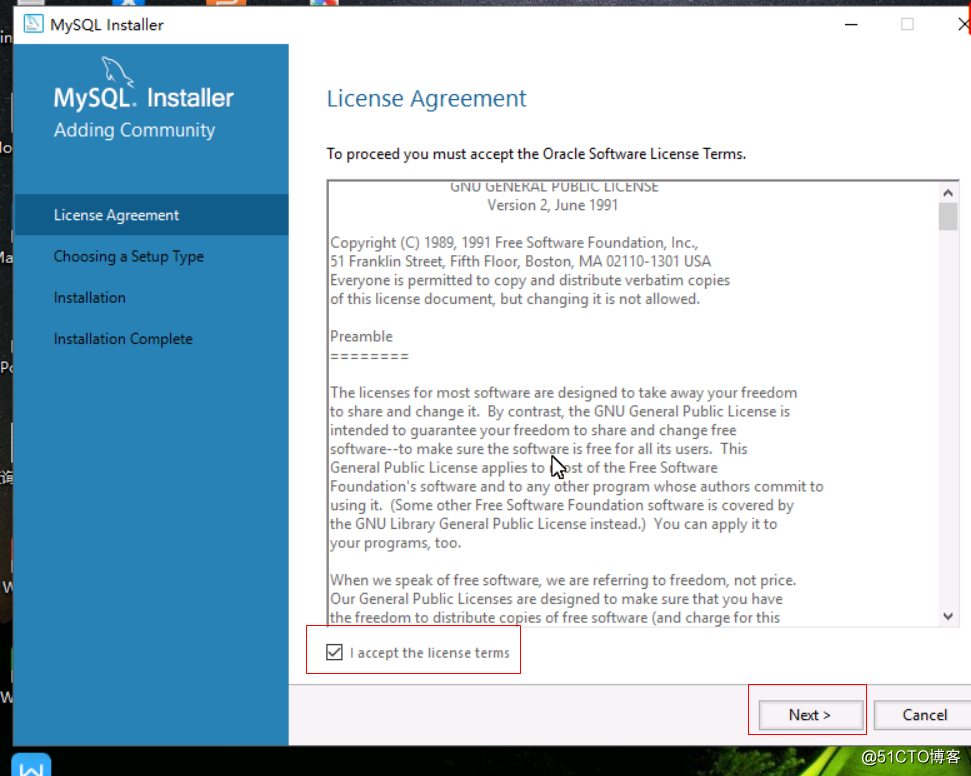
2.2 选择安装类型
-
Developer Default : 开发者默认,会安装所有MySQL开发需要的产品,不建议使用
-
Server only : 只安装MySQL服务,通常在部署MySQL服务使用
-
Client only : 只安装MySQL客户端
-
Full : 安装MySQL包含的所有产品和特性
- Custom:用户自定义安装 ,!!!本文采用用户自定义安装
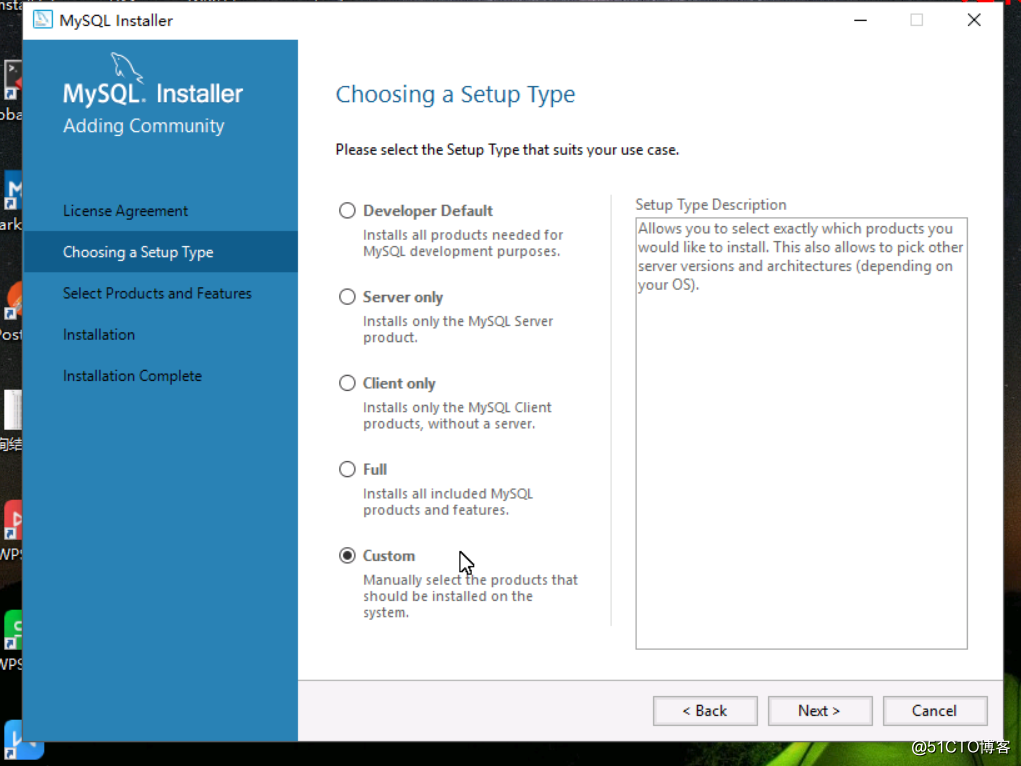
2.3 选择安装产品和特性
安装能够满足MySQL开发的基本组件,这里选择MySQL Server,选择x86还是x64根据系统类型决定。
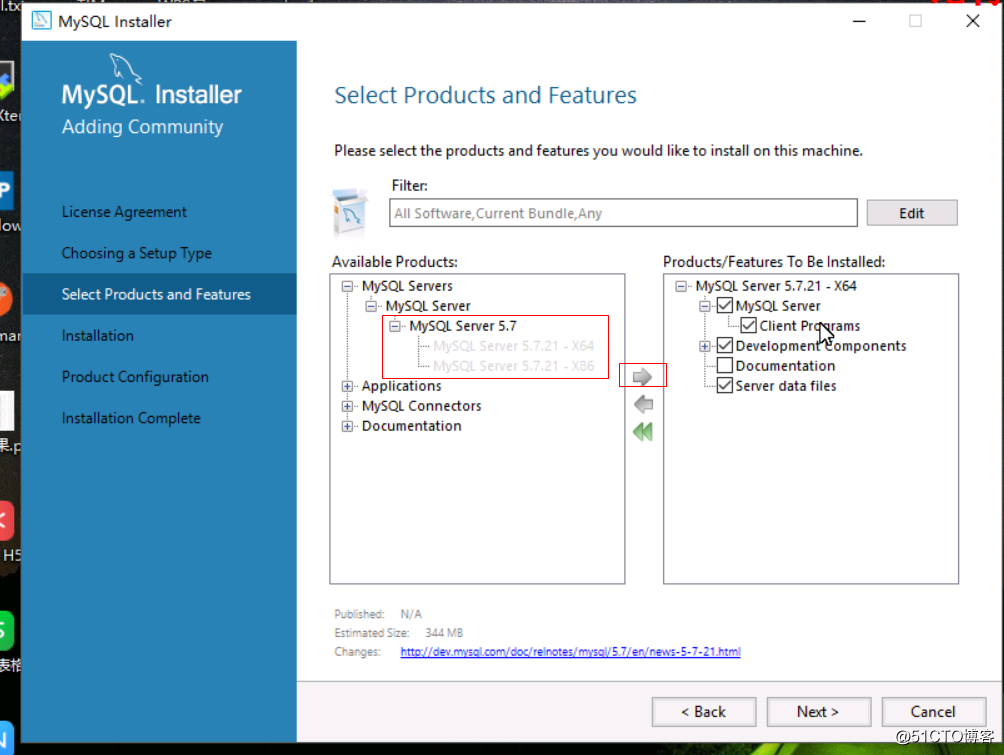
选择之后,继续下一步即可。
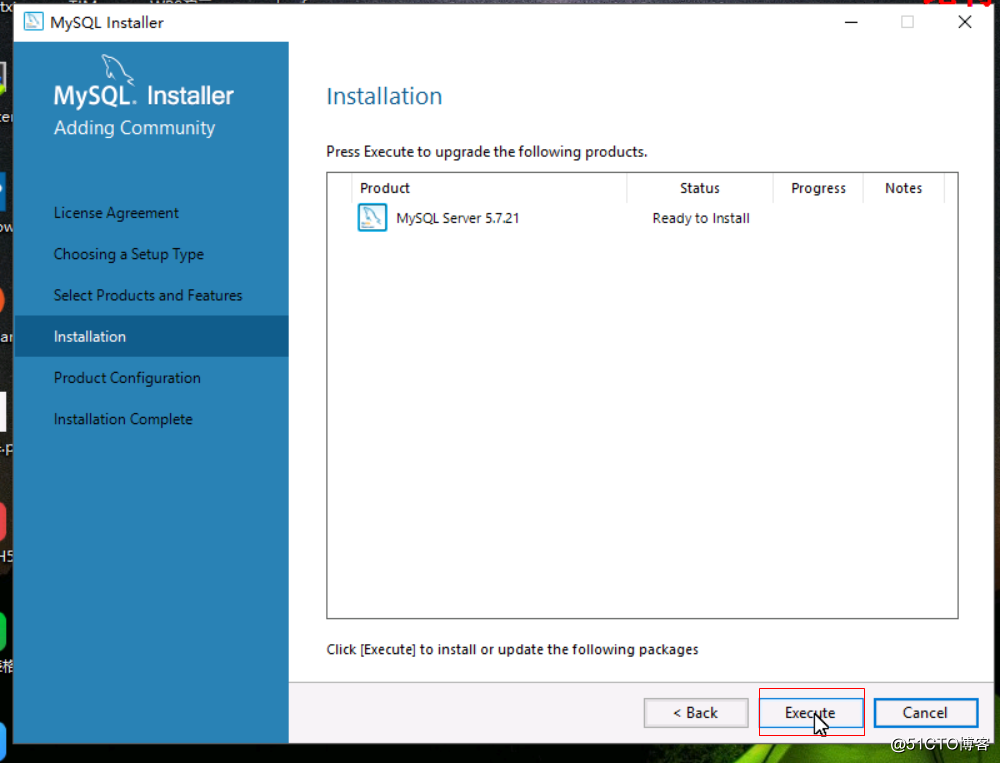
3. 开始配置
完成上面的MySQL安装步骤之后,需要进一步配置MySQL服务。
3.1 配置类型和网络
MySQL安装包给我们默认提供了最佳配置, 此处配置保持默认即可,一路下一步。
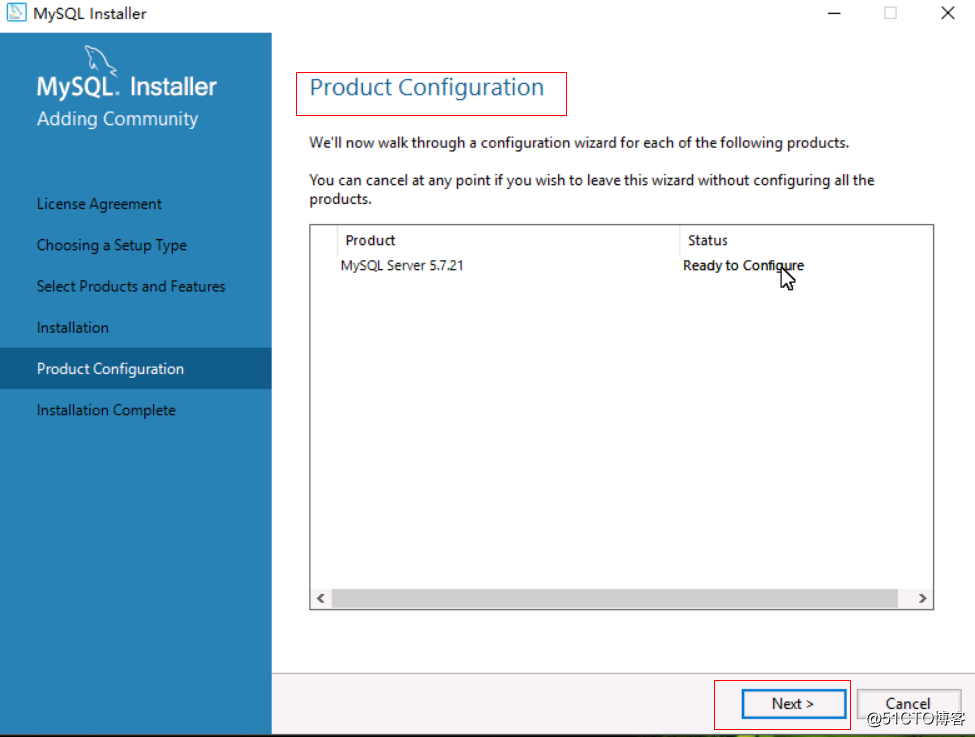
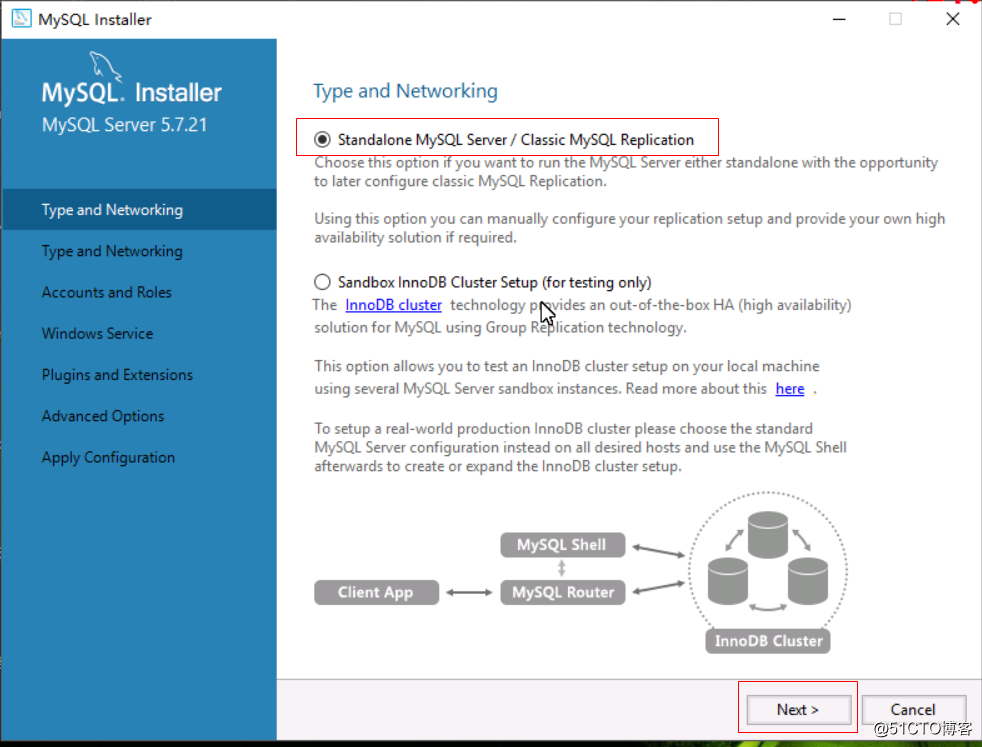
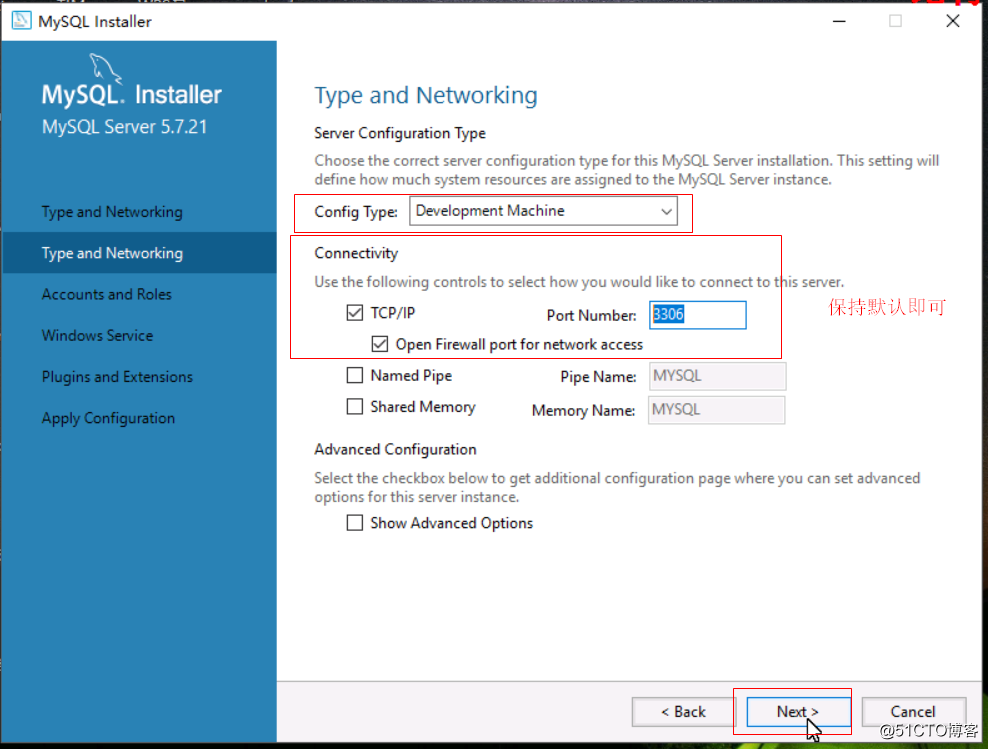
3.2 配置帐号密码
MySQL安装完成之后,需要给root用户设置密码,这里密码设置完成之后,务必牢记,后续使用root用户访问MySQL服务时必须使用该密码。
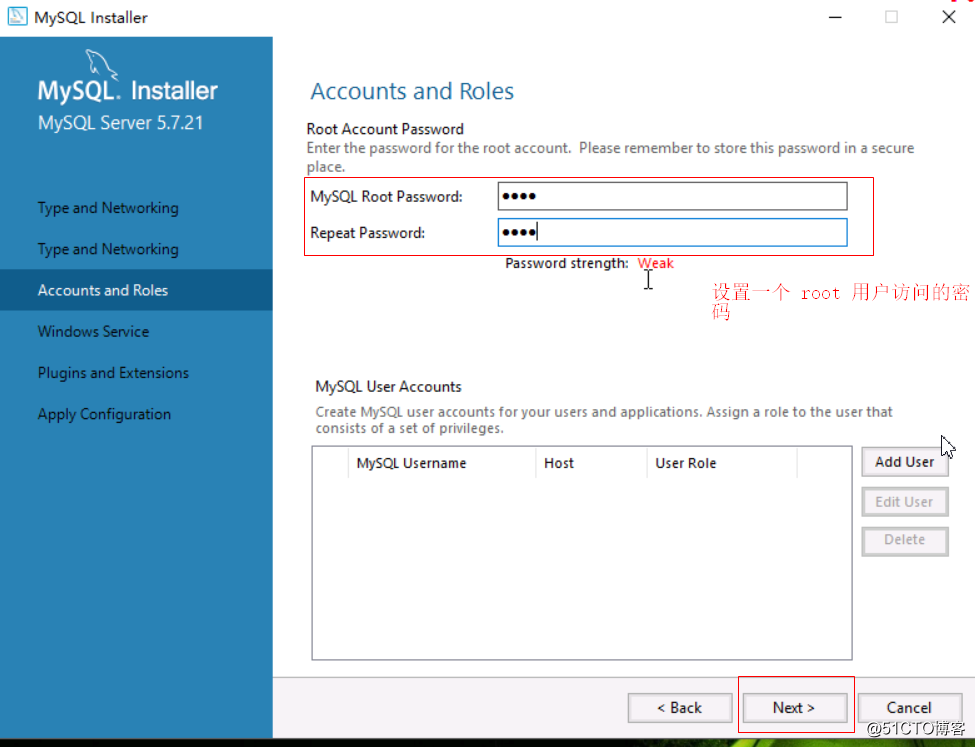
3.3 配置MySQL服务
MySQL作为一个服务程序,将其设置为Windows服务和开启自动启动。
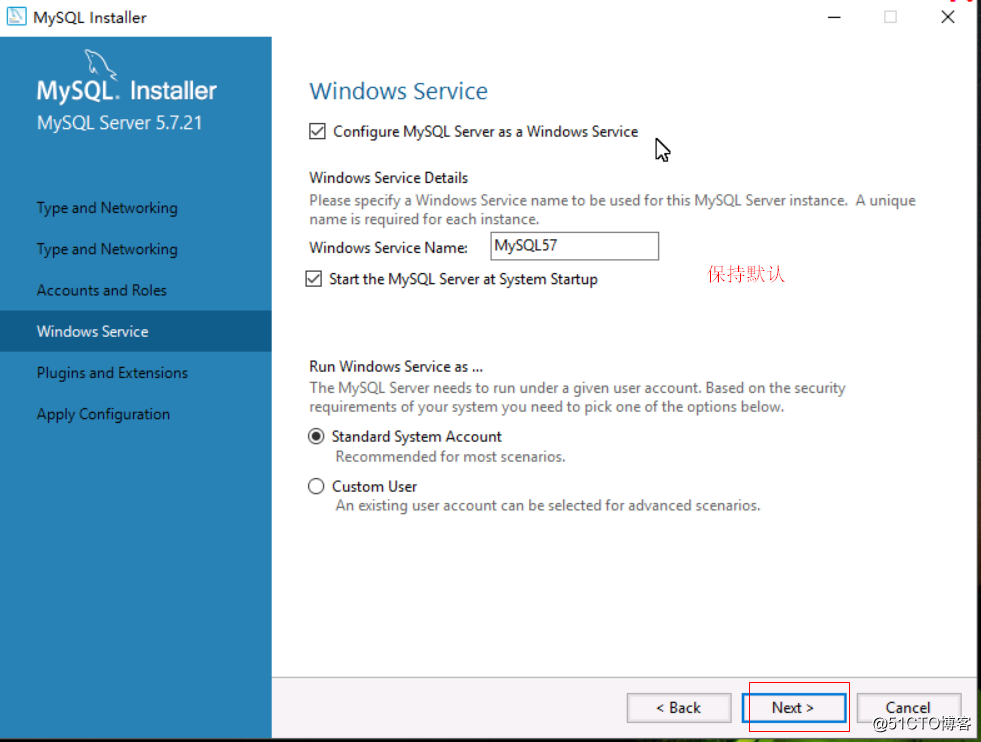
3.4 执行配置生效
上面每一步填写的配置到此并未正真生效,需要执行下面步骤使得配置生效。
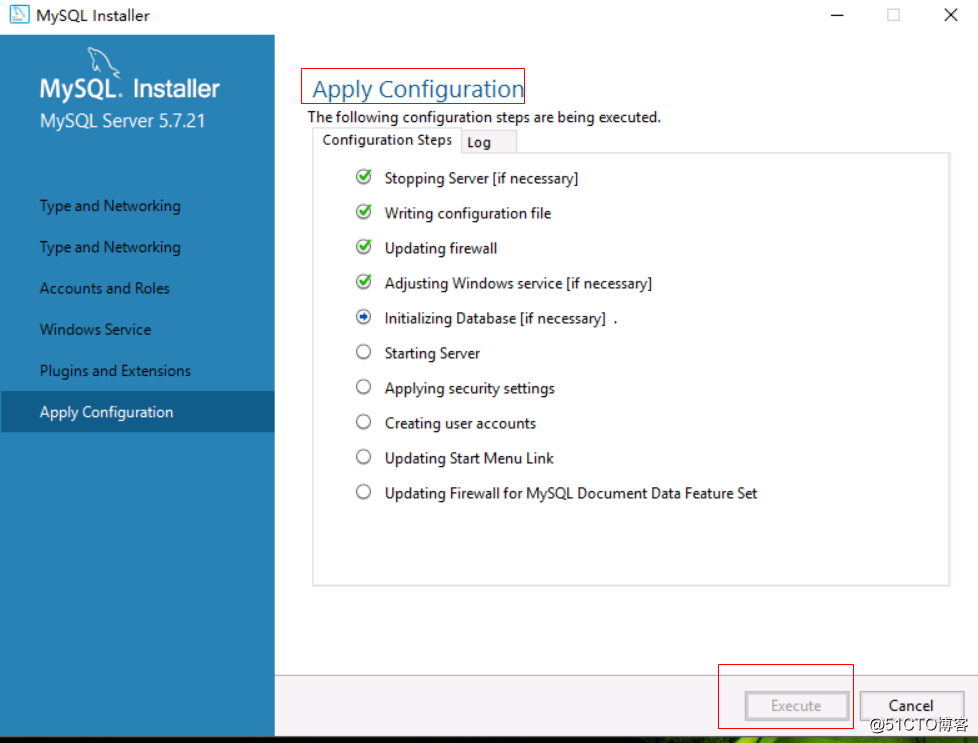
4. 使用MySQL
4.1 查看Windows下的MySQL服务
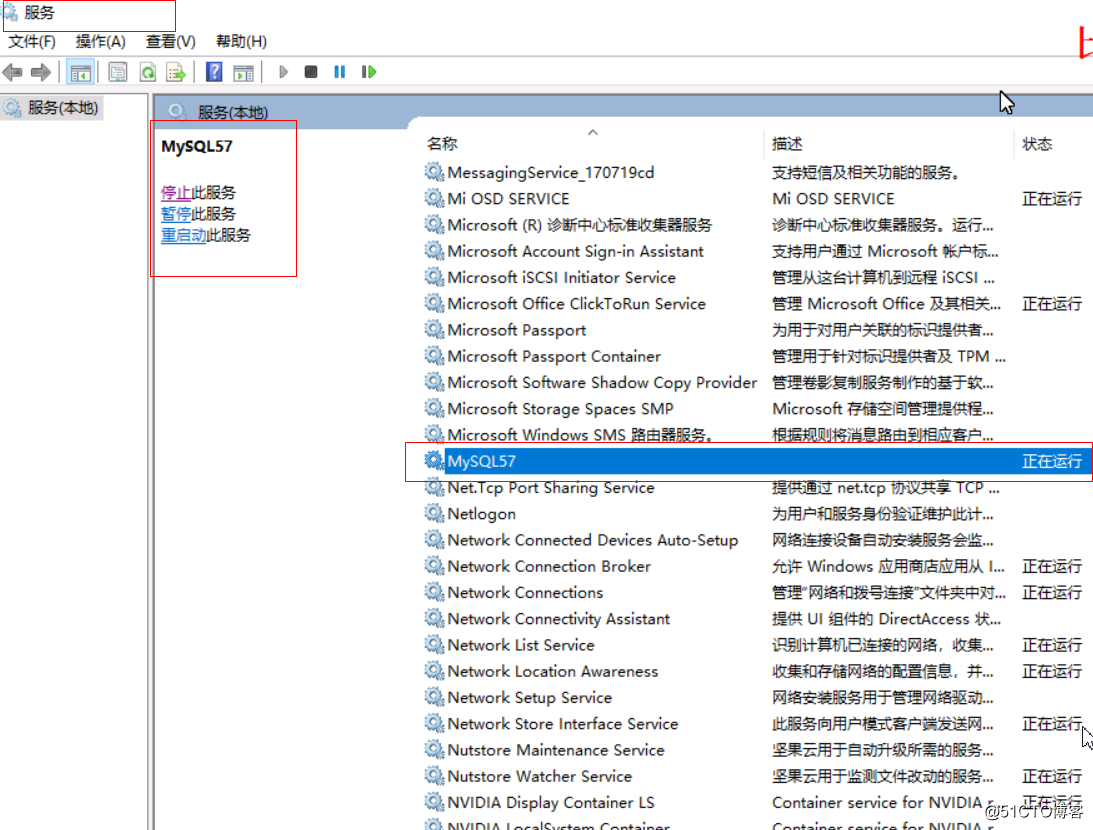
4.2 通过MySQL Client连接MySQL服务
通过MySQL 命令行客户端连接MySQL服务
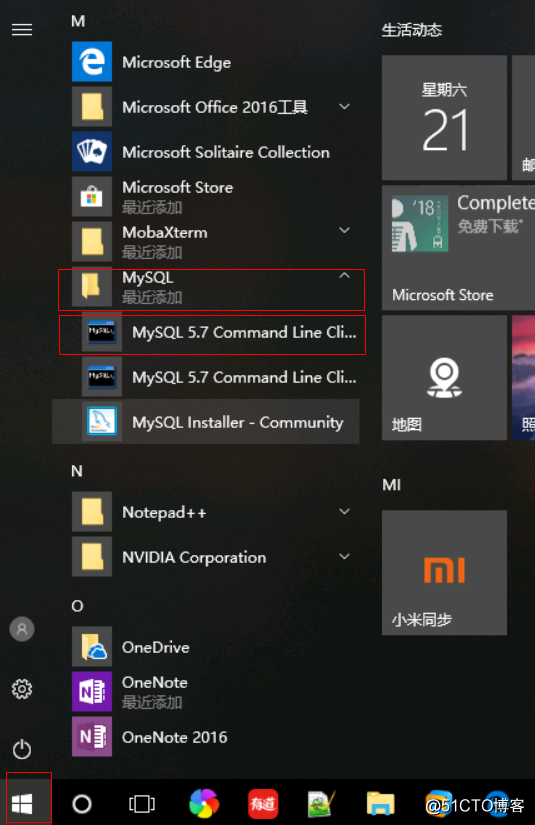
执行MySQL命令行客户端会提示输入密码,这里的密码就是在配置过程中设置的root用户密码,输入完成之后,回车之后,成功连接如图所示。
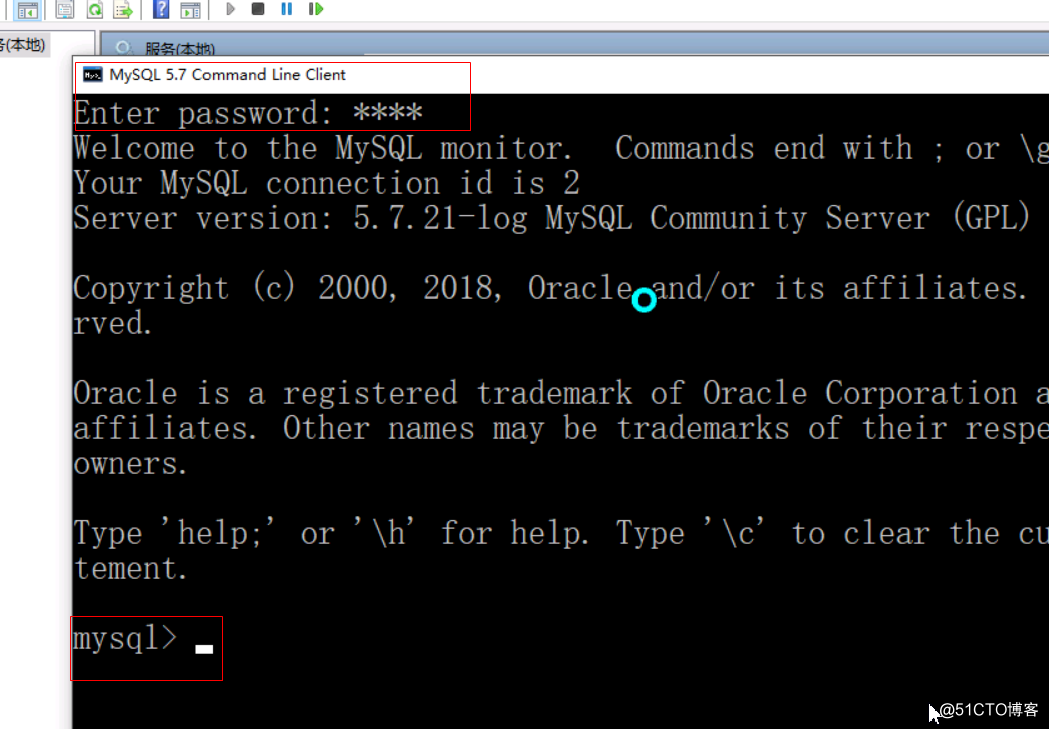
以上是关于Windows下通过MySQL Installer安装MySQL服务的主要内容,如果未能解决你的问题,请参考以下文章
windows下安装mysql-installer-community-5.7.16.msi记录