数据库第一节 安装mysql sever5.5与查看数据库创建表
Posted
tags:
篇首语:本文由小常识网(cha138.com)小编为大家整理,主要介绍了数据库第一节 安装mysql sever5.5与查看数据库创建表相关的知识,希望对你有一定的参考价值。
2018.05.03数据库上课第一节
mysql sever5.5安装过程中最后一步出现失败的现象不明原因
第一步 打开后弹框选,选择Next下一步
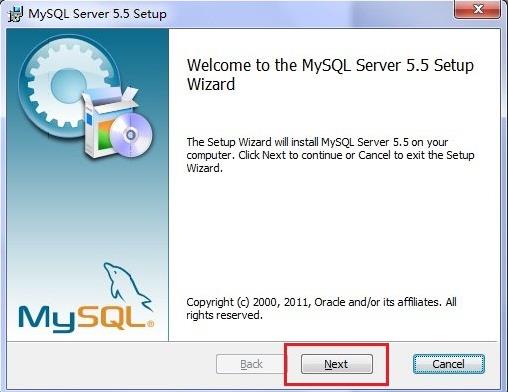
第二步 弹出下一步对话框后选择接受此协议
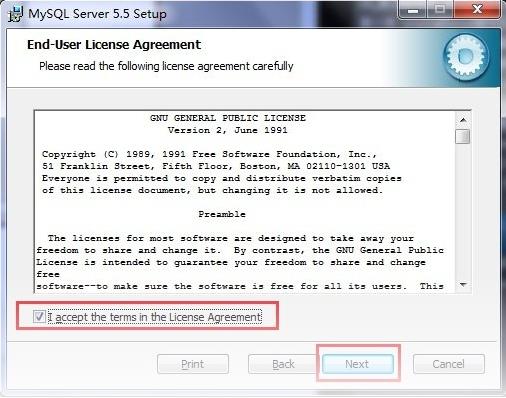
第三步 选择第二步,习惯设置选项(custom)后点击下一步(next)
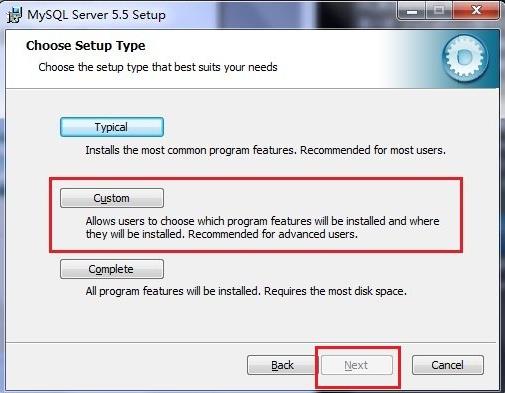
第四步 在出现自定义安装界面中选择mysql数据库的安装路径,这里我设置的是C盘(网图所示是D盘符我的path选项在C盘)单击“next”继续安装,如图所示:
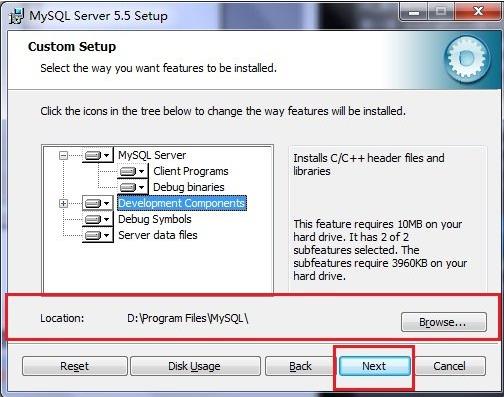
第五步 接下来进入到准备安装的界面,首先确认一下先前的设置,如果有误,按“back”返回,没有错误,单击“Install”按钮继续安装,如图所示:
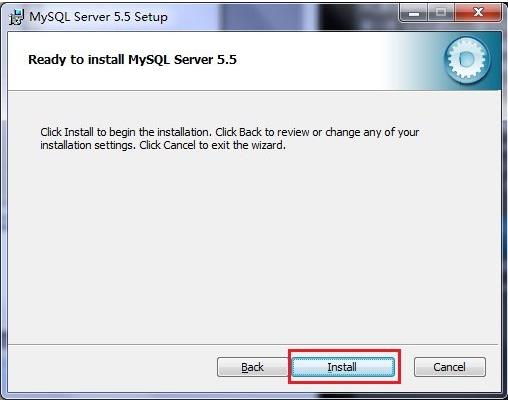
第六步 单击“Install”按钮之后出现如下正在安装的界面,经过很少的时间,MySQL数据库安装完成,出现完成MySQL安装的界面,如图所示:
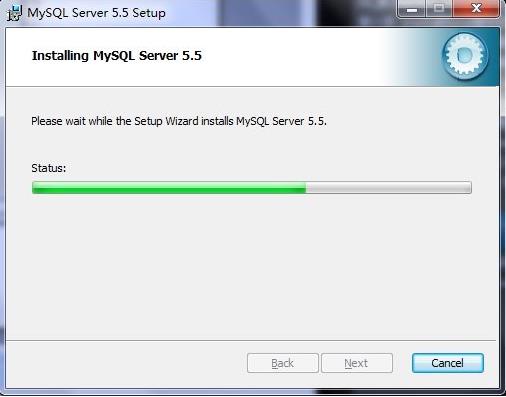
第七步 继续点击next进行静静的等待
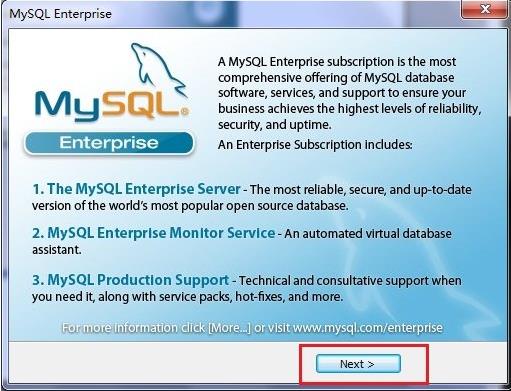
第八步 点击完成并接受选项
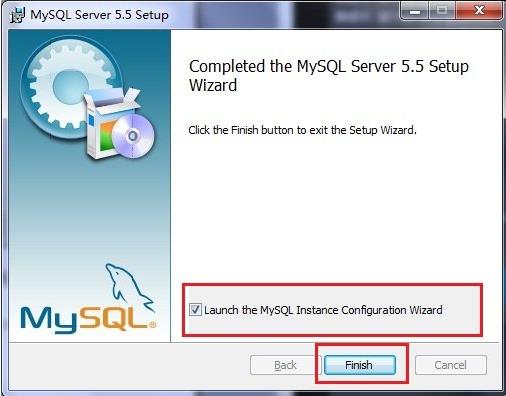
第九步 在出现的窗口中,选择服务器的类型,“Developer Machine(开发测试类)”、“Server Machine(服务器类型)”、“Dedicated MySQL Server Machine(专门的数据库服务器)”,我们仅仅是用来学习和测试,默认就行,单击“next”继续,如图所示:
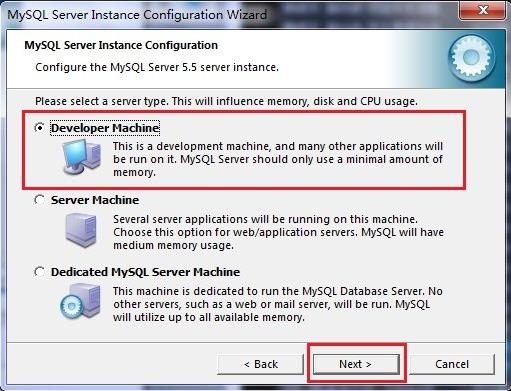
第十步 在出现的配置界面中选择mysql数据库的用途,“Multifunctional Database(通用多功能型)”、“Transactional Database Only(服务器类型)”、“Non-Transactional Database Only(非事务处理型)”,这里我选择的是第一项, 通用安装,单击“next”继续配置,如图所示:
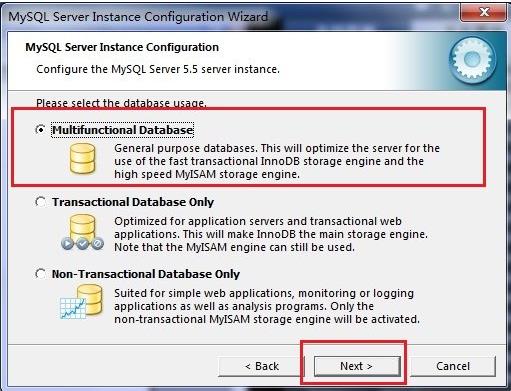
第十一步 在出现的界面中,进行对InnoDB Tablespace进行配置,就是为InnoDB 数据库文件选择一个存储空间,如果修改了,要记住位置,重装的时候要选择一样的地方,否则可能会造成数据库损坏,当然,对数据库做个备份就没问题了,如图所示:
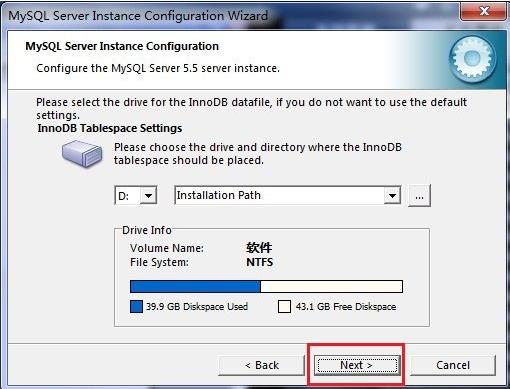
第十二步 在打开的页面中,选择mysql的访问量,同时连接的数目,“Decision Support(DSS)/OLAP(20个左右)”、“Online Transaction Processing(OLTP)(500个左右)”、“Manual Setting(手动设置,设置为15个)这里选择手动设置,单击“next”继续,如图所示:
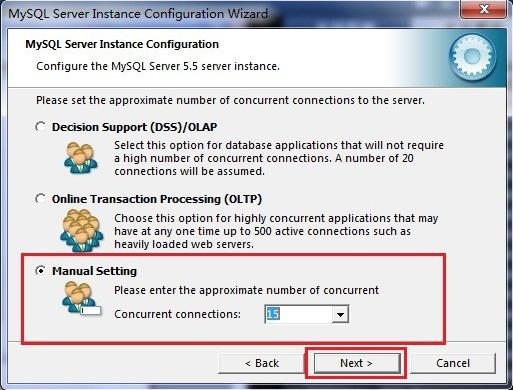
第十三步 在打开的页面中设置是否启用TCP/IP连接,设定端口,如果不启用,就只能在自己的机器上访问mysql数据库了,这也是连接java的操作,默认的端口是3306,并启用严格的语法设置,单击“next”继续,如图所示:
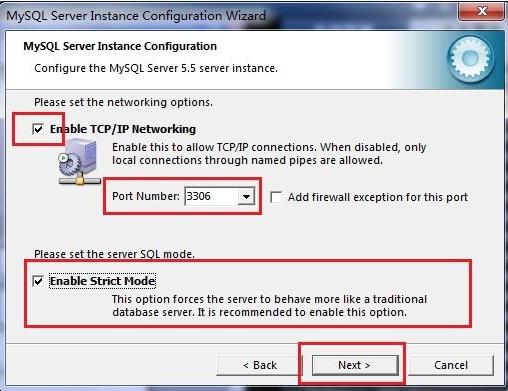
第十四步 在打开的字符编码的页面中,设置mysql要使用的字符编码,第一个是西文编码,第二个是多字节的通用utf8编码,第三个是手动,我们选择utf-8或者是gbk,单击“next”,继续配置,如图所示:
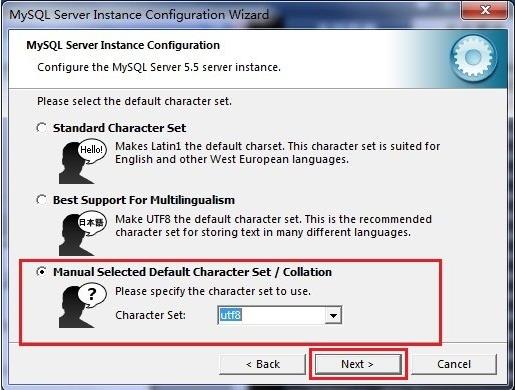
第十五步、在打开的页面中选择是否将mysql安装为windows服务,还可以指定Service Name(服务标识名称),是否将mysql的bin目录加入到Windows PATH(加入后,就可以直接使用bin下的文件,而不用指出目录名,比如连接,“mysql –u username –p password;”就可以了,单击“next”继续配置,如图所示:
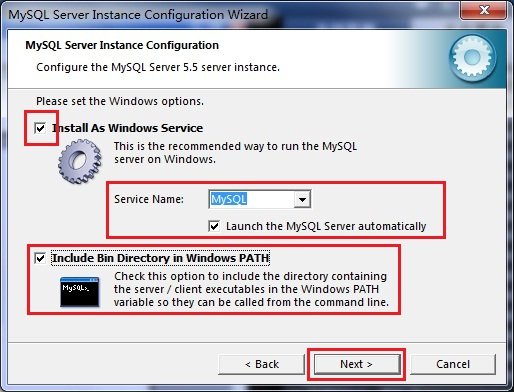
第十六步、在打开的页面中设置是否要修改默认root用户(超级管理员)的密码(默认为空),“New root password”,如果要修改,就在此填入新密码,并启用root远程访问的功能,不要创建匿名用户,单击“next”继续配置,如图所示:
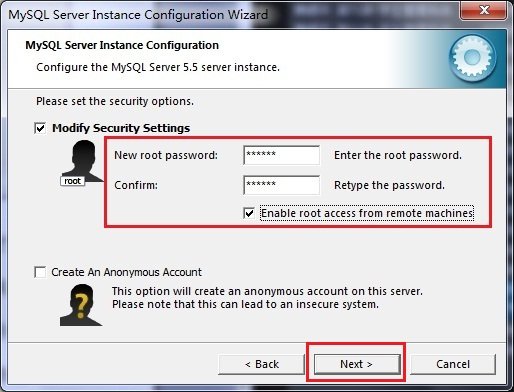
请注意以上方法为第一次安装,如果以前安装过出现过问题无法正常使用而不卸载的话是安装后是无法使用
如果你卸载了还没有安装成功那么请找到根目录然后删除
1.打开C盘,本人安装盘符为C盘选项
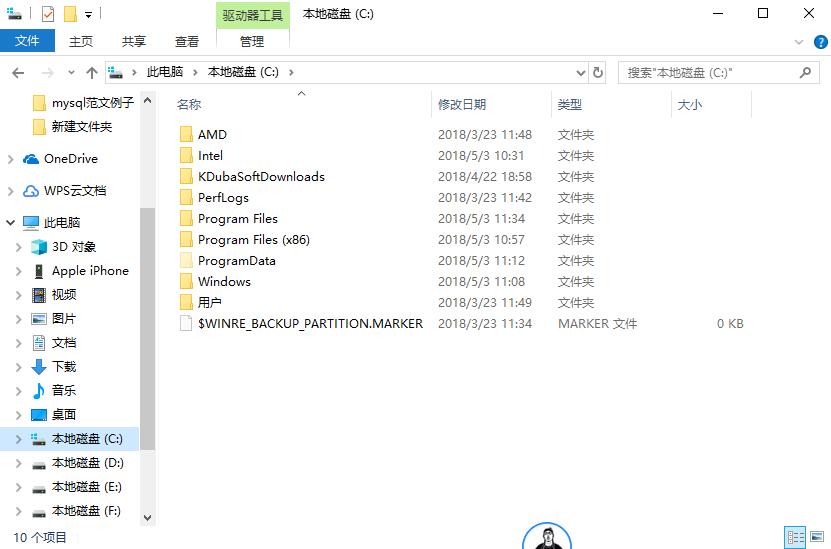
2.选择C盘,查看选项选择
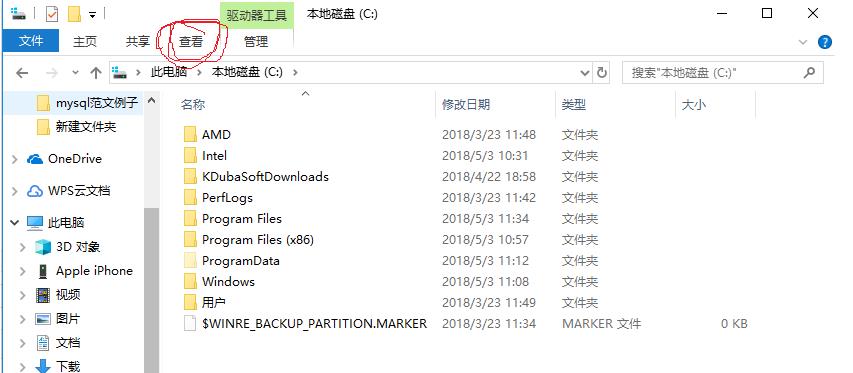
3.选择C盘,查看选项,选择隐藏项目

4.选择C盘,查看选项,显示隐藏文件夹

5.删掉mysql文件夹
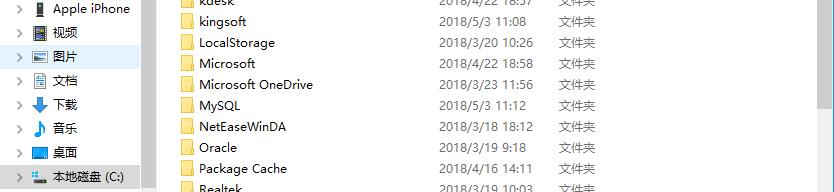
6.关掉win10的防火墙

7.重启再进行安装
使用Sql yog软件手动建立文件夹然后create database建立数据库
然后进行建立表 create table
以上是关于数据库第一节 安装mysql sever5.5与查看数据库创建表的主要内容,如果未能解决你的问题,请参考以下文章