frp内网穿透
Posted
tags:
篇首语:本文由小常识网(cha138.com)小编为大家整理,主要介绍了frp内网穿透相关的知识,希望对你有一定的参考价值。
参考技术A 内网穿透即内网映射,可以将局域网变公网,从而可以让外网访问本地局域网内的服务。内网穿透原理技术有这么几种:1,通过公网服务器转发,这是目前市场上大多三方的内网穿透服务方式。
2,P2P穿透,端对端连接通信,即常说的UDP打洞方式,受国内复杂网络环境影响打洞成功机率不高。
3,通过公网服务器响应对二端握手穿透,穿透成功时直接二端P2P打洞直联。
内网穿透工具有很多,比如Ngrok、花生壳、frp。原理基本一样。
这里主要了解一下FRP, frp分为客户端和服务端,frps为服务端,frpc为客户端。
https://github.com/fatedier/frp
https://gofrp.org/docs/
https://gofrp.org/docs/examples/
配置时的端口防火墙必须开放和要配置开放对应的安全组
使用FileZilla来链接,可以传输文件了
现在通过 FRP 就可以很容易实现这一功能,这里以 HTTP 服务为例:首先修改 【FRP 服务端】配置文件,通过 vhost_http_port 参数来设置 HTTP 访问端口,这里将 HTTP 访问端口设为 8080。
再去修改客户端文件。这里通过 local_port 和 custom_domains 参数来设置本地机器上 Web 服务对应的端口和自定义的域名,这里我们分别设置端口为 80,对应域名为 mm.like.com
frp的客户端新增[mysql]
访问:mysql -uxx1 -hxx2 -P1006 -pxx3
Centos7的服务systemctl脚本存放在:/usr/lib/systemd/目录下,有系统(system)和用户(user)之分,一般需要开机不登录就能运行的程序,就存放在/usr/lib/systemd/system/目录下。
然后,我们再把这个脚本放置在 /usr/lib/systemd/system/目录下,之后我们再运行下面两条命令来更新 systemd 配置文件,并启动服务
使用frp配置内网(穿透[保姆级教程])
frp内网穿透实例
首先我们了解一下基础知识
什么是内网穿透
1.内网穿透是我们在进行网络连接时的一种术语,也叫做NAT穿透,即在计算机是局域网内的时候,外网与内网的计算机的节点进行连接时所需要的连接通信,有时候就会出现内网穿透不支的情况。内网穿透的功能就是,当我们在端口映射时设置时,内网穿透起到了地址转换的功能,也就是把公网的地址进行翻译,转成为一种私有的地址,然后再采用路由的方式ADSL的宽带路由器,具有一个动态或者是固定的公网IP,最后ADSL直接在 交换机 上,这样所有的电脑都可以共享上网。内网穿透除了可以实现内网之间机器的网络通信功通之外,还可以解决UDP中出现的数据传输不稳定问题。
2.简单说,就是A客户端要访问B客户端,通过一台服务器进行桥接,桥接有两种方式,一种是相互转发,另一个是告诉对方的地址,自己就当一个介绍人的角色。
使用场景有哪些
首先我们参考一下本人自己画的图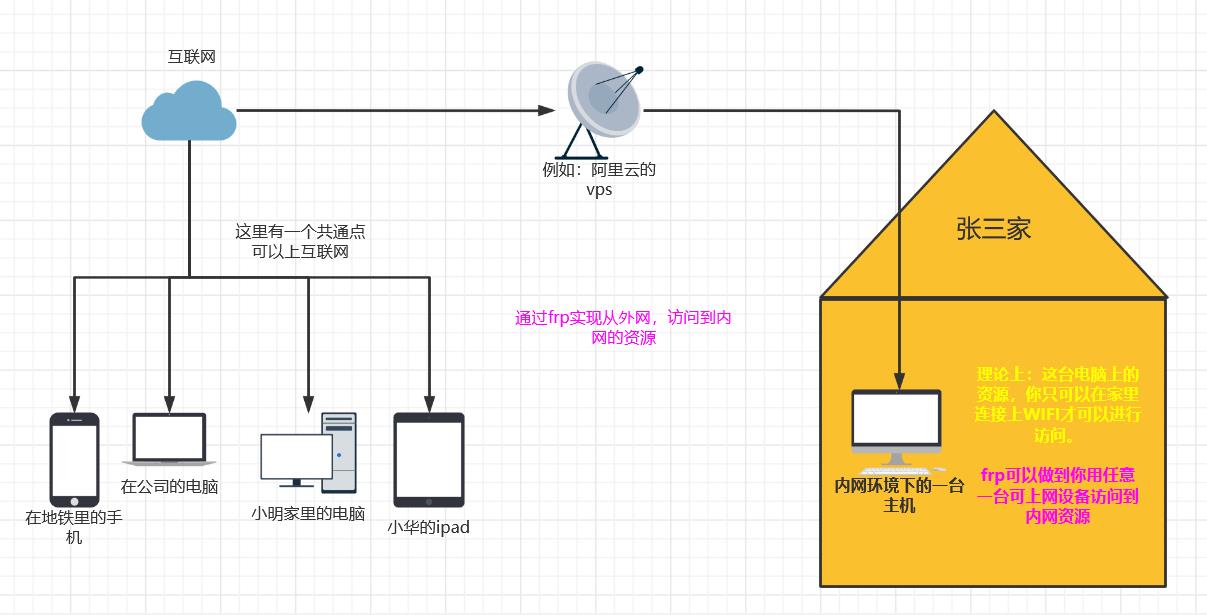
1.小明的电脑和张三家里的电脑分别处在两个不同的局域网内,如果小明想访问张三家电脑的资源,这时就需要运用到内网穿透。借助frp端口映射技术进行内网穿透
2.张三在家办公想用家里的电脑,访问公司的电脑资源,这时也可以借助frp工具进行内网穿透进行实现
总结:在一个可以访问互联网的设备上,访问一个内网中的资源。
frp简介
frp 是一个开源、简洁易用、高性能的内网穿透和反向代理软件,支持 tcp, udp, http, https等协议。
frp 是一个可用于内网穿透的高性能的反向代理应用,分为服务端frps和客户端frpc,支持 tcp, udp, http, https 协议。详情可浏览该项目的Github主页: https://github.com/fatedier/frp/
frp的作用
利用处于内网或防火墙后的机器,对外网环境提供 http 或 https 服务。
对于 http, https 服务支持基于域名的虚拟主机,支持自定义域名绑定,使多个域名可以共用一个80端口。
利用处于内网或防火墙后的机器,对外网环境提供 tcp 和 udp 服务,例如在家里通过 ssh 访问处于公司内网环境内的主机。
frp工作原理
frp工作原理
1.服务端运行,监听一个主端口,等待客户端的连接;
2.客户端连接到服务端的主端口,同时告诉服务端要监听的端口和转发类型;
3.服务端fork新的进程监听客户端指定的端口;
4.外网用户连接到客户端指定的端口,服务端通过和客户端的连接将数据转发到客户端;
5.客户端进程再将数据转发到本地服务,从而实现内网对外暴露服务的能力。
实验环境的准备
frp实验准备
1台vps:vps拥有公网地址(这里我用的阿里云vps)
2台linux/windows虚拟机
1台可以联网的设备(这里我用的kali)
拓展:为frp的原理是利用服务端(所准备的VPS)进行转发,因而VPS的速度直接决定了之后连接的质量。
实验环境 需要计算机可以上网,vps拥有公网地址
kali 192.168.0.55 (测试机[能访问baidu即可])
linux 192.168.0.208 (clint[内网机器])
Win7 192.168.0.213 (clint[内网机器])
vps your-vps-ip (server[公网机器])
这里做实验做了两个内网机器供大家学习。两种方法。
如果需要访问内网的网页服务,可以购买的域名。
vps
如果是第一次买,推荐需要的朋友选择这两款其中一款(笔者买的是第二款相对多了1核)
这是新人专区的特惠(如果直接从阿里云产品里购买里比较贵)
https://www.aliyun.com/activity/1111/index?spm=5176.21103406.J_6174043250.1.53321719sUISzv&scm=20140722.M_1294.P_3426.MO_466-ID_5976783-CID_21937-ST_3606-V_1
这里给大家贴上链接地址。新人活动应该是一直存在,如果链接失效,大家寻找一波一定会有收货。
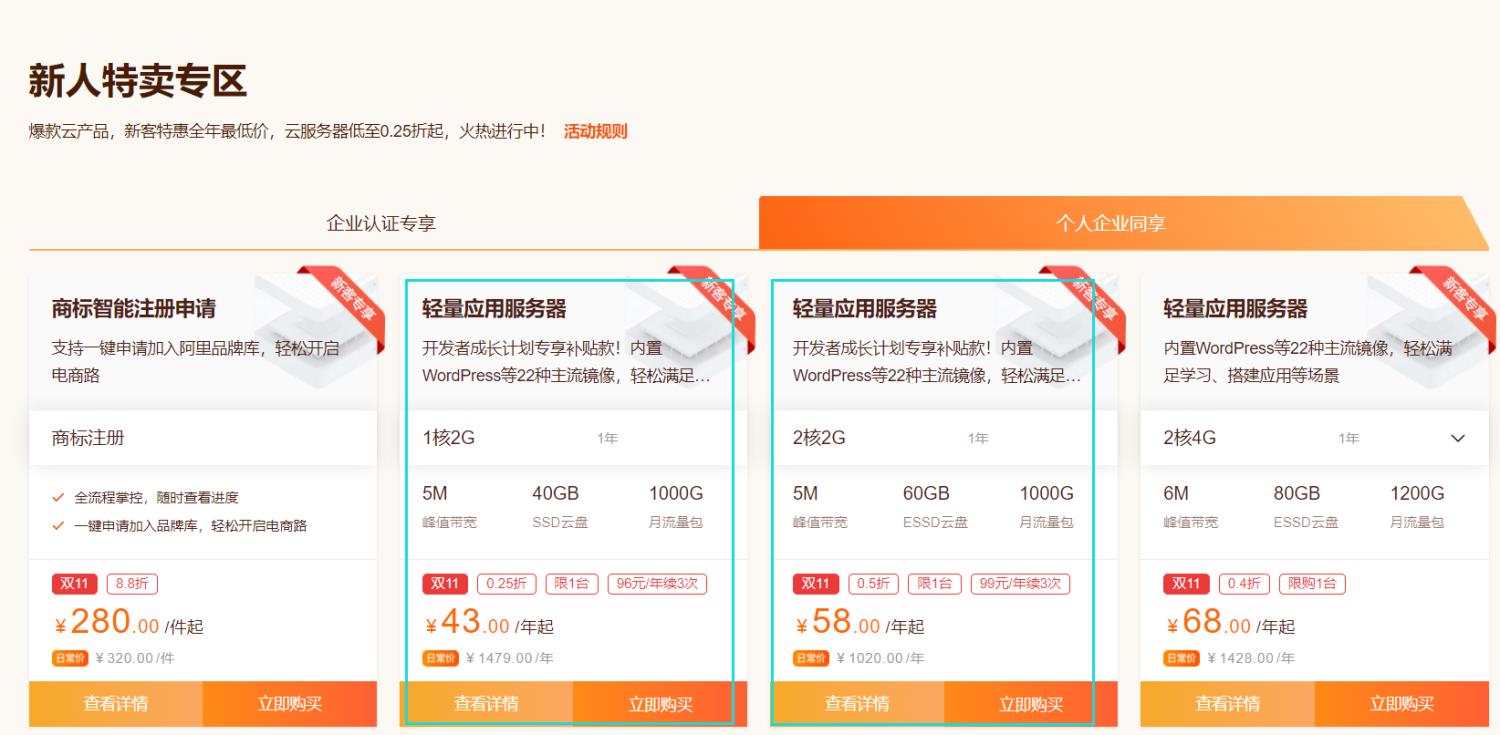
域名
因为大家基本上是自用,这里给大家推荐一些,适合大众的域名购买
如果大家有阿里vps了,可以直接从这里进入(下方我也会贴上链接地址)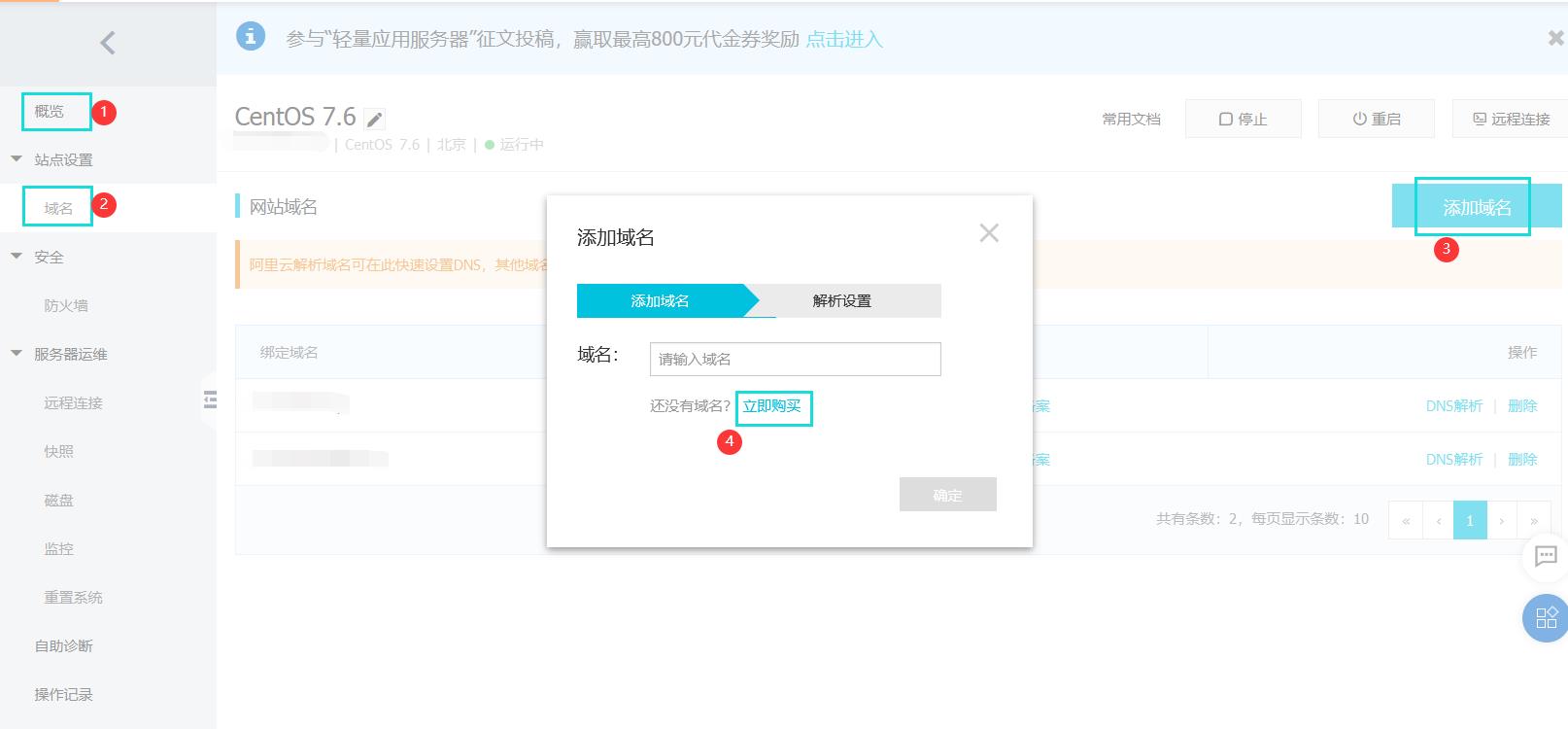
万网链接地址
https://wanwang.aliyun.com/domain/?spm=5176.10173289.0.0.2f6b2e77depa6w
点击新用户专享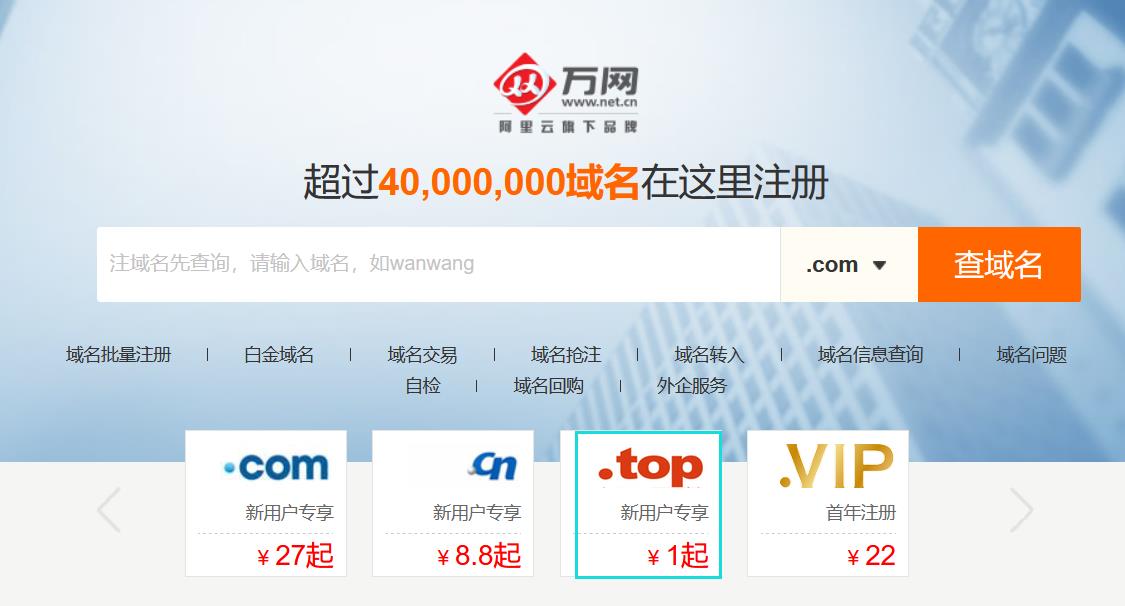
这里大家输入自己的网址信息,查询后可以1元购买未被注册的域名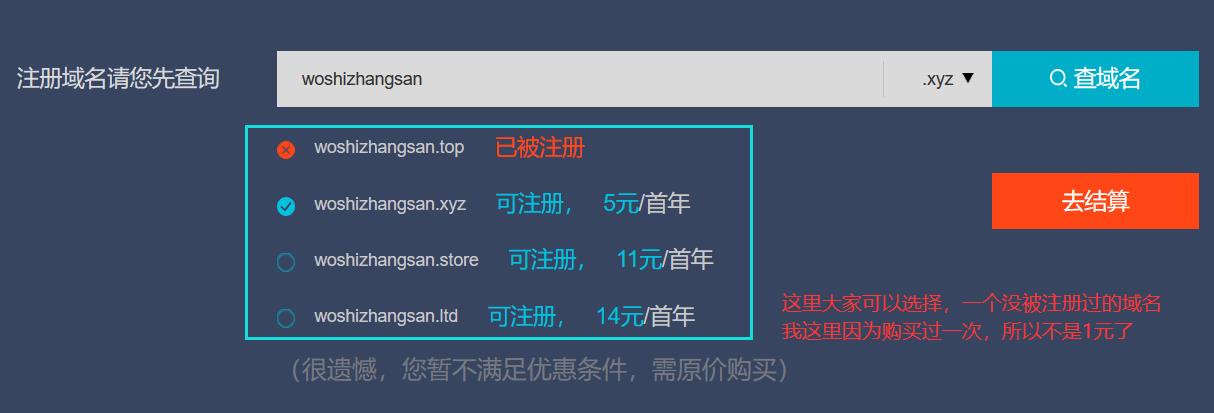
接着大家把购买的域名添加到这里,然后解析设置,按照阿里云的帮助信息填写好。
域名是需要备案的,这里我们可以以后在弄

1.frp的使用
1.1serve服务端设置
SSH连接到VPS之后运行如下命令查看处理器架构,根据架构下载不同版本的frp arch查看结果,如果是“X86_64“即可选择”amd64”,运行如下命令,根据架构不同,选择相应版本并进行下载。
先下载 frp客户端
wget https://github.com/fatedier/frp/releases/download/v0.22.0/frp_0.22.0_linux_amd64.tar.gz
这里因为是github如果下载慢可以在外面下好上传到vps里
然后解压
tar -zxvf frp_0.22.0_linux_amd64.tar.gz
文件夹改个名,方便使用
cp -r frp_0.22.0_linux_amd64 frp
把解压出来的文件夹复制到你想要的目录下,为了方便我直接放在用户目录下了,进入该目录
cd frp
查看一下文件
ls -a
我们只需要关注如下几个文件
frps
frps.ini
frpc
frpc.ini
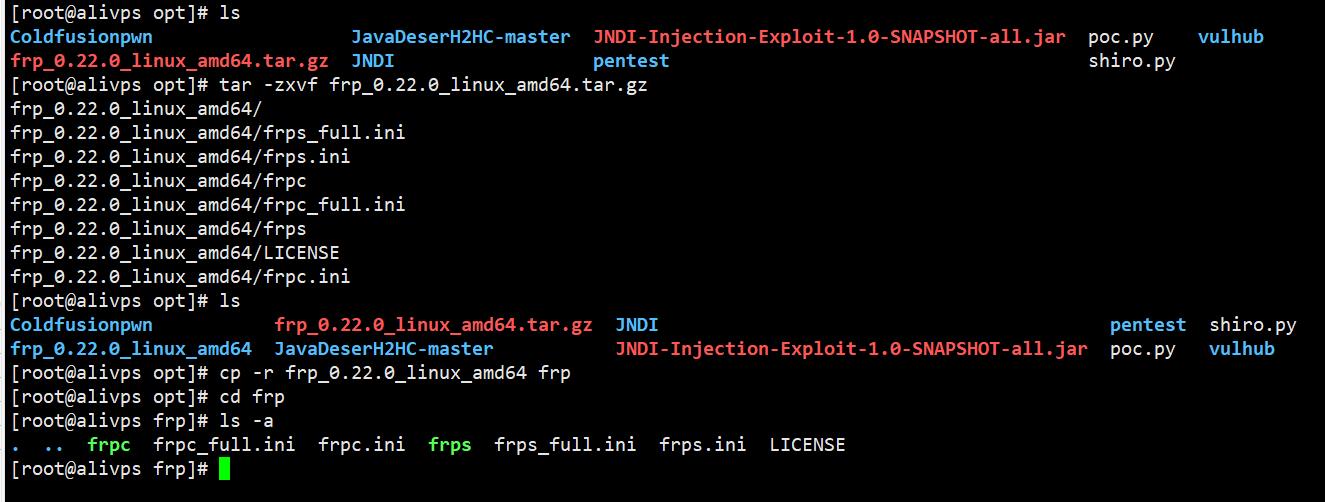
前两个文件(s结尾代表server)分别是服务端程序和服务端配置文件,后两个文件(c结尾代表client)分别是客户端程序和客户端配置文件。
因为我们正在配置服务端,可以删除客户端的两个文件
rm frpc
rm frpc.ini
然后修改frps.ini文件
vim frps.ini
这个文件应有如下格式
[common]
bind_port = 7000
dashboard_port = 7500
token = 12345678
dashboard_user = admin
dashboard_pwd = admin
vhost_http_port = 10080
vhost_https_port = 10443
如果没有必要,端口均可使用默认值,token、user和password项请自行设置。
“bind_port”表示用于客户端和服务端连接的端口,这个端口号我们之后在配置客户端的时候要用到。
“dashboard_port”是服务端仪表板的端口,若使用7500端口,在配置完成服务启动后可以通过浏览器访问 x.x.x.x:7500 (其中x.x.x.x为VPS的IP)查看frp服务运行信息。
“token”是用于客户端和服务端连接的口令,请自行设置并记录,稍后会用到。
“dashboard_user”和“dashboard_pwd”表示打开仪表板页面登录的用户名和密码,自行设置即可。
“vhost_http_port”和“vhost_https_port”用于反向代理HTTP主机时使用,本文不涉及HTTP协议,因而照抄或者删除这两条均可。
可以运行frps的服务端
./frps -c frps.ini
如果看到屏幕输出这样一段内容,即表示运行正常,如果出现错误提示,请检查上面的步骤。
2019/01/12 15:22:39 [I] [service.go:130] frps tcp listen on 0.0.0.0:7000
2019/01/12 15:22:39 [I] [service.go:172] http service listen on 0.0.0.0:10080
2019/01/12 15:22:39 [I] [service.go:193] https service listen on 0.0.0.0:10443
2019/01/12 15:22:39 [I] [service.go:216] Dashboard listen on 0.0.0.0:7500
2019/01/12 15:22:39 [I] [root.go:210] Start frps success
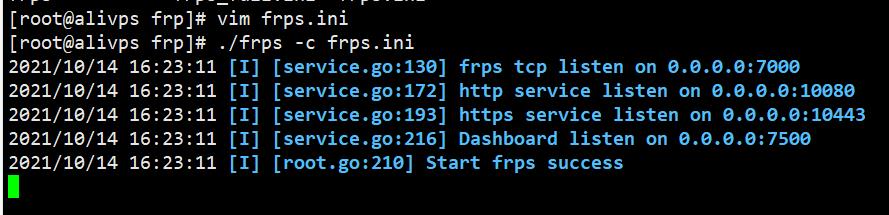
此时访问 x.x.x.x:7500 并使用自己设置的用户名密码登录,即可看到仪表板界面
1.2服务端后台运行
我们的服务端仅运行在前台,如果Ctrl+C停止或者关闭SSH窗口后,frps均会停止运行,因而我们使用 nohup命令将其运行在后台。
nohup ./frps -c frps.ini &
输出如下内容即表示正常运行
nohup: ignoring input and appending output to 'nohup.out'
此时可先使用Ctrl+C关闭nohup,frps依然会在后台运行,使用jobs命令查看后台运行的程序jobs
在结果中我们可以看到frps正在后台正常运行
[1]+ Running nohup ./frps -c frps.ini &
此时访问 x.x.x.x:7500 依然可以打开仪表板界面,至此,服务端即设置完成。这里有个坑,这里设置了后台运行。如果更改了配置需要重新运行这个程序 需要先结束这个进程
ps -aux | grep "frps"
kill -9 加id

1.3客户端设置
这里我运用的linux主机设备,和windows都进行了测试
frp的客户端就是我们想要真正进行访问的那台设备,
大多数情况下应该会是一台Windows主机
Linux配置方法类似
下载链接
https://github.com/fatedier/frp/releases
这里的坑,win7下用的和 linux下用的程序不同
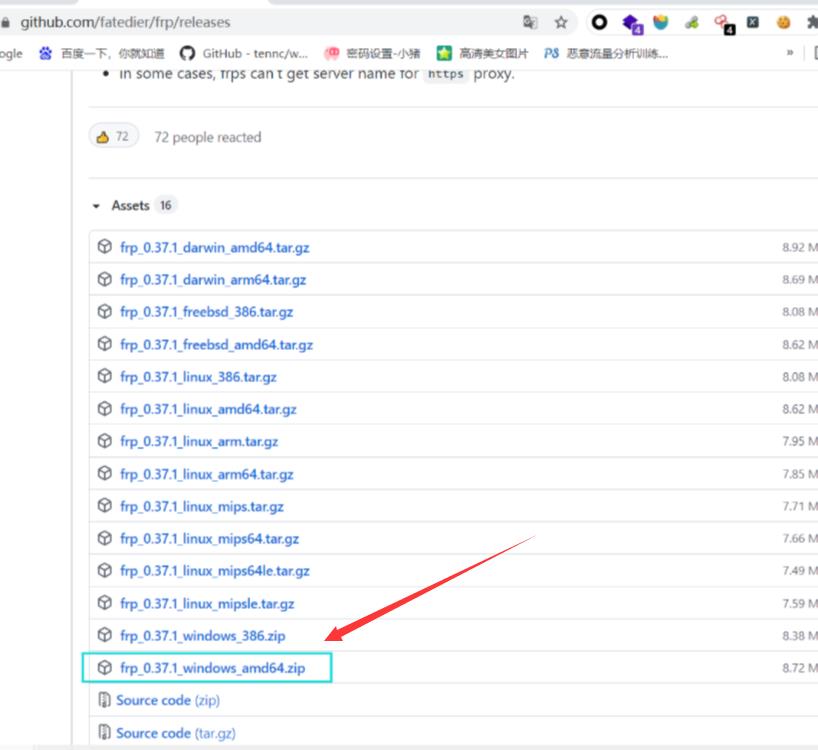
根据客户端设备的情况选择相应的frp程序进行下载
用文本编辑器打开frpc.ini,与服务端类似,内容如下。
[common]
server_addr = x.x.x.x
server_port = 7000
token = 12345678
[rdp]
type = tcp
local_ip = 127.0.0.1
local_port = 3389
remote_port = 7001
[smb]
type = tcp
local_ip = 127.0.0.1
local_port = 445
remote_port = 7002
这里需要注意[common] server_addr = x.x.x.x 这里是vps地址server_port = 7000 这里是上面写的sever端口token = 12345678 这里是上面server的token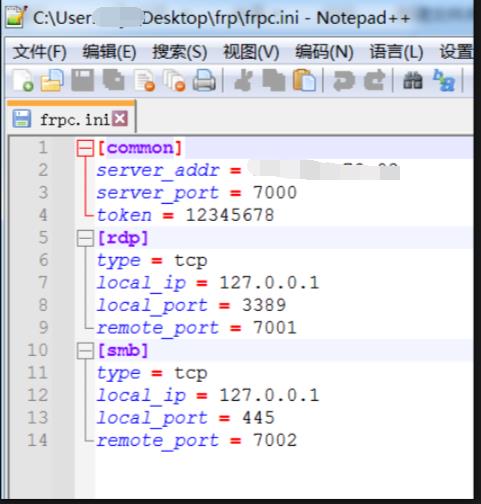
其中common字段下的三项即为服务端的设置。
“server_addr”为服务端IP地址,填入即可。
“server_port”为服务器端口,填入你设置的端口号即可,如果未改变就是7000
“token”是你在服务器上设置的连接口令,原样填入即可。
frp实际使用时,会按照端口号进行对应的转发,原理如下图所示。(侵权请联系删除)
frpc.ini的rdp、smb字段都是自己定义的规则,自定义端口对应时格式如下。
“[xxx]”表示一个规则名称,自己定义,便于查询即可。
“type”表示转发的协议类型,有TCP和UDP等选项可以选择,如有需要请自行查询frp手册。
“local_port”是本地应用的端口号,按照实际应用工作在本机的端口号填写即可。
“remote_port”是该条规则在服务端开放的端口号,自己填写并记录即可。
RDP,即Remote Desktop 远程桌面,Windows的RDP默认端口是3389,协议为TCP,建议使用frp远程连接前,在局域网中测试好,能够成功连接后再使用frp穿透连接。
SMB,即Windows文件共享所使用的协议,默认端口号445,协议TCP,本条规则可实现远程文件访问。
frpc程序不能直接双击运行!
配置好frpc.ini文件后
在cmd命令行 或者powershell运行
frpc.exe
如果看到屏幕输出这样一段内容,即表示运行正常,如果出现错误提示,请检查上面的步骤。
2019/01/12 16:14:56 [I] [service.go:205] login to server success, get run id [2b65b4e58a5917ac], server udp port [0]
2019/01/12 16:14:56 [I] [proxy_manager.go:136] [2b65b4e58a5917ac] proxy added: [rdp smb]
2019/01/12 16:14:56 [I] [control.go:143] [smb] start proxy success
2019/01/12 16:14:56 [I] [control.go:143] [rdp] start proxy success
这里运用kali里的工具可以直接访问vps的7001端口进入远程桌面的Win7
redesktop you-vps-ip:端口
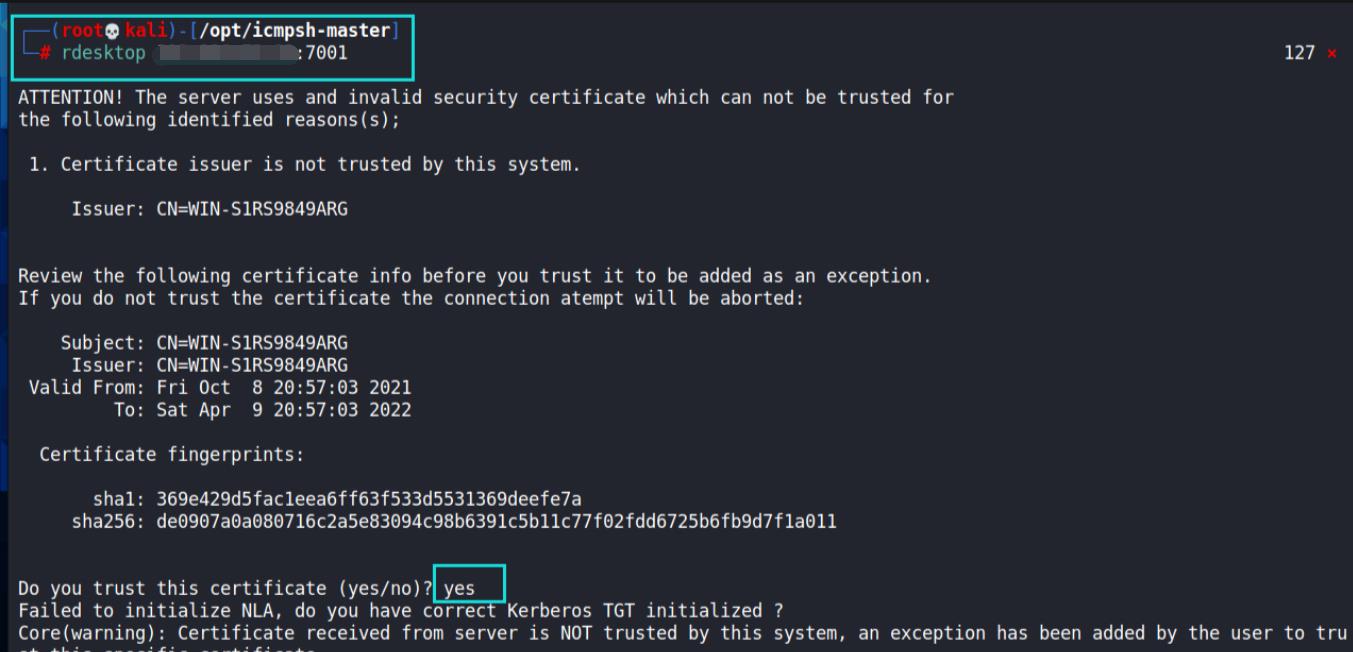
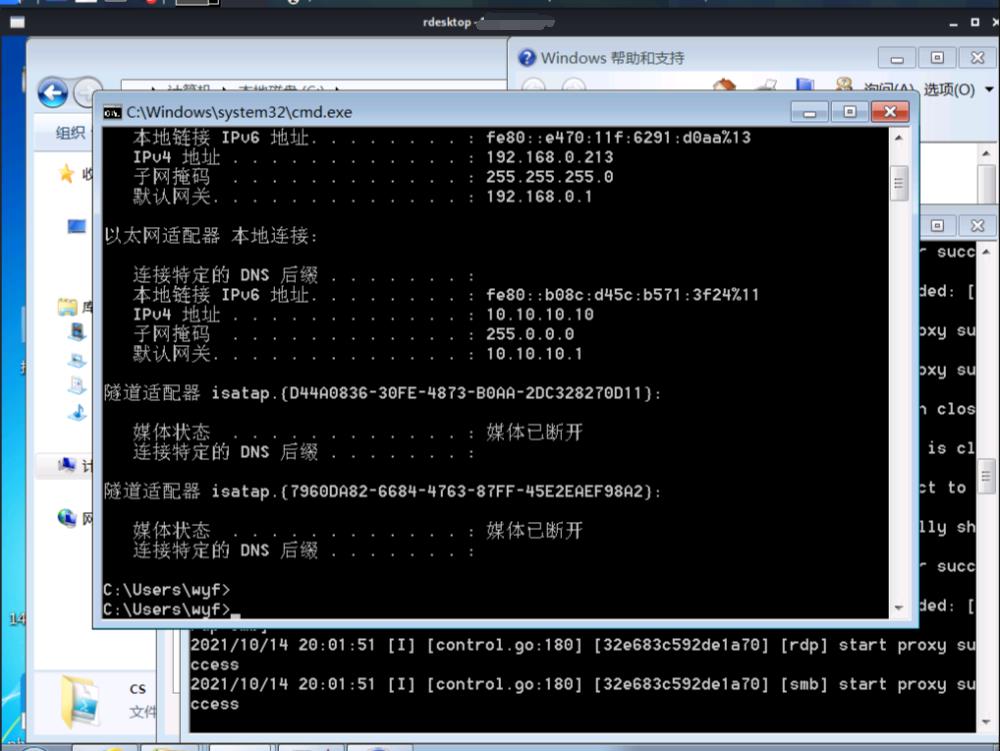
1.4结果测试
参考链接 -中文frp手册
https://www.bookstack.cn/read/frp/spilt.8.spilt.3.README_zh.md
https://www.cnblogs.com/sanduzxcvbnm/p/8508741.html
还有诸多方法待实验,例如dns...
1.4.1 用kali进行测试 3389远程连接是否成功。
这里运用了一台可以上网的 kali
需要进行测试的是远程连接一台Win7
这个地址是我们的vps地址,端口为上方设置的端口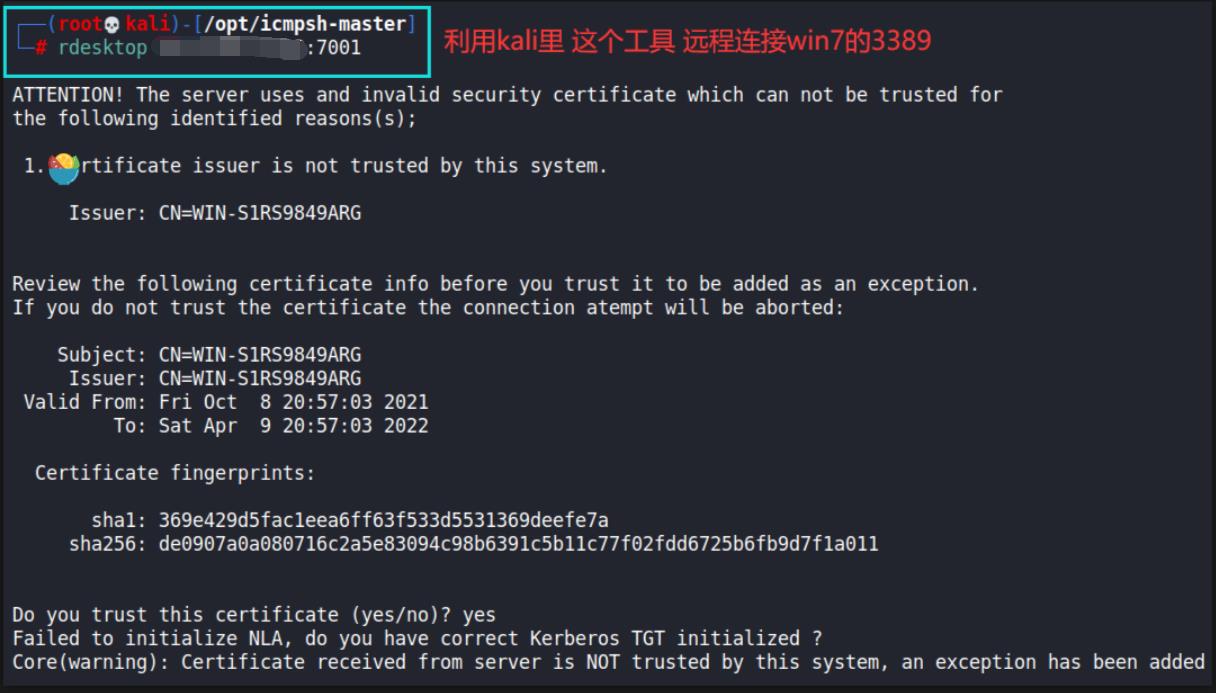
1.4.2 在web端实现 可以访问内网8080端口数据
这里利用linux 测试了 web服务
1.通过自定义域名访问部署于内网的 web 服务
修改 frps.ini 文件,设置 http 访问端口为 8060:
# frps.ini
[common]
bind_port = 7000
dashboard_port = 7500
token = 12345678
dashboard_user = admin
dashboard_pwd = admin
vhost_http_port = 8060
vhost_https_port = 8090

2.启动 frps;
./frps -c ./frps.ini
3.修改 frpc.ini 文件,假设 frps 所在的服务器的 IP 为 x.x.x.x,local_port 为本地机器上 web 服务对应的端口, 绑定自定义域名 www.yourdomain.com:
# frpc.ini
[common]
server_addr = your-vps-ip
server_port = 7000
token = 12345678
[web]
type = http
local_port = 8080
custom_domains = www.chenxiaile.top
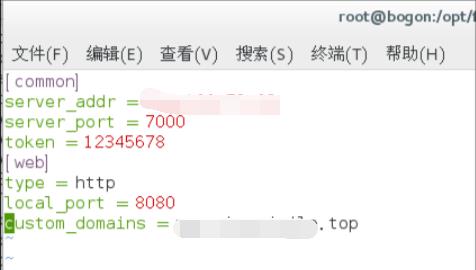
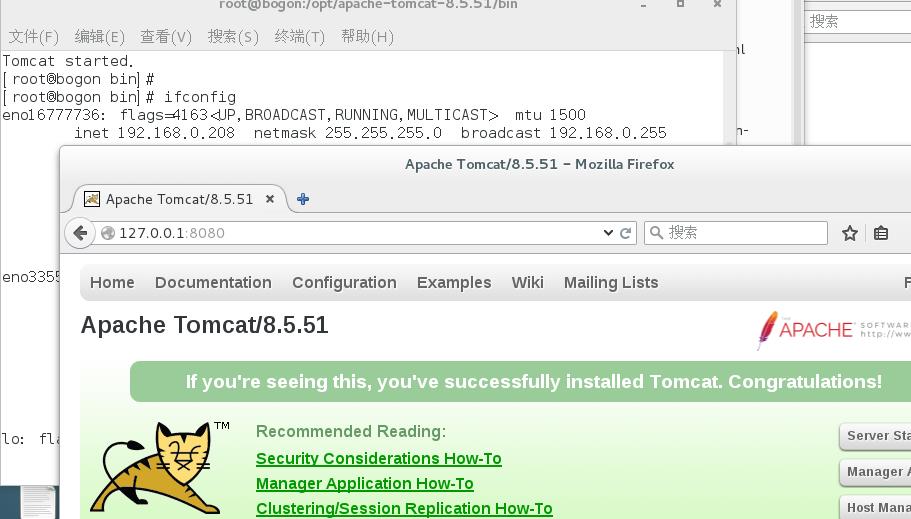
这里输入的域名 是vps的域名,加上frp的端口就进入到了内网的tomcat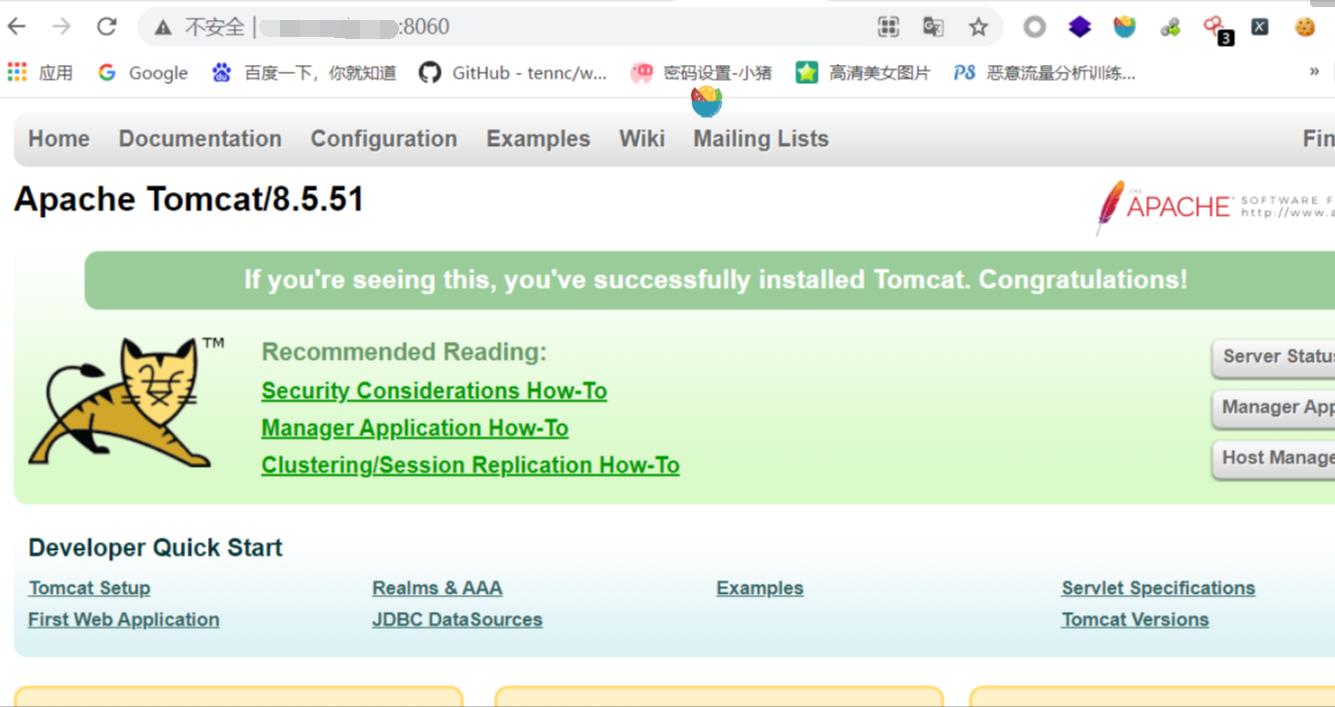
最后在frp管理界面可以查看详情(例如走的一些流量或者详细信息)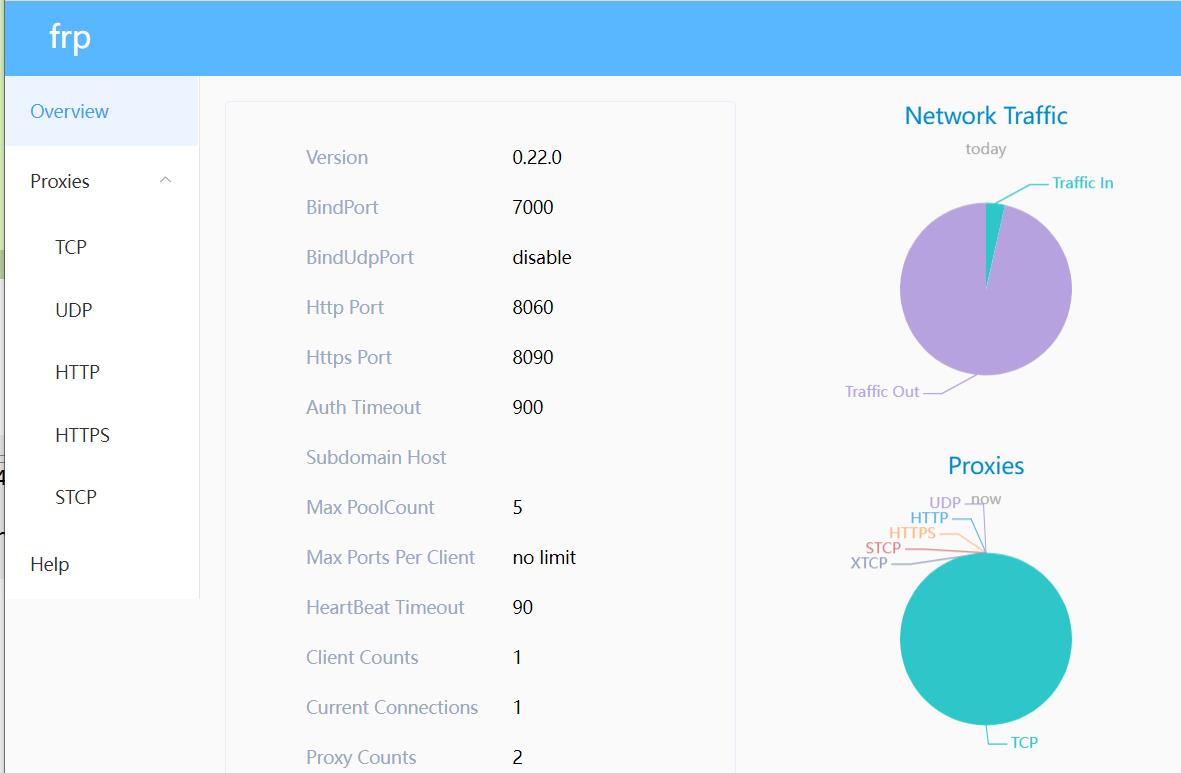
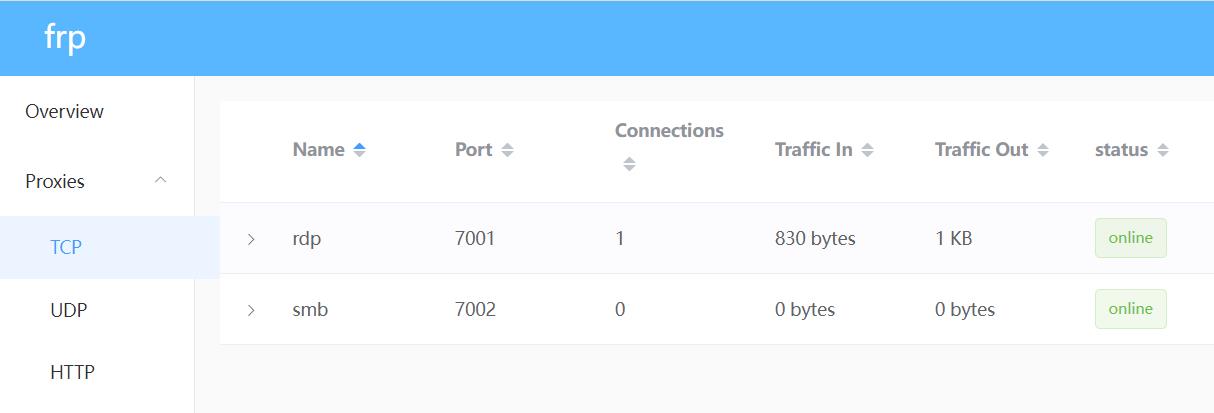
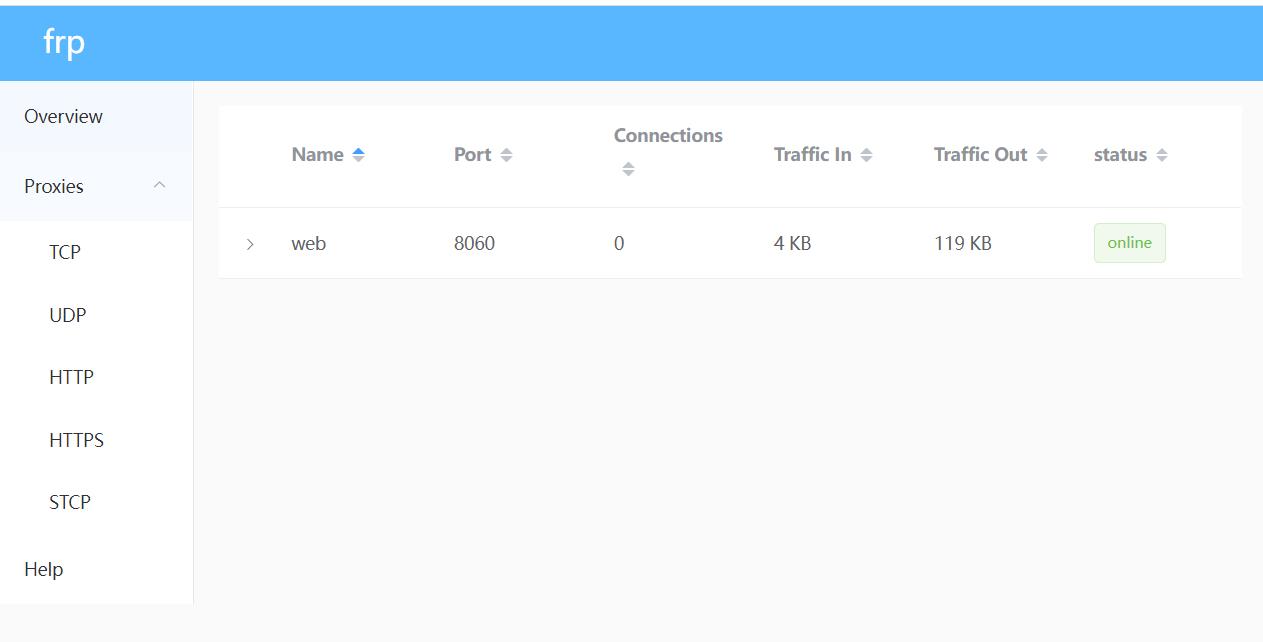
以上是关于frp内网穿透的主要内容,如果未能解决你的问题,请参考以下文章