用户的权限和名称
Posted
tags:
篇首语:本文由小常识网(cha138.com)小编为大家整理,主要介绍了用户的权限和名称相关的知识,希望对你有一定的参考价值。
帮忙说下以下用户的权限和名称
1.Administrators
2.Backup Operators
3.Guests
4.HelpServicesGroup
5.Network Configuration Operators
6.Power Users
7.Remote Desktop Users
8.Replicator
9.Users
2.Backup Operators 备份操作者 组的成员可以备份和还原计算机上的文件
3.Guests 来宾帐户
4.HelpServicesGroup 帮助和支持中心组
5.Network Configuration Operators 它能有部分管理权限来管理网络功能配置
6.Power Users 有管理权限.但有限制~
7.Remote Desktop Users 权限组里的. 远程桌面控制
8.Replicator 支持域中的文件复制
9.Users 只能浏览.不能擅自改动任何东西
参考资料:脑袋瓜儿
参考技术A 1、系统管理员——拥有最高权限2、备份操作员
3、来宾用户
4、(没想好怎么翻译)
5、网络配置操作员
6、超级用户
7、远程桌面用户
8、(没想好怎么翻译)
9、普通用户 参考技术B 只知道第一个 管理员帐号
Linux网络管理,NAT网络配置,修改主机名称,主机映射,防火墙,系统启动级别,用户和用户组,为用户配置sudoer权限,文件权限管理,打包和压缩
目录
1、常用网络管理命令
2、网络配置
3、修改主机名称
4、主机映射
5、防火墙
6、系统启动级别
7、用户和用户组
8、为用户配置sudoer权限
9、文件权限管理
10、打包和压缩
1、常用网络管理命令
ifconfig:查看活动的网络接口信息
ifconfig etho up:启用etho接口
ifconfig etho down:禁用网卡
ping:测试网络的连接状态。
ping www.baidu.com 测试虚拟机是否连接上Internet
ping 192.168.72.1 测试虚拟机是否连接上宿主机
host:通过网站域名查看网站的ip。
host www.baidu.com
host www.jd.com
netstat:查看程序端口的占用情况。
netstat -a 列出所有端口,包括监听和未监听的;
netstat -at 列出所有TCP端口;
netstat -au 列出所有UDP端口;
netstat -nltp 查看正在监听的tcp协议的程序;("最常用")
上面这个代码可以“查看某个端口”,被某个pid占用了,然后我们可以通过端口找到这个
pid,然后杀死该进程,以便我们可以使用其他程序。eg: kill -9 2218 就可以把该进程杀死 。
操作如下(主要记住红色方框中几个重要参数):
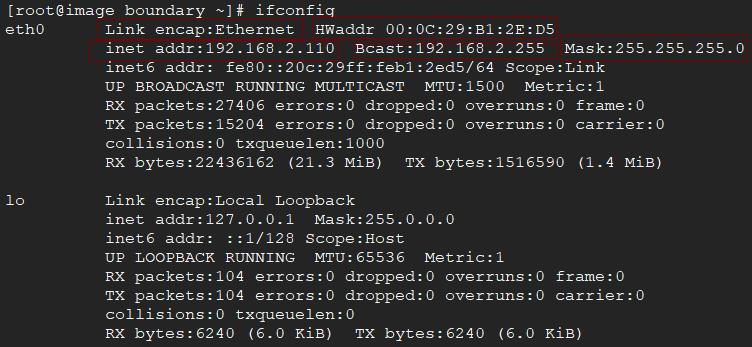
测试网络连接状态:
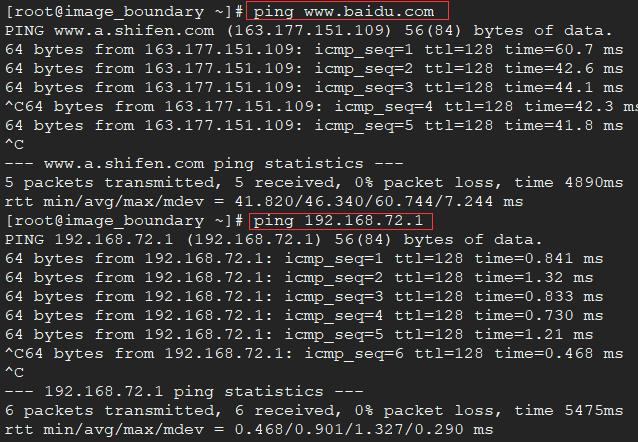
通过网站域名查看网站的ip:
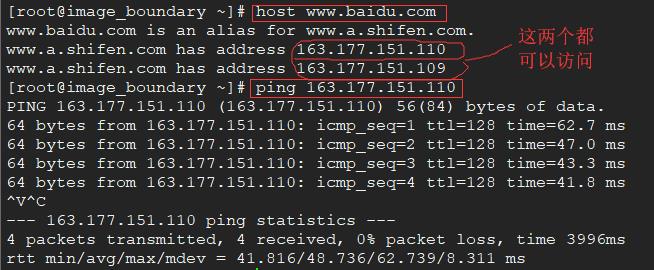
2、网络配置(虚拟机与外界网络交互配置)
- 桥接模斗
- NAT模式
- 仅主机模式
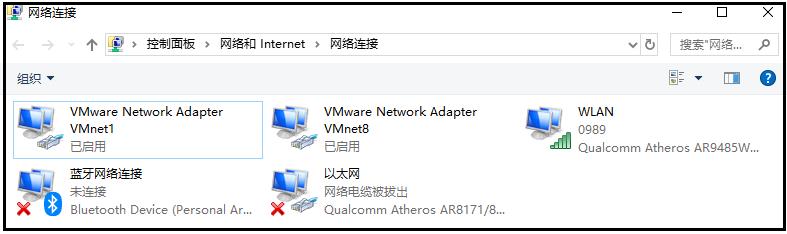
注意:没有安装虚拟机之前,没有VMnet1和VMnet8这两个虚拟网卡。只有一个有线网卡和一个无线网卡,这两个才是真实的物理网卡。
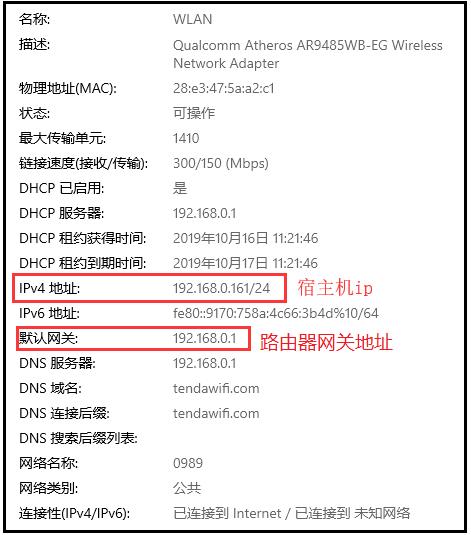
① 桥接模式(vmnet0给桥接模式提供网络支持)
- 桥接模式就是将【主机(宿主机)网卡】与【虚拟机虚拟交换机】,利用【虚拟网桥】进行通信。
- 缺点:宿主机和虚拟交换机之间使用同一个网段,不适合搭建大型集群。
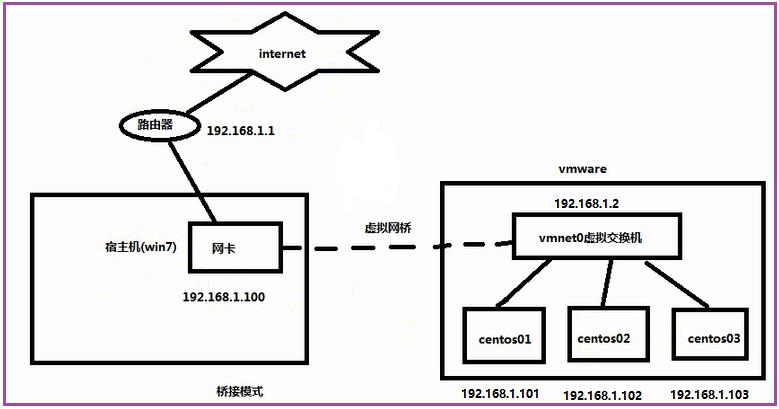
② NAT模式(vmnet8给NAT模式提供网络支持)
- 使用NAT模式,就是让虚拟系统借助NAT(网络地转换)功能,通过宿主机器所在的网络来访问公网。
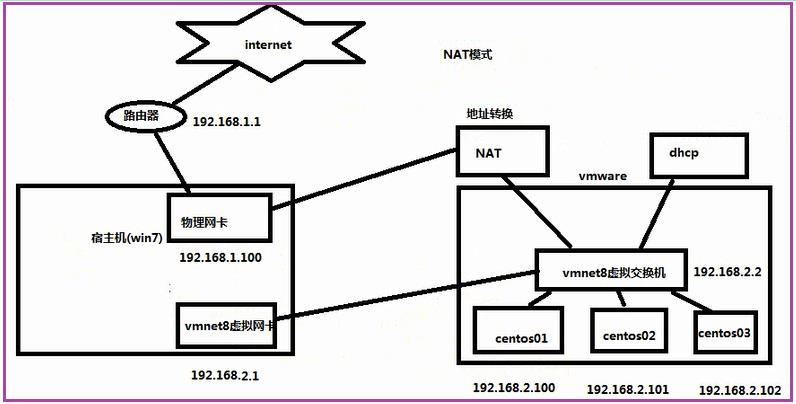
③ 仅主机模式(vmnet1给仅主机模式提供网络支持的)
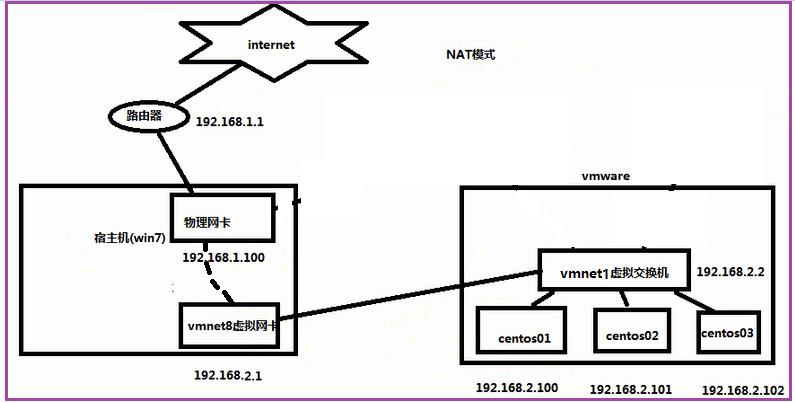
3、修改主机名称:/etc/sysconfig/network
"通俗说:就是给电脑起名字。"
hostname:查看主机名。
hostname+名字:临时修改。
vim /etc/sysconfig/network:修改配置文件,永久修改。
打开配置文件,将HOSTNAME改为你想要的主机名,即可。

4、主机映射:/etc/hosts
主机映射就是:域名与ip地址之间的映射关系。
"举例说明配置主机映射的含义"
我们访问百度的时候,经常使用的是www.baidu.com,这个表示的是百度网站的域名,其实我们本质上就是访问百度的ip,
但是ip不太容易记住,因此,就弄了一个www.baidu.com的域名与百度ip之间的主机映射关系。我们不仅可以通过ip访问百度,
还可以通过容易记住的域名www.baidu.com去访问百度。
1)Windows中配置虚拟机image_boundary的主机映射。
这样的话宿主机既可以通过虚拟机ip访问虚拟机,还可以通过域名image_boundary 访问虚拟机(但是需要我们自己配置)。
"在windows中找到这个配置文件。"
C:\\Windows\\System32\\drivers\\etc\\hosts
"打开hosts文件,在最后添加下面这行代码。"
192.168.2.110 image_boundary
在CMD黑窗口,分别使用虚拟机ip和域名访问虚拟机。出现下图,证明配置完成!
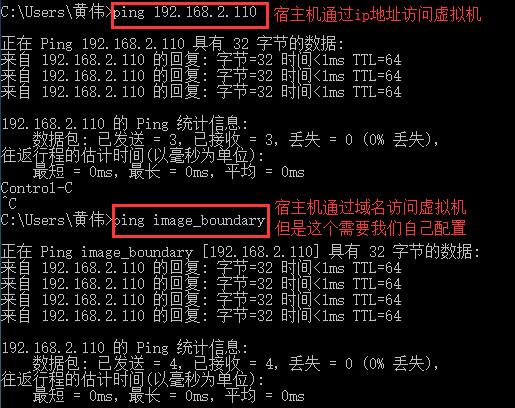
2)Linux中配置Windows10的主机映射。
这样的话虚拟机既可以通过宿主机ip去访问宿主机,还可以通过域名win10去访问宿主机(需要我们自己配置)。
"在虚拟机中,使用vim命令打开这个配置文件。"
vim /etc/hosts
"在hosts文件中,添加下面这行代码。"
192.168.72.1 win10
在虚拟机命令行中,分别使用宿主机ip和域名,来访问宿主机。
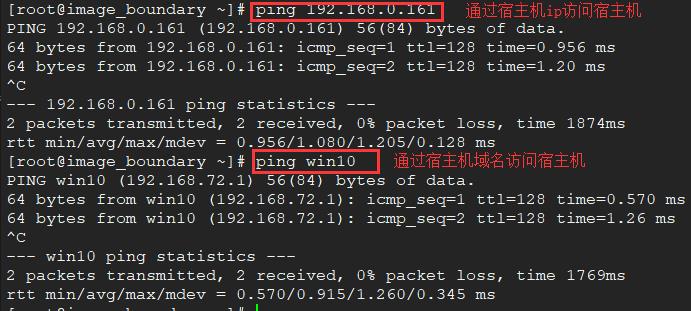
5、防火墙
- 控制本机的"出"、"入"网络访问行为。
- 举例说明:假如windows中要访问虚拟机的80端口,其实我是先通过你的防火墙,才可以访问到你的80端口。假如你8080端口没有开放,别人就进不去。
示意图如下:
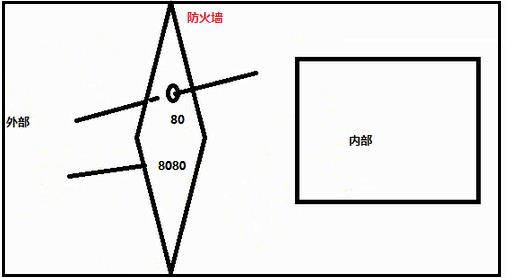
1)防火墙的配置文件,使用如下命令查看设置
[root@image_boundary ~]# vim /etc/sysconfig/iptables
2)基本命令。牢记这些命令
"使用service命令进行的操作,属于【暂时】打开、关闭防火墙。"
service iptables status 查看防火墙状态
service iptables start/restart 打开/重启防火墙
service iptables stop 关闭防火墙
"设置防火墙开机不自启,是常用的命令。"
chkconfig iptables on 开机自启
chkconfig iptables off 开机不自启
禁止SSH登陆(如果服务器在机房,一定要小心)
"关闭22端口 DROP表示删除,删除就是关闭"
iptables -D INPUT -p tcp --dport 22 -j DROP
"开放80端口 ACCEPT表示接受,接受就是开放"
iptables -I INPUT -p tcp --dport 80 -j ACCEPT
总结:以后所有的后台服务的状态查看,服务启动,服务关闭,都是用"service 服务名 status" 进行操作。
6、系统启动级别:/etc/inittab
1)什么是系统启动级别?
七个启动级别,只需要记住3和5:"3"代表【无图形化界面】的启动级别;"5"代表【有图形化界面】的启动级别
2)查看系统启动级别
[root@image_boundary ~]# runlevel
N 5
3)修改系统启动级别
[root@image_boundary ~]# vim /etc/inittab
配置文件的内容如下:
"前面的内容都被我删了,因为是注释内容,没啥用。我们只看以下部分"
# Default runlevel. The runlevels used are:
"0代表关机,设置了这个启动级别,系统启动不起来了。"
// 因此,不要去设置这个启动级别。
# 0 - halt (Do NOT set initdefault to this)
"1表示单用户模式,设置了这个其他用户登陆不了。"
// linux特点本来是多用户的,因此不要设置这个1。
# 1 - Single user mode
"2表示没有网络的多用户启动级别。多用户还可以,没有网络肯定是不行的"
// 因此2也不要去设置。
# 2 - Multiuser, without NFS (The same as 3, if you do not have networking)
"3没有图形界面的多用户启动级别,这个也是我们使用最多的。"
// 通常将默认启动级别设置为:3
# 3 - Full multiuser mode
"4代表没有使用。"
# 4 - unused
"5代表有图形界面的启动级别。"
# 5 - X11
"6代表重启,设置了这个启动级别,系统将无限重启。"
// 因此,不要去设置这个启动级别。
# 6 - reboot (Do NOT set initdefault to this)
4)重新配置系统启动级别:
- 将有图形化界面的系统启动级别5,设置为无图形界面的启动级别3。
"打开如下配置文件"
[root@image_boundary ~]# vim /etc/inittab
配置后如下:
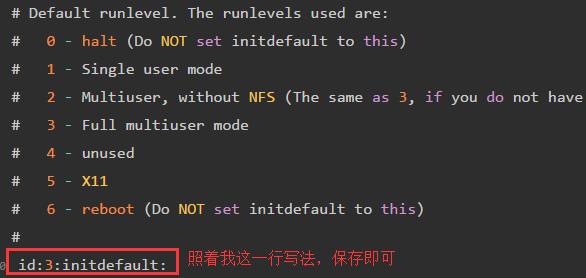
修改启动级别以后,使用reboot命令重启才可生效。
[root@image_boundary ~]# reboot
配置之前的界面如图所示: 【有图形化界面】 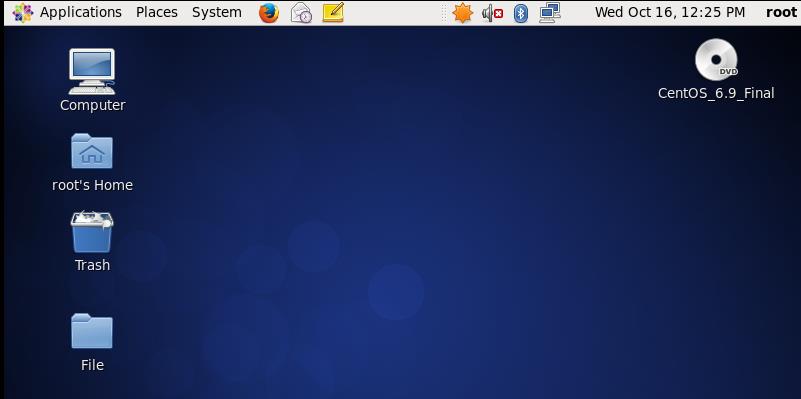
配置之后的界面如图所示: 【无图形化界面】
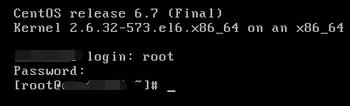
7、用户和用户组:/etc/passwd;/etc/group
1)什么是用户?什么是用户组?
- 用户 :权限的集合。
- 组 :权限的容器。
2)用户
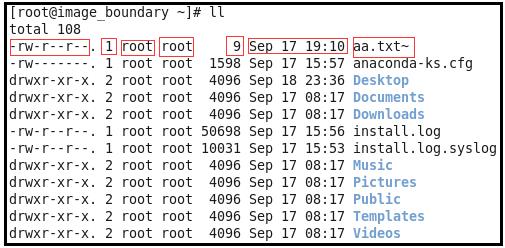
上面七个红框的信息分别表示的含义如下:
-rw-r--r--:该文件的类型和权限信息,d代表是文件夹
1:链接数,如果是文件则是1,如果是文件夹则表示该文件夹下的子文件夹个数
第一个root:文件或者目录的所属者
第二个root:所属用户组
9:文件或者目录的大小,是目录的话一般都是4096
Sep 17 19:10:文件的最后编辑时间
aa.txt:表示文件或者目录,具体的文件类型是由该行最前面的那个符号表示
Linux用户分类:共有3类。

用户信息查看
"查看linux中所有的用户信息。"
[root@image_boundary ~]# cat /etc/passwd
"以配置文件中第一条root用户和最后一条自己创建的image用户,做详细说明"
root:x:0:0:root:/root:/bin/bash
image:x:500:500:image:/home/image:/bin/bash
用户名:密码占位符:用户UID:用户组GID:注释信息:家目录:用户默认使用shell
"查看root用户和普通用户的登陆密码(加密的密码),【了解就行】"
"系统用户不需要登陆密码。"
[root@image_boundary ~]# cat /etc/shadow
"下面就是root用户的密码。"
root:$6$7FW70Vsr3PbEbw0g$UMWirFujazK.N1sJCfwMl81DIpoGpmHjPJCKPKbYfjlCOlLQ5wa17orNE/TF.iqI
3)用户组
Linux用户组分类:共有3类。
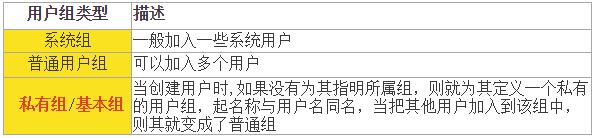
用户组信息查看
"查看linux中所有的用户组信息。"
[root@image_boundary ~]# cat /etc/group
"以配置文件第一条root用户组和最后一条自己创建的image用户组,做详细说明"
root:x:0:
bin:x:1:bin,daemon // bin用户组中,有bin、daemon两个用户。
image:x:500: // image用户组中,没有其它用户,叫做【私有组】。
用户组名:用户组密码占位符:用户组id:用户组中的用户。
"密码信息使用如下命令,了解就行。"
[root@image_boundary ~]# cat /etc/gshadow
4)用户的操作(重点)
"注意:在创建普通用户的时候,一定记得使用passwd命令【设置登陆密码】"
"注意:每创建一个新用户,就会创建一个新的同名的用户组"
1)useradd + 用户名 创建新用户
2)passwd + 用户名 设置用户的登陆密码
3)usermod (-l:修改用户名 -G:修改用户组 -c:修改用户备注) 用户的修改
Ⅰusermod -l 新用户名 旧用户名
Ⅱusermod -G 指定的用户组名 用户名
Ⅲusermod -c "备注信息" 用户名
4)userdel -r + 用户名 用户删除
操作如下:
"创建一个hadoop用户"
[root@image_boundary ~]# useradd hadoop
"查看linux所有的用户信息。新创建的用户信息一般在最后一条。"
"查看linux所有的用户组信息。创建一个新用户,就会创建一个同名用户组。"
[root@image_boundary ~]# cat /etc/passwd
[root@image_boundary ~]# cat /etc/group
"给用户设置登陆密码。(如果你以后想要登陆该用户,最好操作这一步。)"
[root@image_boundary ~]# passwd hadoop
Changing password for user huangwei.
New password: ******
"修改用户名"
[root@image_boundary ~]# usermod -l spark hadoop
"给用户添加备注信息"
[root@image_boundary ~]# usermod -c "Hello" hadoop
"指定该用户,所属的组"
[root@image_boundary ~]# usermod -G hadoop spark
"删除用户"
[root@image_boundary ~]# userdel -r spark
注1:创建用户的时候,假如出现以下提示:表明你现在创建的用户名,和用户组里面的
某个用户组名重名了。你需要先删除那个同名的用户组,才可以创建该用户。

注2:创建用户的时候,不仅会创建此用户,还会创建一个和此用户同名的用户组。
这是创建的hadoop用户。

这是系统自动创建的同名的用户组。此时,里面没有用户,叫做私有组。

注3:用户添加备注信息:usermod -c “Hello” hadoop

注4:用户修改用户名:usermod -l spark hadoop

注5:用户分配到指定组中去:usermod -G hadoop spark

把spark分配到hadoop这个组中去。此时hadoopp由“私有组”变为“基本组”。
5)用户组的操作(重点)
1)groupadd + 组名 创建新的用户组;
2)groupmod -n + 组重命名 修改用户组名;
3)groupdel + 组名 删除某个用户组;
4)gpasswd -a/-d + 用户组 用户组中,用户的添加与删除;
gpasswd -a 用户名 用户组 将某个用户添加到该用户组中;
gpasswd -d 用户名 用户组 将某个用户从该用户组中删除;
操作如下:
"创建新用户组:创建spark用户组"
[root@image_boundary ~]# groupadd spark
"用户组重命名:把spark改为storm"
[root@image_boundary ~]# groupmod -n storm spark
"删除用户组:删除storm用户组"
[root@image_boundary ~]# groupdel storm
"将某个用户添加到用户组中:将huangwei用户添加到hadoop组中"
[root@image_boundary ~]# gpasswd -a huangwei hadoop
Adding user huangwei to group hadoop
"将某个用户从用户组中移除:将huangwei用户从hadoop组中移除"
[root@image_boundary ~]# gpasswd -d huangwei hadoop
Removing user huangwei from group hadoop
8、为用户配置sudoer权限:/etc/sudoers
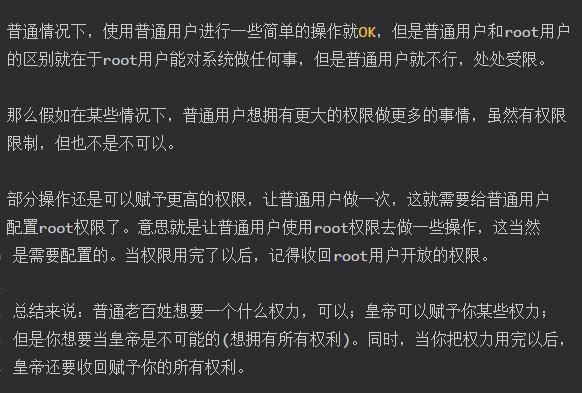
举例说明:使用普通用户创建新用户,就会权力受限制。

1)sudoers权限设置(必须切换到root用户下面执行)
"设置sudoers权限的配置文件在/etc/sudoers中"
[huangwei@image_boundary root]$ su root
Password: ******
[root@image_boundary ~]# vim /etc/sudoers
由于这个文件很长,使用查找命令快速定位到root:
"在vim编辑器中。在底行模式下输入以下命令,点击enter,就可以上下查找"
:/root
截取部分配置文件如下:此时还未添加任何东西。
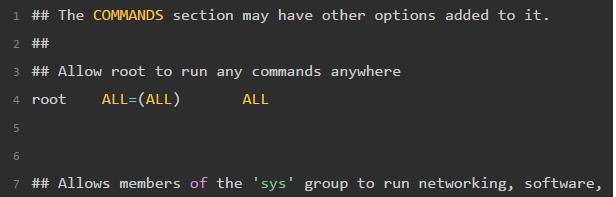
修改配置文件:在root这一行下,为普通用户huangwei添加如下代码。
"配置完成后,一定要使用:wq!强制保存退出。"
root ALL=(ALL) ALL
huangwei ALL=(ALL) ALL
再切换到普通用户,使用如下命令:sudo useradd 用户名
"普通用户被赋予权限后,使用命令时,一定要在前面加一个【sudo】"
[root@image_boundary etc]# su huangwei
[huangwei@image_boundary etc]$ sudo useradd chenli
当赋予普通用户的权利用完以后,root管理员需要将权限收回来。

9、文件权限管理
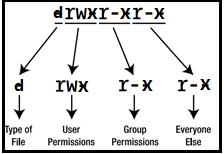
1)图示解释如下:
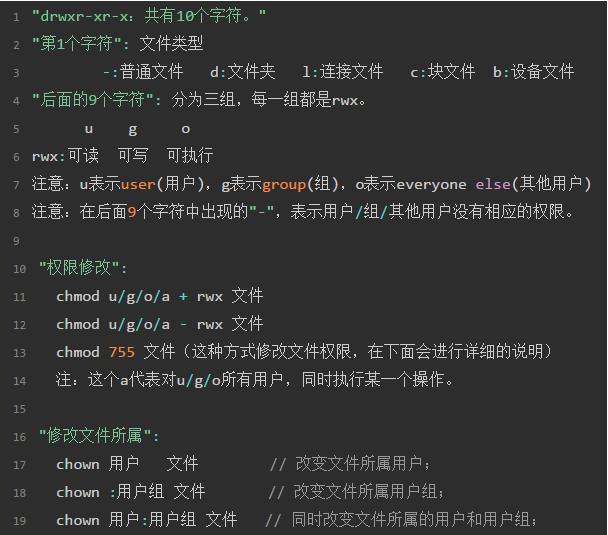
rwx权限对于“文件”和“文件夹”,有着不同的含义。
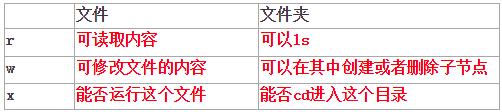
注意:对于文件 或 文件夹,去掉某个权限,有着不同的意义,但是这些仅仅是对“普通用户”起作用,root用户仍然是拥有所有权利。记住一句话:root用户就算你去掉了某些权限,对它并不起作用,它还是拥有所有的权限,以上操作仅对普通用户起作用。
2)修改文件权限:共有以下2种写法。
第一种方式:使用+或-的方式修改权限。
chmod g-rw haha.dat // 表示将haha.dat对所属组的rw权限取消
chmod o-rw haha.dat // 表示将haha.dat对其他人的rw权限取消
chmod u+x haha.dat // 表示将haha.dat对所属用户的权限增加x
chmod a-x haha.dat // 表示将haha.dat对所用户取消x权限
注:a表示对所有用户执行某个操作。
第二种方式:可以用数字的方式来修改权限。
chmod 664 haha.dat
注:你可以把每一组rwx想象成一个三位的二进制数。有这个权限用1表示,没有用0表示。
下面举例说明:
rwx rwx rwx rw- rw- r--
二进制 111 111 111 110 110 100
十进制 7 7 7 6 6 4
注意:如果要将一个文件夹的所有内容权限统一修改,则可以-R参数。
"将文件夹aaa下的所有内容,统一执行某个权限。"
-R:使用此参数,可以将某个文件夹下所有内容的权限统一修改。
chmod -R 770 aaa/
操作如下:
[root@image_boundary Desktop]# cd File
[root@image_boundary File]# ll
total 8
-rw-r--r--. 1 root root 119 Oct 16 02:22 a.txt
-rw-r--r--. 1 root root 0 Oct 16 01:32 a.txt~
-rw-r--r--. 1 root root 15 Oct 15 23:36 file
[root@image_boundary File]# cd ..
// 针对当前用户,给File文件夹下的所有内容,添加一个可执行权限。
// 以前只有可读可写权限,数字为6,现在修改为7。
[root@image_boundary Desktop]# chmod -R 744 File/
[root@image_boundary Desktop]# cd File
[root@image_boundary File]# ll
total 8
-rwxr--r--. 1 root root 119 Oct 16 02:22 a.txt
-rwxr--r--. 1 root root 0 Oct 16 01:32 a.txt~
-rwxr--r--. 1 root root 15 Oct 15 23:36 file
3)修改文件所有权:root用户才可以执行这个操作。
// <只有root权限能执行>
chown angela aaa // 改变所属用户
chown :angela aaa // 改变所属组
chown angela:angela aaa/ // 同时改变,所属用户和所属组
操作如下:
[root@image_boundary Desktop]# ll
total 4
drwxr--r--. 2 root root 4096 Oct 16 02:36 File
// 将aa文件夹授权给huangwei这个用户
[root@image_boundary Desktop]# chown huangwei File
[root@image_boundary Desktop]# ll
total 4
drwxr--r--. 2 huangwei root 4096 Oct 16 02:36 File
// 将aa文件夹授权给huangwei这个用户组
[root@image_boundary Desktop]# chown :huangwei File
[root@image_boundary Desktop]# ll
total 4
drwxr--r--. 2 huangwei huangwei 4096 Oct 16 02:36 File
// 将文件夹aa,同时授权给huangwei这个用户,huangwei这个用户组
[root@image_boundary Desktop]# mkdir aa
[root@image_boundary Desktop]# ll
total 8
drwxr-xr-x. 2 root root 4096 Oct 17 09:15 aa
drwxr--r--. 2 huangwei huangwei 4096 Oct 16 02:36 File
[root@image_boundary Desktop]# chown huangwei:huangwei aa
[root@image_boundary Desktop]# ll
total 8
drwxr-xr-x. 2 huangwei huangwei 4096 Oct 17 09:15 aa
drwxr--r--. 2 huangwei huangwei 4096 Oct 16 02:36 File
10、打包和压缩
- 打包:将多个文件放到一块。
- 压缩:某个东西原本占用磁盘空间很大,通过压缩,可以将其空间变小一点。
压缩和解压缩
1)gzip压缩(常见的一种压缩方式)
2)bzip2压缩
“注意:压缩后,原文件没了,只有压缩文件。使用原文件,需要再解压缩。”
压缩:gzip aa.txt // 压缩后,后缀名叫做gz。
解压缩:gzip -d aa.txt.gz
压缩:bzip2 bb.txt // 压缩后,后缀名叫做bz2。
解压缩:bzip2 -d bb.txt.bz2
操作如下:
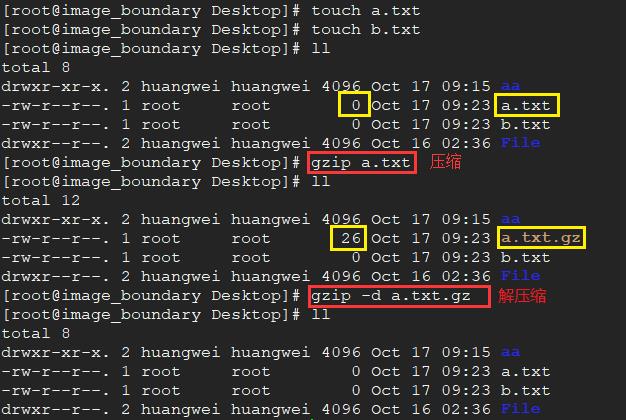
注意:也许你会注意到,上面代码对aa.txt进行压缩后,文件怎么还变大了,因为这个一个空文件(小文件),压缩的时候肯定会添加一些东西,因此看着空间大小还变大了,因为小文件,进行文件压缩体现不出好处。当文件很大时,压缩效果才会得以体现。
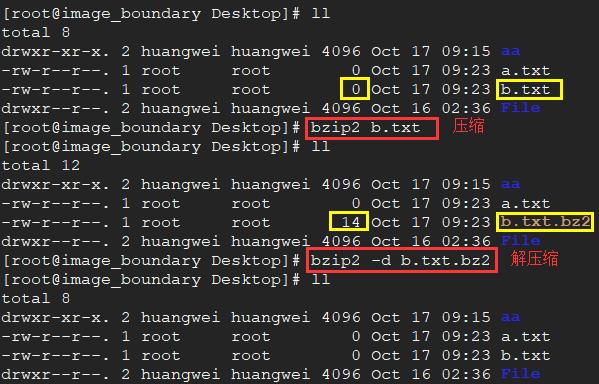
还有一个注意点:多个文件不能“压缩”到一个文件中。除非是你把他们事先移动到同一个文件夹中,在进行压缩。多个文件只能“打包”到同一个文件中。
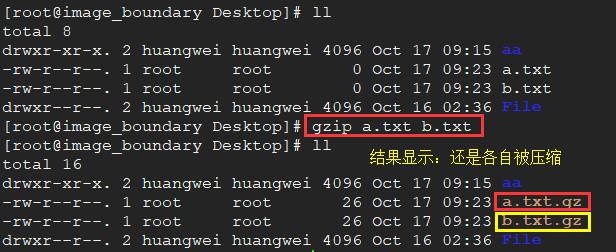
打包和解包
1)tar打包:打包后的后缀叫做tar。
- 注:打包会保留原文件,并生成一个打包文件。
语法:tar -cvf 打包名 文件列表
例如:tar -cvf a.tar aa.txt bb.txt
操作如下:
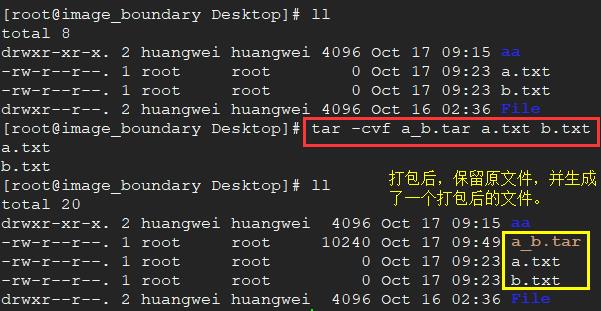
2)tar解包
- 注:解包后也会保留原打包文件。
语法:tar -xvf 打包名
例如:tar -xvf a_b.tar
注:先删除aa.txt和bb.txt原文件,再进行解包。
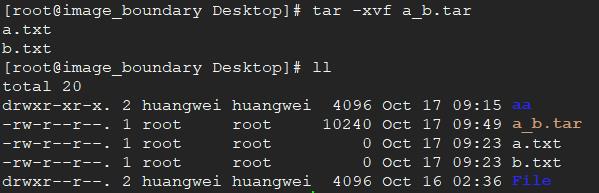
注:解包后并删除原打包文件。
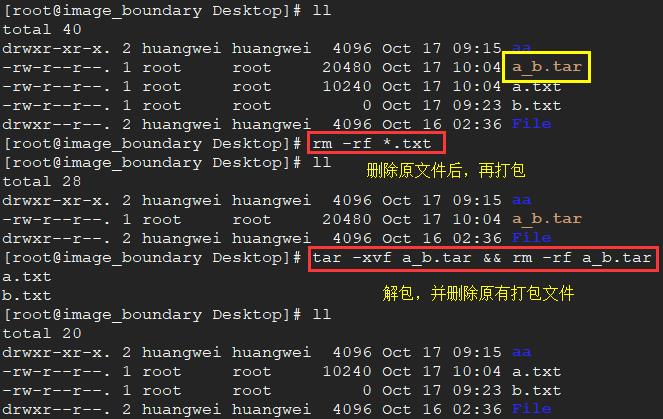
3)打包并且压缩
语法:tar -zcvf 打包并压缩文件名 文件列表
例如:tar -zcvf a_b.tar.gz a.txt b.txt
操作如下:
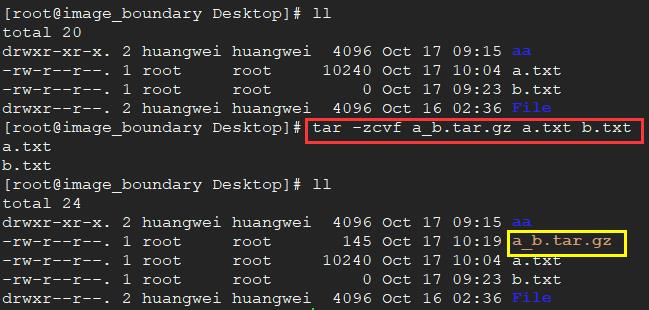
4)解包并且解压缩
语法:tar -zxvf 打包并压缩文件名 -C 解包解压缩后的存放路径
例如:tar -zxvf a_b.tar.gz -C File/
操作如下:
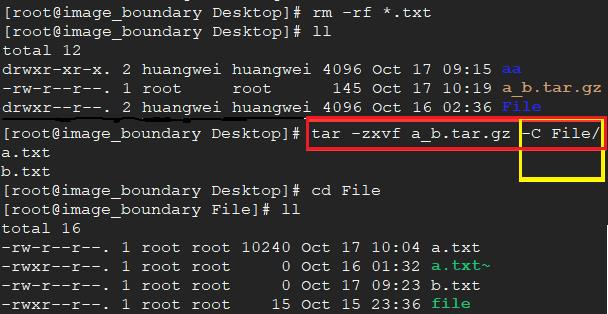
以上是关于用户的权限和名称的主要内容,如果未能解决你的问题,请参考以下文章
Linux网络管理,NAT网络配置,修改主机名称,主机映射,防火墙,系统启动级别,用户和用户组,为用户配置sudoer权限,文件权限管理,打包和压缩
Linux网络管理,NAT网络配置,修改主机名称,主机映射,防火墙,系统启动级别,用户和用户组,为用户配置sudoer权限,文件权限管理,打包和压缩