如何在Mac之间进行数据迁移,macbook怎么迁移数据
Posted 易我科技
tags:
篇首语:本文由小常识网(cha138.com)小编为大家整理,主要介绍了如何在Mac之间进行数据迁移,macbook怎么迁移数据相关的知识,希望对你有一定的参考价值。
更换了新的Mac电脑,怎样把旧Mac里面的文件、应用程序和帐号信息等迁移到新Mac上?如何在Mac之间进行数据迁移。

一、mac电脑怎么迁移数据
mac电脑怎么迁移数据?据苹果官方消息得知,Mac里储存的文件资料、系统设置、帐户信息,都能通过 Mac 自带的迁移助理,事无巨细地转移到新 Mac 上。到底应该如何做呢?下面就来给大家分享一下操作步骤:
在数据迁移前需要准备的东西:
1、将两台 Mac更新至最新系统版本。
2、两台电脑靠近放置并打开 Wi-Fi。
3、在你的旧 Mac 上打开系统偏好设置,点击共享。确保电脑名称栏中显示一个名称。
Mac数据迁移的步骤:
在两台 Mac 上,同时打开应用程序>实用工具>迁移助理,并点击“继续”。你也可以直接搜索“迁移助理”找到它并点击“继续”。
2、在旧Mac上选择“至另一台Mac”,在新 Mac 上选择“从 Mac、时间机器备份或启动磁盘”。当系统再次提示你选择时,选择另一台 Mac。在原有 Mac 的同一界面上,选择至另一台 Mac。
3、确保新 Mac 上显示的安全码与旧设备上的相同,并点按继续。
4,在新 Mac 上选择要传输的信息,并点按继续,开始传输,请耐心等待传输完成。
温馨提示:请确保两台 Mac 都接入了电源,Wi-Fi 保持开启状态,并且位置不随意移动。
二、windows电脑怎么迁移数据?
mac电脑怎么迁移数据?上面我们讲解了如何使用迁移助理来实现mac数据迁移。可有些小伙伴的电脑是windows系统,没有迁移助理,那么windows电脑怎么迁移数据?下面我们分享将windows电脑的数据传输到另一台电脑的方法。
方法1、使用外部设备
windows电脑怎么迁移数据?如果你传输的文件很小,又想传送文件快速一些的,可以选择使用U盘或移动硬盘来传送。
方法2、共享文件
windows电脑怎么迁移数据?可以试试通过共享文件来迁移数据。就是让两台电脑同在一个局域网,在新电脑上搜索到旧电脑,把旧电脑里的数据共享,然后在新电脑那里就可以拷贝过来了。
方法3、使用易我电脑迁移软件
Windows电脑准备就绪,下一步,将旧电脑文件迁移到新的Windows电脑。易我电脑数据迁移软件给您提供一个快速迁移数据的方法。使用此软件,您可以轻松将旧电脑上的数据、文件、应用程序和设置迁移到新电脑。操作起来很简单,根本不需要掌握专业的IT知识。下面是操作步骤:
步骤1.连接源和目标计算机
(1)启动易我电脑迁移并选择“电脑到电脑”,然后点击“开始”进行下一步。
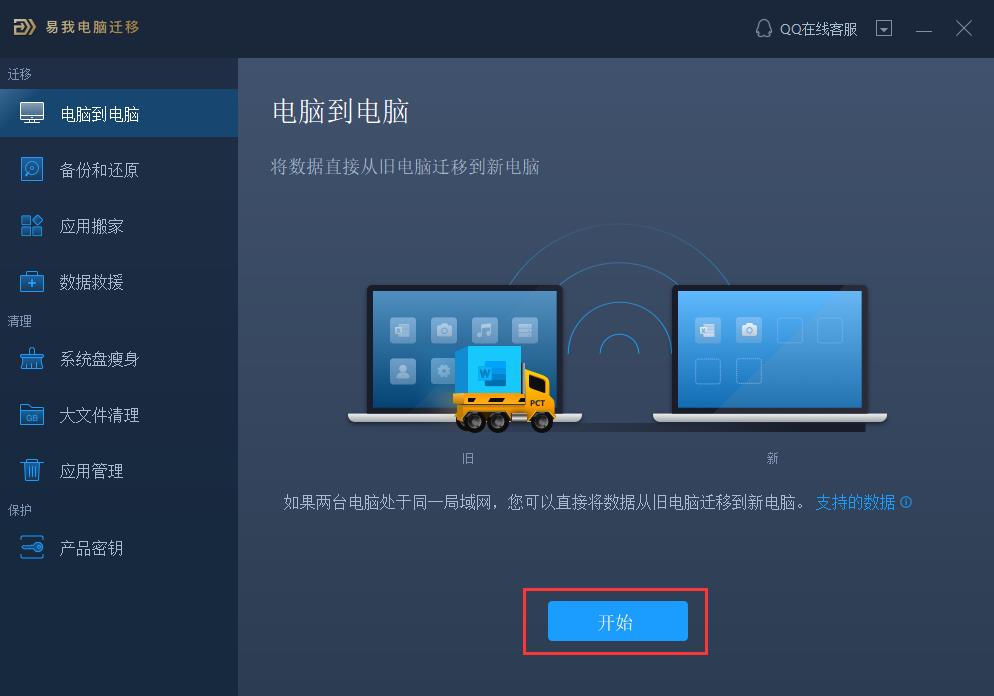
(2)左侧“找到的电脑”中列出了同一局域网中的计算机,您可以根据用户名(Windows帐户)和IP地址等信息选择一台计算机,然后输入该帐户的密码并选择传输方向以连接两台计算机。
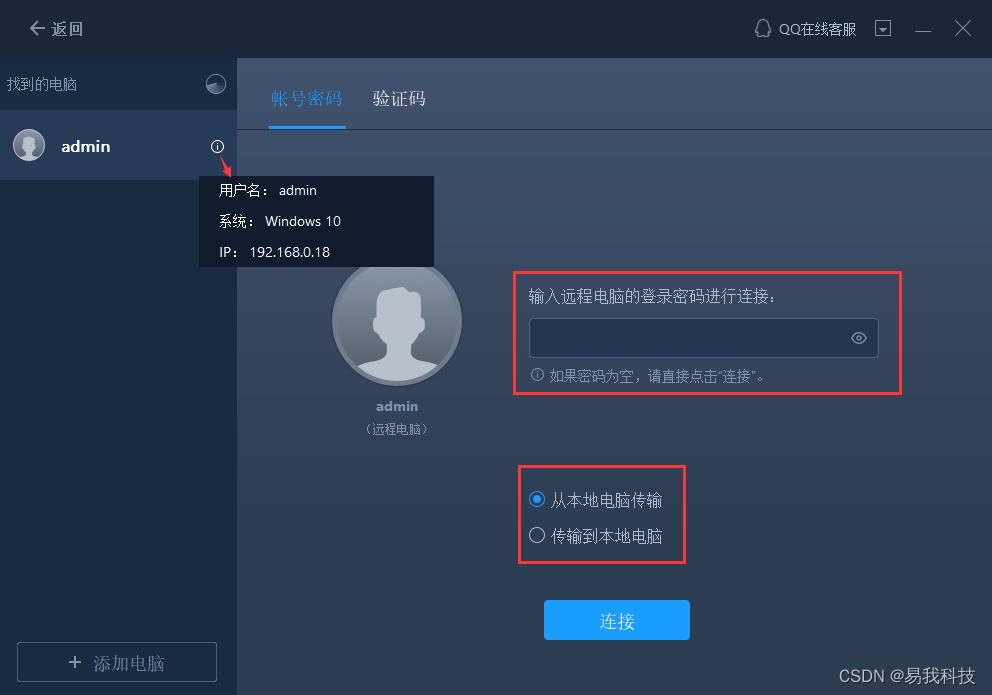
注意:
◆请确保源计算机和目标计算机位于同一局域网内,并且目标计算机已安装相同版本的易我电脑迁移软件。
步骤2.选择要传输的内容
(1)易我电脑迁移将开始枚举源计算机中所有可以传输的应用程序、数据和账户。此过程将花费一些时间,并且速度因数据量和计算机性能而异。枚举完成后,您可以对传输的内容进行“编辑”。
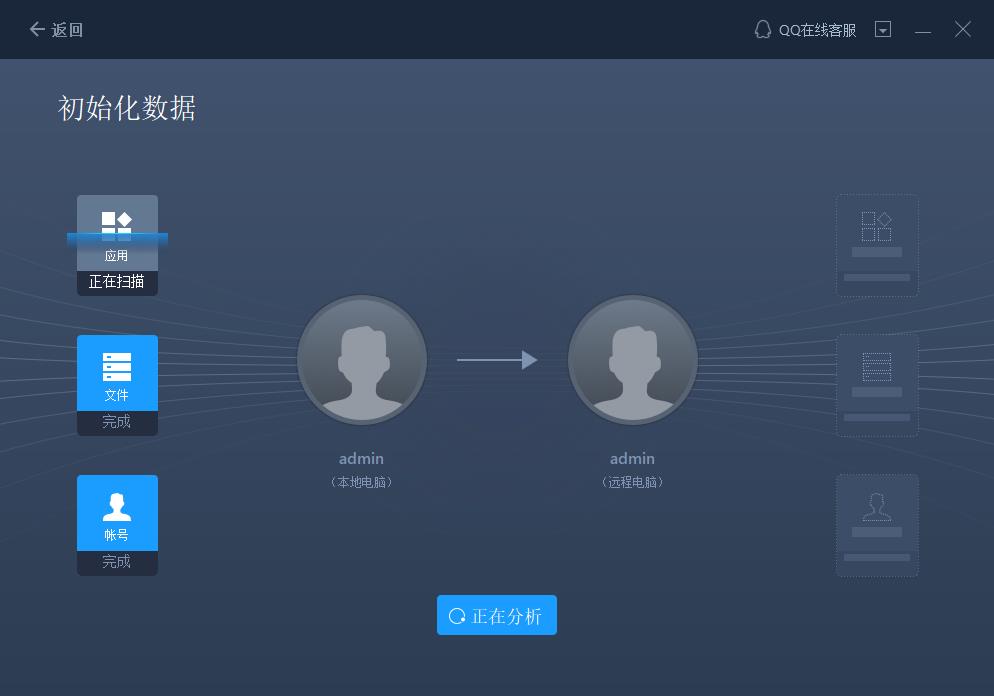
(2)点击“编辑”按钮以选择需要传输的应用程序,文件,文件夹,帐户和设置。
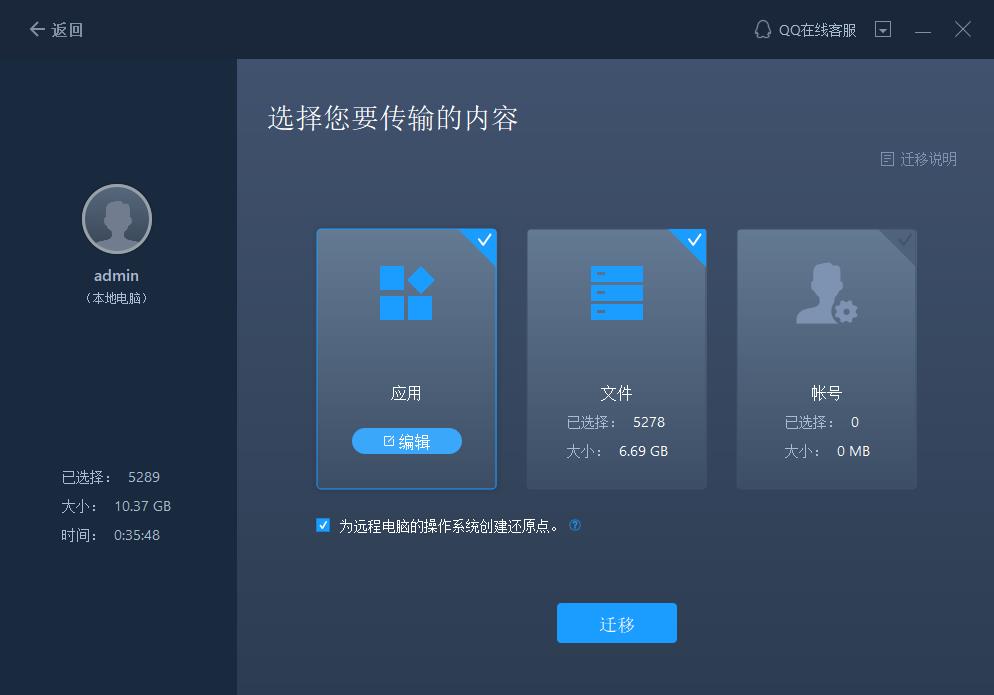
为远程电脑的操作系统创建还原点可确保您始终能够将目标计算机的系统还原到传输前的状态。启用此选项后,传输时需要花费几分钟才能完成该操作。
步骤3.开始迁移
完成上述所有设置后,请点击“迁移”按钮以开始传输。
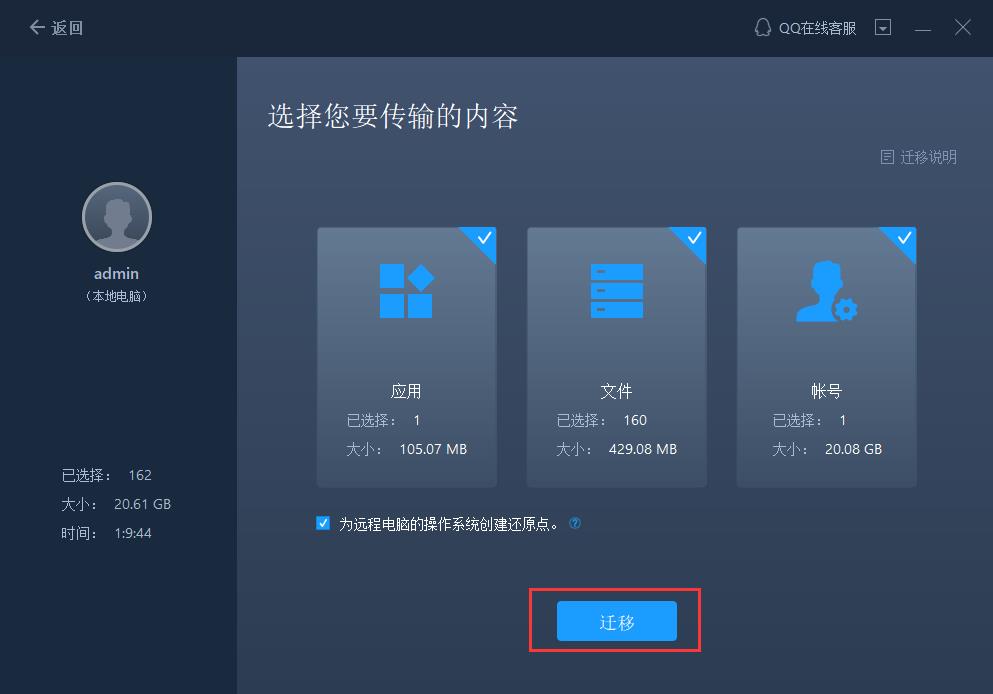
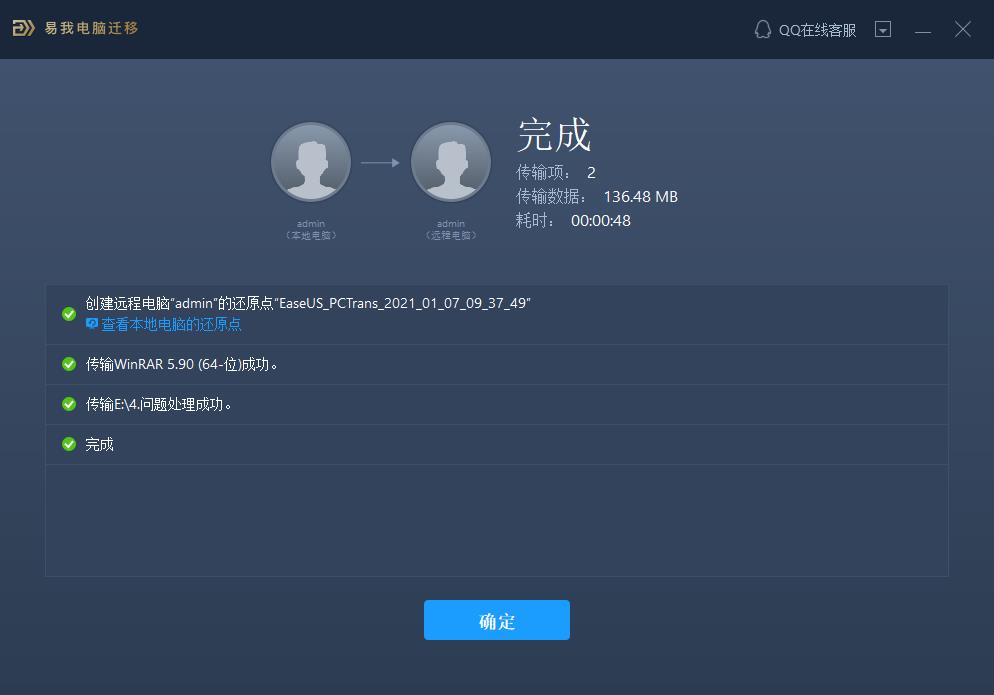
注意:
◆迁移完成后,需要重新启动计算机以刷新所有传输的信息。
在工作中经常会遇到需要将大量的数据,从Mac电脑传输到另一设备的情况,mac电脑怎么迁移数据?如何将数据万无一失的从旧mac传输到新mac呢?上面我们分享了相关步骤。
如何在Macbook上安装MySQL ?
MySQL的下载
-
在Mac上打开浏览器,然后打开百度官网。输入mysql,在查询结果中查找有官网字样的链接。对于一些应用的比较多的应用,基本上官网标识的链接就是正确的链接。看到官网链接后,点击download,进入到mysql的下载页面。
-
在下载页面往下拉,找到MySQL Community Server,这个是MySQL的开源版本,是免费的,而上面的MySQL Enterprise是收费版本。对于刚开始学习MySQL的来说,免费版已经包含需要学习的所有功能了,找到链接后,点击下面的Doownloads
-
这个时候就会跳转到MySQL Community Server的下载页面,往下拉,可以看到最新的版本已经是8.0版本了,但是还是那句老话,开始学习的时候不要学习最新的。学习最稳定版本,出错的几率小,出错时找到解决方案的几率大。这个时候需要把页面往上拉,找到MySQL 5.7,这个版本是稳定版里的最新版。
-
点击进去以后,网站一般会自动识别你的系统版本, 然后给出对应的链接。如果没有识别到,你可以手动选择你的系统版本,mac就选择macos。然后下面就会出来对应的下载链接。点击Downloads按钮开始下载安装包。
-
mac上初学者最好选择dmg格式的安装包,图形化界面安装,学习成本比较低。点击download按钮后,会跳到登录页面,如果有mysql的账号就登录,没有就点击下面的no thanks那个链接,开始自动下载。
-
稍等片刻后,软件下载完毕,我们双击下载好的dmg压缩包。然后系统会自动校验安装包的签名,校验完毕后就会弹出安装器。
-
在弹出来的安装器里,双击要安装的mysql文件图标,开始进入安装过程。
END
MySQL的安装
-
第一步和大多数软件一样,给出一些说明信息,点击继续即可。第二步是用来勾选是否同意它的软件协议的。点击继续。
-
软件安装程序会弹出同意协议窗口,点击同意。进入第三步,第三步用来选择安装的用户,普通用户基本上只能选择自己的帐户,点击继续,进入第四步
-
第四步用于选择默认位置,一般普通用户都会默认安装到/usr/local/目录下,比如我们安装mysql,则安装完成后对应的目录就是/usr/local/mysql/,记住这个目录,后面会有用的。点击安装,普通用户会要求你输入账号密码。输入完成后点击安装软件,安装程序开始复制文件。
-
我们耐心等待程序安装,安装完成后,会弹出一个小窗口,上面记录了你的用户名[email protected],用户名后面那一串字符就是初始密码,把这个密码记住。点击OK,关闭密码窗口。
-
然后就进入到安装的尾声了,此时会弹出新的窗口提示你安装完成,点击完成即可。然后又会提示你是否保留安装器,安装完成了以后基本上没什么用了,可以点击移到废纸篓。如果你顾忌后面可能需要重装,那就点保留按钮。至此,软件安装过程结束。
END
MySQL的启动和初始化
-
安装完成后,点击小苹果图标,然后点击系统偏好设置,在打开的窗口中拉到最底下,就能看到mysql的软件图标了。
-
双击MySQL的软件图标,会自动打开MySQL的管理界面,可以看到MySQL默认是关闭的,我们启动MySQL,点击后面的start mysql server按钮,这个时候普通用户也需要输入密码,输入完成点ok即可。
-
稍等片刻以后就能看到MySQL的状态变成了running状态,表示软件已经启动了。
-
在桌面上点击terminal图标,启动终端,然后在终端中执行
ps aux | grep mysql
这个命令,查看mysql进程是否存在,从下面图中可以看到,确实存在,说明mysql正常运行。下面我们开始尝试登录。
-
前面我们说到软件默认安装到/usr/local/myslq目录下,我们先执行命令切换到这个目录底下,然后使用ls命令查看,命令如下:
cd /usr/local/mysql
ls
结果如下面第一张图中所示,可以看到对应的bin、lib、doc等等目录确实在这里。然后切换到bin目录下,查看,可以看到mysql的可执行命令都在这个目录下面。
-
我们在这个目录下执行命令
./mysql -u root -p
输入安装过程中记下来的初始化密码,如果没有问题的话,就能够像下面图中这样正常登录了。能看到服务器的版本信息,以及mysql命令行界面。
-
因为初始密码比较复杂,我们需要将它修改为我们容易记录的密码,执行下面的命令来修改:
SET PASSWORD FOR ‘root‘@‘localhost‘ = PASSWORD(‘yourpassword‘)
FLUSH PRIVILEGES;
yourpassword指的是你自己需要设置的密码。执行完成后退出。
-
因为mysql的可执行命令在/usr/local/mysql/bin目录下,而这个目录不在普通用户的环境路径下,因此每次执行时都需要输入完整路径,比较麻烦。因此需要将这个路径添加到环境变量中。首先我们需要创建一个 .bash_profile 文件(不要掉了文件名前面的 . 号),命令如下:
touch .bash_profile
创建完成后,用编辑器打开这个文件,添加下面的内容:
PATH = /usr/local/mysql/bin:$PATH
export PATH
保存后退出
-
然后使用source命令更新,命令如下:
source .bash_profile
如下面第一个红框中内容所示,更新完毕后使用
echo $PATH
命令查看环境变量,可以看到/usr/local/mysql/bin确实添加进去了。然后我们再执行
mysql -u root -p
命令,可以看到可以执行,并且要求你输入密码,输入刚才设置的密码后,可以正常登录。说明正常工作。至此,macbook上安装MySQL的内容讲解完毕。
EN
以上是关于如何在Mac之间进行数据迁移,macbook怎么迁移数据的主要内容,如果未能解决你的问题,请参考以下文章



































