无需离开 Visual Studio 即可编写 Markdown
Posted 微软技术栈
tags:
篇首语:本文由小常识网(cha138.com)小编为大家整理,主要介绍了无需离开 Visual Studio 即可编写 Markdown相关的知识,希望对你有一定的参考价值。
当您想要格式化代码但又不想牺牲易读性时,Markdown 是一个很好的解决方案。GitHub 将其用于自述文件,我们将其用作 Visual Studio 文档的标准。之前收到了不少来自开发者的反馈,大家希望在 Visual Studio 中使用 Markdown 编辑器。在最近的 Visual Studio 17.5 预览版中,我们将 Markdown 编辑功能引入了 IDE!现在,当您想对项目中的 Markdown 文件进行更改时,无需跳出 Visual Studio 即可执行此操作。
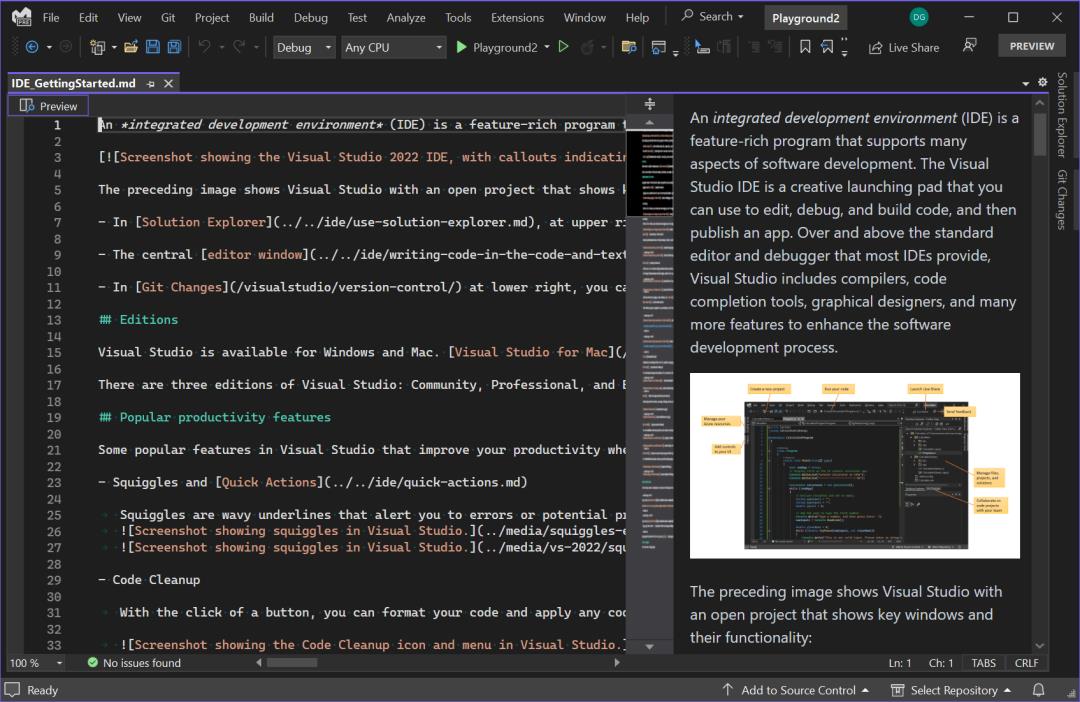
如果您已更新到最新的 17.5 预览版,Markdown 编辑器应该已经启用并可用。如果您没有新的编辑器,请确保您使用的是最新的预览,并且在工具/选项的预览功能页面中选中了“Markdown 语言服务”预览功能。如果您现在使用扩展名来编辑 Markdown 文件,可能需要在解决方案资源管理器中打开任何具有 .md 扩展名的文件的上下文菜单,然后选择“打开方式...”。在“打开方式”对话框中,“Visual Studio Markdown 编辑器”是新的内置编辑器。您可以使用一次,也可以根据需要将其设置为默认值。
Visual Studio 中的 Markdown 编辑器提供的一些好处包括:
- 编辑器中的语义高亮,便于解析
- 删除线和粗体等装饰器直接在编辑器中应用
- 显示呈现的 html 外观的预览窗口:Shift+F7 将在编辑器的右侧调出预览。编辑器左上角还有一个按钮,用于打开和关闭预览
您已经熟悉的 Visual Studio 编辑器中的大多数标准控件也适用于 Markdown 编辑器,例如,尝试使用 Shift+Alt+向下箭头创建多个插入符并快速修改项目符号列表。
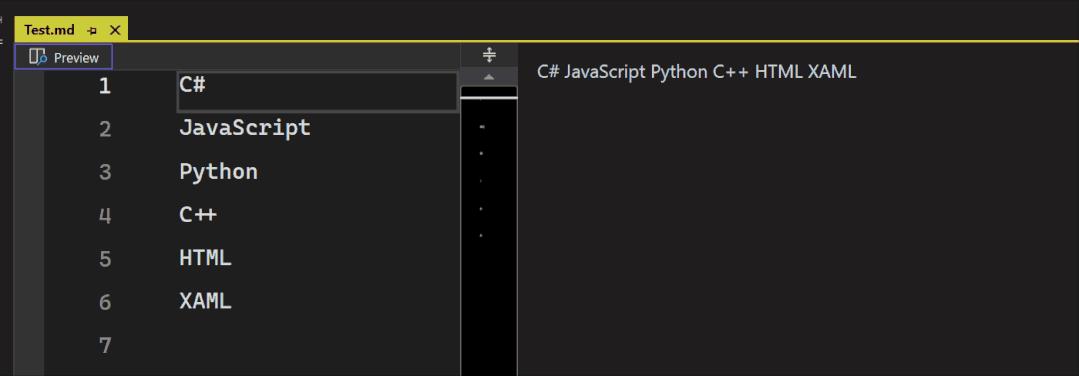
此外,Markdown 将支持即将发布的 Visual Studio 中的拼写检查器。 欢迎继续关注新的一年中更多公告。
我们希望 Visual Studio 中新的 Markdown 编辑器能帮助您节省时间,感谢您成为 Visual Studio 家族的重要一员!我们希望获得您的更多反馈。欢迎在本文下方留言~
点我下载 Visual Studio 2022 17.5 预览版2~
怎样visual studio2019
参考技术A1.首先访问Visual Studio官网,下载VS2019专业版安装工具(...
2.运行该安装工具,点击继续
3.等待安装工具完成配置
4.安装工具配置完成,进入安装界面
5.本篇经验以C语言、C#语言、VB语言开发环境的搭建为例,这里选中图示两种工具
6
选择安装位置默认为C盘,这里不建议安装到C盘,按图示修改安装目录,盘符改为D或其他空间足够大的硬盘分区(推荐安装到固态盘中)
7
点击安装,等待安装完毕即可
8
安装完毕后,打开VS主程序,选择继续但无需代码
9
进入主界面,选中菜单栏的帮助选项,在下拉列表中选中注册产品,输入密钥:NYWVH-HT4XC-R2WYW-9Y3CM-X4V3Y完成激活
10
当显示“许可证:以应用产品密钥”字样时,激活完毕,软件可以正常使用
以上是关于无需离开 Visual Studio 即可编写 Markdown的主要内容,如果未能解决你的问题,请参考以下文章