Android Studio Dolphin 新版Logcat的配置使用
Posted LewisWang_
tags:
篇首语:本文由小常识网(cha138.com)小编为大家整理,主要介绍了Android Studio Dolphin 新版Logcat的配置使用相关的知识,希望对你有一定的参考价值。
从之前版本的 Android Studio 更新到 Android Studio Dolphin,Logcat 也有了新变化。一般来说工具更新带来的新特性会使我们的开发更加的便捷和高效。
Logcat 的更新内容
1. 格式化功能
Logcat 会对日志进行格式化,同时对不同等级的日志以颜色区分,能使我们更方便的查看想要的日志。同时根据个人的使用需求,Logcat 也支持选择其它的排版和自定义的视图排版。
以下是 Logcat 的默认视图:

选择其它的排版
点击 logcat 视图左边的图标  ,这里有三个选项:Standard View、Compact View、Modify View。Standard 就是我们的默认视图。Compact 会比较简洁一些。
,这里有三个选项:Standard View、Compact View、Modify View。Standard 就是我们的默认视图。Compact 会比较简洁一些。

选择 modify 进行自定义排版

2. Logcat 多窗口
创建多个 Logcat 窗口 可以使用我们在不同设备或查询之间轻松切换。
2.1 创建新窗口
点击 Logcat 窗口顶部的 “+”,即可创建一个新的 Logcat 窗口。
2.2 重命名窗口
在 Logcat 标签名字位置,点击 “右键”–“Rename Tab”,可以重命名 Logcat 窗口。
2.3 拆分窗口(视图)
如果我们在一个设备上想比较两组不同日志,相比之前版本 Android Studio 通过切换 tag 来查看,拆分窗口看起来会更直观。
在日志视图中右键 点击日志视图,然后选择 Right Right 或 Split Down。如需关闭分屏,请右键点击并选择 Close。

3. 新增键值对搜索
之前版本的 Logcat 直接配置 tag 来过滤日志,新版本的过滤则是通过键值。
3.1 键值对的配置
3.1.1 特定值:
-
package:
-
在当搜索框中输入
package:com.test.demo,即可查看包名为com.test.demo的相关日志。package:mine表示本地应用项目的*PID。
tag:
-
在当搜索框中输入
tag:test-tap,即可查看tag为test-tap的相关日志。
level:
-
在当搜索框中输入
level:WARN,即可查看WARN等级的日志。
-tag:
-
排除特定的
tag值(在键前面添加-)
- tag~:
-
tag使用正则表达式(在给定键后面添加~)
与排除标记结合使用:-tag~:<exclude-regular-expression-tag>
<package-ID>
<tag>
[VERBOSE | INFO | ASSERT |DEBUG | WARN | ERROR ]
<exclude-tag>
<regular-expression-tag>
3.1.2 使用
- 过滤 packageName 为 com.test.demo,tag 为 BLASTBufferQueue,日志等级为 ERROR 的日志。

4. 跟踪应用崩溃/重启日志
当 Logcat 发现应用进程已停止并重启时,会在输出中看到一条消息(例如 PROCESS ENDED和 PROCESS STARTED),如下所示:

5. 其它
- 在输入过滤条件时,会自动提示输入内容。
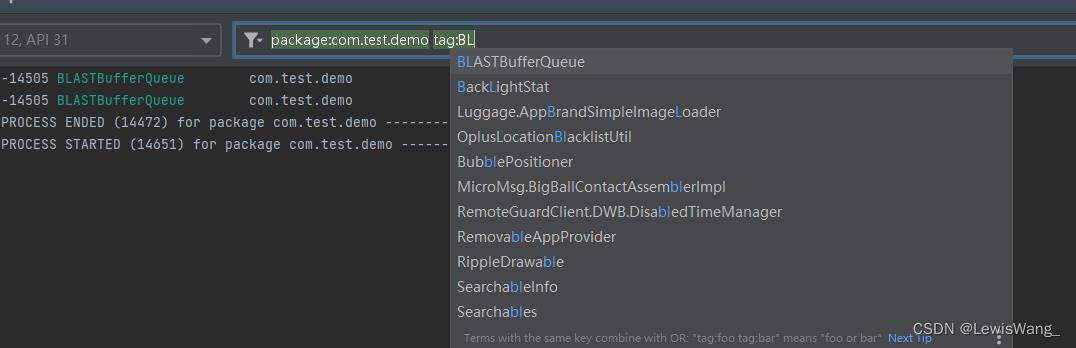
-
Logcat的配置,都会被保留,并且同步到不同 project 的窗口中。
-
收藏并置顶某个查询,点击右上角的 ⭐

参考资料: Android Studio Dolphin | 2021.3.1
Android Studio Dolphin | 2021.3.1不显示布局XML预览
最近一段时间Google又更新了AS的版本,一些小伙伴尝试了更新,发现在之前版本上好好的xml布局预览,在新版本上不显示了,新版本如下图所示。

一般来说出了新版本之后我们不会马上更新,因为会觉得新版本不稳定,问题多,但其实是问题不大,解决了就好了,那么我现在就遇到了一个新版本的问题,就是我安装了最新版的Android Studio Dolphin | 2021.3.1 ,然后打开之前的项目,发现xml布局预览不了了,明明在之前版本的Android Studio上可以预览的,那么一定是新版本有问题,垃圾Android Studio,毁我青春,卸载,安装旧版本。
你是否是这么想的呢?还有一些鬼才,想到的是XML预览不了,那就不预览了,我用Compose写算了,不得不说,这是一个开发老六,相当六。
解决方法
下面说一下解决的方法,分为两步,第一步更新Gradle版本、第二步清除当前项目的缓存重启Android Studio。
一、更新Gradle版本
下载并同步与当前Android Studio所匹配的Gradle,你可以在AS顶部菜单栏点击File > Sync Project with Gradle Files 进行下载。
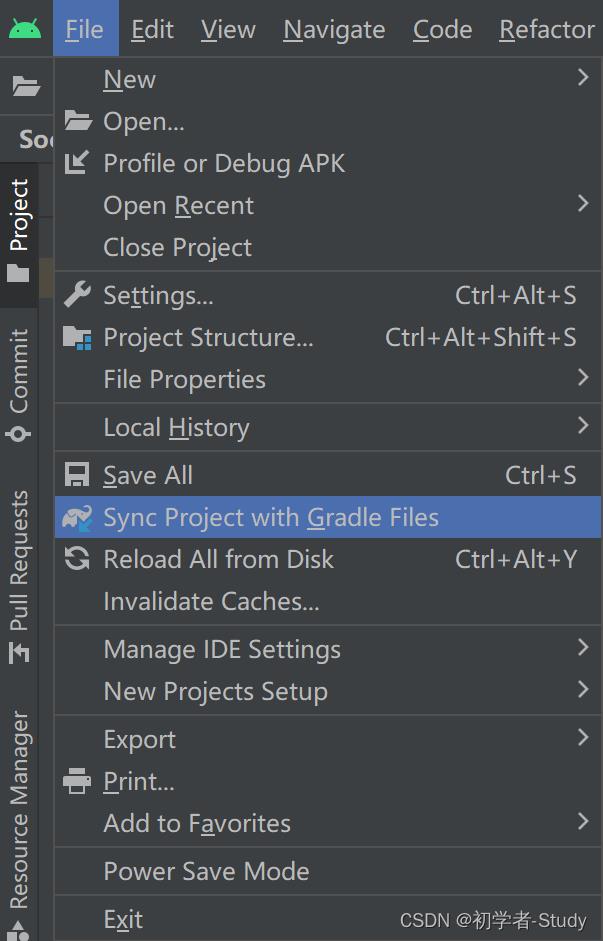
点击之后底部状态栏会提示你下载Gradle,等下载好之后,再进行第二步。
二、清除当前项目的缓存重启Android Studio
清除掉之前的缓存,你可以在AS顶部菜单栏点击File > Invalidate Cache and Restart 进行。

会出现一个弹窗。

都勾选上,点击Invalidate and Restart按钮等待重启AS,就可以预览XML布局了,当然也有可能还运行不了,这个时候你就需要通过新版Android Studio去创建一个项目,去看看这个新项目中的XML能否预览,如果能预览,就再去对比你的老项目,对比Gradle版本,依赖库版本,Style、Theme,总能解决的,要不屈不挠,开发者们。
以上是关于Android Studio Dolphin 新版Logcat的配置使用的主要内容,如果未能解决你的问题,请参考以下文章
Android Studio Dolphin | 2021.3.1不显示布局XML预览
Android Studio Dolphin | 2021.3.1不显示布局XML预览
Android Studio Dolphin 稳定版正式发布
Android Studio Dolphin 稳定版正式发布
我的Android进阶之旅Android Studio Dolphin | 2021.3.1版本,配置使用java 1.8 出错
我的Android进阶之旅Android Studio Dolphin | 2021.3.1版本,配置使用java 1.8 出错