前言:windbg大家都很熟悉,它是做windows系统客户端测试的QA人员很应该掌握的定位程序崩溃原因的工具,
网上也有很多资料,但是真正适合QA阅读和实用的资料不多,我把我认为最重要最应该掌握的结合以前的使用经验分享一下:
基础篇
1、 打开windbg,打开dmp文件,File——〉open crash dump(其实有更方便的方法,后面会说)
2、 设置符号下载路径和加载路径,File——〉symbol file path,输入srv*d:\\symbolslocal*http://msdl.microsoft.com/download/symbols,中间这个路径可以随意设置,如果有其他符号路径,比如产品的模块PDB,加分号分隔即可。
符号是可以定位到具体函数,甚至具体错在哪一行代码的。在分析过程中只要dmp中牵涉到相关的微软模块的pdb都会被下载和加载。网上也有“集合版”的pdb,可以自行搜索,但是符号对应模块的版本不一定适合。
3、 弹出一个workspace的对话框,选什么都无所谓,yes、no都一样,不需要关注
4、 打开dump以后可以看到命令行窗口,如下图打开一个IE的dump文件:
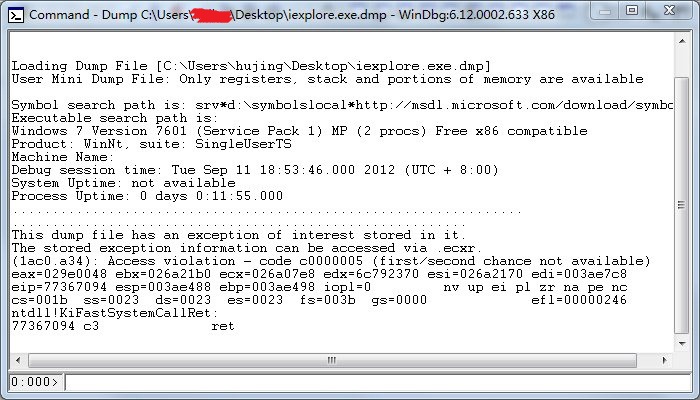
5、 上图最下方的输入窗口就是用来输入调试命令的
6、 第一条命令: !analyze –v,回车,这条命令是万金油,可以自动分析大概是谁导致的崩溃,那么它执行后要关注什么内容?看下图
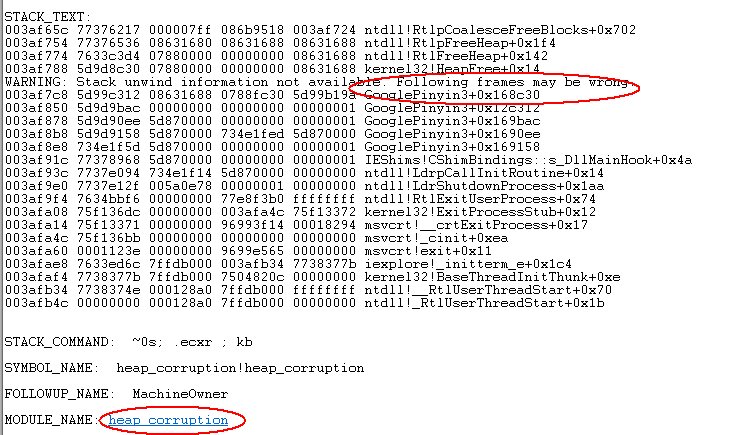
7、 上图应该怎么看?从下往上看!这里面就是崩溃时内存里面的模块的执行过程。注意看“Following XXX”,字面意思是接下来的段可以错了,程序在这里崩溃了的意思,因为是从下往上走的,所以“Following XXX”上方的内容就是崩溃后的东西,而“Following XXX”下方的内容就是导致崩溃的“原因”,越接近“Following XXX”的越代表有可能是导致崩溃的直接模块,但是这不一定。如果抓到的dmp时机太迟,会出现堆栈破坏的情景,那么“Following XXX”得到的内容可能就是错误的了,那么这个dmp意义就不大,当然QA可以不关注这个,要关注的是如何让自己抓dmp的时机更及时。
8、 第二条命令:kb,回车,这条命令是上面的补充,用来显示当前线程call stack(调用栈)的内容,它可以查看更详细的内存信息,更好的定位崩溃原因,比如上图内容看不到360相关的东西,是不是说这个崩溃和360没关系呢?不一定!看kb的内容
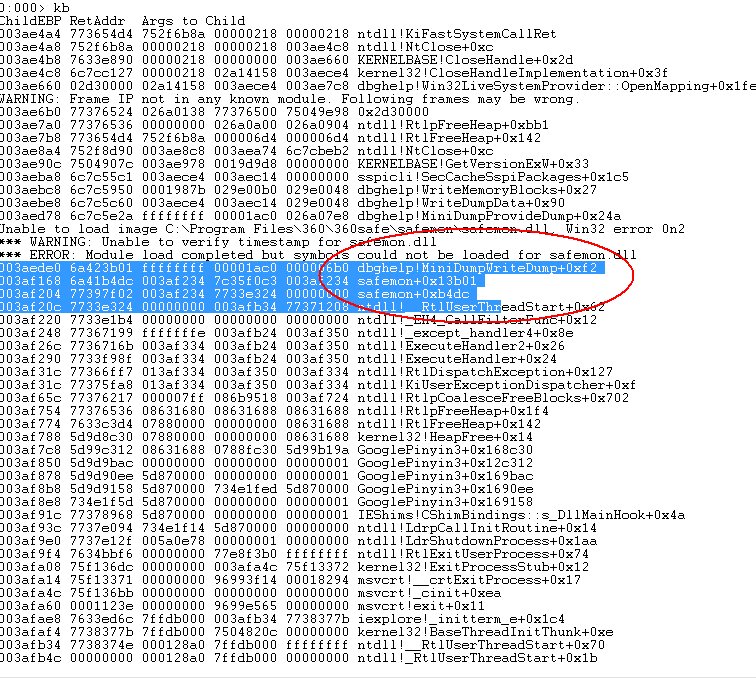
9、 记住从下往上看!上图可以看到是IE调用了safemon.dll的函数后才开始创建dmp的,是不是有理由怀疑这个崩溃和网盾有关了?提BUG吧!
10、 可惜我们只看到和网盾有关,但是具体是网盾什么函数、什么参数导致的都看不到,如何看?这时就看出符号文件的重要性了!
Ps:还有一个命令是~*kb ,它用来显示dump中所有线程的call stack, 一般用到它说明这个dump已经比较难看了,可以从命令结果中搜索KiUserExceptionDispatcher等关键字,一般可以认为存在KiUserExceptionDispatcher的线程就是导致崩溃的线程。
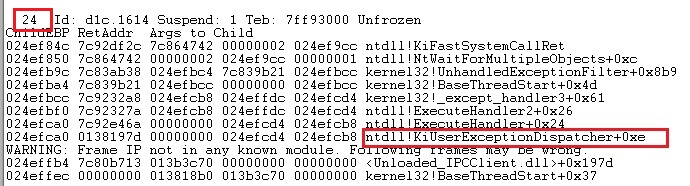
高级篇
1、 设置DMP类型文件关联用windbg打开
a) cmd到windbg目录运行windbg –IA
2、 手动抓DMP的方法:
a) 如果程序崩溃后没有DMP文件生成可采取下面方法转存DUM。
b) 当程序崩溃还没有退出的时候,开启WINDEBUGGER程序,在FILE——执行attach to a process——选择崩溃的进程。
c) 再执行.dump /ma C:\\testdump.dmp(如果没有/ma,dump大小比较小)
3、自动抓DMP的方法:
a) cmd到windbg目录运行 windbg -IS
b) 进行导致崩溃的操作
c) 即可抓到dmp,执行.dump /ma C:\\testdump.dmp
4、 使用windbg调起进程调试
a) 开启WINDEBUGGER程序,在FILE——执行Open Executable——选择要进行调试的进程文件
b) 当进程没有自保护或者没有反调试时,在input框输入g,回车,即可打开进程,此时如果进程发生崩溃,会被立即捕捉到。这种方法拿到的dmp比第二种更好。

5、 设置Global Flags,自动attach进程。Global Flags(简称gflags),设置它之后,目标进程启动时会立即被attach,主要用于调试一些系统进程,或“有依赖的”进程,这些进程不能直接由方法4打开,只能由其他进程调用,而调用用立即崩溃,所以也不能用方法2。这个方法同时可以设置很多检查项。
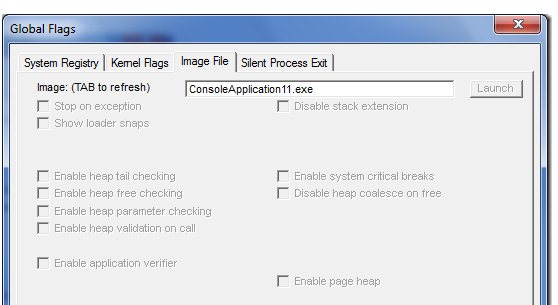

本文摘自:http://www.cnblogs.com/idbeta/p/4992128.html