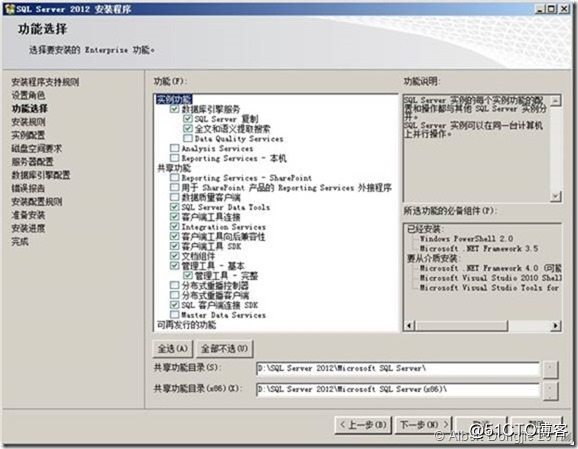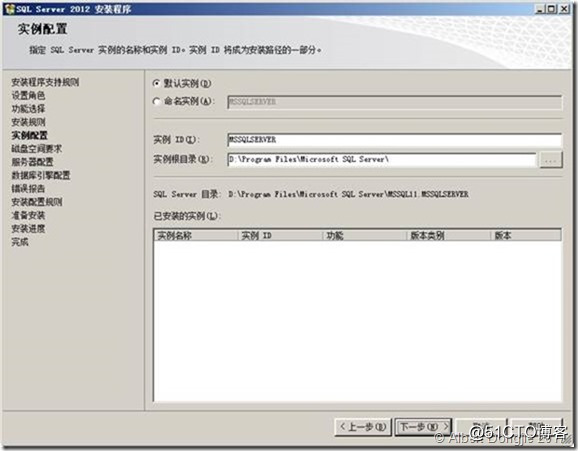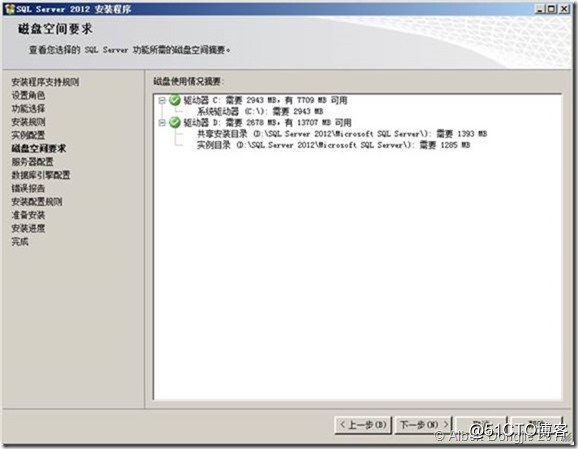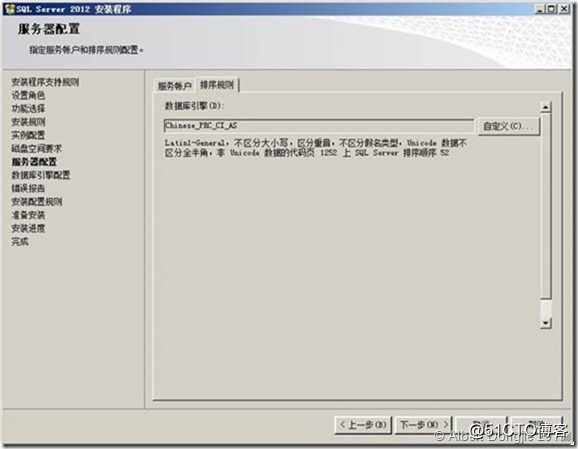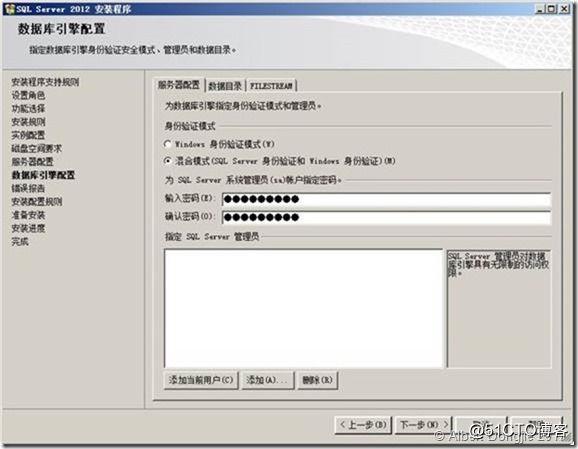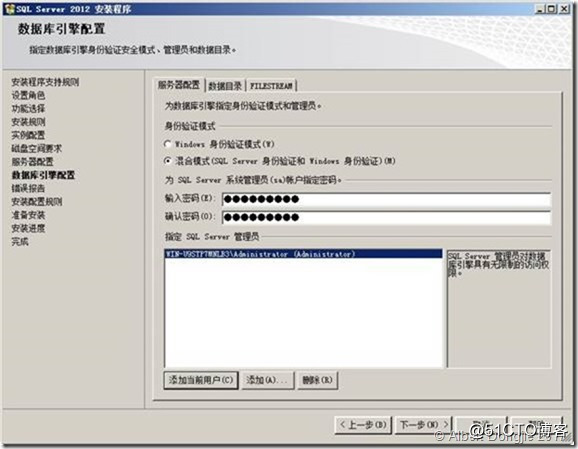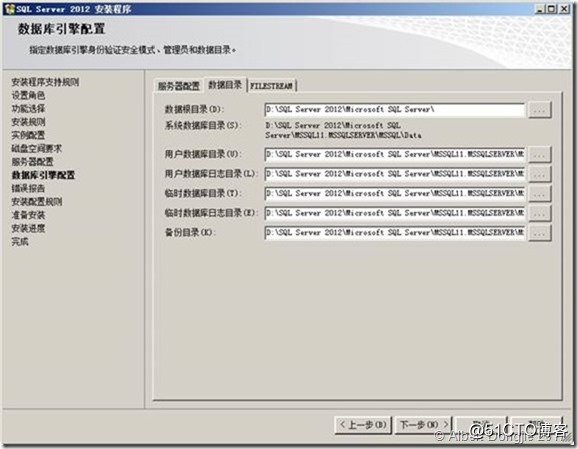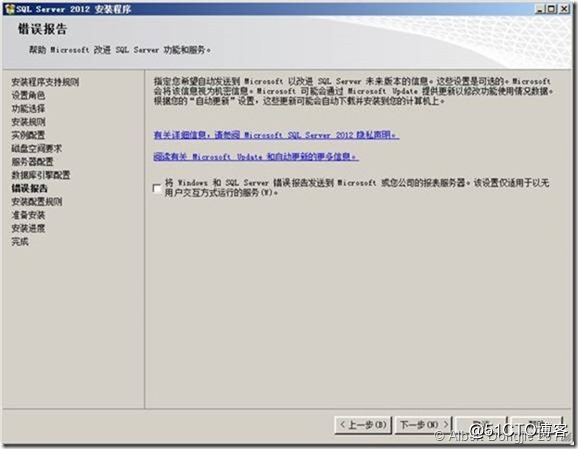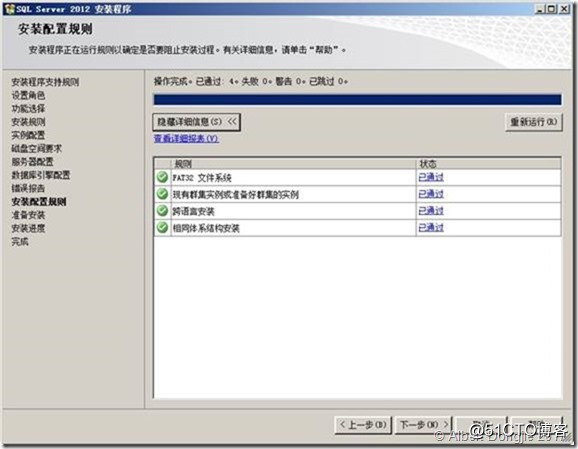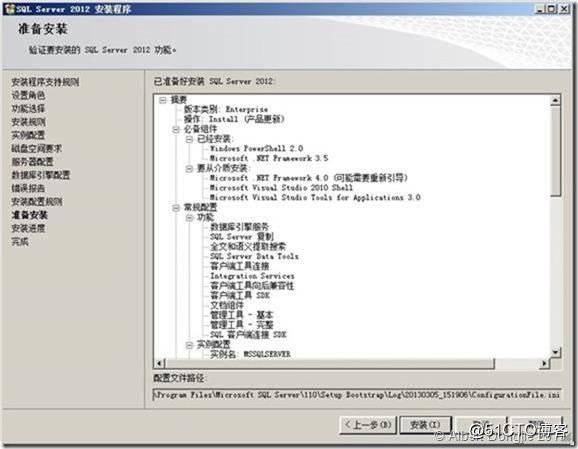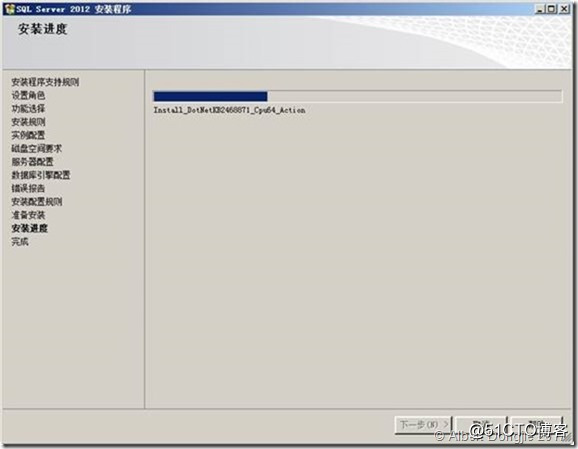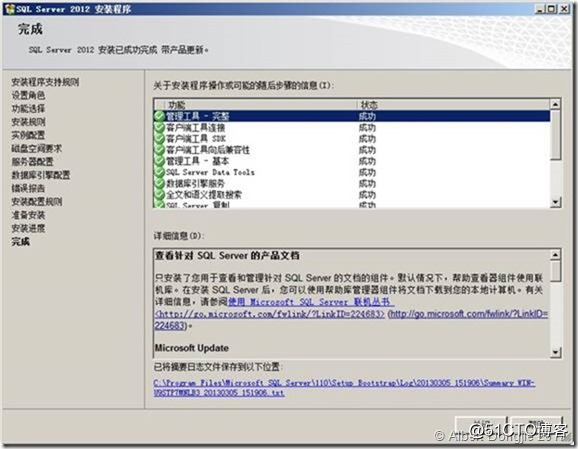SQL Server 2012安装配置(Part2 )
Posted
tags:
篇首语:本文由小常识网(cha138.com)小编为大家整理,主要介绍了SQL Server 2012安装配置(Part2 )相关的知识,希望对你有一定的参考价值。
SQL Server 2012安装配置(Part1 )
2. 服务器安装
运行安装程序后,首先进入 SQL Server 安装中心。选择左侧导航树中的“安装”菜单项。
图2-1 SQL Server 安装中心
在右侧菜单中点击“全新 SQL Server 独立安装或向现有安装添加功能”,进入安装程序支持规则对话框。
图2-2 安装程序支持规则
通过检查后,单击<确定>按钮,进入产品密钥对话框。
图2-3 产品密钥
输入产品密钥,单击<下一步>按钮,进入 Microsoft 软件许可条款对话框。
图2-4 许可条款
选中“我接受许可条款”后,单击<下一步>按钮,进入产品更新对话框。
图2-5 产品更新
取消“包括 SQL Server 产品更新”后,单击<下一步>按钮,进入安装安装程序文件对话框。图2-6 安装安装程序文件
当系统准备完成后,会自动跳转至安装程序支持规则对话框。
图2-7 安装程序支持规则
通过检查后,单击<下一步>按钮,进入设置角色对话框。
图2-8 设置角色
选择“SQL Server 功能安装”,单击<下一步>按钮,进入功能选择对话框。
图2-9 功能选择
选择上图所示功能,并设置共享功能目录和共享功能目录(x86)。
共享功能目录和共享功能目录(x86)可根据实际情况设置,以避免 C:\磁盘空间不足。程序默认为
C:\Program Files\Microsoft SQL Server\和 C:\Program Files(x86)\Microsoft SQL Server\。
单击<下一步>按钮,进入安装规则对话框。
图2-10 安装规则
通过检查后,单击<下一步>按钮,进入实例配置对话框。
图2-11 实例配置
选中“默认实例”,并且实例 ID 建议使用“MSSQLSERVER”,不要任意修改。如需修改实例 ID,请首先选择“命名实例”,然后再输入新的实例 ID。根据实际情况选择实例根目录。
如果使用非默认实例安装 SQL Server,在安装 检查安装参数步骤中,需要在“实例名”弹出框口中输入实例名称。
单击<下一步>按钮,进入磁盘空间要求对话框。
图3-12 磁盘空间要求
单击<下一步>按钮,进入服务器配置对话框。
图2-13 服务器配置
将 SQL Server 代理、数据库引擎、 Integration Service 项的帐户名都设置为 NT AUTHORITY\SYSTEM。设置完成后,点击“排序规则”页签。
图2-14 排序规则
采用缺省配置,单击<下一步>按钮,进入数据库引擎配置对话框。
图2-15 数据库引擎配置
将身份验证模式配置为“混合模式”,并输入“sa”用户的密码。SQL Server 2012 对密码复杂度有一定要求,请参考系统内置的联机帮助文档获取相关信息。然后需根据实际情况指定 SQL Server 管理员,如下图所示。
图2-16 指定 SQL Server 管理员
sa用户密码请不要包含以下字符:< > | \t,否则安装iMC时密码不能被正常检测。如果考虑其他因素,sa用户的密码必须使用上述字符,可以新建另一个和sa具有相同权限的数据库用户,并确保新建用户的密码不包含上述字符。
数据目录页签中的各目录请与 SQL Server 管理员协商后进行设定。
图2-17 数据目录
FILESTREAM 页签无需任何配置,采用默认值即可。
图2-18 FILESTREAM
单击<下一步>按钮,进入错误报告对话框。
图2-19 错误报告
无需任何配置,单击<下一步>按钮,进入安装配置规则对话框。
图2-20 安装配置规则
通过检查后,单击<下一步>按钮,进入准备安装对话框。
图2-21 准备安装
单击<安装>按钮,进入安装进度对话框。
图2-22 安装进度
安装完成后,弹出“需要重新启动计算机”对话框,单击<确定>按钮,进入完成对话框。图2-23 完成
单击<关闭>按钮,关闭对话框。重新启动计算机,服务器安装完成。
SQL Server 2012安装配置(Part3 )
以上是关于SQL Server 2012安装配置(Part2 )的主要内容,如果未能解决你的问题,请参考以下文章
![clip_image001[4] 技术分享图片](http://i2.51cto.com/images/blog/201803/18/a66a7437181d77a3b2e48e9965bf36f7.jpg?x-oss-process=image/watermark,size_16,text_QDUxQ1RP5Y2a5a6i,color_FFFFFF,t_100,g_se,x_10,y_10,shadow_90,type_ZmFuZ3poZW5naGVpdGk=)
![clip_image002[4] 技术分享图片](http://i2.51cto.com/images/blog/201803/18/33fdc8b5ad0cdeaf9c891ccbe0889a40.jpg?x-oss-process=image/watermark,size_16,text_QDUxQ1RP5Y2a5a6i,color_FFFFFF,t_100,g_se,x_10,y_10,shadow_90,type_ZmFuZ3poZW5naGVpdGk=)
![clip_image003[4] 技术分享图片](http://i2.51cto.com/images/blog/201803/18/54fe0207053f42cdfc00c5d0fd332e66.jpg?x-oss-process=image/watermark,size_16,text_QDUxQ1RP5Y2a5a6i,color_FFFFFF,t_100,g_se,x_10,y_10,shadow_90,type_ZmFuZ3poZW5naGVpdGk=)
![clip_image004[4] 技术分享图片](http://i2.51cto.com/images/blog/201803/18/4c658e053d7789adee83874cd820ddd1.jpg?x-oss-process=image/watermark,size_16,text_QDUxQ1RP5Y2a5a6i,color_FFFFFF,t_100,g_se,x_10,y_10,shadow_90,type_ZmFuZ3poZW5naGVpdGk=)
![clip_image005[4] 技术分享图片](http://i2.51cto.com/images/blog/201803/18/9fe69b1e87661cbd0e4a27990e9a2beb.jpg?x-oss-process=image/watermark,size_16,text_QDUxQ1RP5Y2a5a6i,color_FFFFFF,t_100,g_se,x_10,y_10,shadow_90,type_ZmFuZ3poZW5naGVpdGk=)
![clip_image006[4] 技术分享图片](http://i2.51cto.com/images/blog/201803/18/8b7e955d7c82778ff2283c764a4c11bc.jpg?x-oss-process=image/watermark,size_16,text_QDUxQ1RP5Y2a5a6i,color_FFFFFF,t_100,g_se,x_10,y_10,shadow_90,type_ZmFuZ3poZW5naGVpdGk=)
![clip_image007[4] 技术分享图片](http://i2.51cto.com/images/blog/201803/18/21dad1e9e6ec70b76ac788a4034d79b8.jpg?x-oss-process=image/watermark,size_16,text_QDUxQ1RP5Y2a5a6i,color_FFFFFF,t_100,g_se,x_10,y_10,shadow_90,type_ZmFuZ3poZW5naGVpdGk=)
![clip_image008[4] 技术分享图片](http://i2.51cto.com/images/blog/201803/18/b478d9653a1e50282ae01611cc62a708.jpg?x-oss-process=image/watermark,size_16,text_QDUxQ1RP5Y2a5a6i,color_FFFFFF,t_100,g_se,x_10,y_10,shadow_90,type_ZmFuZ3poZW5naGVpdGk=)