linux下离线安装gcc详细教程
Posted 普通网友
tags:
篇首语:本文由小常识网(cha138.com)小编为大家整理,主要介绍了linux下离线安装gcc详细教程相关的知识,希望对你有一定的参考价值。
一、准备操作
1.gcc包:
- centos官网(需要分别下载每一个需要用的rpm包)
- gcc及其依赖rpm包合集 (推荐用这个只需下载一个包就可以了 ,提取码为"bycx")
二、具体操作过程
将jar包放入自己设定的文件下
mkdir home/gcc
1.解压jar包
tar zxvf gcc.tar.gz
或者
tar jxvf gcc.tar.bz2
2…进入到gcc文件夹下依次输入:
cd gcc/
rpm -Uvh *.rpm --nodeps --force
出现这个表示安装完成:
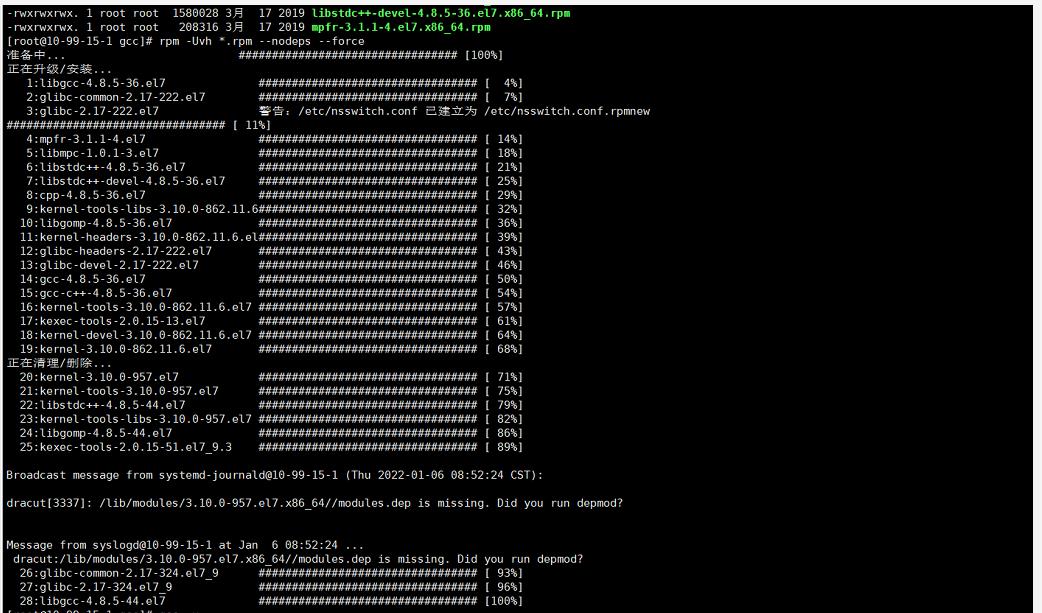
3.查看是否安装好gcc
gcc -v

到此gcc安装成功。
三、安装过程中出现的异常情况
注: rpm包版本号均用 xxx 代替, 使用时需将xxx替换成对应版本号
1.glic和glic-common相互依赖的问题
rpm -ivh glibc-common-xxx.rpm 报 dependence glibc = xxx , rpm -ivh
glibc-xxx.rpm 报 dependence glibc-common= xxx,
将两个包一块安装即可
rpm -ivh glibc-xxx.rpm glibc-common-xxx.rpm
2.出现 “rpm conflicts with file from package”
安装的时候增加–replacefiles参数,例如:
rpm -ivh xxx.rpm –replacefiles
Ubuntu下离线安装MongoDB教程
1.去MongoDB官网(http://www.mongodb.org/downloads)下载Linux版本的安装包
mongodb-linux-x86_64-ubuntu1404-3.2.0.tgz2.将桌面上的安装包拷贝到目录/usr/local下
sudo cp mongodb-linux-x86_64-ubuntu1404-3.2.0.tgz /usr/local3.解压安装包
sudo tar xf mongodb-linux-x86_64-ubuntu1404-3.2.0.tgz4.将解压后的文件夹名字修改为mongodb
sudo mv mongodb-linux-x86_64-ubuntu1404-3.2.0 mongodb5.创建数据和日志目录
cd mongodb
sudo mkdir data
sudo mkdir log其中,data是数据目录,log是日志目录
6.在/usr/local/mongodb/log目录下新建mongodb.log文件
sudo vim /usr/local/mongodb/log/mongodb.logwq保存退出
7.创建配置文件
sudo vim /etc/mongodb.conf在文件中写入:
port=27017
dbpath=/usr/local/mongodb/data/
logpath=/usr/local/mongodb/log/mongodb.log
fork=true
logappend=true
noauth=true8.启动mongodb服务
sudo /usr/local/mongodb/bin/mongod --port 27017 --fork --dbpath=/usr/local/mongodb/data/ -- logpath=/usr/local/mongodb/log/mongodb.log --logappend–fork表示以守护进程启动
–dbpath指定数据目录
–logpath置顶日志目录
–port指定端口号

9.使用mongo
sudo /usr/local/mongodb/bin/mongo
10.关闭mongodb服务
use admin
db.shutdownServer()
11.重新启动mongodb服务
sudo /usr/local/mongodb/bin/mongod --config /etc/mongodb.conf
12.另外MongoDB提供了简单的web用户界面,可以查看服务的状态等,默认不开启可以在启动服务时添加参数,命令是 –rest
sudo /usr/local/mongodb/bin/mongod --dbpath=/usr/local/mongodb/data/ --logpath=/usr/local/mongodb/log/mongodb.log --rest --fork 启动后,默认的web管理端口是28017,这时候访问http://ip:28017即可看到管理界面

以上是关于linux下离线安装gcc详细教程的主要内容,如果未能解决你的问题,请参考以下文章