window11安装docker小白教程
Posted 在养一只虎纹�
tags:
篇首语:本文由小常识网(cha138.com)小编为大家整理,主要介绍了window11安装docker小白教程相关的知识,希望对你有一定的参考价值。
window11安装docker小白详细教程
1、安装hyper-v
docker的运行依赖于linux内核,如果是windows的系统则需要安装一个运行linux的虚拟机。在window10及其以上的系统中可以安装hyper-v(Hyper-V 是微软开发的虚拟机)。
找到: 设置 – 应用 – 可选功能 – 更多windows功能
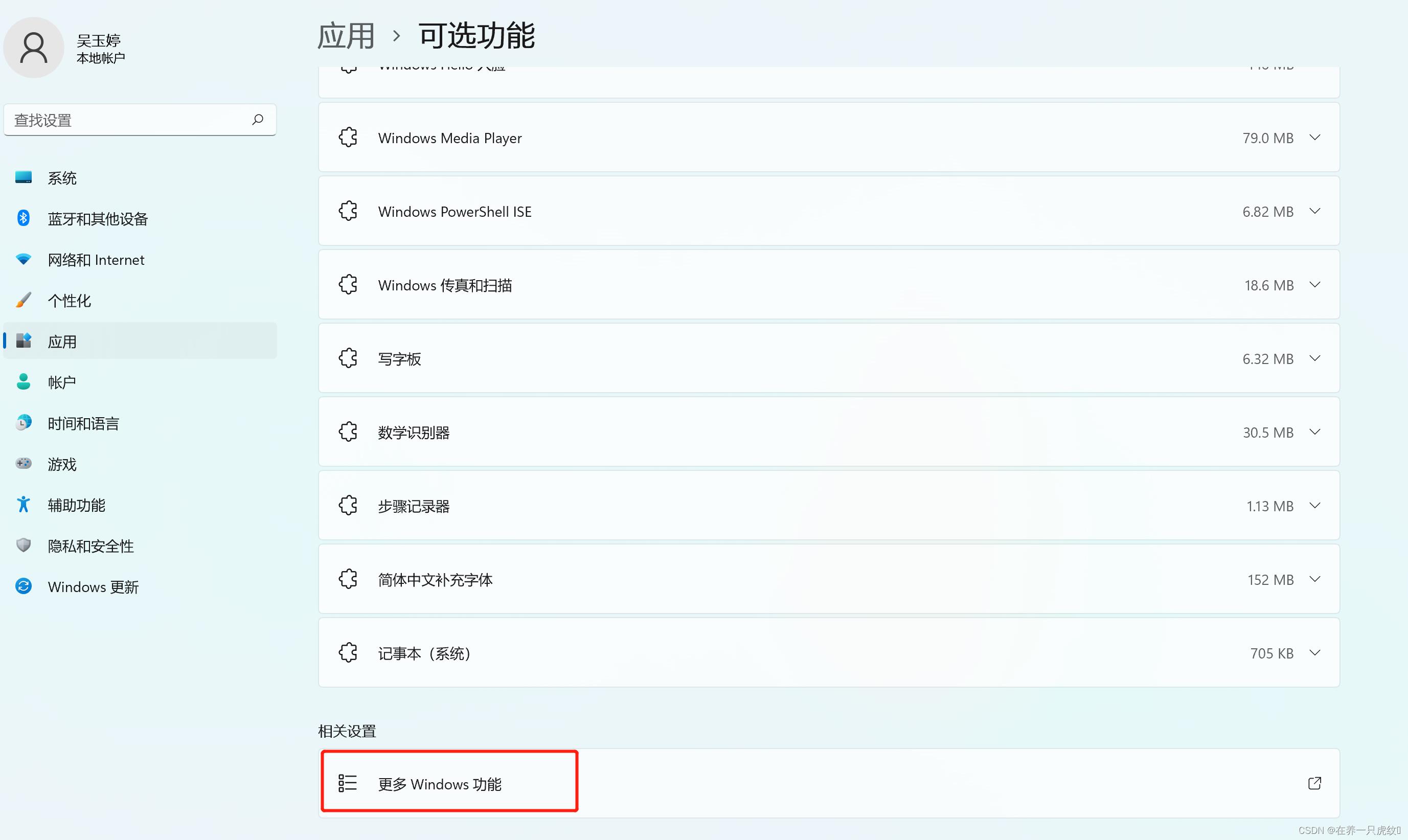
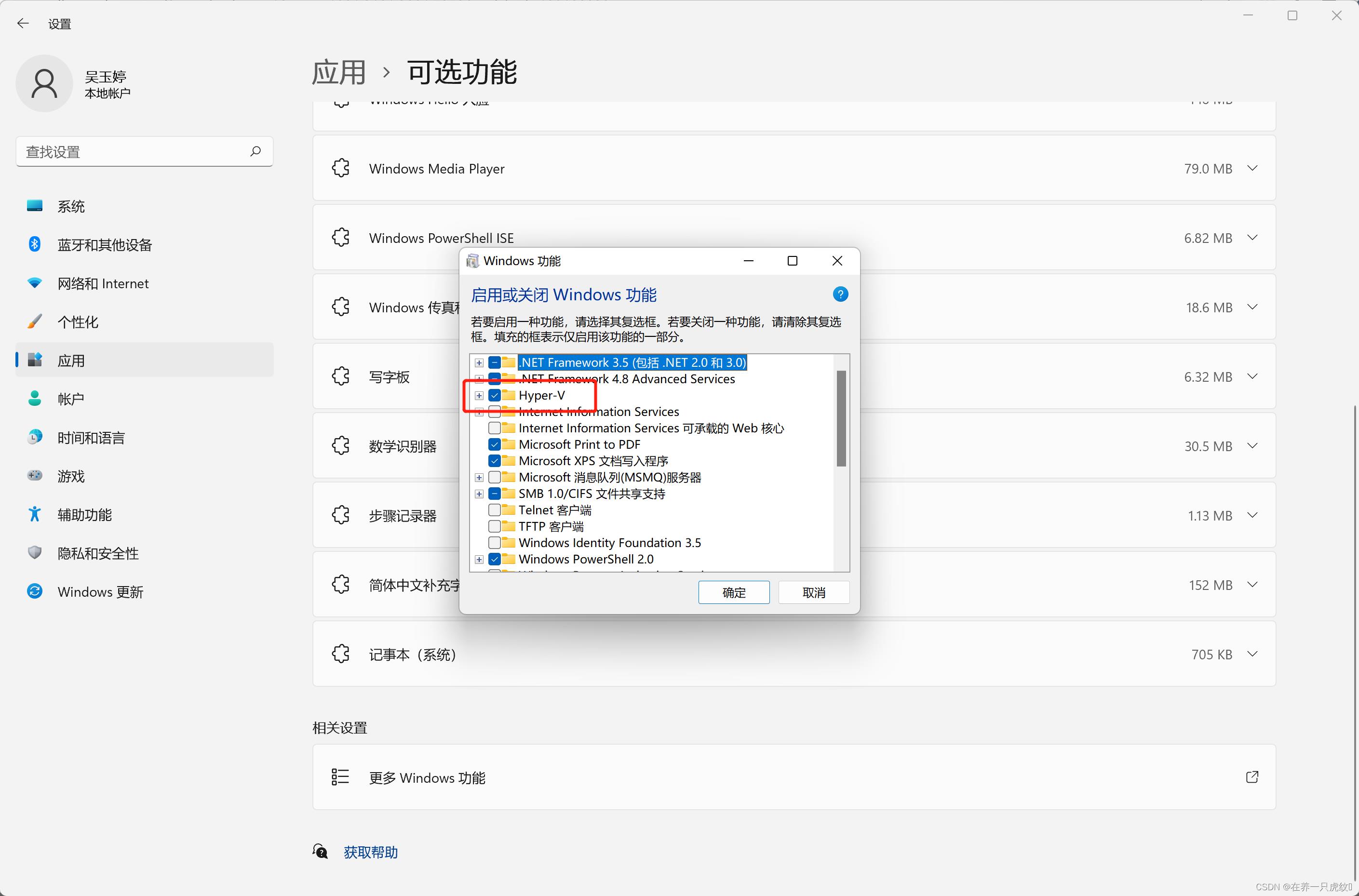
我这里是已经安装hyper-v了所以能找到,没有安装的就需要先安装,具体步骤如下:
1、在桌面创建一个hyper.bat文件,内容如下:
pushd "%~dp0"
dir /b %SystemRoot%\\servicing\\Packages\\*Hyper-V*.mum >hyper-v.txt
for /f %%i in ('findstr /i . hyper-v.txt 2^>nul') do dism /online /norestart /add-package:"%SystemRoot%\\servicing\\Packages\\%%i"
del hyper-v.txt
Dism /online /enable-feature /featurename:Microsoft-Hyper-V-All /LimitAccess /ALL
记住创建的是.bat文件(如以下图标),点击右键会出现“以管理员方式运行”选项(如果没有出现以管理员方式运行则可能是文件后缀不对,不是bat文件)。
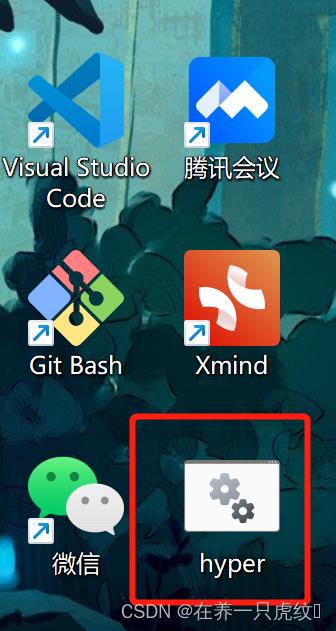
最后一步点击“Y”确认,hyper-v安装完成。
然后是启动虚拟机,要启动之后才能完成下一个步骤wsl2的安装。以管理员身份运行powershell, 输入以下命令:
2、启动WSL(我们之前并没有安装wsl但是可以直接启动,所以猜想wsl是内置的?之后需要升级到wsl2?):
dism.exe /online /enable-feature /featurename:Microsoft-Windows-Subsystem-Linux /all /norestart
3、启动虚拟机
dism.exe /online /enable-feature /featurename:VirtualMachinePlatform /all /norestart
完成以上步骤之后一定要重启电脑
2、安装wsl2
1、下载wsl2安装包:https://wslstorestorage.blob.core.windows.net/wslblob/wsl_update_x64.msi
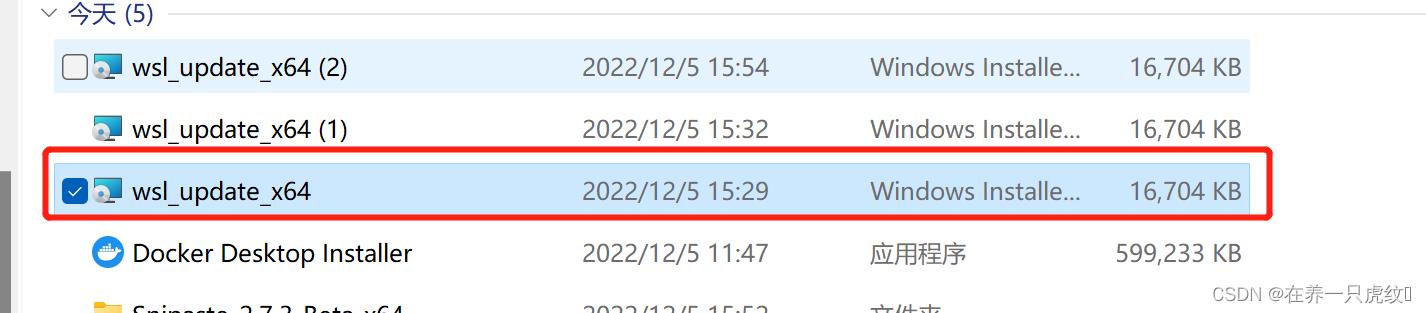
2、双击安装包运行。注意!! 如果出现弹窗提示“This update only applies to machines with Windows Subsystem for Linux”,很大可能是之前的虚拟机没启动起来,此时可以尝试再次执行上一步骤的2, 3 命令行,然后重启电脑,再次点击安装安装。PS: 这个步骤我是重复了3遍才执行成功的,也不知道为啥。。。。
3、安装完成之后,执行以下命令切换到wsl2版本:
wsl --set-default-version 2
完成之后,重启电脑。
3、安装docker并初步运行
1、官网下载docker for windows安装包:
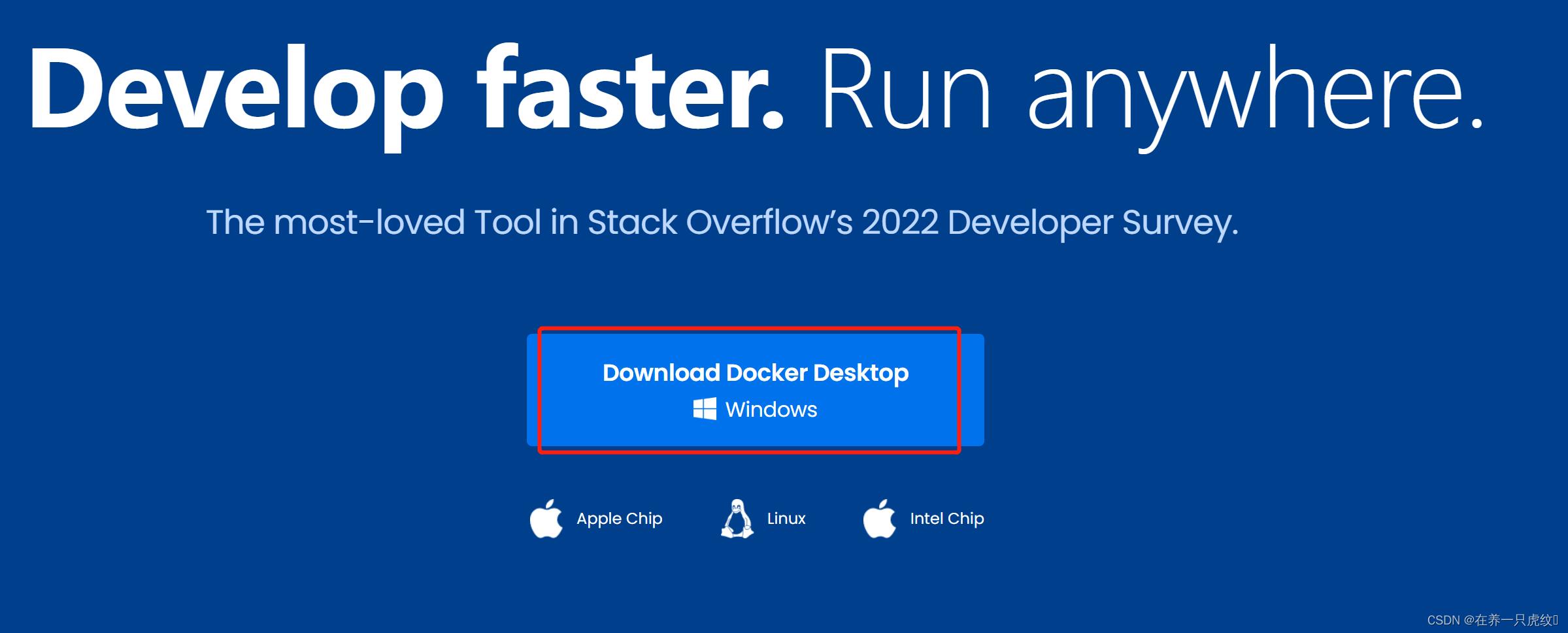
然后一直点击next就安装好了
2、基本使用
在国内可能还需要修改一下配置才能拉取镜像和创建容器。点击docker桌面端应用,选择设置,修改以下配置:
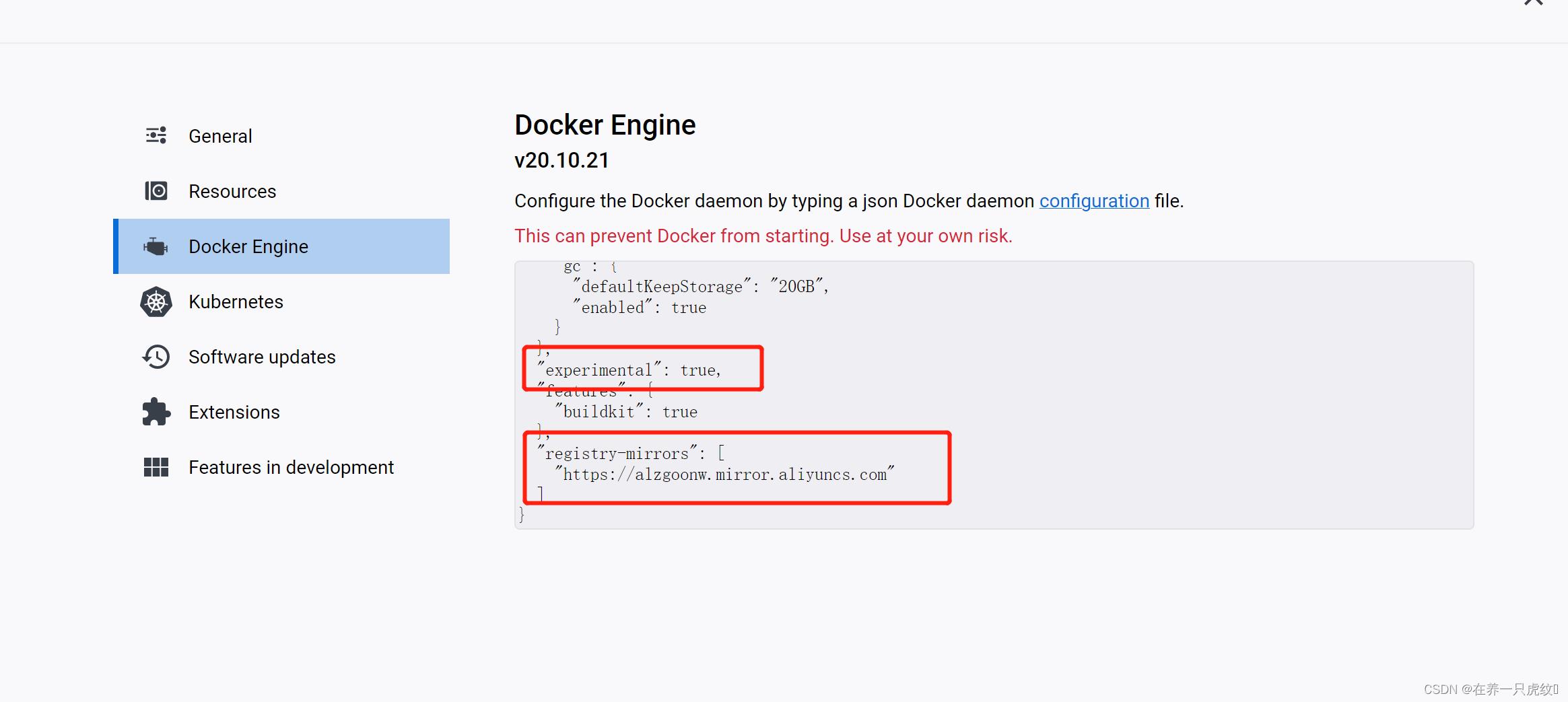
"builder":
"gc":
"defaultKeepStorage": "20GB",
"enabled": true
,
"experimental": true,
"features":
"buildkit": true
,
"registry-mirrors": [
"https://alzgoonw.mirror.aliyuncs.com"
]
然后再以管理员方式运行自己的终端,输入
docker run ubuntu:15.10 /bin/echo "Hello world"
就可以看到已经能成功运行啦!
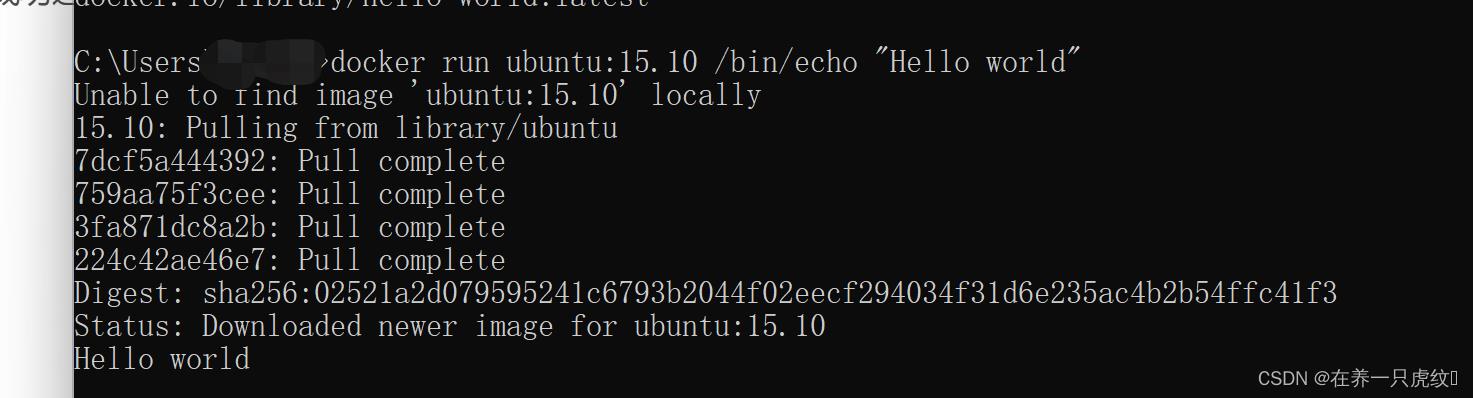
在服务器上搭建个自动挂机刷金豆小白详细教程
目录
京东有时候会加入新的活动,大家可以点击更新脚本获取到最新的脚本
购买云服务器
【腾讯云】
【阿里云】
1核2G|1M|40G盘 79元/年(可续费)
2核2G|5M|40G盘 99元/年(可续费)
2核4G|10M|100G盘 263元/年
活动地址: https://www.aliyun.com/activity/ambassador/share-gift?userCode=31csnowy
【华为云】
推荐服务器配置
服务器 1核2G|1M|40G盘即可。如果用户量大,可以适当调大配置
操作系统 CentOS 7.9
开放端口
需要开放 22、888、8888、5678端口
【阿里云开放端口】

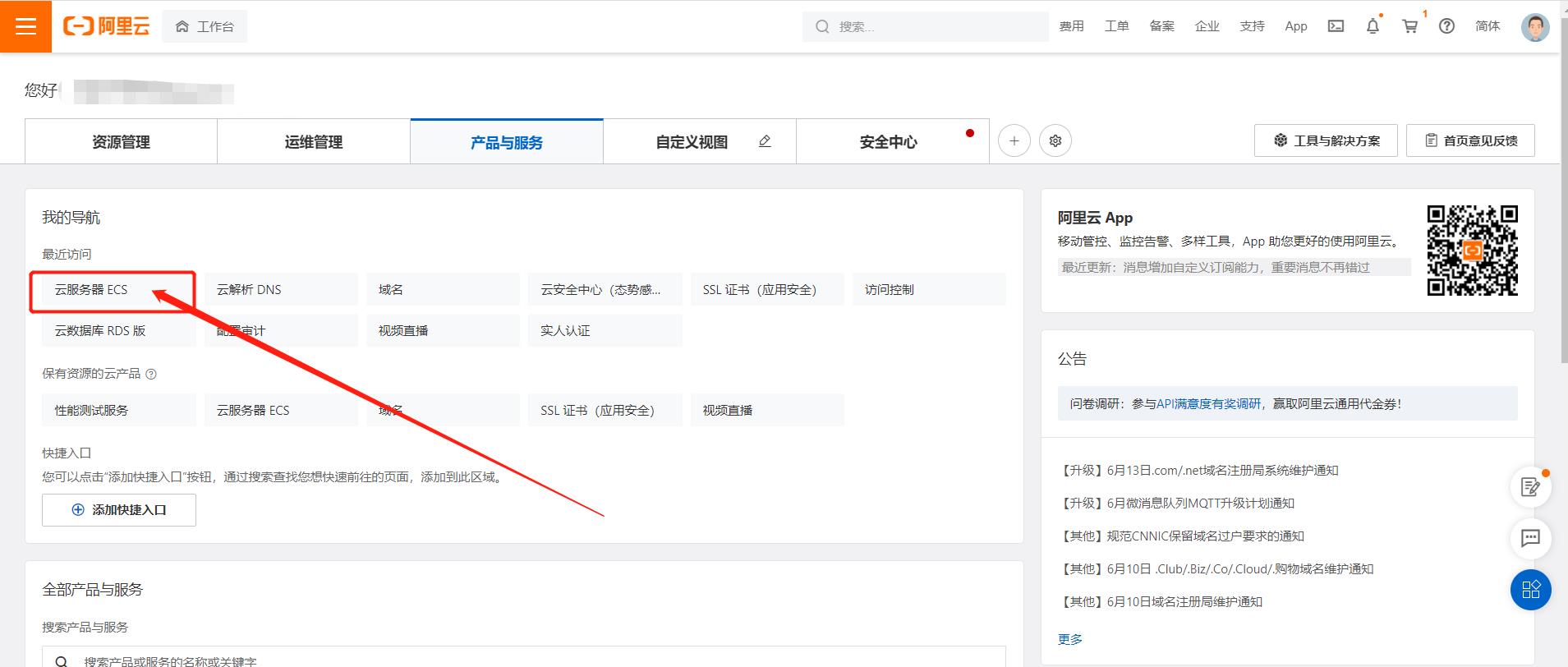
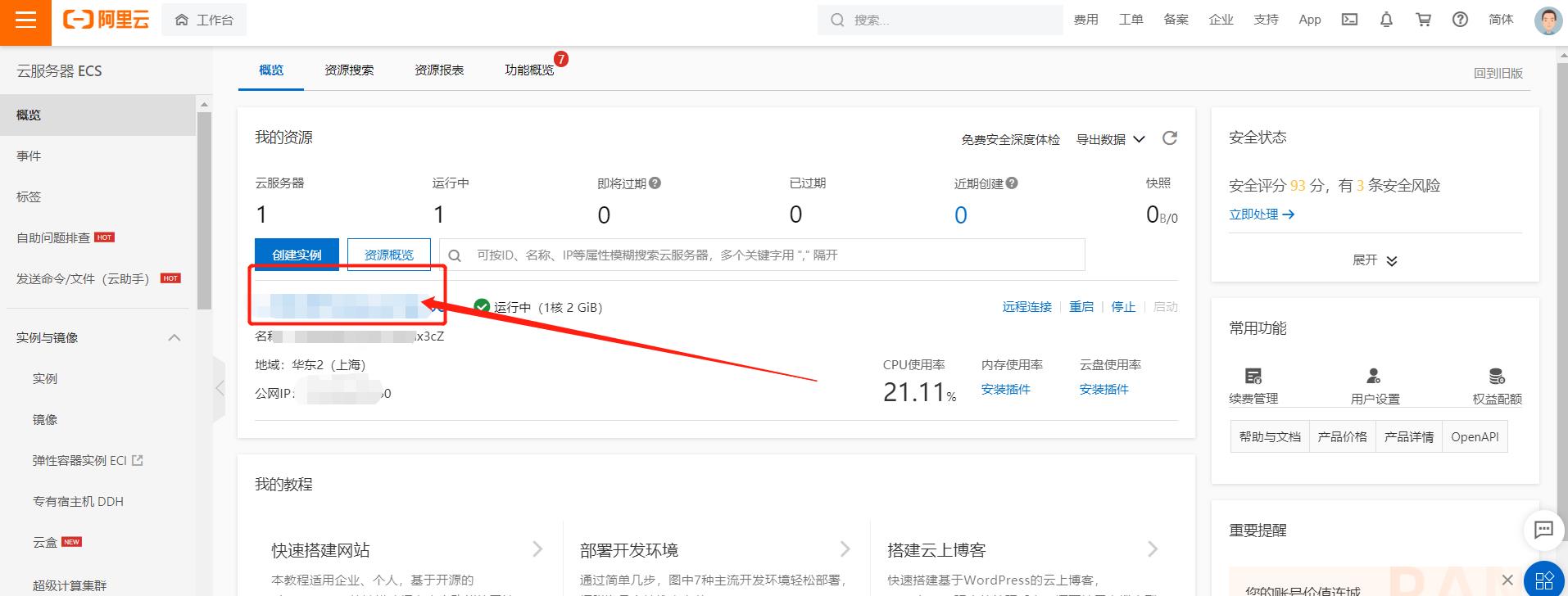
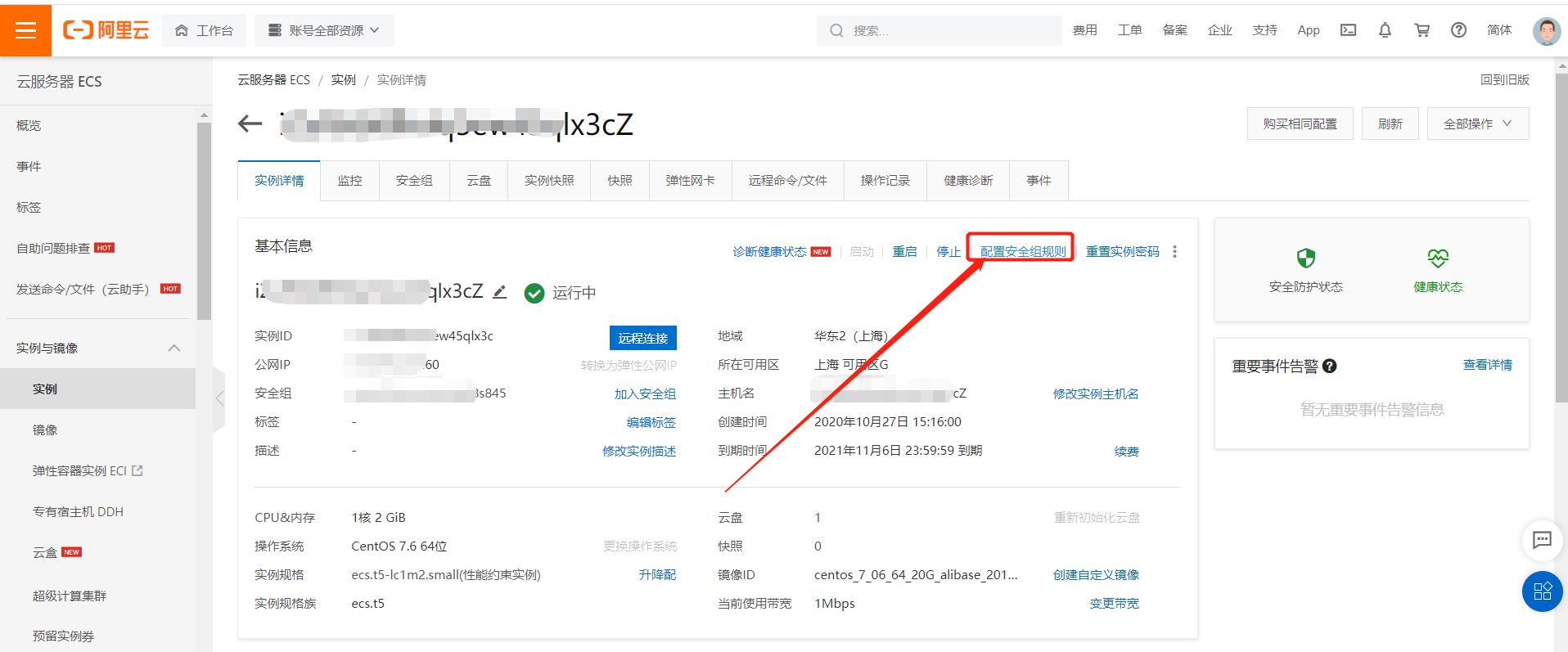
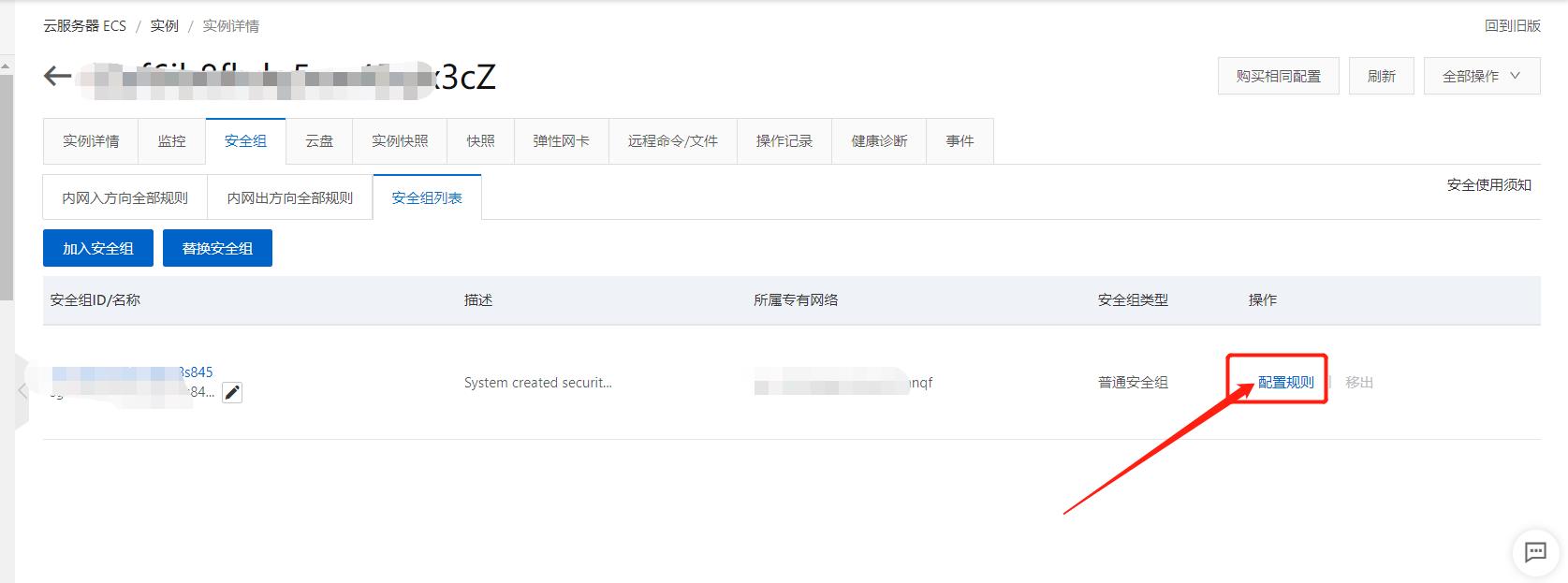
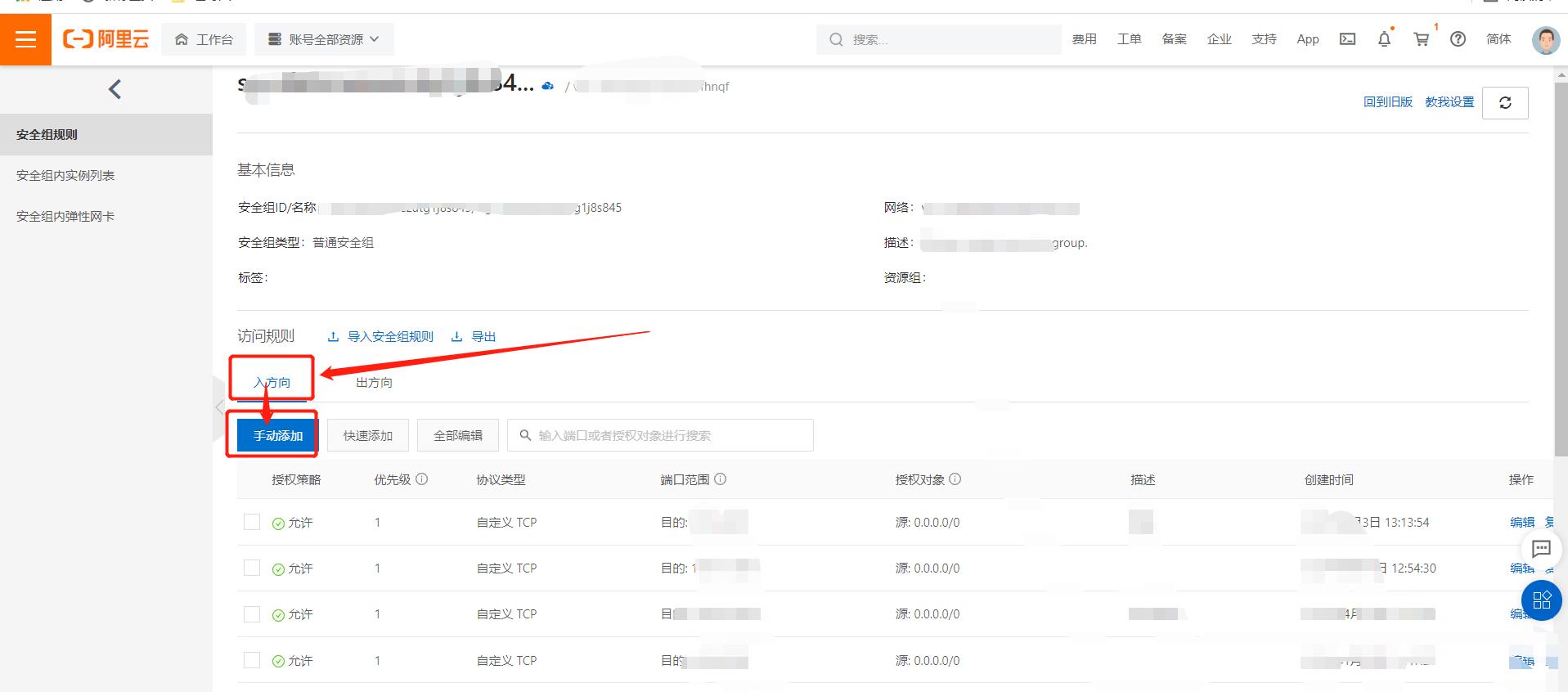

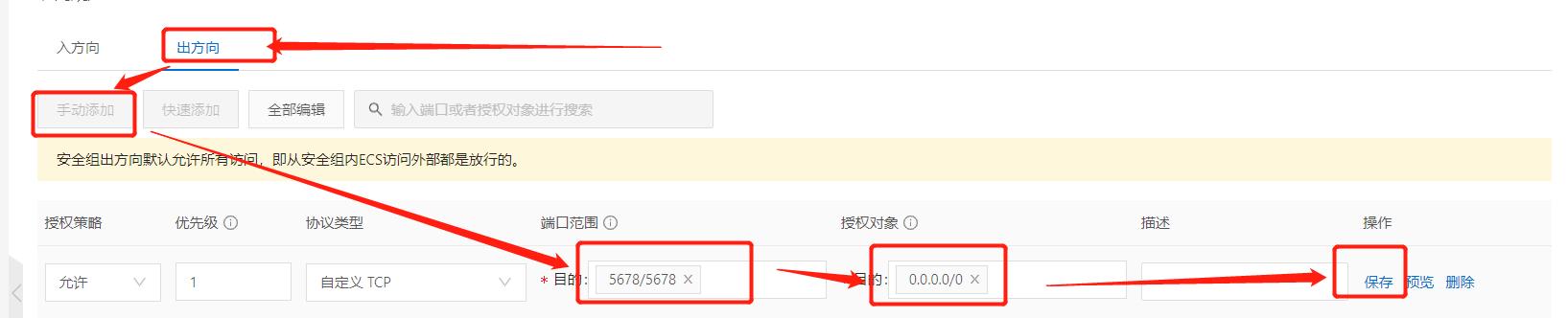
【华为云开放端口】
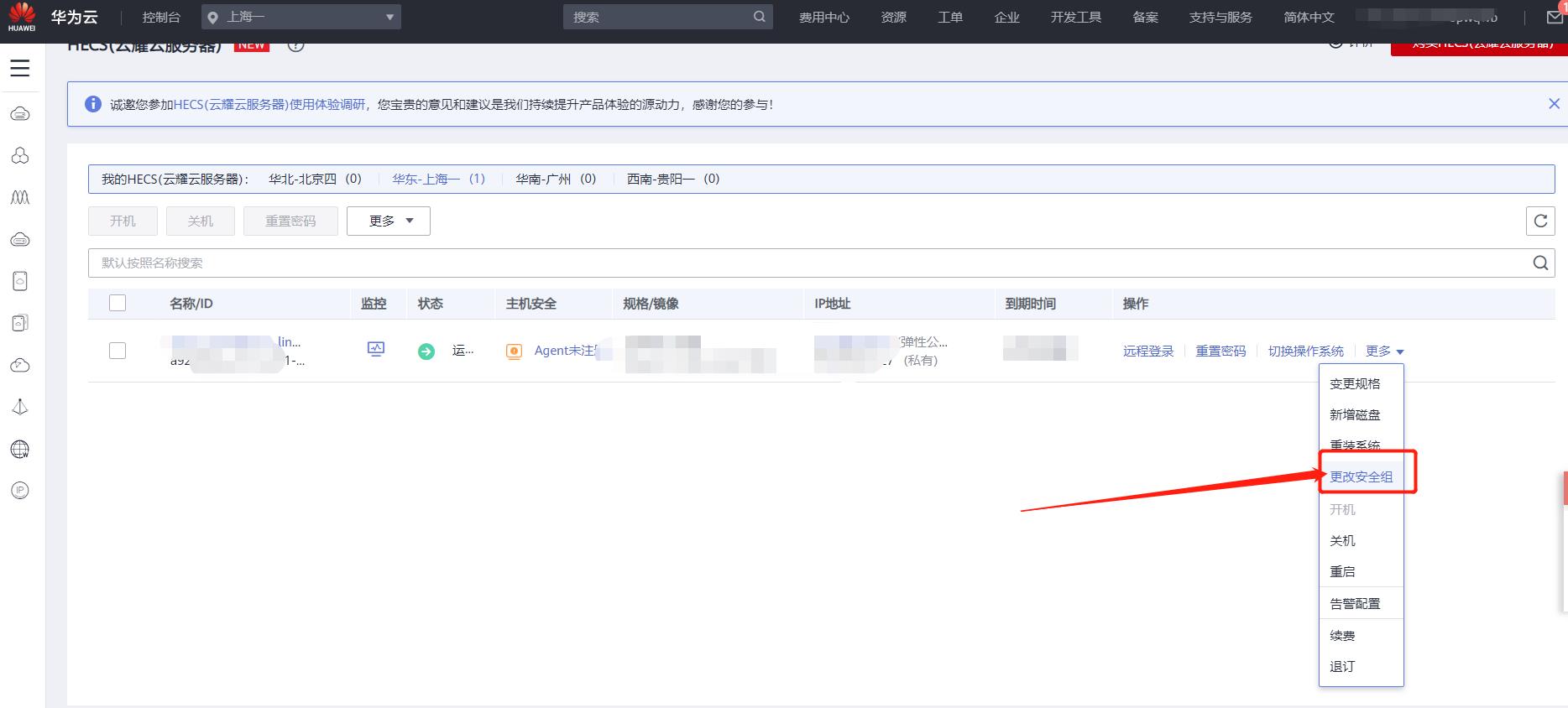
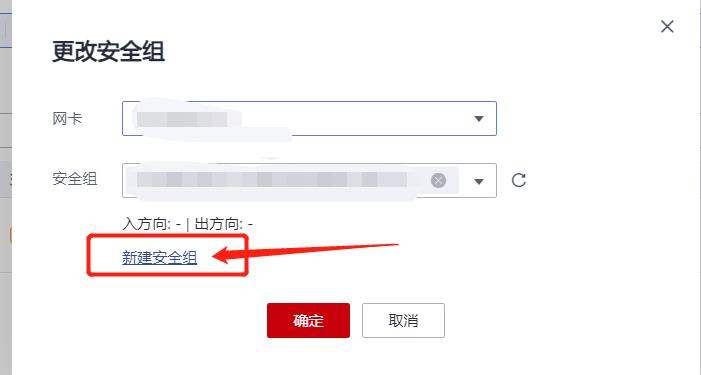
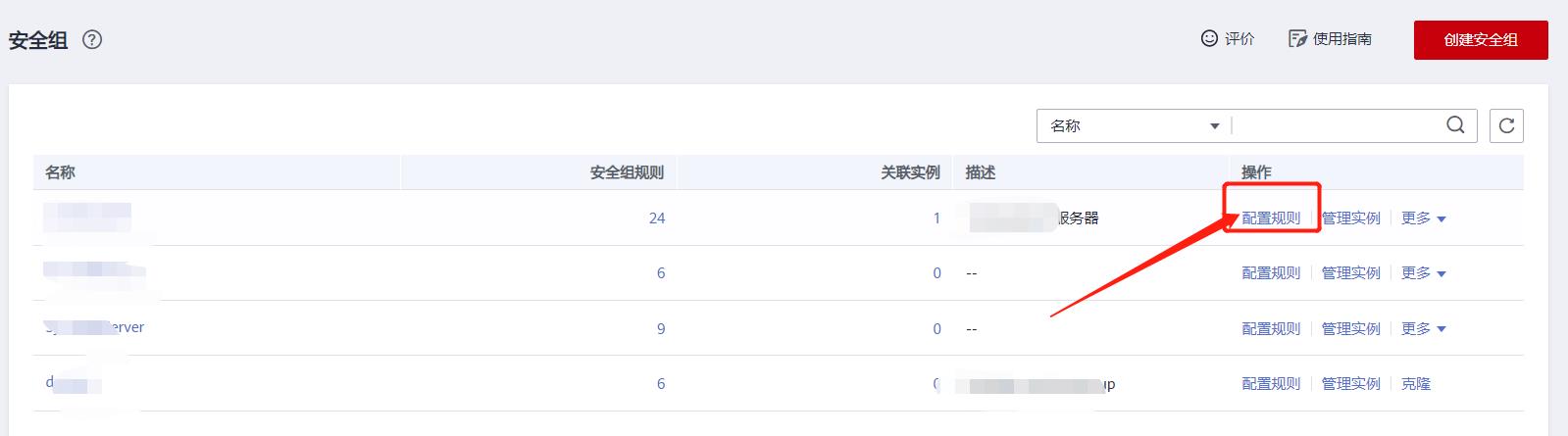
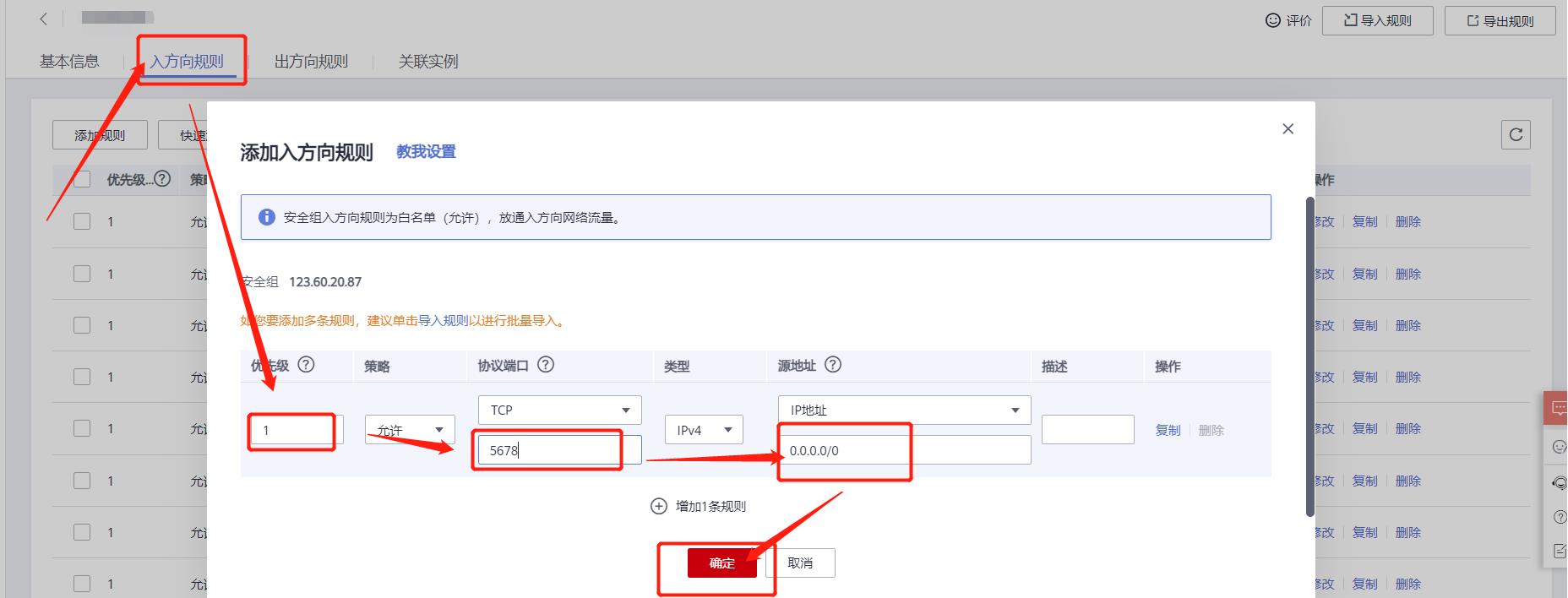
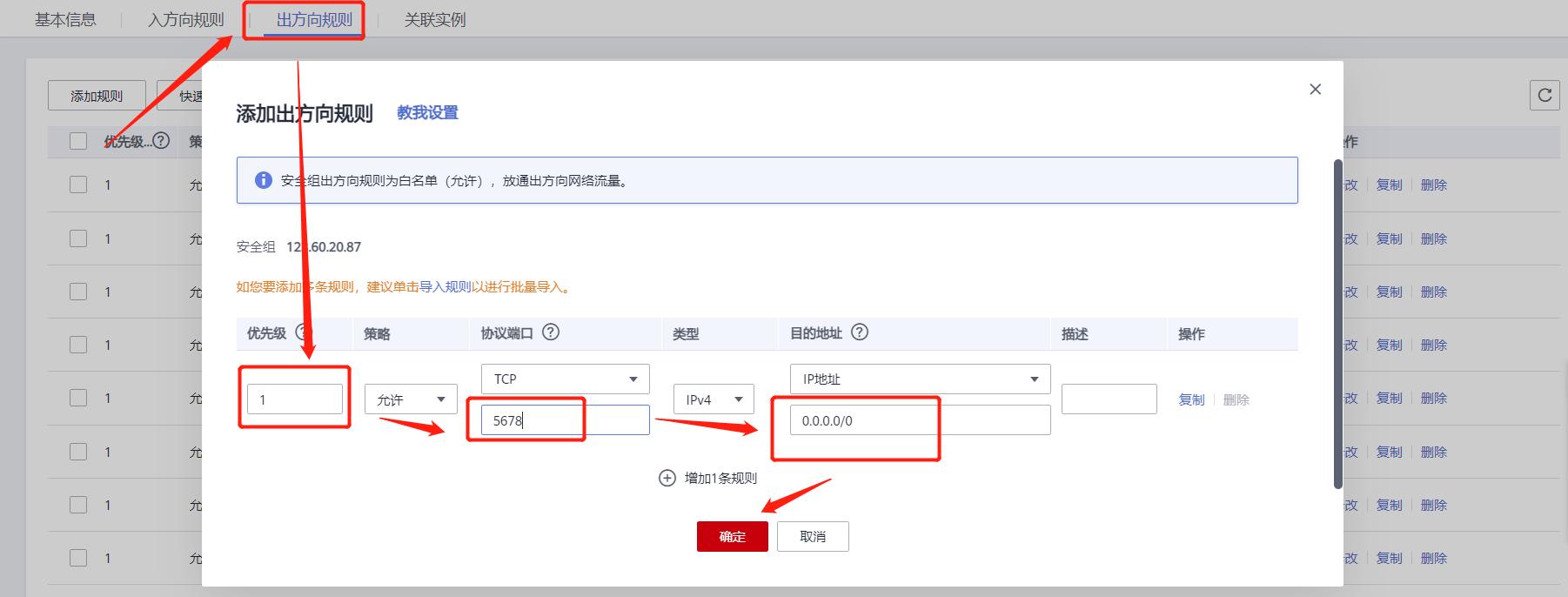
选中刚刚设置的端口
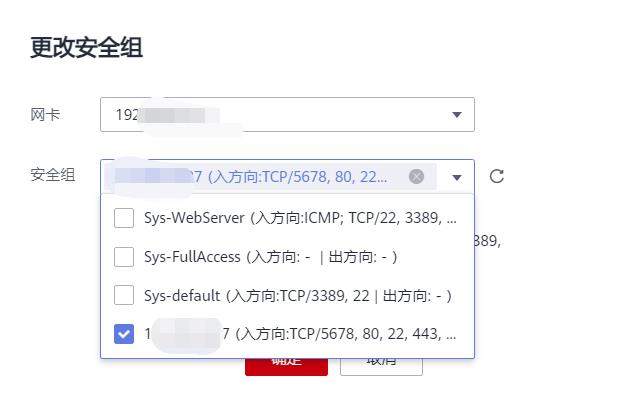
登录服务器
阿里云
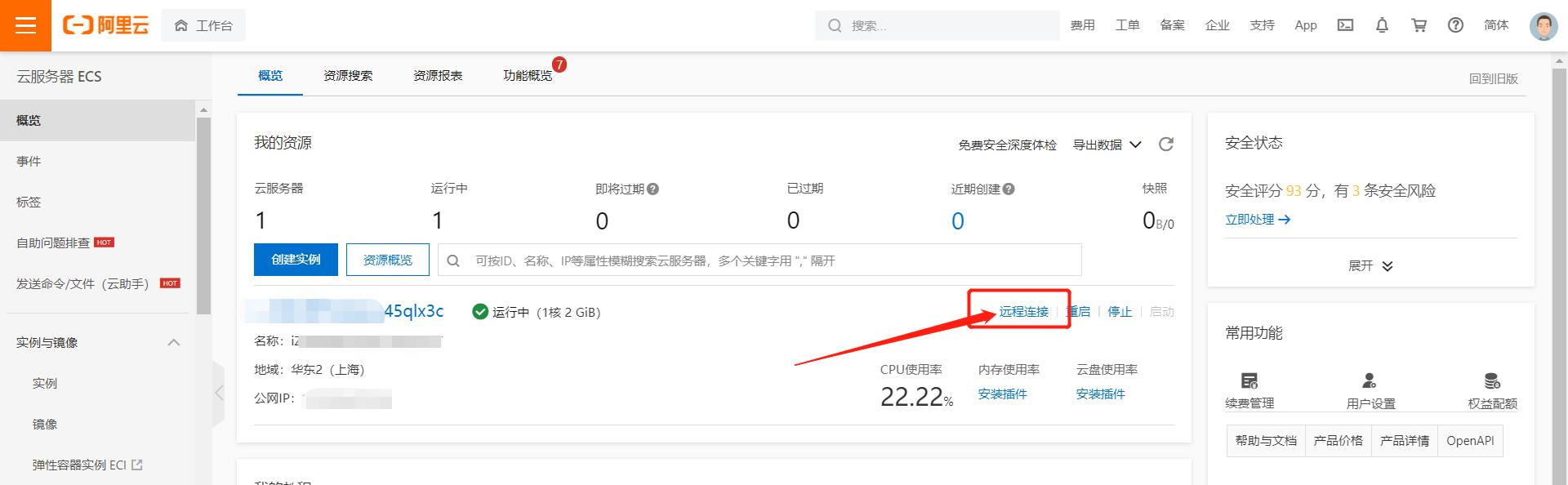
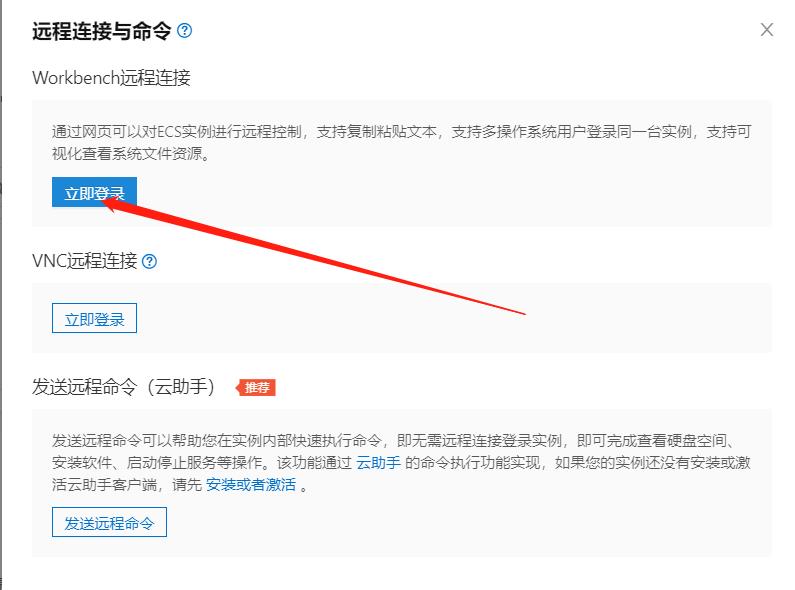
华为云
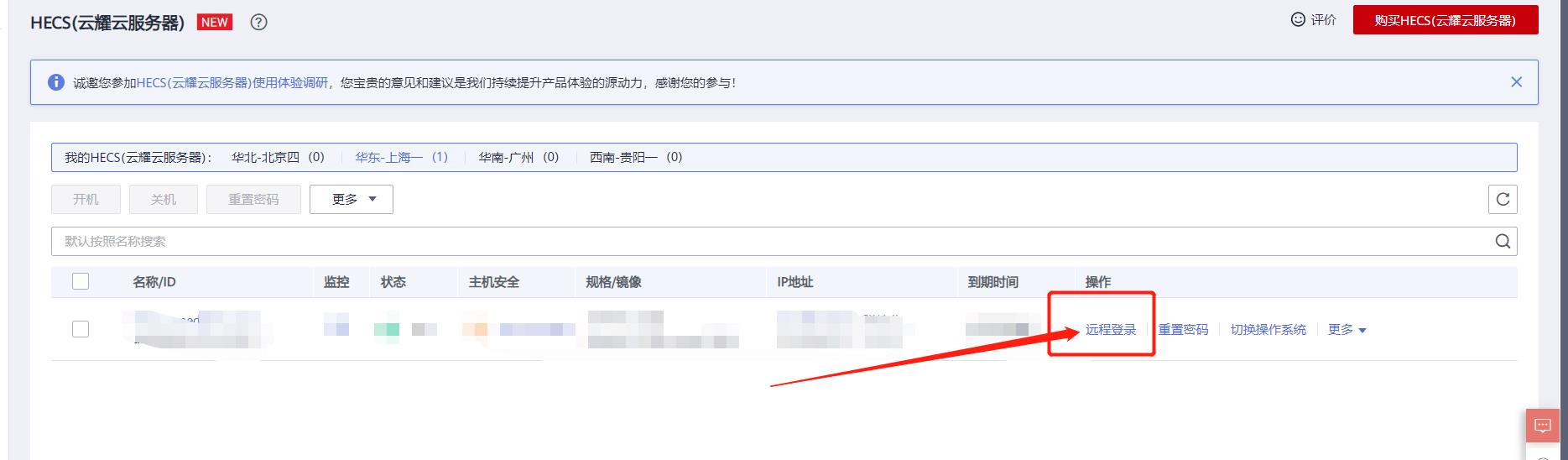
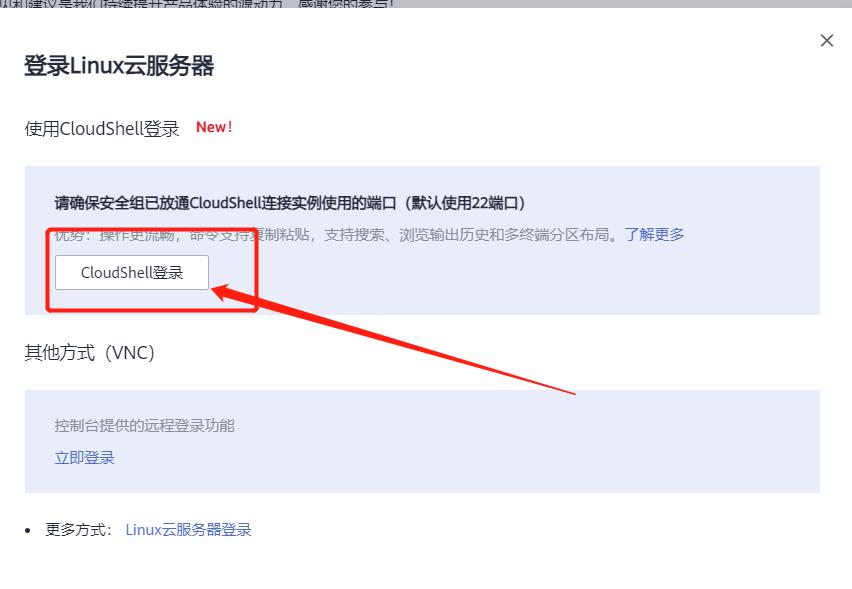
安装 yum 命令源
可以先运行下面步骤,如果有yum的就可以跳过这步
apt install yum或
apt-get install yum
安装宝塔
Centos安装命令:
yum install -y wget && wget -O install.sh http://download.bt.cn/install/install_6.0.sh && sh install.shUbuntu/Deepin安装命令:
wget -O install.sh http://download.bt.cn/install/install-ubuntu_6.0.sh && sudo bash install.sh
如果系统上运行着应用自己注意点,别影响到线上的服务
输入y 确认
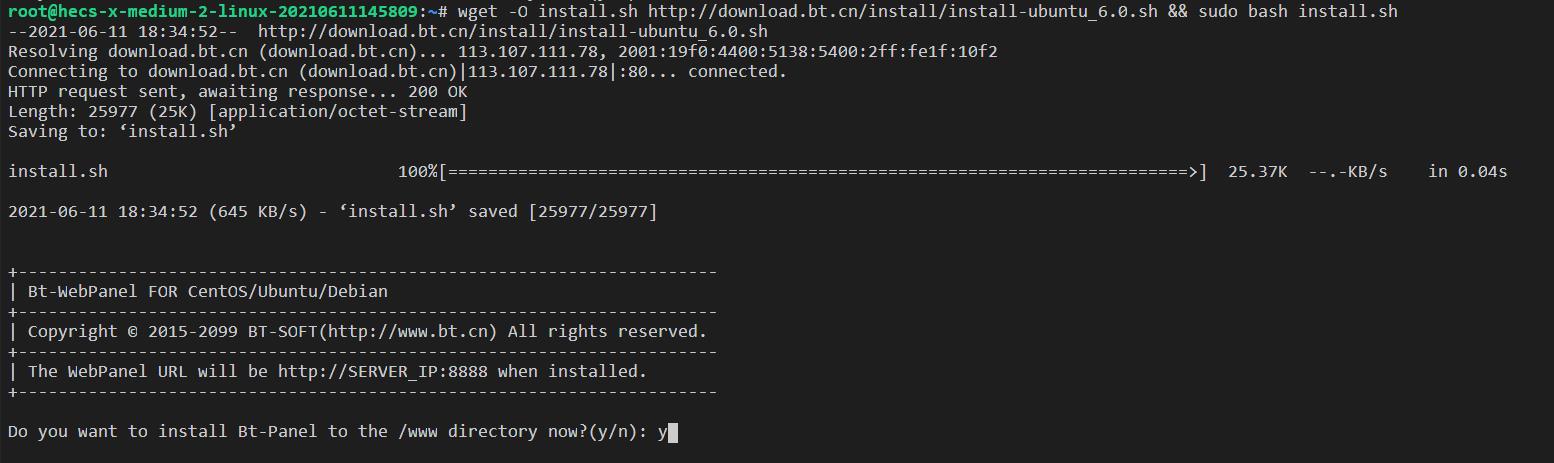
账户密码自己复制备份下,直接用这个登录系统
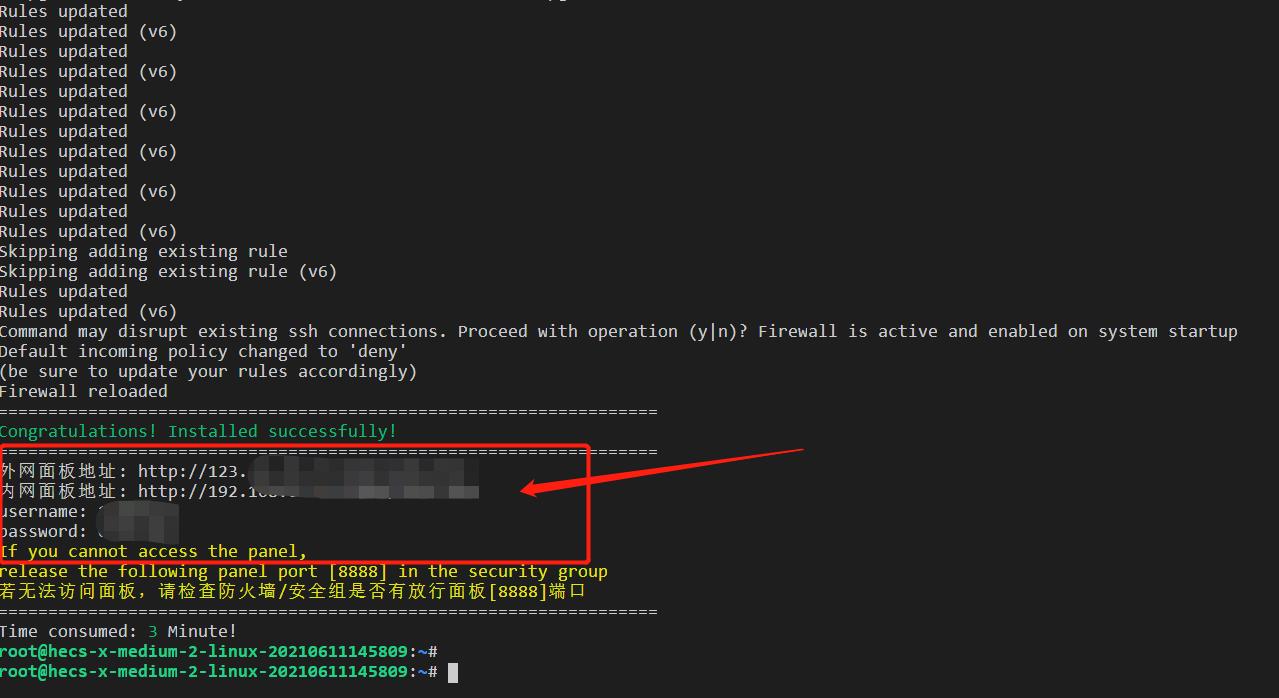
登录宝塔
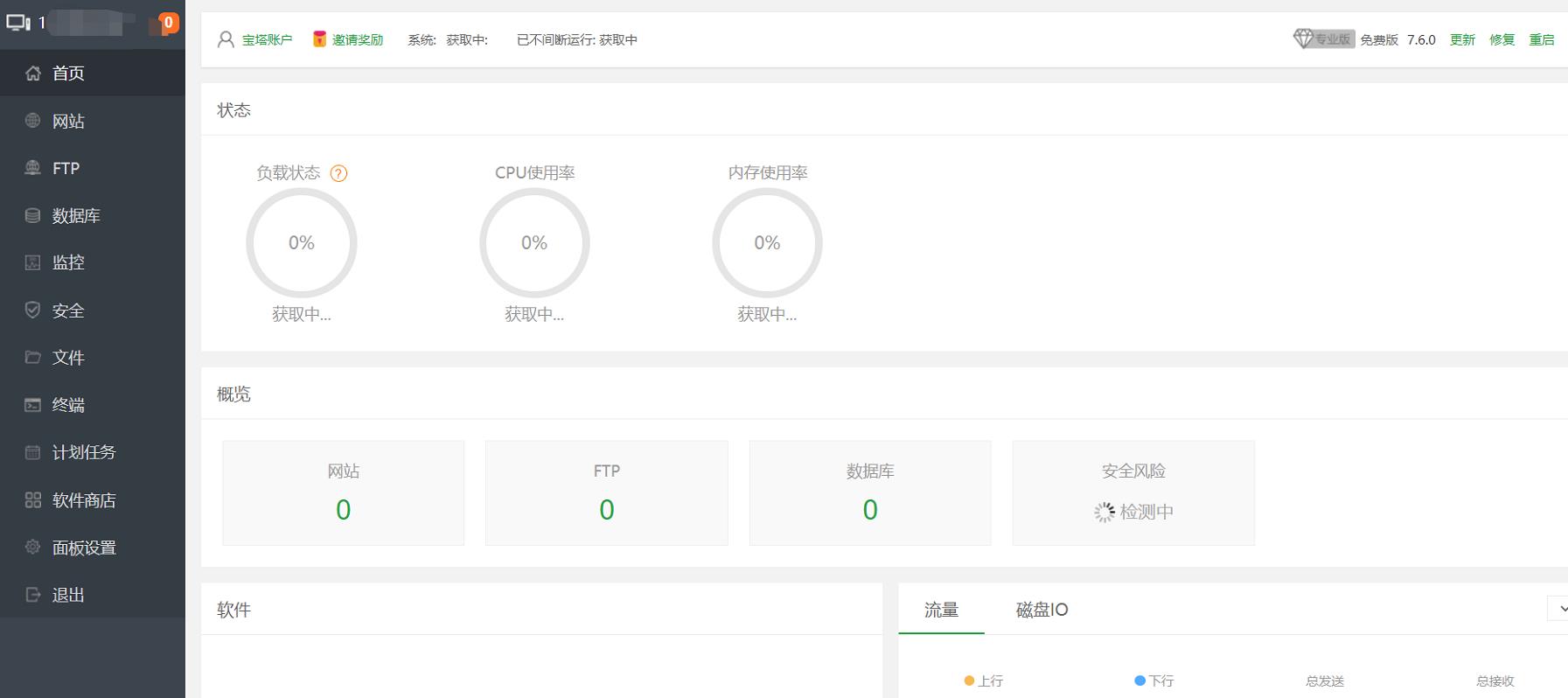
安装docker
curl -sSL https://get.daocloud.io/docker | sh有点慢,耐心等待会 别取消
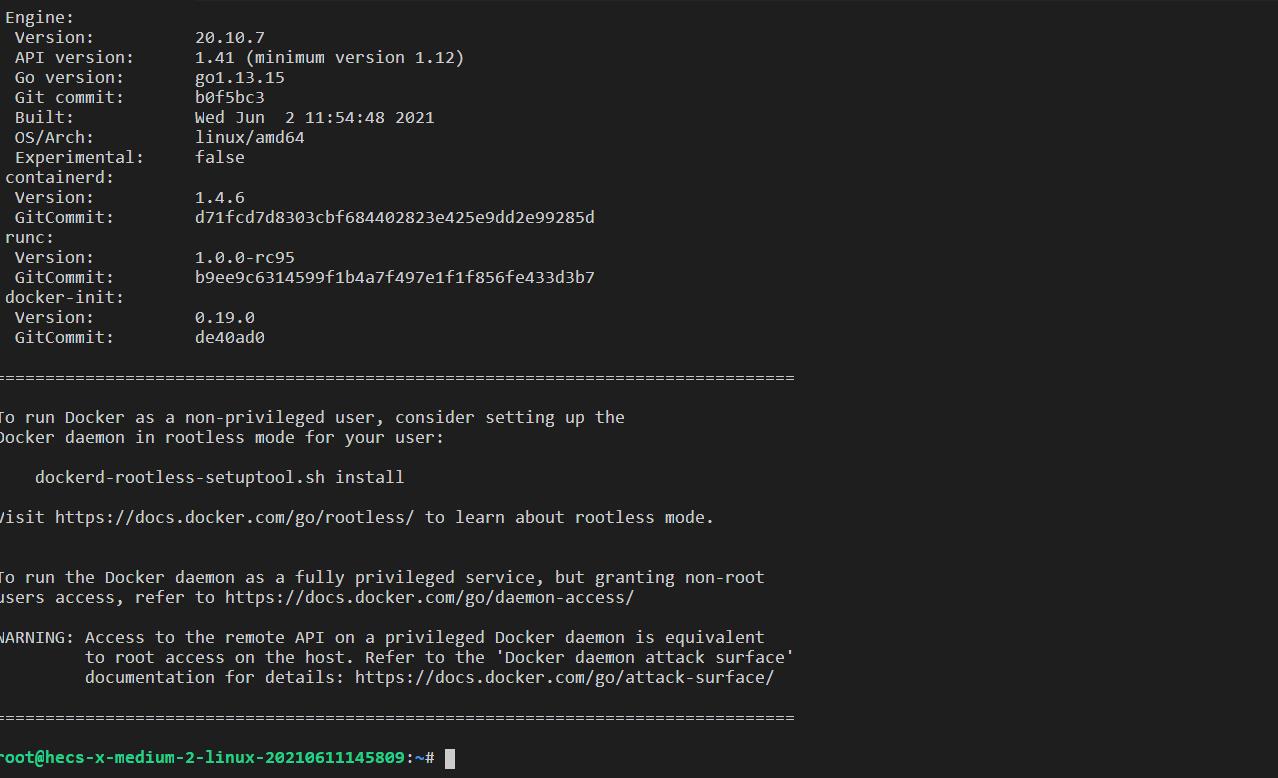
启动docker
systemctl start docker
查看docker的运行状态
systemctl status docker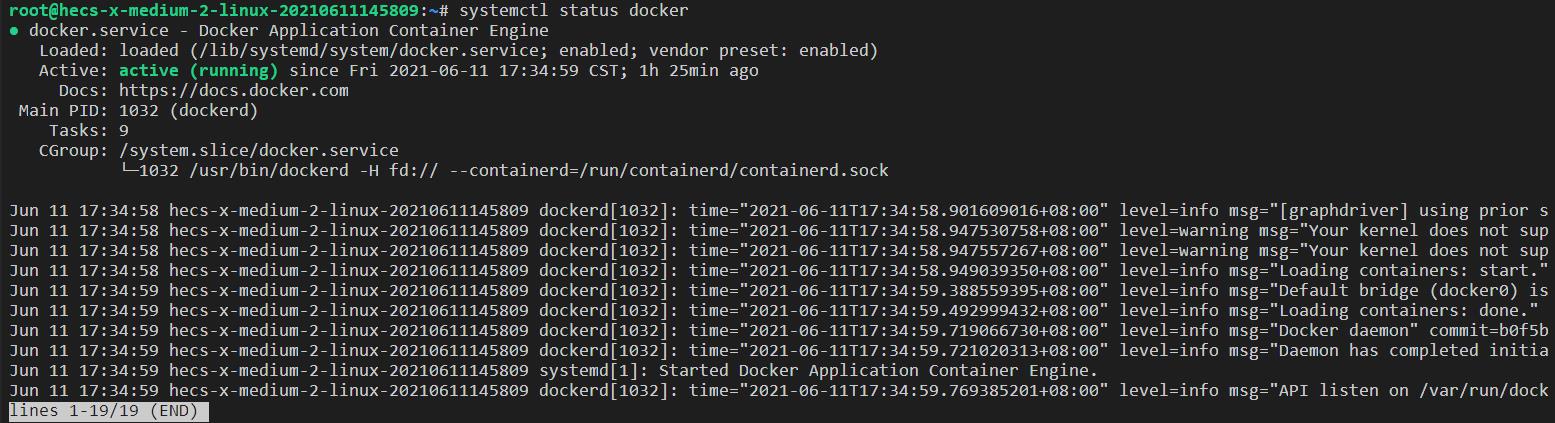
则正常
安装刷金豆脚本
wget -q https://7463-tcb-uwpwetvqc94ldgi066336-728baf-1304784286.tcb.qcloud.la/gzh/jd-base.sh -O jd-base.sh && chmod +x jd-base.sh && ./jd-base.sh

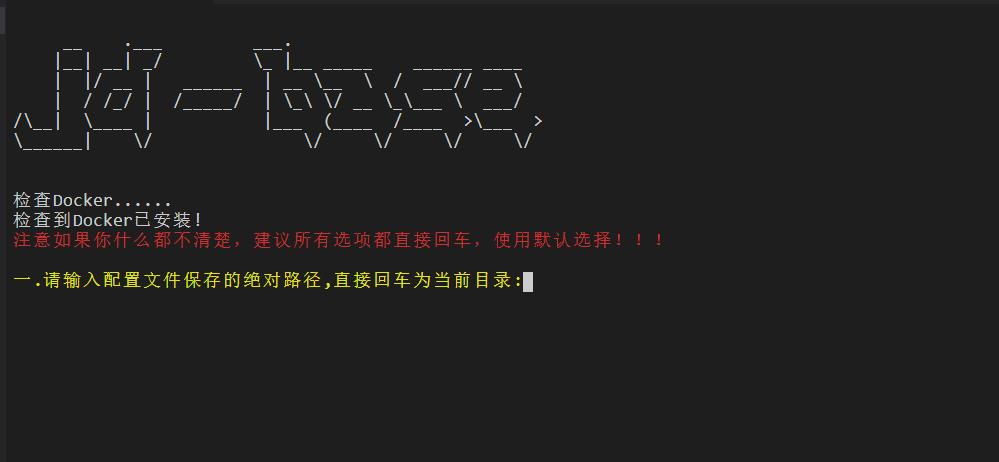
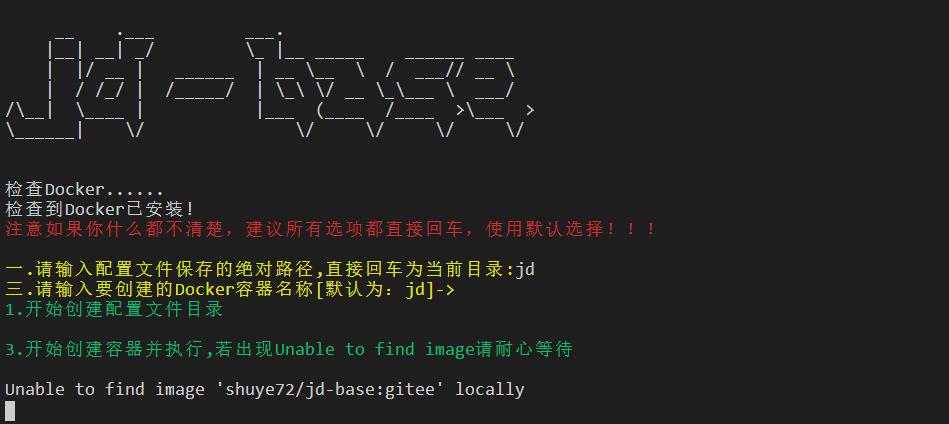
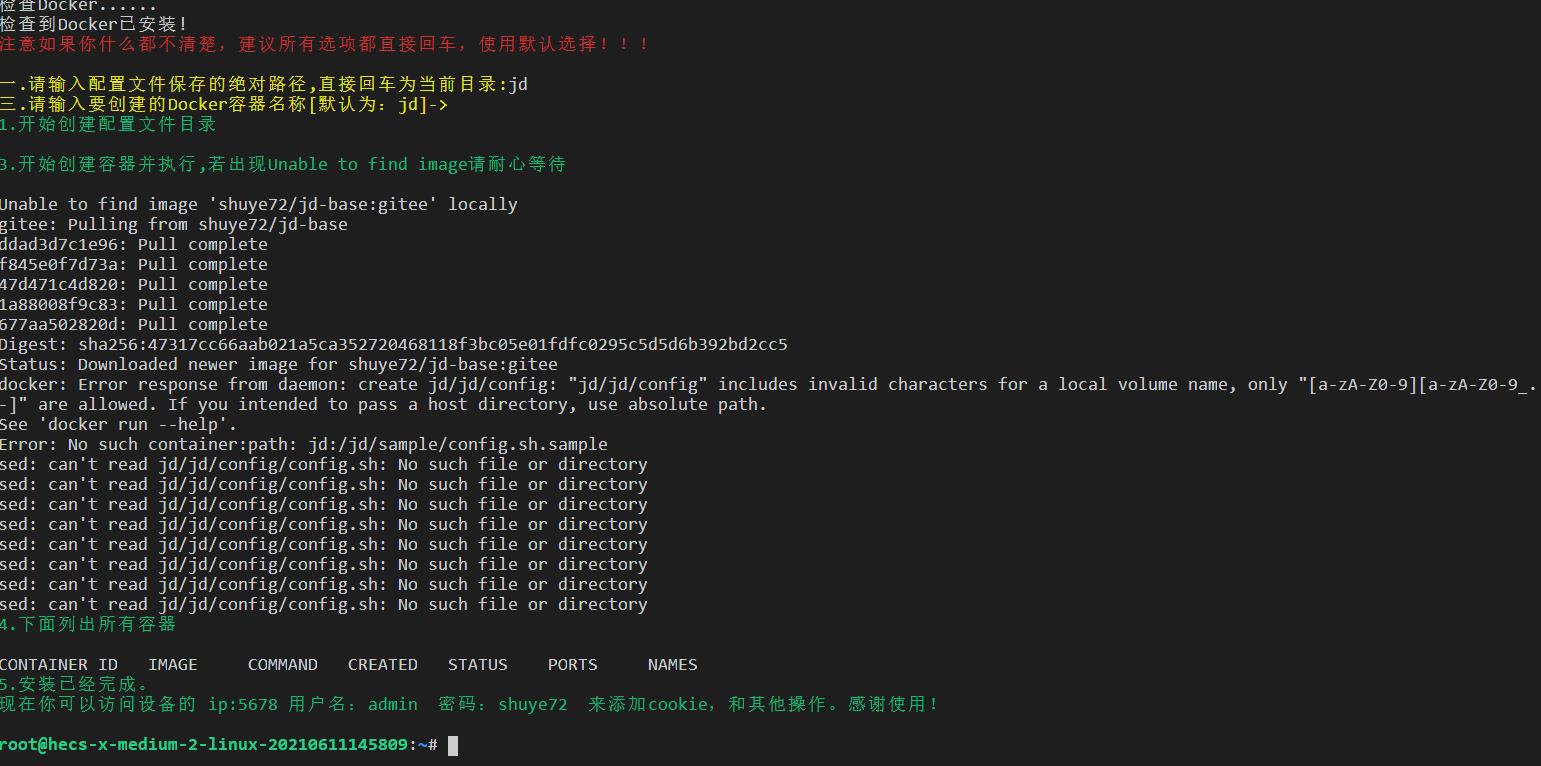
列出容器
docker ps
看到 seconds 安装成功
如果失败的话重新执行一次
wget -q https://7463-tcb-uwpwetvqc94ldgi066336-728baf-1304784286.tcb.qcloud.la/gzh/jd-base.sh -O jd-base.sh && chmod +x jd-base.sh && ./jd-base.sh选择更新
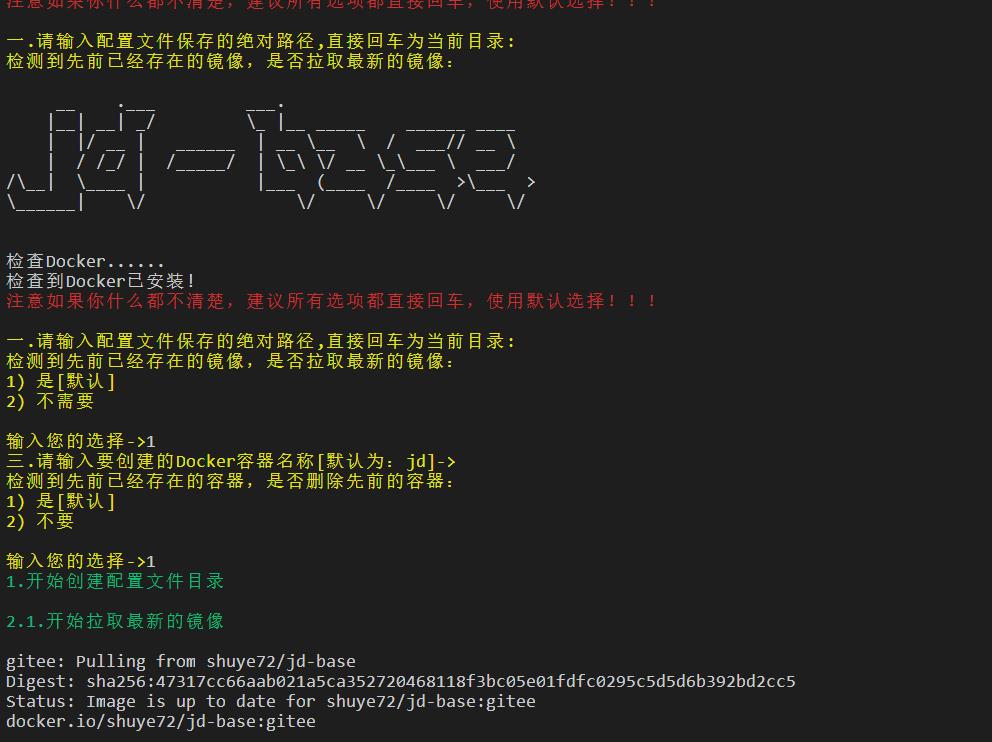
宝塔上开放服务器端口
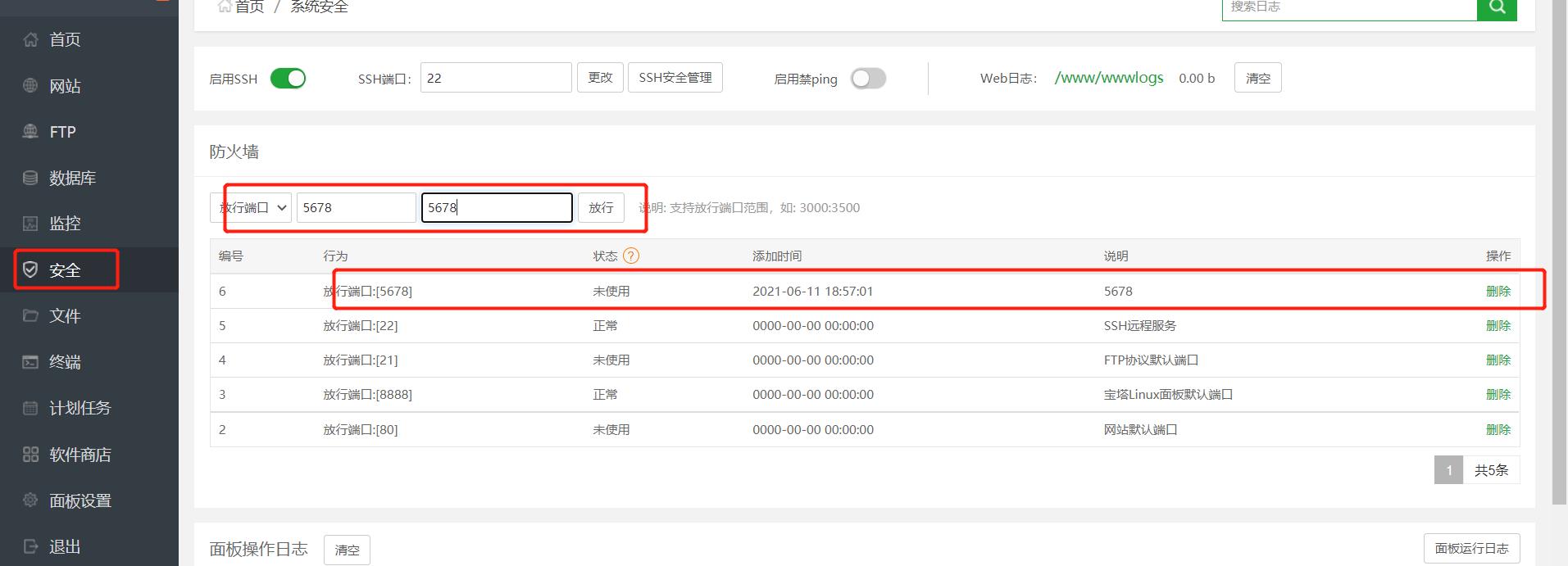
修改登录密码
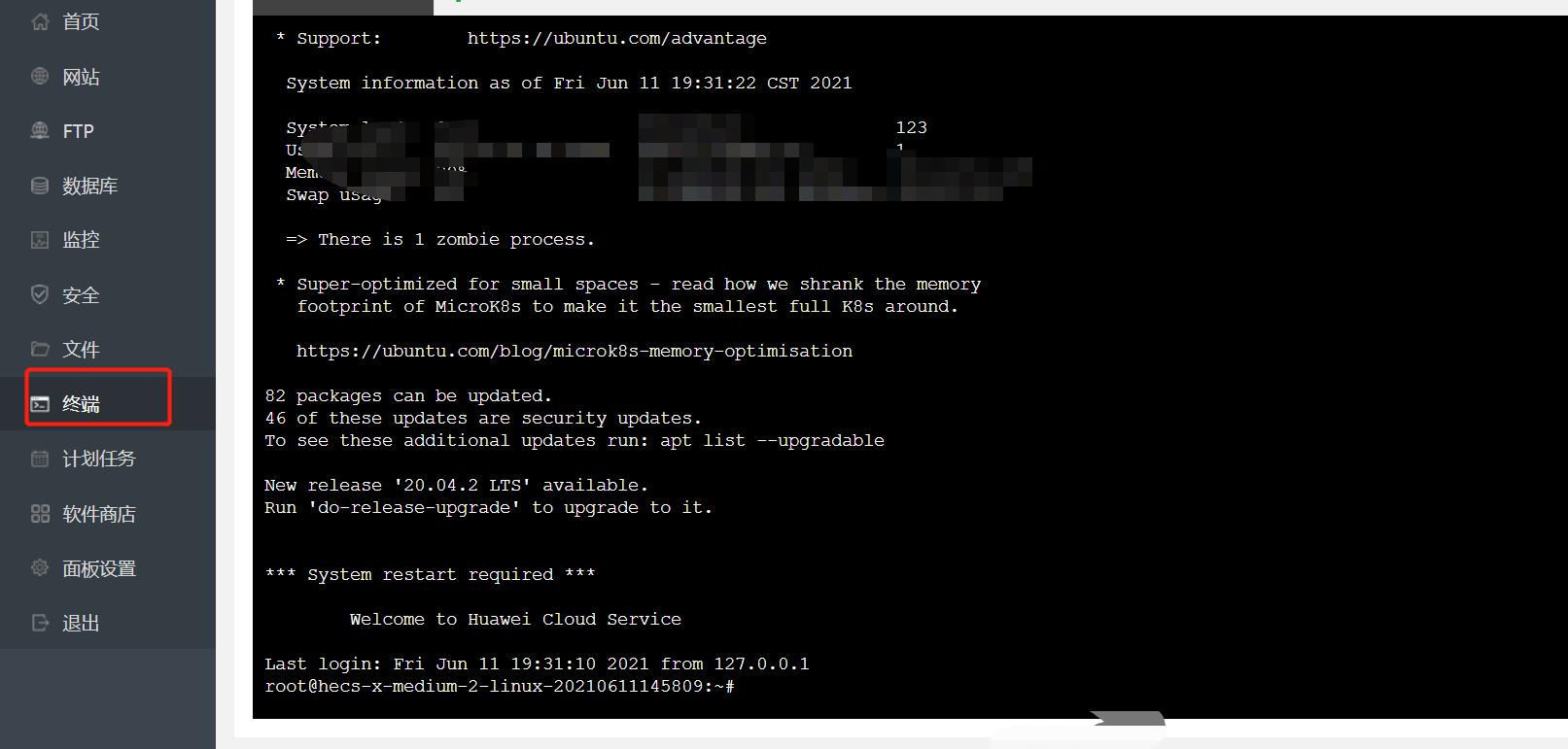
进入前面选择的安装目录
cd jd/config/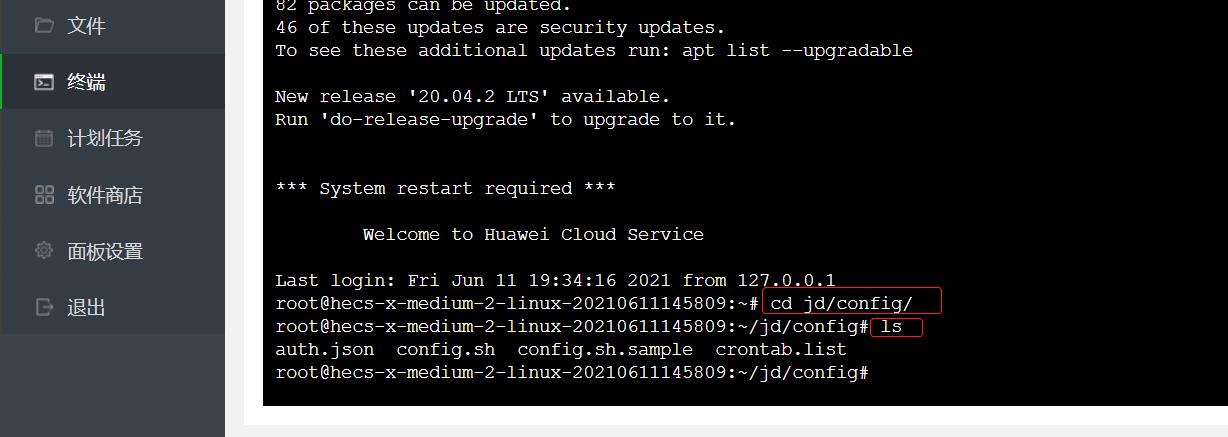
修改账户密码配置文件
vi auth.json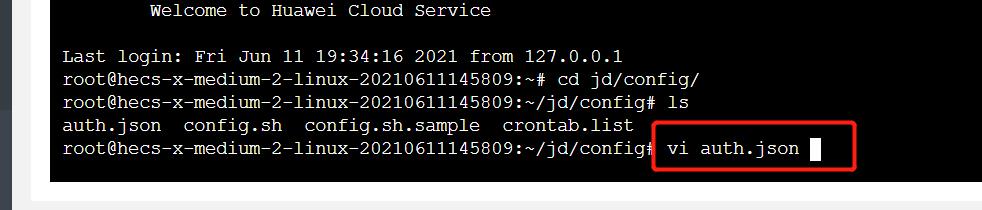
修改完保存即可生效
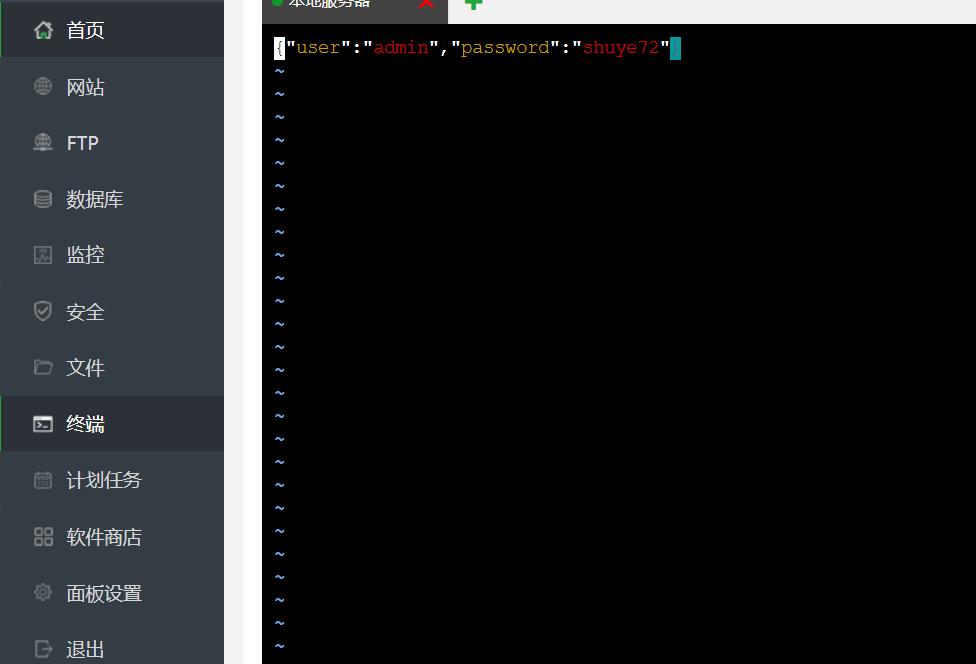
脚本使用
网页输入
http://你的IP:5678
账户:admin
密码:shuye72
这个IP也就是你登录宝塔的那个IP,如果还是不知道的话看下面
阿里云查看IP
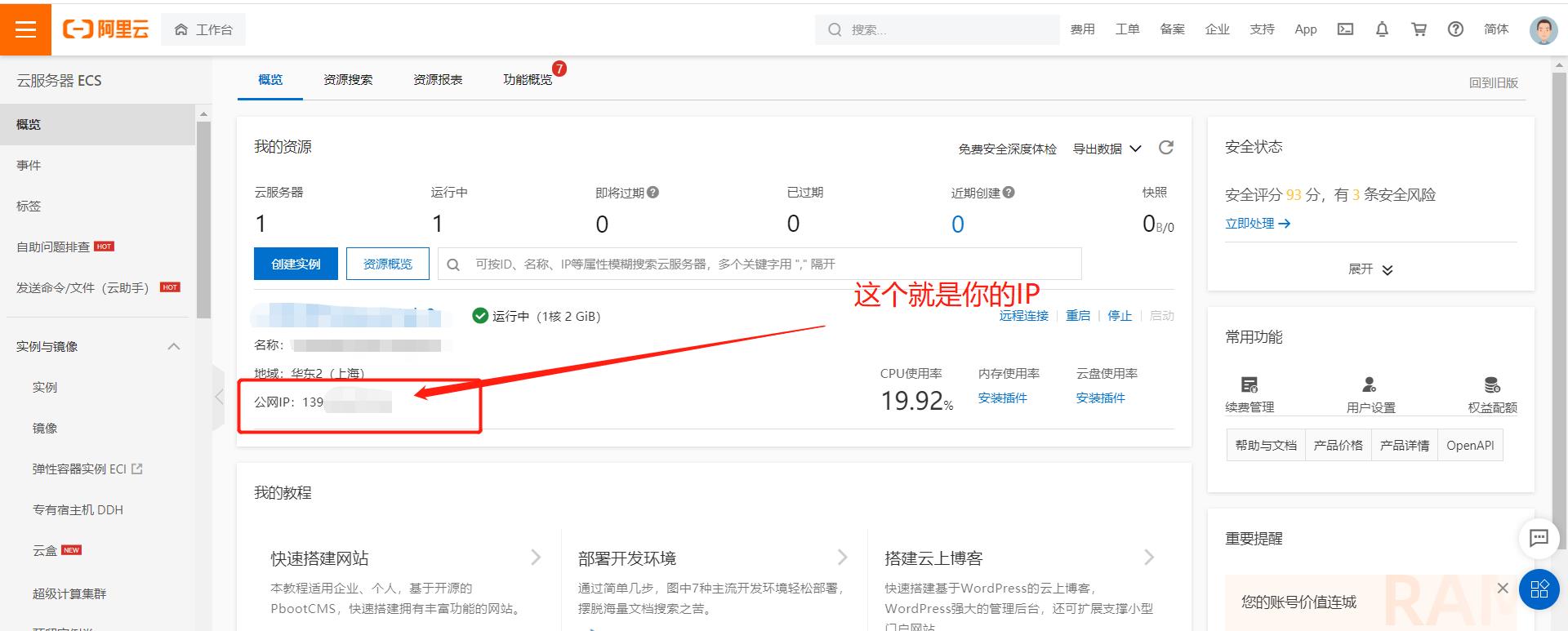
华为云查看IP
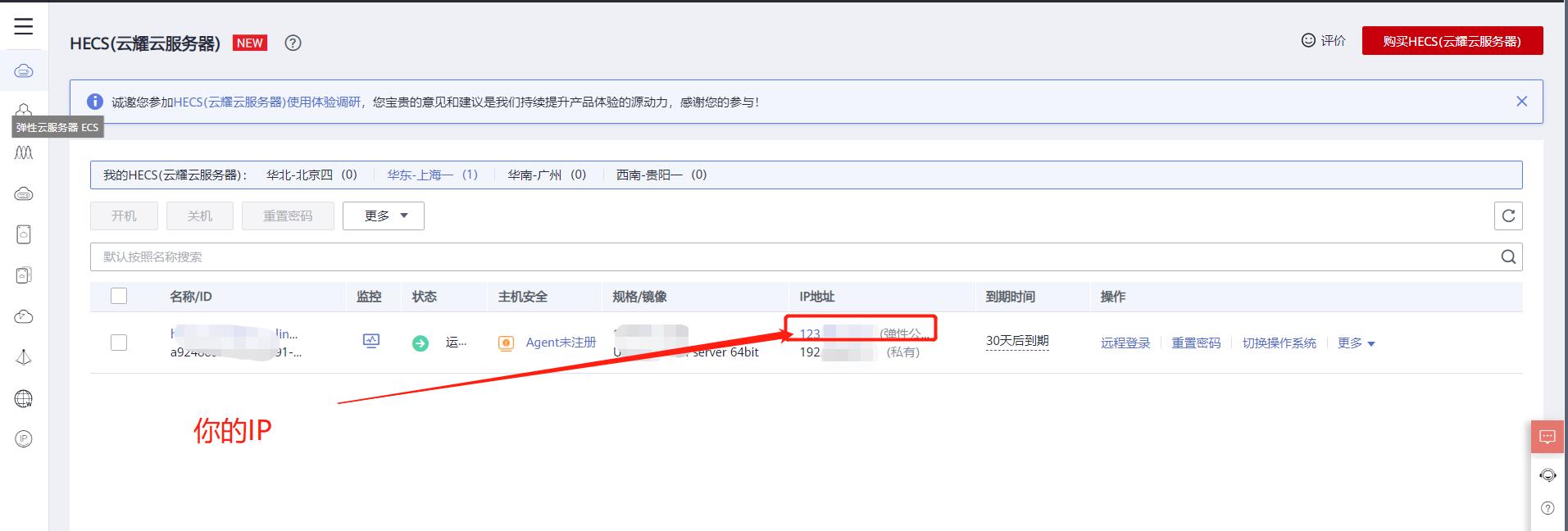
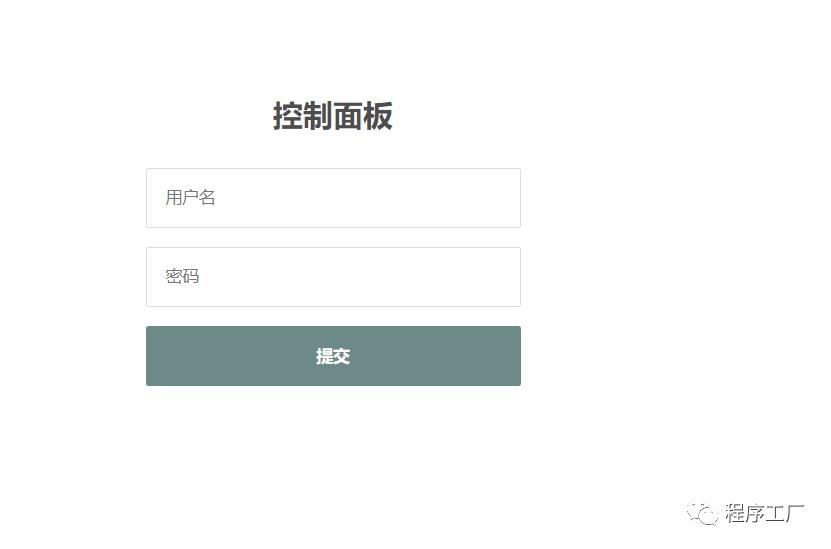
输入账户密码登录系统
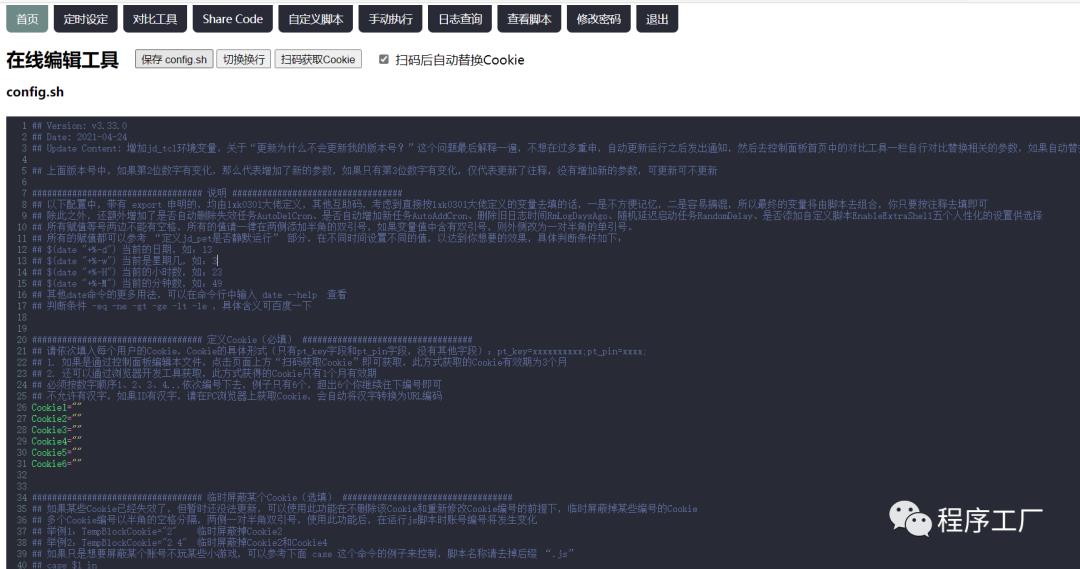
登录京东账户

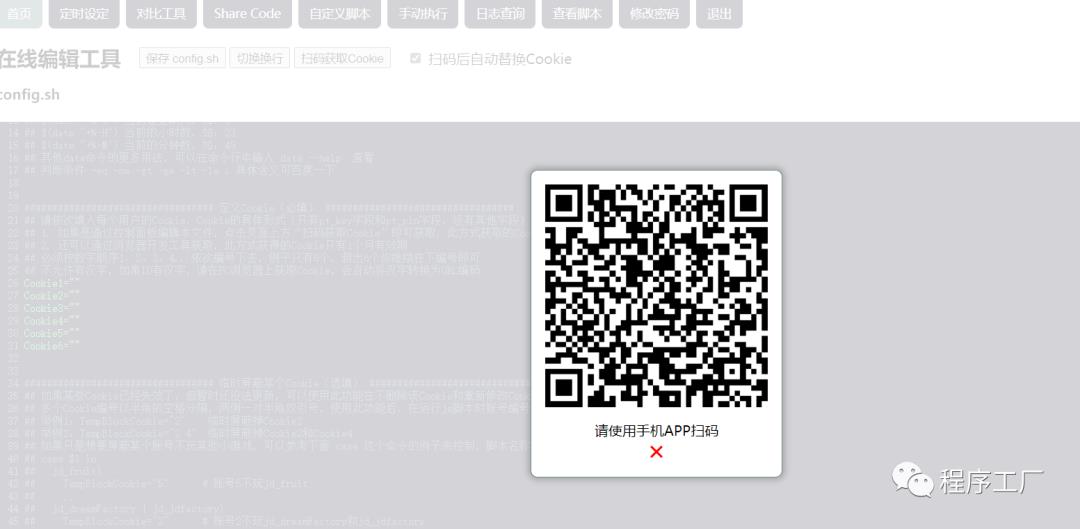
复制获取到的参数
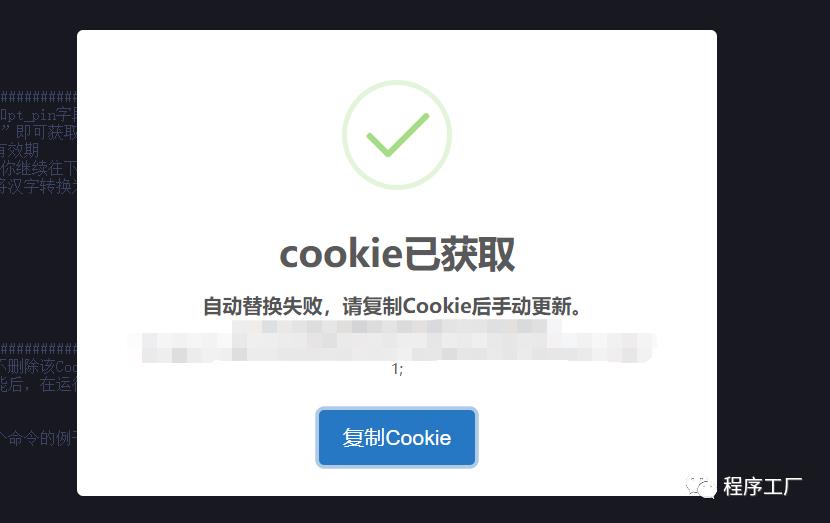
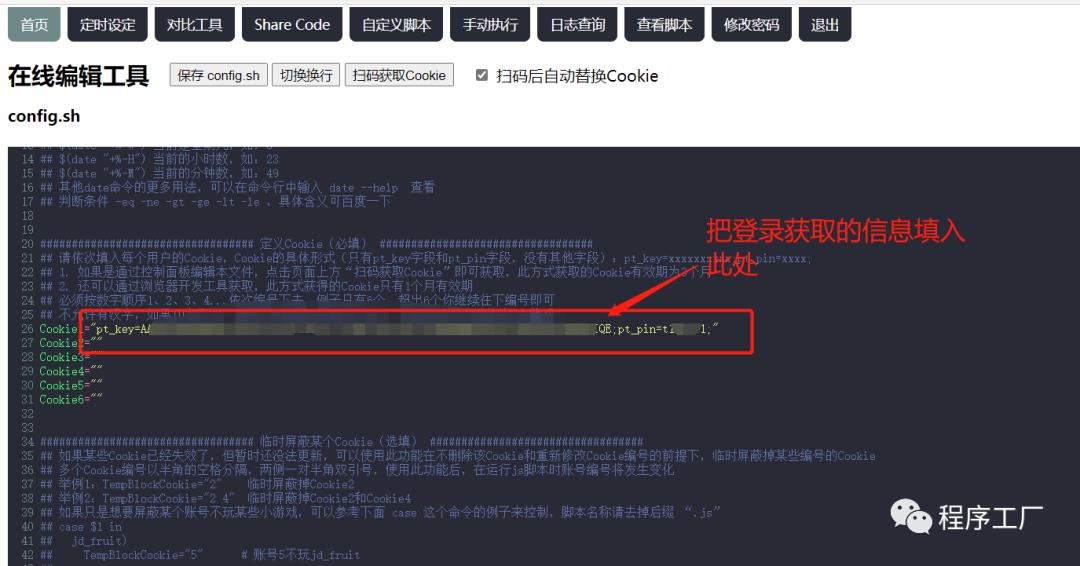
保存信息
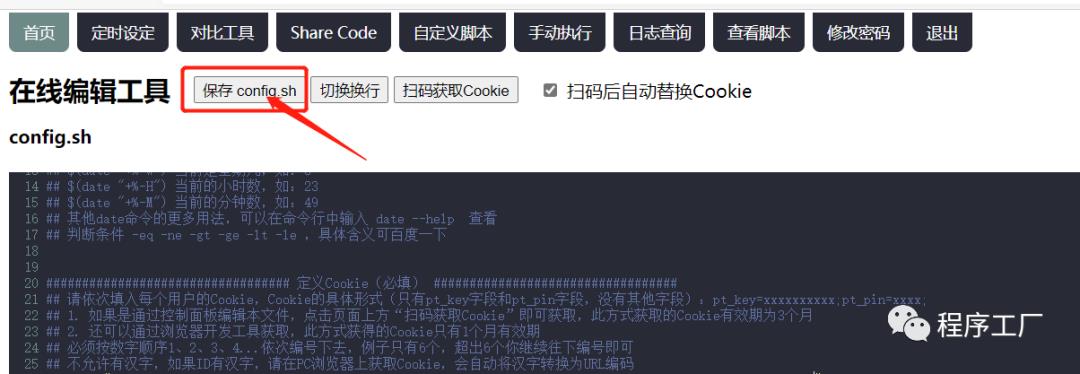
点击 “手动执行” 可以看到所有的脚本
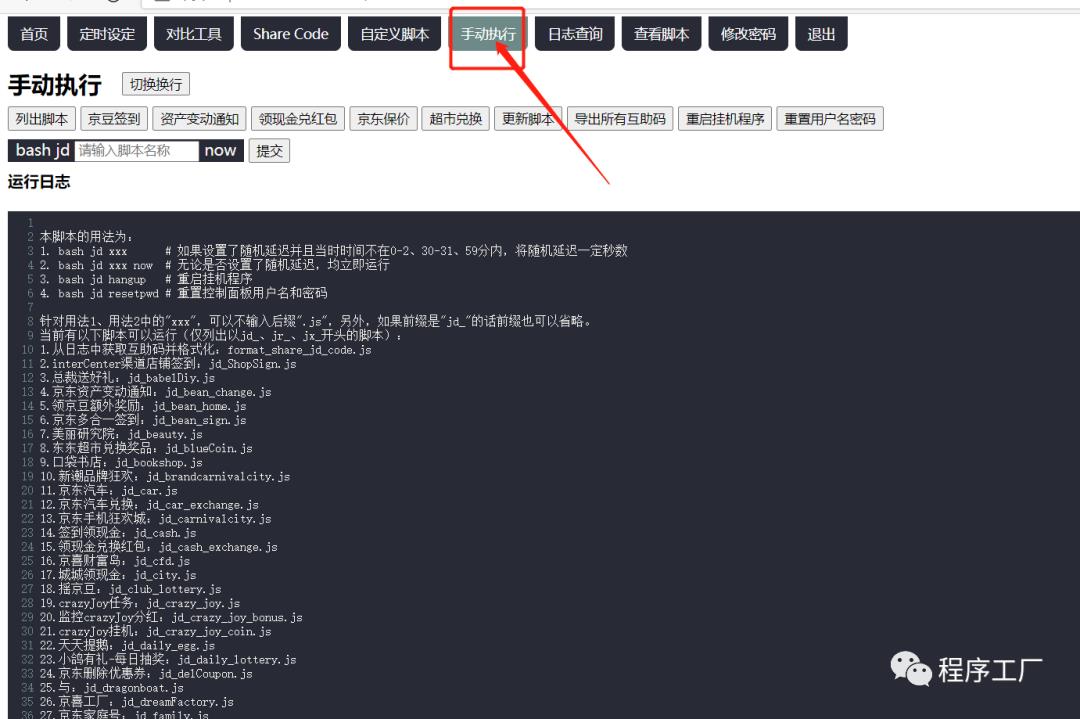
京东有时候会加入新的活动,大家可以点击更新脚本获取到最新的脚本
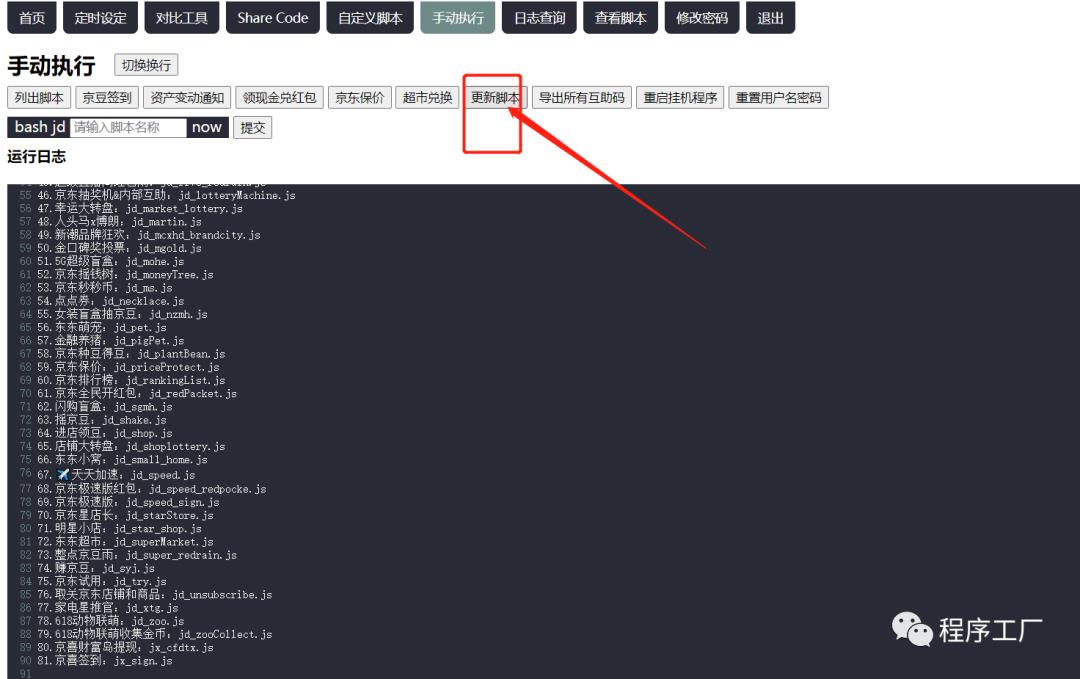
更新脚本
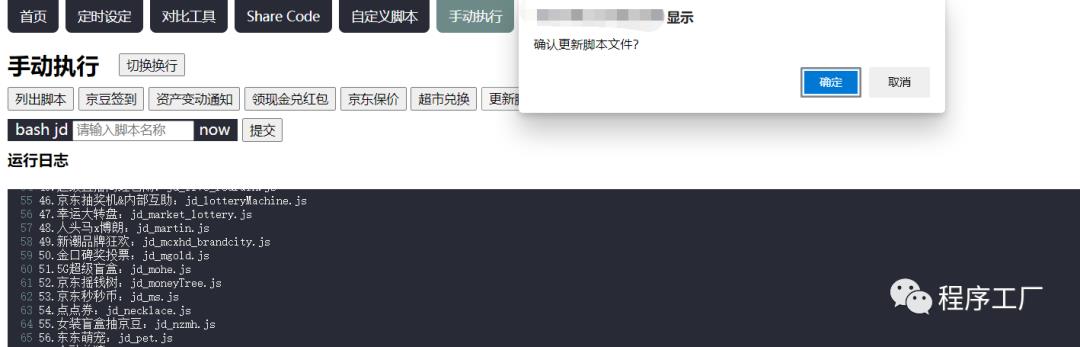
我今天下载的,然后运行了一些脚本,赚到11.52元红包和8191金币(0.81元)
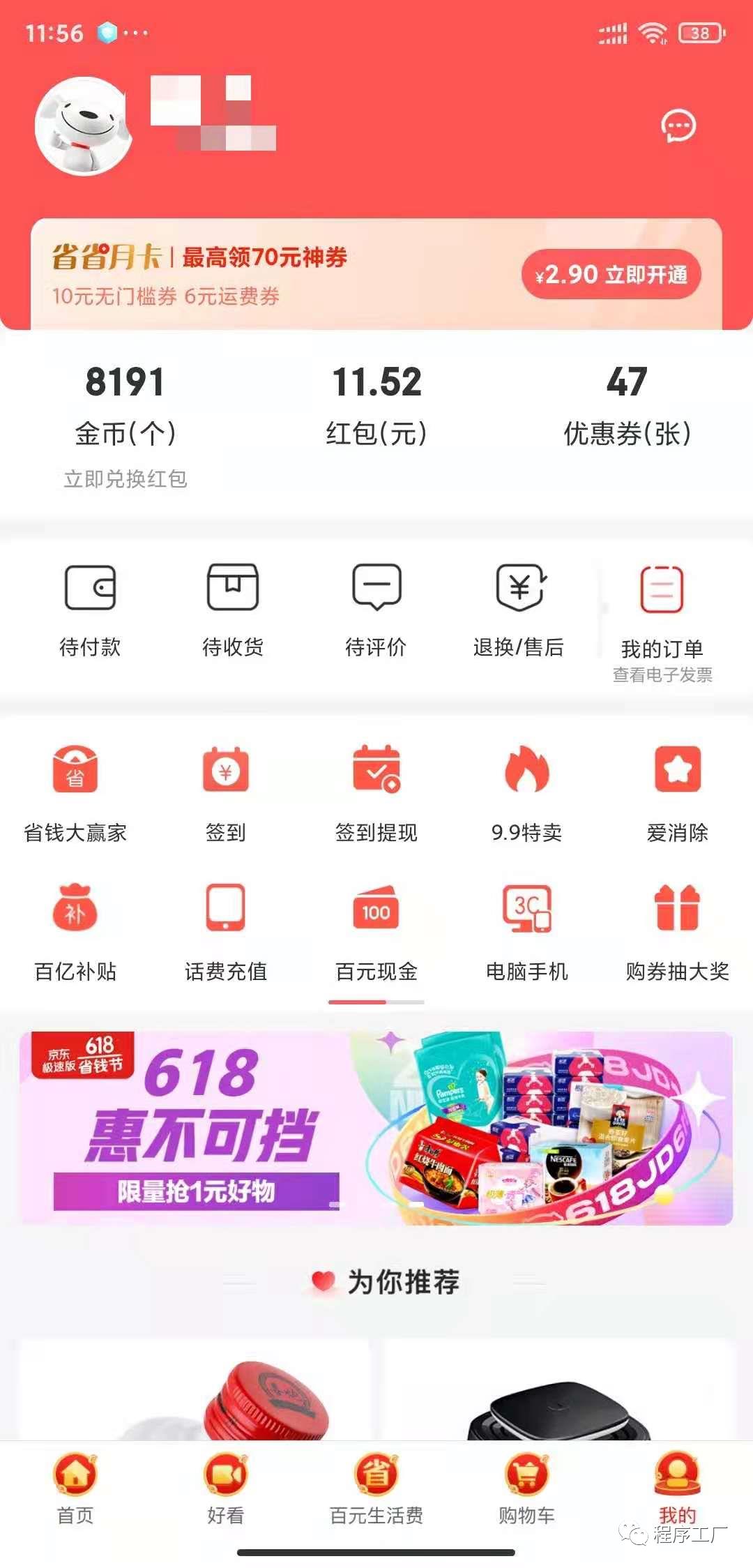
红包可以直接抵扣现金用
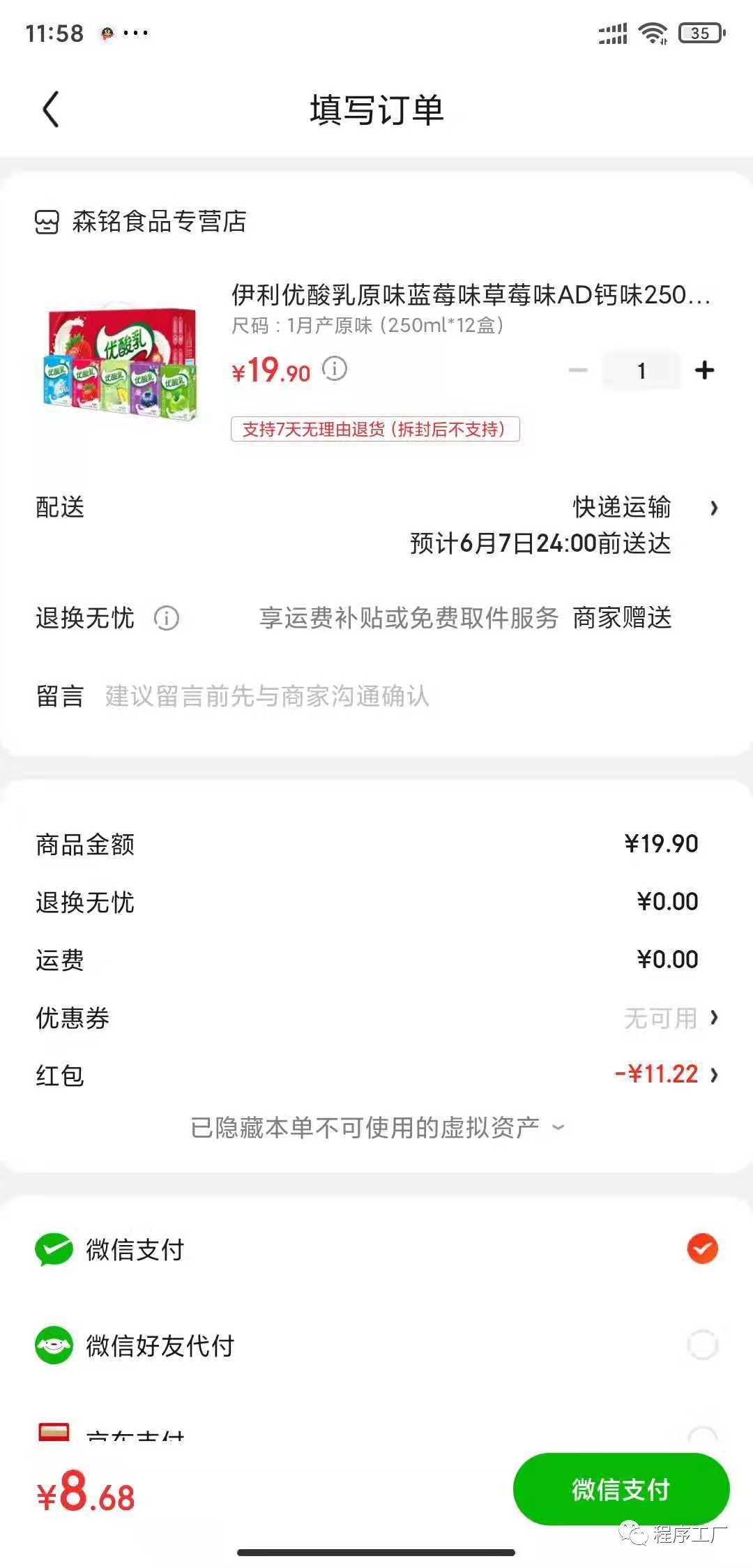
绑定账号后,脚本都会定时自动运行
11 0 * * * 对应的是执行时间,后面对应的是拿个方法
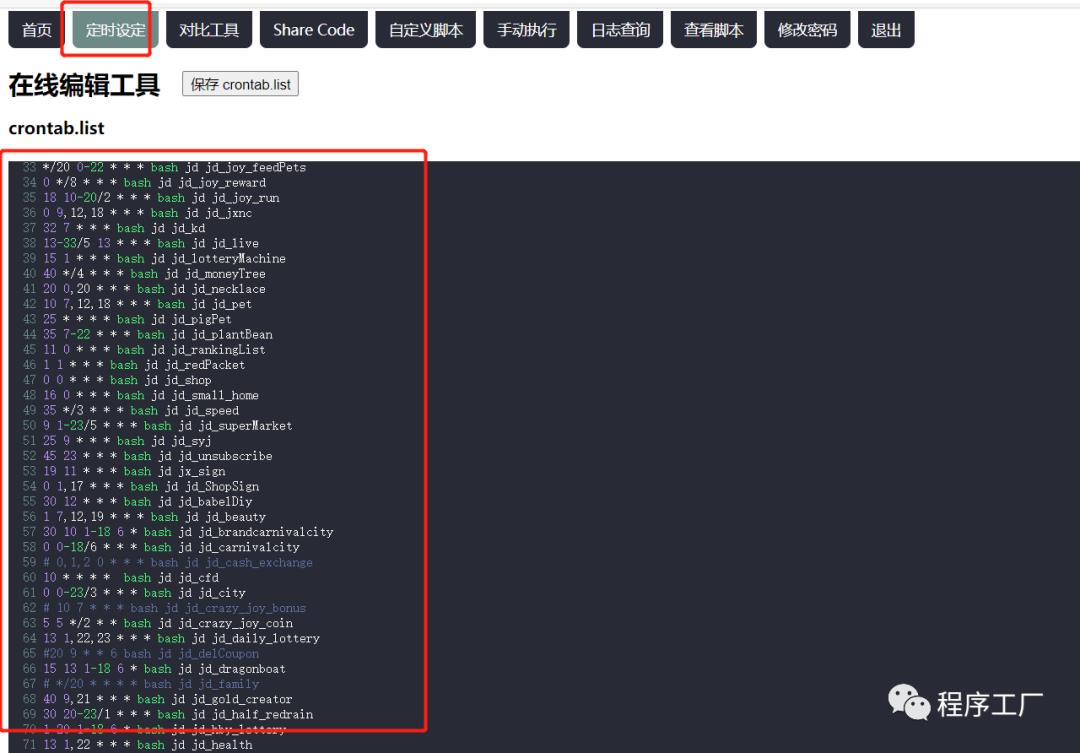
脚本手动执行
我们再看看
可以不输入后缀".js
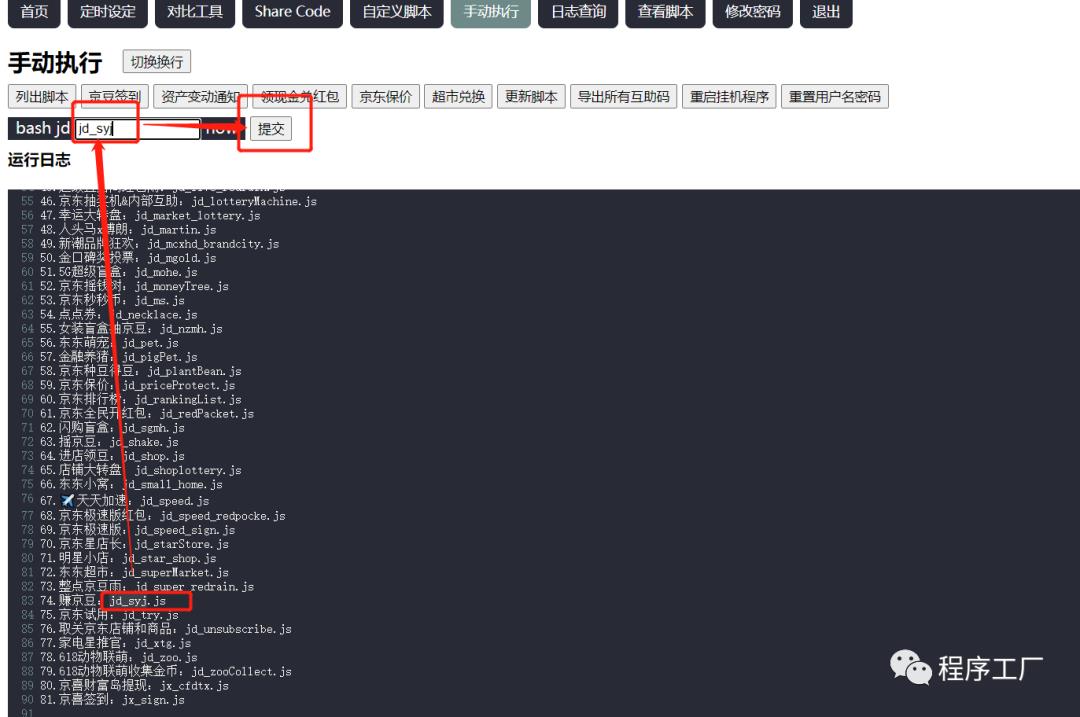
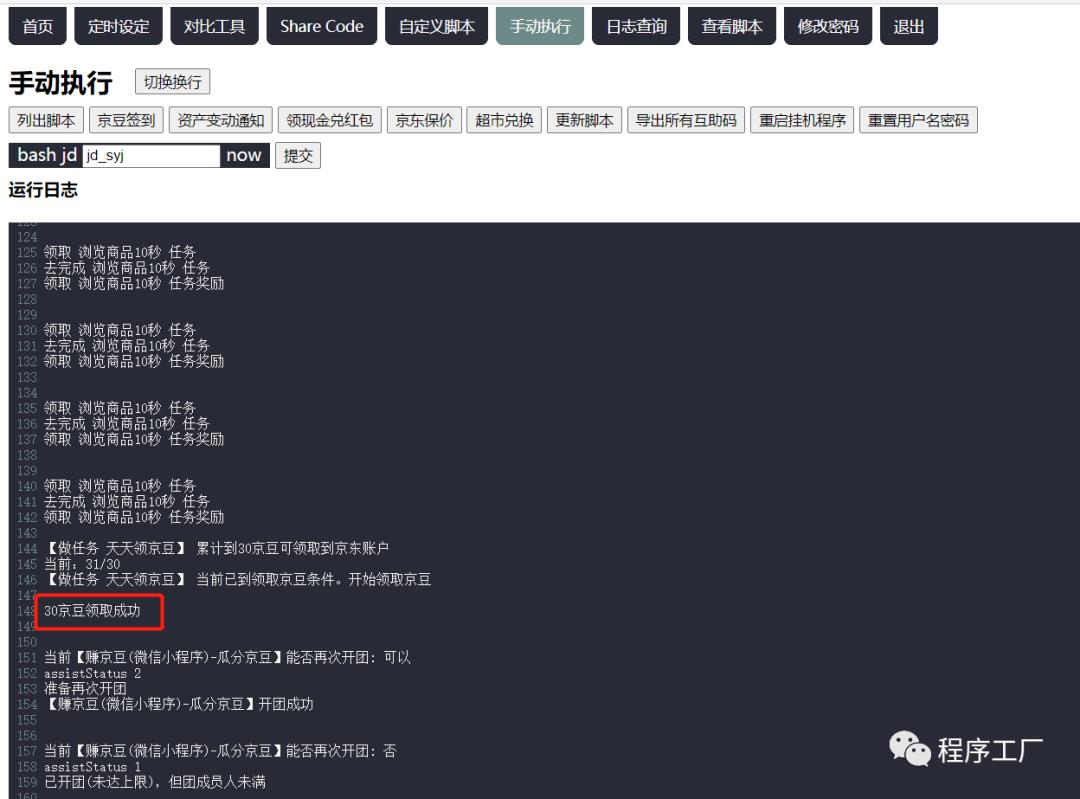
这是我的记录
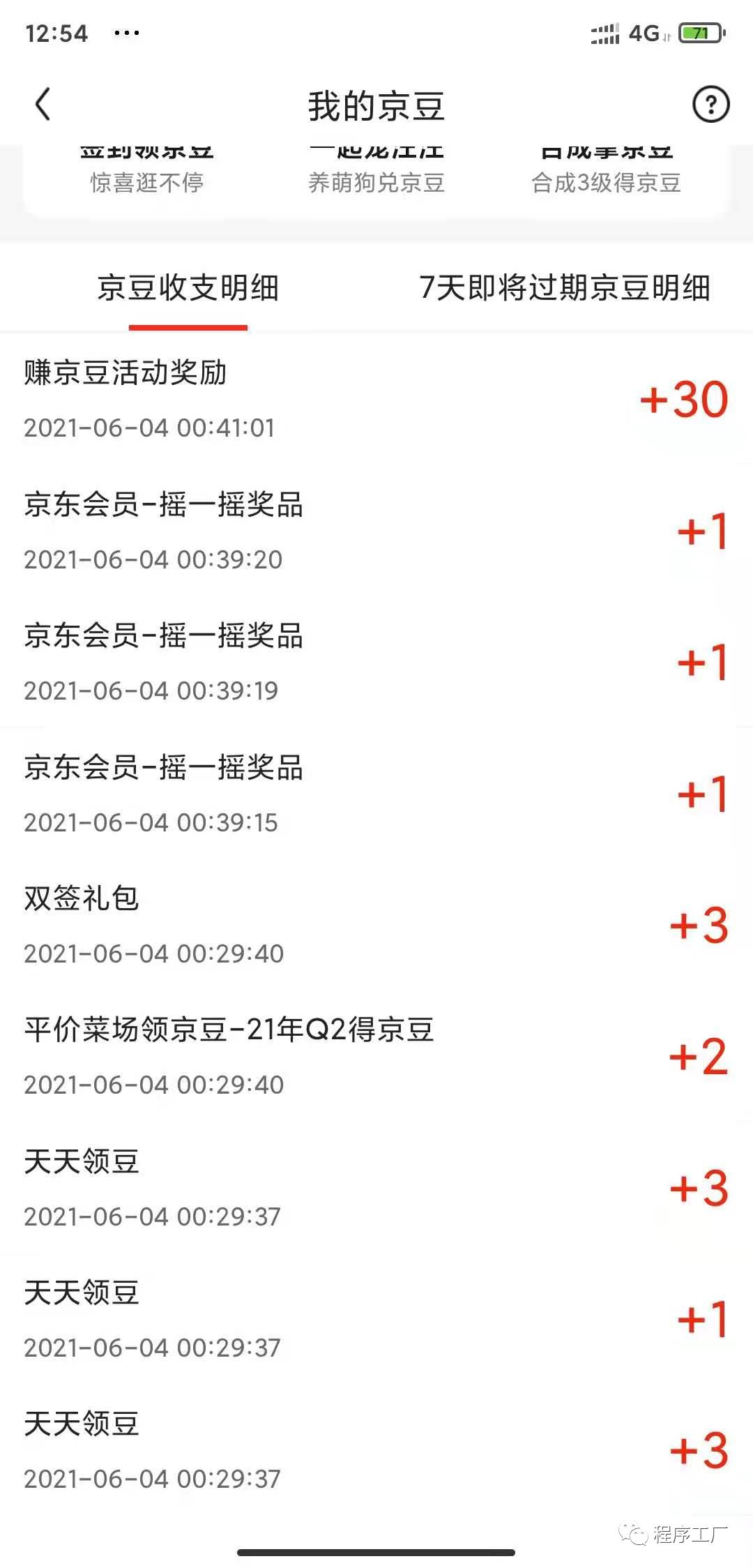
京喜一分钱购可以看看 很划算,大家可以扫码看看
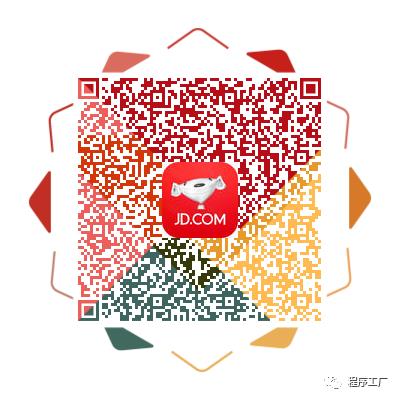
微信扫一扫,一分钱抢购
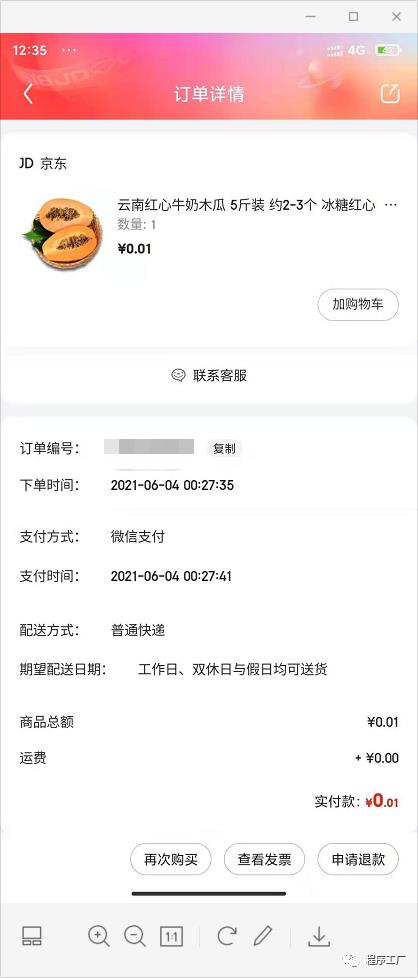
博主抖音号
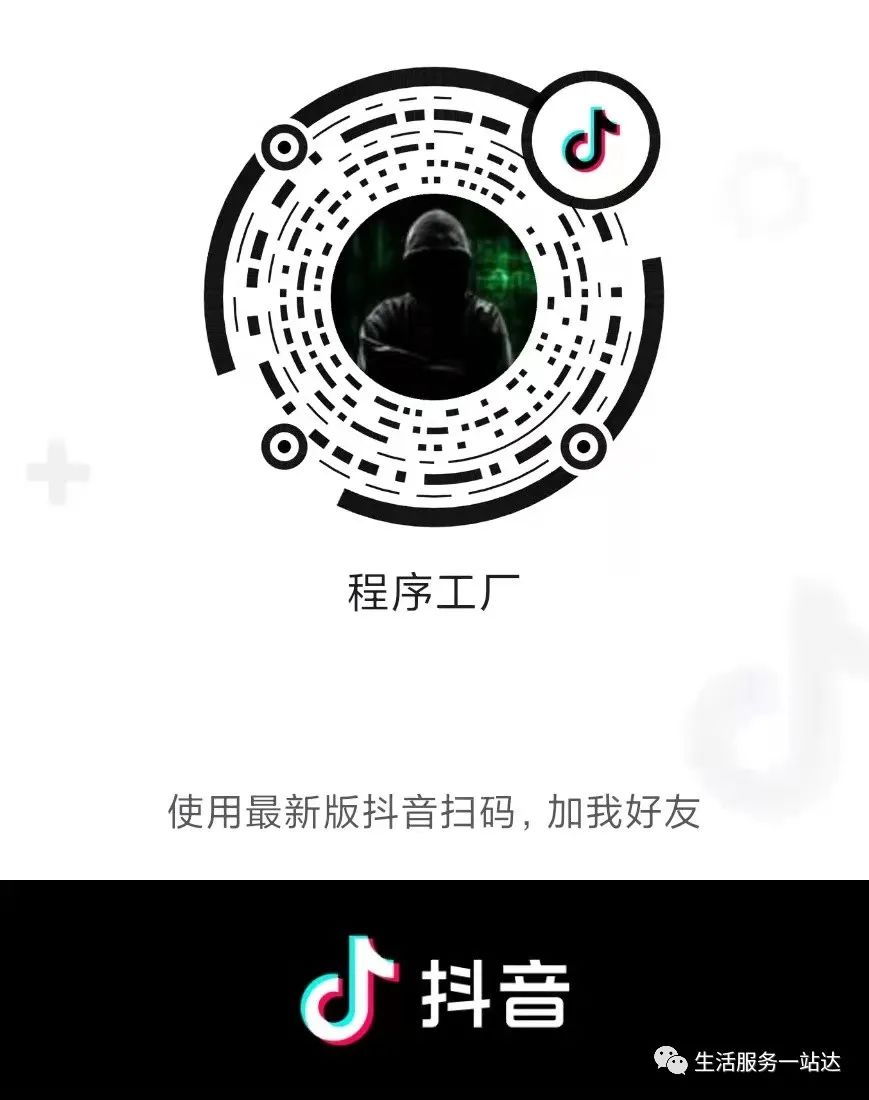

以上是关于window11安装docker小白教程的主要内容,如果未能解决你的问题,请参考以下文章