Mac搭建Java开发环境最佳指南
Posted 月亮掉进海里了
tags:
篇首语:本文由小常识网(cha138.com)小编为大家整理,主要介绍了Mac搭建Java开发环境最佳指南相关的知识,希望对你有一定的参考价值。
一、前言
作为一名Java开发工程师,入门以及在公司的工作环境都是使用的Windows,有一家公司的办公电脑环境用的是ubuntu系统,还没有体验用Mac来开发是怎么样的感受呢。
个人电脑还是刚上大学买的windows神舟电脑,用来开发是跟不上来,只能含泪退休了。直到2021年八月份,换了新公司,自己买了macbook pro M1在家用,虽然有点贵,但作为工作学习的生产主力,也是很值得的。
这里整理一下Mac下搭建Java开发环境,一是给自己记录备忘,二是给新人一些参考。
二、必修
必修就是以我目前的工作经验,列举工作中常用的开发环境或工具。
2.1 JDK
JDK是Java语言的软件开发工具包,是整个java开发的核心,它包含了java的运行环境,java工具和java基础的类库。
这里以安装用的比较多的JDK8为例。
安装JDK步骤:
-
下载JDK:
官网下载地址:https://www.oracle.com/java/technologies/downloads/#java8-mac
Oracle下载jdk需要账号,可以注册账号后下载,也可以从其他地方自行下载jdk。 -
安装JDK:
双击JDK安装包进行安装即可。 -
配置环境变量:
打开终端,切换到用户目录下:
cd ~
编辑 .bash_profile文件:
vim .bash_profile
按i切换到编辑模式,在文件内容末尾添加以下内容,JDK的版本根据自己安装的版本进行修改。export JAVA_HOME=/Library/Java/JavaVirtualMachines/jdk1.8.0.jdk/Contents/Home命令行刷新配置
source .bash_profile -
检查:
打开终端,输入命令java -version,看到java版本信息即安装成功。
Mac os有些是自带jdk,不过版本有可能较低,不适用我们的开发要求,所以一般都会自行选择JDK版本来安装。
2.2 IDEA
IntelliJ IDEA是目前Java开发最常用编写代码的工具了,毕竟“工欲善其事,必先利其器”。
安装IDEA步骤:
- 下载IDEA:
官网下载地址:https://www.jetbrains.com/zh-cn/idea/download/#section=mac - 安装IDEA:
双击下载后的安装包即可。 - 使用:
可以购买正版账号,或者其他破解方式。
2.3 mysql
数据库有很多种,关系型和非关系型数据库很多种,而入门或者常用的先从关系型数据库开始。
在Mysql的官网上,你可以看到这样一句话“世界上最受欢迎的开源数据库”。
Mysql首先是开源的,并且在功能和性能方面都很强,能满足绝大部分的使用场景,因此也是很多公司首选的数据库。因此学习Mysql是必不可少的。
安装Mysql步骤:
-
下载Mysql:
官网下载地址:https://dev.mysql.com/downloads/mysql
例如我下载的版本:mysql-8.0.26-macos11-arm64.dmg -
安装Mysql:
双击安装包,跟着提示安装即可。
最后一步安装成功后,有个弹窗里面告诉来root账号的临时密码,用于首次登陆Mysql的root账号,请注意保存。如果忘记保存来,可以通过重置密码来修改密码,只是麻烦了一点。 -
启动Mysql:
点开电脑左上角,点击“系统偏好设置”,这时候发现左下角多了个Mysql的图标,点击mysql图标,安装之后Mysql默认是关闭的,需要点击“Start MySQL Server”按钮来开启。 -
配置环境变量:
打开终端,输入vim .bash_profile, 按i切换到编辑模式,
输入export PATH=$PATH:/usr/local/mysql/bin,
按esc,再输入:wq!,即保存。
输入命令刷新配置
source .bash_profile -
终端连接Mysql:
打开终端,输入登陆命令:
mysql -u root -p按回车,然后输入密码。
首次登陆,通过临时密码登陆成功后,执行命令时会报错,提示需要修改密码。
set PASSWORD =PASSWORD('123456');
执行后,既可以正常使用了。 -
忘记密码则重置:
忘记密码是常有的事,那么看看如何重置Mysql的密码吧。
系统:mac
mysql版本:8.0.26
操作步骤:- sudo /usr/local/mysql/support-files/mysql.server stop #停掉服务
- cd /usr/local/mysql/bin
- sudo su #授权
- ./mysqld_safe --skip-grant-tables & #跳过登录方式
- 重开个终端
- cd /usr/local/mysql/bin
- ./mysql -u root -p #无需输入密码
- use mysql;
- update user set authentication_string=‘’ where user=‘root’
- ALTER USER ‘root’@‘localhost’ IDENTIFIED BY ‘MyNewPass’; # 修改密码
- 重开个终端,并重新连接mysql看新密码是否能够登录
- 如果新密码可以登录,全部退出终端,然后重新连接。
- 注意,如果对mysql进行initialize Database,密码就还原了。
Mysql的基础安装启动就到这里啦。
2.4 数据库连接工具
数据库连接工具用的较多的是navicat,使用体验也挺好,推荐首选。
但我在Macbook上没有找到对应的免费版或破解版,因而转向使用DBeaver。
DBeaver是免费和开源为开发人员和数据库管理员通用数据库工具。
安装DBeaver步骤:
- 下载DBeaver:
官网下载地址:https://dbeaver.io/download/ - 安装DBeaver:
双击安装包进行安装即可。 - 连接数据库:
开发安装好的DBeaver,选择新建数据库连接,比如Mysql,然后配置mysql的地址,账号密码,即可建立连接。
2.5 Postman
Postman是一款非常流行的API调试工具,工作中会经常使用到此款工具。
安装Postman步骤:
- 下载Postman:
官网下载地址:https://www.postman.com/downloads/ - 安装Postman:
双击安装包进行安装即可。 - 打开Postman:
打开它,有一个弹窗,选择跳过或者不注册,不登陆或不注册这不影响使用。
关于Postman的使用,可以另查其他资料。
2.6 浏览器
常用到谷歌浏览器chorm,火狐浏览器firefox等。
安装谷歌浏览器步骤:
- 下载chorm:
官网下载地址:http://chrome.jscswv.cn - 安装chorm:
双击安装包进行安装即可。
2.7安装Homebrew
Homebrew是一款软件包管理工具,目前支持macOs和Linux系统,拥有安装、卸载、更新、查看、搜索等很多实用的功能。
Homebrew官网地址:https://brew.sh
安装Homebrew有几种方式,任选一种即可。
苹果电脑 常规安装脚本(推荐 完全体 几分钟安装完成):
/bin/zsh -c "$(curl -fsSL https://gitee.com/cunkai/HomebrewCN/raw/master/Homebrew.sh)"
苹果电脑 极速安装脚本(精简版 几秒钟安装完成):
/bin/zsh -c "$(curl -fsSL https://gitee.com/cunkai/HomebrewCN/raw/master/Homebrew.sh)" speed
苹果电脑 卸载脚本:
/bin/zsh -c "$(curl -fsSL https://gitee.com/cunkai/HomebrewCN/raw/master/HomebrewUninstall.sh)"
常见错误去下方地址查看
https://gitee.com/cunkai/HomebrewCN/blob/master/error.md
2.8 构建工具
程序构建工具常用的是maven和gradle。使用Homebrew可以快速的下载安装我们需要的软件工具包。
安装maven命令:
brew install maven
mvn -v
安装gradle命令:
brew install gradle
gradle -v
看,是不是很方便。
2.9 Git
使用Homebrew下载安装Git。
brew install git
git --version
三、选修
3.1 Redis
1,下载地址:
https://redis.io/download/
2,选择某个版本,macOs版本的
3,解压redis-3.0.7.tar.gz,拷贝到任意目录,例如/usr/local/。执行解压命令:
tar xzf redis-3.0.7.tar.gz
4,编译和安装。
跳转到“ cd /usr/local/redis/”,然后编译,安装 make
安装后执行make install,基本安装完,配置都采用默认配置。
5,启动redis
cd到redis解压目录下,在src中可以看到redis-server和redis-cli,先启动redis-server再启动redis-cli。
实例:
cd /usr/local/redis-6.2.5/src
redis-server
然后另开一个新窗口:
cd /usr/local/redis-6.2.5/src
redis-cli
6,关闭/停止
使用过程中,难免会遇到redis没有正常关闭,导致下一次运行不起来,因为端口号被占用。
使用命令:ps aux|grep redis,来杀死进程。
ps aux|grep redis
kill -9 $(pid)
3.2 Elasticsearch+Kibana
一般会安装Elasticsearch和kibana来搭配使用。
安装Elasticsearch步骤:
- 使用brew安装es:
brew install elastic/tap/elasticsearch-full - 成功后,查看版本:
elasticsearch --version - 启动es:
打开终端界面,cd到elasticsearch的安装目录,一直到bin目录下,然后执行./elasticsearch命令。 - 验证:
浏览器访问:http://localhost:9200/
如果有一串JSON数据,就代表启动成功。
安装kibana步骤:
- 使用brew安装kibana:
brew install elastic/tap/kibana-full - 启动kibana:
新开一个终端界面,cd到kibana的安装目录,一直到bin目录下,然后执行./kibana命令。 - 验证:
浏览器访问:http://localhost:5601,页面有内容则启动成功。
关闭服务:
如果要关闭服务,control + z,但这个并没有完全关闭,ps aux|grep kibana 查看kibana的进程id,然后kill掉,kill -9 进程id。这样服务才算真正关闭。elasticsearch也是同样的操作。
//后续有补充再更新
【电脑系统版本】:MacBook Pro M1
【备注】:本篇笔记是在已经搭建完开发环境之后编写的,可能会存在因电脑系统版本、安装软件不同版本等因素,不能保证所有的安装步骤都是正确的,请见谅。此时可以参考其他资料。
Mac下JAVA开发环境搭建
最近开始学习JAVA, 首先配置下环境!
java -version
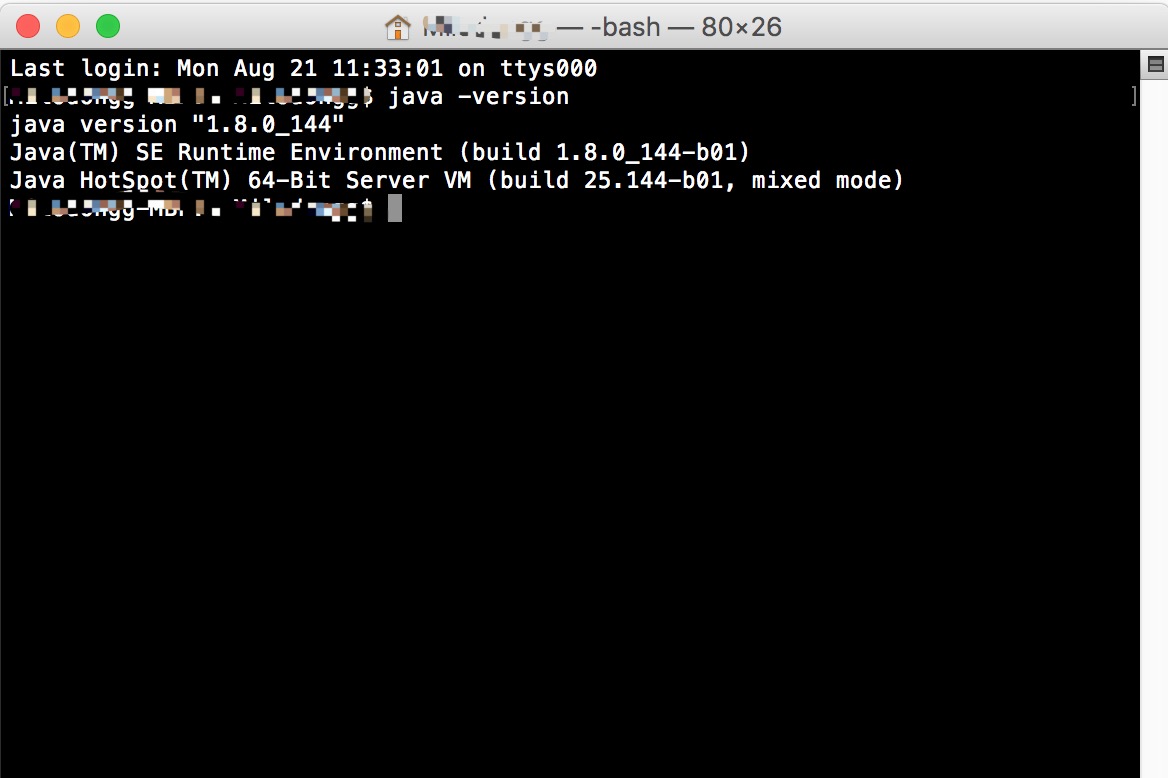
2、安装jdk成功之后,我们还需要配置jdk环境变量。
使用命令:
/usr/libexec/java_home -v
查看我们的jdk真实路径,复制下来。
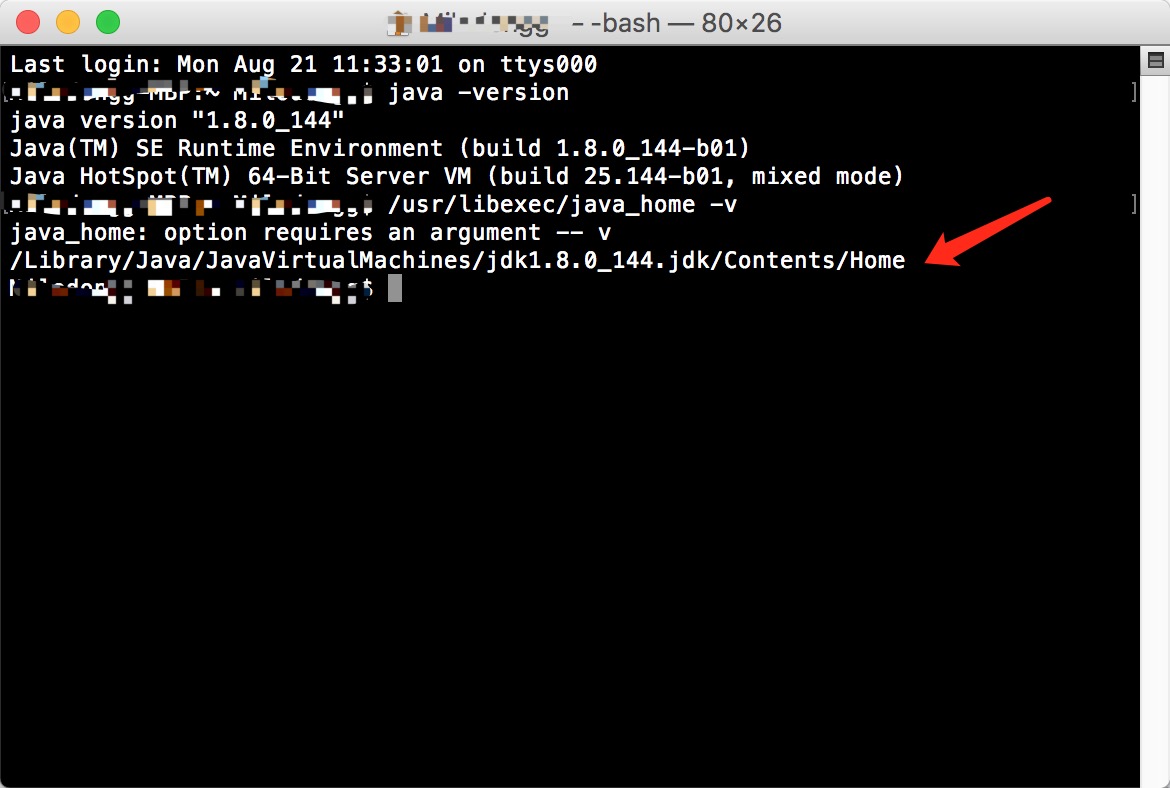
3.使用vi编辑配置文件:
sudo vi /etc/profile
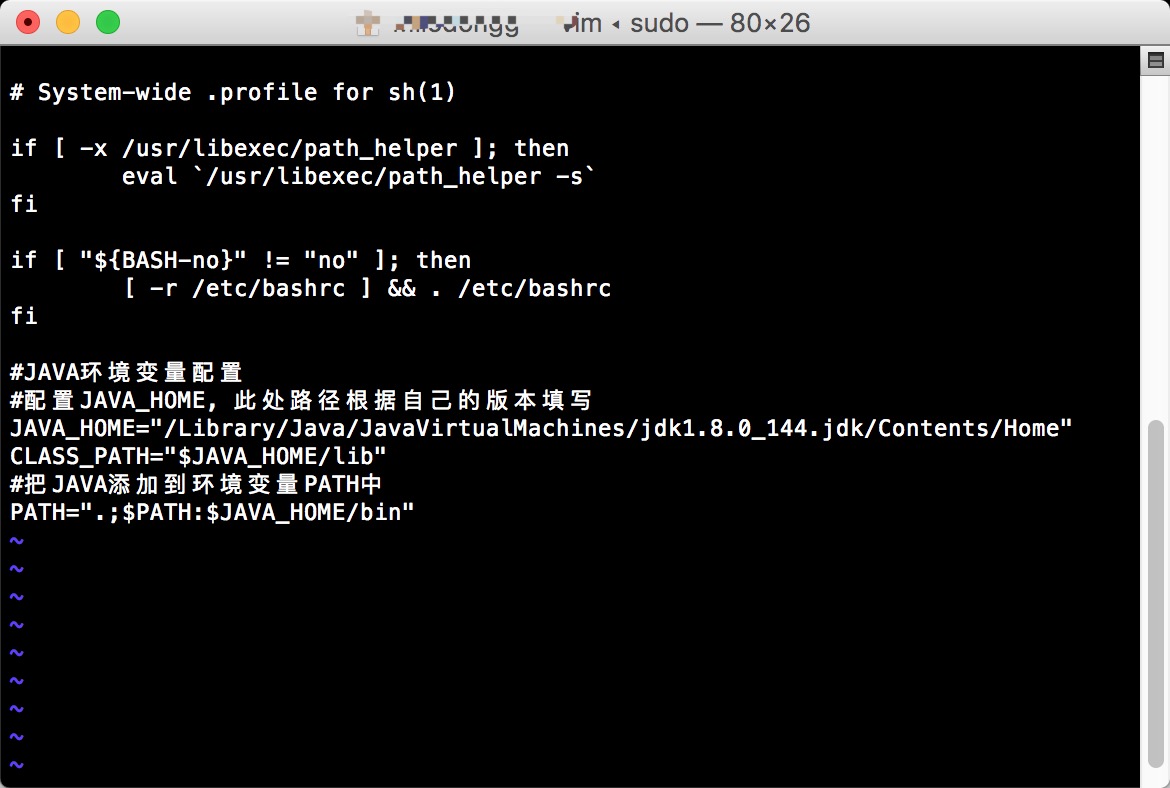
按 i 键进入写模式, 输入如下内容:
JAVA_HOME=/Library/Java/JavaVirtualMachines/jdk1.8.0_144.jdk/Contents/Home
写完后按 esc键退出写模式
命令[:wq!]强制保存退出
4.安装tomcat
- 在Apache网站下载最新的Tomcat二进制编码包:(mac下直接点击core下面的zip下载即可) 传送门
- 下载好之后拷贝到/usr/local/下面
- 添加全局路径
chengpoleness@polen (master)$ vi ~/.bash_profile //原有内容不要删除,只要添加如下信息即可 PATH_TOM=/usr/local/apache-tomcat/apache-tomcat-8.0.30/bin: export PATH_TOM
- 启动
理论上,进入/usr/local/apache-tomcat/apache-tomcat-8.0.30/bin
执行startup.sh即可
but:
$ startup.sh -bash: startup.sh: command not found查看了半天,原来是没有执行脚本的权限
解决方案:
sudo ./startup.sh
5. 以上都搞定了,就需要下载IDE.
这里我选用eclipce,安装好eclipse之后, 进入 Preferences->Server->Runtime->add 把之前安装的tomcat配置到eclipse上,到此我们的开发环境基本就配置好了。
MyEclipse链接:
传送门
以上是关于Mac搭建Java开发环境最佳指南的主要内容,如果未能解决你的问题,请参考以下文章