VimVim 常用编辑操作
Posted Linest-5
tags:
篇首语:本文由小常识网(cha138.com)小编为大家整理,主要介绍了VimVim 常用编辑操作相关的知识,希望对你有一定的参考价值。
目录
正则表达式
简单地说,正则表达式是一种符号表示法,用于识别文本模式。在某种程度上,它们类似于匹配文件和路径名时使用的shell通配符,但其用途更广泛。许多命令行工具和大多数编程语言都支持正则表达式,以此来解决文本操作方面的问题。然而,在不同的工具,以及不同的编程语言之间,正则表达式都会略有不同,这让事情进一步麻烦起来。方便起见,我们将正则表达式的讨论限定在POSIX标准中(它涵盖了大多数命令行工具),与许多编程语言(最著名的Perl)不同,这些编程语言使用的符号集要更多一些。
vim 命令
vim编辑器有三种模式:
命令模式、编辑模式、末行模式
模式间切换方法:
(1)命令模式下,输入:后,进入末行模式
(2)末行模式下,按esc慢退、按两次esc快退、或者删除所有命令,可以回到命令模式
(3)命令模式下,按下i、a等键,可以计入编辑模式
(4)编辑模式下,按下esc,可以回到命令模式
vim的工作模式
vim一般有6种工作模式。
- 普通模式:使用vim打开一个文件时默认模式,也叫命令模式,允许用户通过各种命令浏览代码、滚屏等操作。
- 插入模式:也可以叫做编辑模式,在普通模式下敲击 i 、a 或 o 就进入插入模式,允许用户通过键盘输入、编辑。
- 命令行模式:在普通模式下,先输入冒号:,接着输入命令,就可以通过配置命令对vim进行配置了,如改变颜色主题、显示行号等,这些配置命令也可以保存到/etc/vim/vimrc配置文件中,每次打开默认配置执行。
- 可视化模式:在普通模式下敲击前盘上的 v 键,就进入可视化模式,然后移动光标就可以选中一块文本,常用来完成文本的复制、粘贴、删除等操作。
- 替换模式:如果我们想修改某个字符,不需要先进入插入模式,删除,然后再输入新的字符,直接在普通模式下,敲击R键就可以直接替换。
- EX模式:类似于命令行模式,可以一次运行多个命令
vim的各种工作模式可以通过不同的键进行切换,用户统一使用ESC键返回到普通模式。
配置 gvim 界面
在terminal中输入: gvim ~/.vimrc
撤销修改、重做与保存
u: 撤销上一步的操作。
Ctrl+r: 将原来的插销重做一遍
:U 恢复一整行原来的面貌(文件打开时的文本状态)
:q 若文件没有修改,直接退出
:q! 文件已经被修改,放弃修改退出
:wq 文件已经被修改,保存修改并退出
:e! 放弃修改,重新回到文件打开时的状态光标移动命令
单个字符移动:
h: 向左移动
l: 向右移动
j: 向下移动
k: 向上移动
xh: 向左移动x个字符距离
单词移动:
w: 将光标移动到下一个单词的开头
b: 将光标移动到前一个单词的开头
e: 将光标移动到下一个单词的词末
E: 移动到单词的结尾(忽略标点符号)
ge: 将光标移动到上一个单词的词末
2w: 指定移动的次数
行移动:
$: 将光标移动到当前行的行尾
0: 将光标移动到当前行的行首
^: 将光标移动到当前行的第一个非空字符(行首和当前行非空字符不是一个位置)
2|: 移到当前行的第2列
fx: 将光标移动到当前行的第一个字符x上
3fx: 将光标移动到航前行的第3个字符x上
tx: 将光标移动到目标字符x的前一个字符上
fx和tx可以通过;和,进行重复移动,一个是正向重复,一个是反向重复
%: 用于符号间的移动,它会在一对()、[]、之间跳跃
文本块移动:
(: 移到当前句子的开头
): 移到下一个句子的开头
: 移到当前一段的开头
: 移到下一段的开头
[[: 移到当前这一节的开头
]]: 移到下一节的开头
在屏幕中移动
xG: 跳转到指定的第x行,G移动到文件按末尾,``(2次单引号)返回到跳转前的位置
gg: 移动到文件开头
x%: 移动到文件中间,就使用50%
H: 移动到home
M: 移动到屏幕中间
L: 移动到一屏末尾
ctrl+G: 查看当前的位置状态文本插入操作
i: 在当前光标的前面插入字符
a: 在当前光标的后面追加字符
o: 在当前光标的下一行行首插入字符
I: 在一行的开头添加文本
A: 在一行的结尾处添加文本
O: 在光标当前行的上一行插入文本
s: 删除当前光标处的字符并进入到插入模式
S: 删除光标所在处的行,并进入到插入模式
u: 撤销修改文本删除操作
字符删除
x: 删除当前光标所在处的字符
X: 删除当前光标左边的字符
单词删除
dw: 删除一个单词(从光标处到空格)
daw: 无论光标在什么位置,删除光标所在的整个单词(包括空白字符)
diw: 删除整个单词文本,但是保留空格字符不删除
d2w: 删除从当前光标开始处的2个单词
d$: 删除从光标到一行末尾的整个文本
d0: 删除从光标到一行开头的所有单词
dl: 删除当前光标处的字符=x
dh: 删除当前光标左边的字符=X
行删除
dd: 删除当前光标处的一整行=D
5dd: 删除从光标开始处的5行代码
dgg: 删除从光标到文本开头
dG: 删除从光标到文本结尾
行合并
J: 删除一个分行符,将当前行与下一行合并文本复制、剪切与粘贴
y: 复制,p:粘贴
yw: 复制一个单词
y2w: 复制2个单词
y$: 复制从当前光标到行结尾的所有单词
y0: 复制从当前光标到行首的所有单词
yy: 复制一整行
2yy: 复制从当前光标所在行开始的2行
复制文本块
1.首先进入visual模式:v
2.移动光标选择文本
3.复制与粘贴的操作文本的修改与替换
cw: 删除从光标处到单词结尾的文本并进入到插入模式
cb: 删除从光标处到单词开头的文本并进入到插入模式
cc: 删除一整行并进入到插入模式
~: 修改光标下字符的大小写
r: 替换当前光标下的字符
R: 进入到替换模式
xp: 交换光标和下一个字符多窗口操作
分割窗口
split/vsplit filename
窗口间跳转
ctrl+w hjkl
ctrl+w w
移动窗口
ctrl+w HJKL
调整窗口尺寸
ctrl+w +/- 调整窗口的高度
ctrl+w </> 调整窗口的宽度
ctrl+w = 所有的窗口设置相同的尺寸
:resize n将当前窗口尺寸调整为N行
关闭窗口
close: 关闭一个窗口
qall: 退出所有窗口
qall!: 放弃修改,退出所有窗口
wqall: 保存并退出所有窗口
wall: 保存所有窗口vim 的操作复杂,需要常用才能熟练,目前也是初步接触,以此记录便于日后查看。
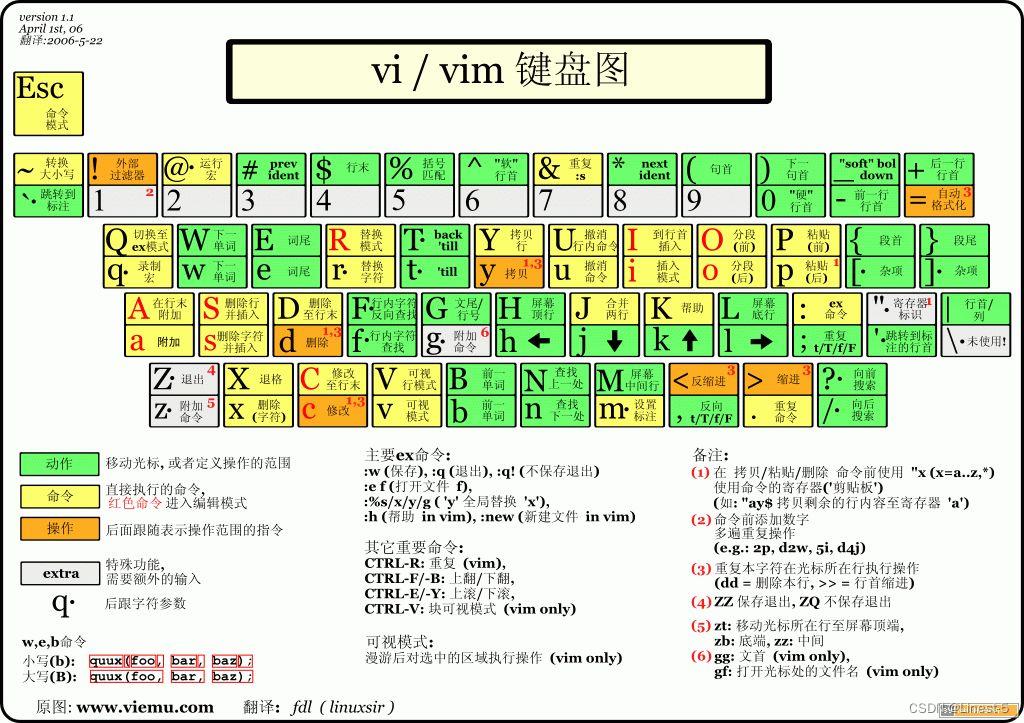
Linux下vim各模式的操作你了解吗
前言
学习linux少不了和vim打交道,今天我们就来了解一下什么是vim,如何高效使用vim以及如何配置vim。 vi和vim都是linux下多模式的编辑器,两者关系类似于c/c++的关系,vim是vi的升级版,不仅兼容vi的所有指令,还增加了一些新的特性,比如语法高亮,支持正则表达式等,vim具有程序编辑能力,常用于编写代码。下面让我们具体了解vim
 Linux下vim各模式的操作你了解吗_java](https://image.cha138.com/20220708/cb496ac15beb4d9597b27d082704ddde.jpg?x-oss-process=image/watermark,size_14,text_QDUxQ1RP5Y2a5a6i,color_FFFFFF,t_30,g_se,x_10,y_10,shadow_20,type_ZmFuZ3poZW5naGVpdGk=)
vim的模式
vim有多种模式,这里介绍一些常用的模式给大家,分别是命令模式(也叫普通模式Normal mode)、插入模式(Insert mode)、底行模式(last line mode)、可视化模式(Visual mode)、替换模式(Replace mode)。 用得最多的就是命令模式、插入模式和底行模式。文章后面也会教大家在vim上查看其他模式,linux下一般默认是安装了vim,没有下载vim执行下面指令即可
[king@VM-12-11-centos code]$ sudo yum intsall -y vim
vim后直接跟文件就会打开对应的文件,如果文件不存在就会自动创建
[king@VM-12-11-centos code]$ vim tmp.c
打开后就是这个界面,这里我的vim是配置过的,和原生的vim不同,文章后面会介绍vim的具体配置。
 Linux下vim各模式的操作你了解吗_程序员_02](https://image.cha138.com/20220708/0281f814d3254b9687c52e5b8a12fb11.jpg?x-oss-process=image/watermark,size_14,text_QDUxQ1RP5Y2a5a6i,color_FFFFFF,t_30,g_se,x_10,y_10,shadow_20,type_ZmFuZ3poZW5naGVpdGk=)
vim模式间的切换
vim打开后默认在Normal命令模式下,也可以称为中间模式,因为模式间的切换都需要回到命令模式下再切换到对应的模式 在任何模式下只需要Esc键即可回到命令模式,如何从命令模式切换到指定模式我们我们接下来介绍
 Linux下vim各模式的操作你了解吗_vim_03](https://image.cha138.com/20220708/cd8e407a73744ab781041767300d9e0f.jpg?x-oss-process=image/watermark,size_14,text_QDUxQ1RP5Y2a5a6i,color_FFFFFF,t_30,g_se,x_10,y_10,shadow_20,type_ZmFuZ3poZW5naGVpdGk=)
命令模式
控制屏幕光标的移动,字符、字或行的删除,移动复制某区段等
光标操作
早期的键盘是没有上下左右键的
 Linux下vim各模式的操作你了解吗_vim_04](https://image.cha138.com/20220708/2bedf866b261483395f5fcf34f60d1c6.jpg?x-oss-process=image/watermark,size_14,text_QDUxQ1RP5Y2a5a6i,color_FFFFFF,t_30,g_se,x_10,y_10,shadow_20,type_ZmFuZ3poZW5naGVpdGk=)
所以用h(左)、j(下)、k(上)、l(右)
- shift+^ :光标定位到当前行的行首,shift+$光标定位到当前行行尾
- gg :定位到起始行
- shift+g :定位到结束行
- n+shift+g :n表示指定的行数,跳转到指定行
- b/w :以单词为单位光标前/后移动
- #l :光标在该行向后移动#个间距
- ctrl + b :屏幕往“后”移动一页
- ctrl +f :屏幕往“前”移动一页
- ctrl +u :屏幕往“后”移动半页
- ctrl+d :屏幕往“前”移动半页
文本操作
- yy :复制当前行
- nyy :以当前行开始,复制n行
- p:粘贴
- np :一次重复粘贴n行
- u:撤销
- ctrl+r :恢复刚才的撤销,也就是撤销刚才的撤销
- dd :删除光标所在行(ps:这里删除还可以当做剪切使用,比如dd删除当前行后,按p可以粘贴到指定位置)
- ndd :删除n行
- shift+~ :单词大小写切换
- x :删除光标所覆盖的字符
- xn :删除光标后的n个字符
- shift+x :删除光标前的一个字符
- n+shift+x :删除光标前n个字符
- r+字符 :用指定字符替换光标所在字符
- n+r+字符 :用指定字符替换光标后的n个字符
替换模式
- shift+r :从命令模式切换为替换模式,在键盘上不断输入就会不断替换当前光标所在字符
插入模式
插入模式就是用来编辑文件内容的模式 从命令模式下进入插入模式:
- i/I :在光标前面/行首插入
- a/A :在光标后面/行尾插入
- o/O :在光标下/上行行首插入
还有一些其他的方式这里就不介绍了,我们一般用i从命令模式进入插入模式然后编辑代码
底行模式
- :(Shift+冒号) :从命令模式进入底行模式
- w :保存
- q :退出
- ! :强制执行
- wq! :强制保存并退出
- set nu :显示行号
- set nonu :去掉行号
这里本来是有信号的,我们set nonu后就不显示行号了
 Linux下vim各模式的操作你了解吗_java_05](https://image.cha138.com/20220708/0f6d8a85fdc2421cb1ef4f0926f43a7c.jpg?x-oss-process=image/watermark,size_14,text_QDUxQ1RP5Y2a5a6i,color_FFFFFF,t_30,g_se,x_10,y_10,shadow_20,type_ZmFuZ3poZW5naGVpdGk=)
 Linux下vim各模式的操作你了解吗_vim_06](https://image.cha138.com/20220708/0b91ba55a8f94f1582a49566eae3e5eb.jpg?x-oss-process=image/watermark,size_14,text_QDUxQ1RP5Y2a5a6i,color_FFFFFF,t_30,g_se,x_10,y_10,shadow_20,type_ZmFuZ3poZW5naGVpdGk=)
vs [文件名] :在窗口下打开对应文件
 Linux下vim各模式的操作你了解吗_程序员_07](https://image.cha138.com/20220708/fb1907f89a7a44589af7575536d74f48.jpg?x-oss-process=image/watermark,size_14,text_QDUxQ1RP5Y2a5a6i,color_FFFFFF,t_30,g_se,x_10,y_10,shadow_20,type_ZmFuZ3poZW5naGVpdGk=)
这样就把code.c也显示出来了 ctrl+ww :光标在文件间切换,同时光标在哪个文件,操作的就是哪个文件,wq退出的也是对应的文件
 Linux下vim各模式的操作你了解吗_程序员_08](https://image.cha138.com/20220708/7de414f5b8b145c3b818703ec9384b63.jpg?x-oss-process=image/watermark,size_14,text_QDUxQ1RP5Y2a5a6i,color_FFFFFF,t_30,g_se,x_10,y_10,shadow_20,type_ZmFuZ3poZW5naGVpdGk=)
help vim-modes查看vim的各种模式 开头的就是命令模式、可视化模式和选择模式的介绍,回车键或是上下左右键翻看文件内容,[冒号+q]即可退出
 Linux下vim各模式的操作你了解吗_程序员_09](https://image.cha138.com/20220708/7910f8be5ec046aa8929870e7767f6ec.jpg?x-oss-process=image/watermark,size_14,text_QDUxQ1RP5Y2a5a6i,color_FFFFFF,t_30,g_se,x_10,y_10,shadow_20,type_ZmFuZ3poZW5naGVpdGk=)
- 「/关键字」: 先按「/」键,再输入想寻找的字符,如果第一次找的关键字不是你想要的,可以一直按「n」,直到往后寻找到你要的关键字为止。
- 「 ?关键字」:先按「?」键,再输入你想寻找的字符,如果第一次找的关键字不是您想要的,可以一直按「n」,会往前寻找到您要的关键字为止。
两者的区别是:[/关键字]是从文件底部开始找,而「?关键字」是从文件顶部开始的
可视化模式
v或shift+v或ctrl+v :都可从命令模式进入可视化模式
批量化注释和去注释
在可视化模式下:用hjkl键选择需要注释掉的区域(黄颜色的就是选中的区域)
 Linux下vim各模式的操作你了解吗_命令模式_10](https://image.cha138.com/20220708/b79c32df638945b88a7a7031ec5e3b17.jpg?x-oss-process=image/watermark,size_14,text_QDUxQ1RP5Y2a5a6i,color_FFFFFF,t_30,g_se,x_10,y_10,shadow_20,type_ZmFuZ3poZW5naGVpdGk=)
然后按shift+i,再输入//此时就注释掉了上图第5行,然后Esc退出,被选中区域就全部注释掉了。 去掉注释:同样在可视化模式下,hjkl选择去注释区域,输入d直接去掉注释 使用hjkl键选择要复制的内容,按y键复制,移动光标,在要粘贴的地方按p粘贴,会直接在光标所在位置处向后粘贴
批量化缩进
同样在可视化模式下通过hjkl选中要缩进的区域,然后按shift+i然后Tab键缩进单行,然后Esc退出,这样被选中区域就都缩进了
vim的配置
默认得vim不太好用,需要我们自己配置,普通用户配置vim只能影响当前的普通用户,其他用户不受影响。同时建议以普通用户的身份配置,不要使用root用户配置。 在普通用户下创建一个名为.vimrc的文件,然后打开
[test@VM-12-11-centos <sub>]$ touch .vimrc
[test@VM-12-11-centos </sub>]$ vim .vimrc
- 设置语法高亮:syntax on
- 显示信号 :set nu
还有一些其他的我就不介绍了,[ESc]进入命令模式,[:wq]保存退出
 Linux下vim各模式的操作你了解吗_vim_11](https://image.cha138.com/20220708/b9f2c897e5e64187adfd90543c13bbac.jpg?x-oss-process=image/watermark,size_14,text_QDUxQ1RP5Y2a5a6i,color_FFFFFF,t_30,g_se,x_10,y_10,shadow_20,type_ZmFuZ3poZW5naGVpdGk=)
这样vim就可以显示信号和语法高亮了
 Linux下vim各模式的操作你了解吗_vim_12](https://image.cha138.com/20220708/ac7e5acc69a04c18ae12601da71ae209.jpg?x-oss-process=image/watermark,size_14,text_QDUxQ1RP5Y2a5a6i,color_FFFFFF,t_30,g_se,x_10,y_10,shadow_20,type_ZmFuZ3poZW5naGVpdGk=)
这里给大家推荐一个已经配置好的vim插件VimForCpp,现成的轮子不用白不用,将下面方框中的指令复制到linux上执行即可,不过只支持centos7
 Linux下vim各模式的操作你了解吗_java_13](https://image.cha138.com/20220708/8d897a2d2b7540cc80677a01520d7a2f.jpg?x-oss-process=image/watermark,size_14,text_QDUxQ1RP5Y2a5a6i,color_FFFFFF,t_30,g_se,x_10,y_10,shadow_20,type_ZmFuZ3poZW5naGVpdGk=)
输入root密码后就可以下载了
 Linux下vim各模式的操作你了解吗_linux_14](https://image.cha138.com/20220708/f5285cbaeaa94a8693c57d39c62b78c8.jpg?x-oss-process=image/watermark,size_14,text_QDUxQ1RP5Y2a5a6i,color_FFFFFF,t_30,g_se,x_10,y_10,shadow_20,type_ZmFuZ3poZW5naGVpdGk=)
下载完成后输入指令vim就配置好了
[test@VM-12-11-centos <sub>]$ source </sub>/.bashrc
 Linux下vim各模式的操作你了解吗_linux_15](https://image.cha138.com/20220708/481f172709fd42b99f1ea9666912bbc3.jpg?x-oss-process=image/watermark,size_14,text_QDUxQ1RP5Y2a5a6i,color_FFFFFF,t_30,g_se,x_10,y_10,shadow_20,type_ZmFuZ3poZW5naGVpdGk=)
配置好后,vim界面就是这样了
 Linux下vim各模式的操作你了解吗_java_16](https://image.cha138.com/20220708/6de0d8f15068498faf1a1ca599dcc9e5.jpg?x-oss-process=image/watermark,size_14,text_QDUxQ1RP5Y2a5a6i,color_FFFFFF,t_30,g_se,x_10,y_10,shadow_20,type_ZmFuZ3poZW5naGVpdGk=)
vim快捷键图片
 Linux下vim各模式的操作你了解吗_程序员_17](https://image.cha138.com/20220708/1acef9e9f5e54c208fcf1697880b56b3.jpg?x-oss-process=image/watermark,size_14,text_QDUxQ1RP5Y2a5a6i,color_FFFFFF,t_30,g_se,x_10,y_10,shadow_20,type_ZmFuZ3poZW5naGVpdGk=)
文章介绍了vim的一部分功能,vim的功能远不止这么多,后期我会慢慢的更新内容。上面的这些常用指令熟练使用后,我们不仅可以脱离鼠标,还会大大提高写代码的效率。
以上是关于VimVim 常用编辑操作的主要内容,如果未能解决你的问题,请参考以下文章