随身WiFi刷Debian系统折腾指南
Posted 默语聆听
tags:
篇首语:本文由小常识网(cha138.com)小编为大家整理,主要介绍了随身WiFi刷Debian系统折腾指南相关的知识,希望对你有一定的参考价值。
刷机前提:
- 随身WiFi主控为骁龙410(MSM8916),PCB丝印板号:UFI001C、UFI001B、UFI003、UZ801、SP970,下载对应版本的Debian刷机包。
- 设备已经开启ADB,可以通过命令或者随身WiFi助手、搞机工具箱等工具进行连接。
Debian刷机包下载:
苏苏小亮亮:
下载地址:https://www.123pan.com/s/XwVDVv-WICn3#1234
更新说明:https://www.kancloud.cn/a813630449/ufi_car/2795165
酷铵水遍:https://www.123pan.com/s/8y49-LwZ0h
OpenStick:
下载地址:https://github.com/OpenStick/OpenStick.git
刷机步骤:
准备工作:
以下刷机以烨霖随身WiFi,板号UFI001C刷入苏苏小亮亮的Debian固件为例:
- 下载酷铵水遍开发的随身WiFi助手,方便进行备份、刷机等各项操作。
- 下载适用于UFI001C的Debian固件包。
- 下载FinalShell、Putty、Xshell等ssh工具,方便刷机完成后连接随身WiFi完成后续设置。
安卓固件备份:
- 设备插入电脑USB接口,打开随身WiFi助手,按照提示使设备进入9008模式(设备管理器中可查看端口号)
- 使用miko对随身WiFi的eMMC进行全量备份,用于救砖和重新刷回原系统。
- 使用Premium Tool对分区进行备份,用于单独操作分区的场景。
- 使用星海工具对基带QCN进行备份。
刷入Debian:
- 通过随身WiFi助手或者CMD命令行,使设备进入fastboot模式。
- 解压缩刷机包,执行刷机包中的 flash.bat
- 按照提示完成刷机过程,刷机过程会提示多次按任意键继续,静待刷机完成。
系统设置:
安装驱动:
刷机完成后,设备管理器中会出现未装驱动的NDIS设备,按照图示完成驱动安装。
SSH连接:
使用FinalShell、Putty、Xshell等ssh工具,连接Debian系统。
IP地址:192.168.68.1
用户名:root
密码:1
接受密钥并保存,完成与Debian系统的连接。
修改SSID与密码(可省略):
进入根目录运行ufi.sh
cd ..
/ufi.sh根据提示可以修改随身WiFi的工作模式,修改热点名称与密码。
连接网络:
nmtui- 打开网络编辑器,编辑网桥,删除其中的WiFi并保存。
- 打开启用网络,选择自己家的WiFi,输入密码,完成随身WiFi网络连接。
备份默认软件源(可省略):
sudo cp /etc/apt/sources.list /etc/apt/sources.list_bak修改默认软件源:
sudo vi /etc/apt/sources.list阿里云镜像源
deb https://mirrors.aliyun.com/debian/ bullseye main non-free contrib
deb-src https://mirrors.aliyun.com/debian/ bullseye main non-free contrib
deb https://mirrors.aliyun.com/debian-security/ bullseye-security main
deb-src https://mirrors.aliyun.com/debian-security/ bullseye-security main
deb https://mirrors.aliyun.com/debian/ bullseye-updates main non-free contrib
deb-src https://mirrors.aliyun.com/debian/ bullseye-updates main non-free contrib
deb https://mirrors.aliyun.com/debian/ bullseye-backports main non-free contrib
deb-src https://mirrors.aliyun.com/debian/ bullseye-backports main non-free contrib腾讯云镜像源
deb https://mirrors.tencent.com/debian/ bullseye main non-free contrib
deb-src https://mirrors.tencent.com/debian/ bullseye main non-free contrib
deb https://mirrors.tencent.com/debian-security/ bullseye-security main
deb-src https://mirrors.tencent.com/debian-security/ bullseye-security main
deb https://mirrors.tencent.com/debian/ bullseye-updates main non-free contrib
deb-src https://mirrors.tencent.com/debian/ bullseye-updates main non-free contrib
deb https://mirrors.tencent.com/debian/ bullseye-backports main non-free contrib
deb-src https://mirrors.tencent.com/debian/ bullseye-backports main non-free contrib网易镜像源
deb https://mirrors.163.com/debian/ bullseye main non-free contrib
deb-src https://mirrors.163.com/debian/ bullseye main non-free contrib
deb https://mirrors.163.com/debian-security/ bullseye-security main
deb-src https://mirrors.163.com/debian-security/ bullseye-security main
deb https://mirrors.163.com/debian/ bullseye-updates main non-free contrib
deb-src https://mirrors.163.com/debian/ bullseye-updates main non-free contrib
deb https://mirrors.163.com/debian/ bullseye-backports main non-free contrib
deb-src https://mirrors.163.com/debian/ bullseye-backports main non-free contrib华为镜像源
deb https://mirrors.huaweicloud.com/debian/ bullseye main non-free contrib
deb-src https://mirrors.huaweicloud.com/debian/ bullseye main non-free contrib
deb https://mirrors.huaweicloud.com/debian-security/ bullseye-security main
deb-src https://mirrors.huaweicloud.com/debian-security/ bullseye-security main
deb https://mirrors.huaweicloud.com/debian/ bullseye-updates main non-free contrib
deb-src https://mirrors.huaweicloud.com/debian/ bullseye-updates main non-free contrib
deb https://mirrors.huaweicloud.com/debian/ bullseye-backports main non-free contrib
deb-src https://mirrors.huaweicloud.com/debian/ bullseye-backports main non-free contrib清华大学镜像源
deb https://mirrors.tuna.tsinghua.edu.cn/debian/ bullseye main contrib non-free
deb-src https://mirrors.tuna.tsinghua.edu.cn/debian/ bullseye main contrib non-free
deb https://mirrors.tuna.tsinghua.edu.cn/debian/ bullseye-updates main contrib non-free
deb-src https://mirrors.tuna.tsinghua.edu.cn/debian/ bullseye-updates main contrib non-free
deb https://mirrors.tuna.tsinghua.edu.cn/debian/ bullseye-backports main contrib non-free
deb-src https://mirrors.tuna.tsinghua.edu.cn/debian/ bullseye-backports main contrib non-free
deb https://mirrors.tuna.tsinghua.edu.cn/debian-security bullseye-security main contrib non-free
deb-src https://mirrors.tuna.tsinghua.edu.cn/debian-security bullseye-security main contrib non-free中科大镜像源
deb https://mirrors.ustc.edu.cn/debian/ bullseye main contrib non-free
deb-src https://mirrors.ustc.edu.cn/debian/ bullseye main contrib non-free
deb https://mirrors.ustc.edu.cn/debian/ bullseye-updates main contrib non-free
deb-src https://mirrors.ustc.edu.cn/debian/ bullseye-updates main contrib non-free
deb https://mirrors.ustc.edu.cn/debian/ bullseye-backports main contrib non-free
deb-src https://mirrors.ustc.edu.cn/debian/ bullseye-backports main contrib non-free
deb https://mirrors.ustc.edu.cn/debian-security/ bullseye-security main contrib non-free
deb-src https://mirrors.ustc.edu.cn/debian-security/ bullseye-security main contrib non-free敲击 i 键进入插入模式,组合键 ctrl+shift+v 将复制内容粘贴至源文件中,敲击两次 esc 键进入命令模式,输入
:wq保存并退出
vi编辑器中命令区别
:wq:表示保存退出:wq!:表示强制保存退出:x:表示保存退出:q:在vim中表示退出:q!:表示强制不保存退出,不对文件进行保存
更新报错的解决方法:
更新源AdoptOpenJDK报错的解决方法:
sudo sed -i '1c deb http://mirrors.tuna.tsinghua.edu.cn/Adoptium/deb buster main' /etc/apt/sources.list.d/AdoptOpenJDK.list
gpg --keyserver hkp://keyserver.ubuntu.com:80 --recv-keys 843C48A565F8F04B
sudo gpg --armor --export 843C48A565F8F04B | sudo apt-key add -更新源Mobian报错的解决方法:
sudo sed -i '1c #deb http://repo.mobian-project.org/ bullseye main non-free' /etc/apt/sources.list.d/mobian.list更新软件
sudo apt-get update
sudo apt-get upgrade系统更新和安装curl
apt -y update && apt -y install curl安装宝塔面板
wget -O install.sh http://download.bt.cn/install/install-ubuntu_6.0.sh && bash install.sh ed8484bec4G版本的棒子不建议安装,装完Debian剩余空间2.1G左右,装完宝塔剩余800多M,耗时1个多小时。
安装docker
docke也可以在宝塔中安装
curl -fsSL https://get.docker.com -o get-docker.sh
sudo sh get-docker.sh
Executing docker install script, commit: 7cae5f8b0decc17d6571f9f52eb840fbc13b2737
<...>更新软件包索引并安装软件包以允许使用 基于 HTTPS 的存储库:aptapt
sudo apt-get update
sudo apt-get install \\
ca-certificates \\
curl \\
gnupg \\
lsb-release添加 Docker 的官方 GPG 密钥:
sudo mkdir -p /etc/apt/keyrings
curl -fsSL https://download.docker.com/linux/debian/gpg | sudo gpg --dearmor -o /etc/apt/keyrings/docker.gpg使用以下命令设置存储库:
echo \\
"deb [arch=$(dpkg --print-architecture) signed-by=/etc/apt/keyrings/docker.gpg] https://download.docker.com/linux/debian \\
$(lsb_release -cs) stable" | sudo tee /etc/apt/sources.list.d/docker.list > /dev/null更新包索引:apt
sudo apt-get update运行时收到 GPG 错误?apt-get update
默认掩码可能配置不正确,导致无法检测到 存储库公钥文件。尝试授予 Docker 的读取权限 更新包索引之前的公钥文件:
sudo chmod a+r /etc/apt/keyrings/docker.gpg
sudo apt-get update安装最新版本
sudo apt-get install docker-ce docker-ce-cli containerd.io docker-compose-plugin通过运行映像验证 Docker 引擎安装是否成功:hello-world
sudo docker run hello-world安装Fast Os Docker(docker管理面板)
docker run --restart always \\
--name fastosdocker -p 8081:8081 -p 8082:8082 \\
-d -v /var/run/docker.sock:/var/run/docker.sock -e TZ="Asia/Shanghai" \\
-v /etc/docker/:/etc/docker/ wangbinxingkong/fast访问地址:随身WiFi获取到的地址:8081
例如:192.168.0.104:8081
首次使用需注册用户
青龙相关
一键命令安装青龙+依赖+任务+maiark自由选择(安装完毕后再次使用命令可以对应用进行升级)
bash -c "$(curl -fsSL https://ghproxy.com/https://raw.githubusercontent.com/shidahuilang/QL-/main/lang1.sh)"
bash -c "$(curl -fsSL https://raw.githubusercontent.com/shidahuilang/QL-/main/lang1.sh)"一键单独安装docker
bash -c "$(curl -fsSL https://ghproxy.com/https://raw.githubusercontent.com/shidahuilang/QL-/main/docker.sh)"一键安装单独青龙的依赖
docker exec -it qinglong bash -c "$(curl -fsSL https://ghproxy.com/https://raw.githubusercontent.com/shidahuilang/QL-/main/npm.sh)"安装QLTools
# 创建QLTools目录并进入
mkdir qltools && cd qltools# Docker版本提供架构:amd64、arm64、arm-7
docker run --restart=always -itd --name QLTools -v $PWD/config:/QLTools/config -v $PWD/plugin:/QLTools/plugin -p 15000:15000 nuanxinqing123/qltools:latest# 更新步骤:后台点击更新,稍等5分钟左右。手动重启容器即可完成更新(如果更新失败,请删除容器和镜像,然后重新拉取镜像启动)
# 重启命令:
docker restart QLTools默认后台信息【第一次运行需要先注册账户,没有默认账户】
登录地址:IP或域名:15000/#/login
注册地址:IP或域名:15000/#/register
后台地址:IP或域名:15000/#/admin
安装docker宝塔
docker pull btpanel/baota方法1:复制下方的命令,无需映射端口使用本地网络直接部署宝塔面板docker镜像。
docker run -d --restart unless-stopped --name baota --net=host -v ~/website_data:/www/wwwroot -v ~/mysql_data:/www/server/data -v /vhost:/www/server/panel/vhost btpanel/baota:lnmp方法2:复制下方的命令,映射指定端口部署宝塔面板docker镜像。
docker run -d --restart unless-stopped --name baota -p 8888:8888 -p 22:22 -p 443:443 -p 80:80 -p 888:888 -v ~/website_data:/www/wwwroot -v ~/mysql_data:/www/server/data -v ~/vhost:/www/server/panel/vhost btpanel/baota:lnmp现在,您可以在浏览器访问默认地址http://您的ip地址:8888/btpanel 上的宝塔面板。
默认用户:btpanel
默认密码:btpaneldocker
容器默认SSH密码:btpaneldocker
其他相关命令
查看Debian版本
cat /etc/os-release查看IP
ifconfig执行扩容
btrfs filesystem resize max查看扩容结果,4G版本的棒子/dev/mmcblk0p14总容量应该是3.4G
df -h开启usb拓展
echo host > /sys/kernel/debug/usb/ci_hdrc.0/role输入以下命令检查设备连接是否正常
adb devices垃圾清理
随身WIFI安装Debian流程记录
目录
前言
之前在群友的安利下,(趁商家还没反应过来) 薅了两个随身wifi,这东西可以连wifi,而且USB直接就是OTG,可以接拓展坞,作为Linux主机来使,我则是准备拿来刷上debian装Klipper给打印机用,虽然OTG只有一个,但是只接一块klipper下位机还是足够了。然而鸽了几个月才有兴趣折腾一下,这里把折腾的流程总结记录一下,从拆机、刷机、装debian到装klipper都有记录,后面有需要的朋友可以作为参考。
声明:我这里不是简单把别人写过的教程又复制一遍,更多是相当于一个整合,以及流程的梳理。会贴不少参考文章的链接,建议大家都打开对照着看。
1、随身wifi的硬件
我手上的两个随身wifi,一个型号是UFI_16_V3

可以看到我在前面两个脚上焊了截焊锡,用来短接进9008模式,实际上如果板子上有按钮,按住按钮再插入USB也是可以进9008的,不需要焊接飞线。
另一个是UFI_003

2、工具部分
首先得感谢酷安的各位大佬,在前面已经做了无数的努力,贴心的为我等“后来者”准备好了应对各种情况必备的软件,甚至于是懒人包,直接拿来刷进去就能达到目的。
(1)高通骁龙芯片的随身wifi入门刷机教程
这是我刚开始参考的一篇教程,内容非常详尽,也在文章中提供了例如Qualcomm Premium Tool V2.4的破解版、MiKo_Loder Pro、ARDC、adb甚至于安卓软件等,应有尽有,不必全部下载,根据需求来就行。
(2) UFI_16_V3 刷机包@ 夏至未见
这是对应UFI_16_V3的刷机包,刷完后是已经root过的安卓系统,为我省去了许多麻烦,例如进adb、root、改分辨率等。当然里面不只是刷机包,还有必备的工具,和前面一个链接里的工具有重复,不过他这个里面没有adb,建议自己找或者下载第一个链接里的。

(3)Debian刷机包,适用于UFI003
这里罗列一下我用到的软件,大家仅供参考
(1)Qualcomm Premium Tool V2.4
用来备份系统文件,以防止变砖。
(2)MiKo_Loder Pro
主要是用来安装别人分享的系统镜像,可以导出整个系统的镜像文件为二进制,方便分享,因此也能备份以防变砖。
(3)ADB-platform-tools_r33.0.2-windows
是adb工具,在下载以后不需要安装,但是得在环境变量里添加上该文件夹的路径,用来快捷在cmd中使用adb命令
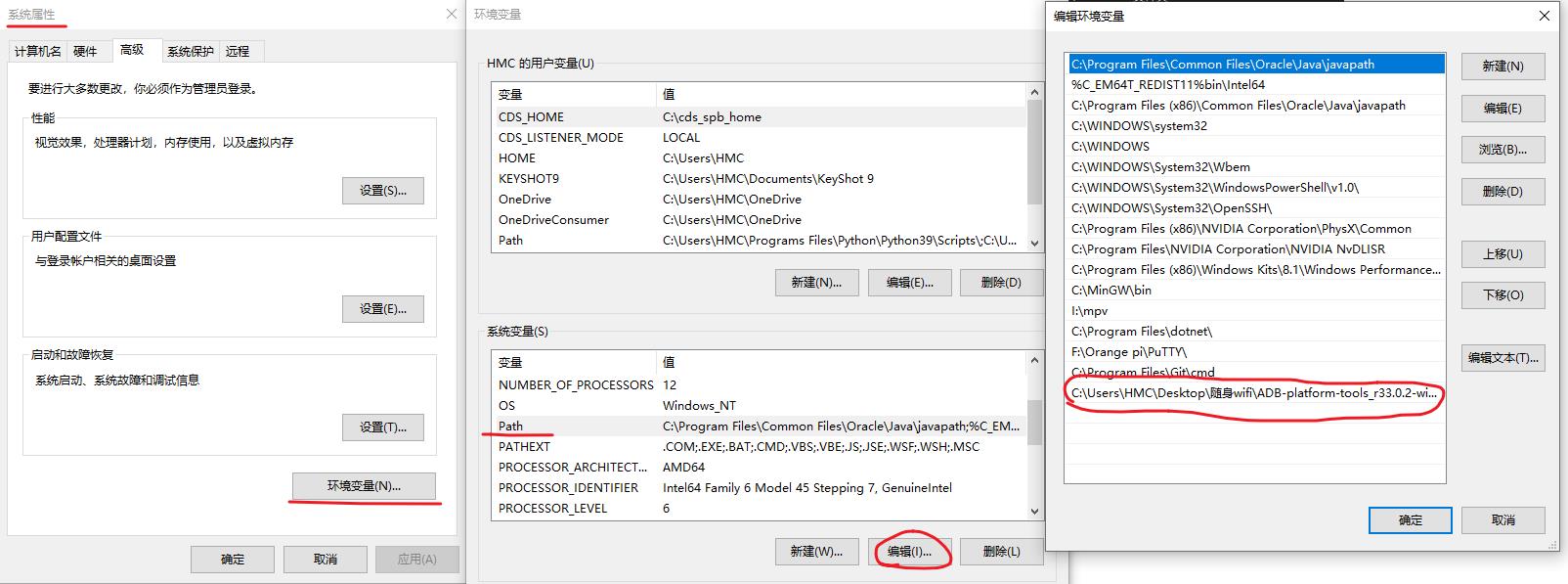
(4)ARDC
安卓远程调试软件,由于随身wifi的安卓版本比较老,不支持新的调试工具,ARDC是最合适的,需要在设备开启ADB以后使用。
他除了界面以外,也相当于是图形化的adb命令,比如读取设备信息,或者重启后进fastboot等命令,可以直接在ARDC里找到按钮来调用。
(5)Debian
需要刷Debian的话,可以去Github下载Openstick的包【OpenStick】,找到旁边的release ,下载最新版。
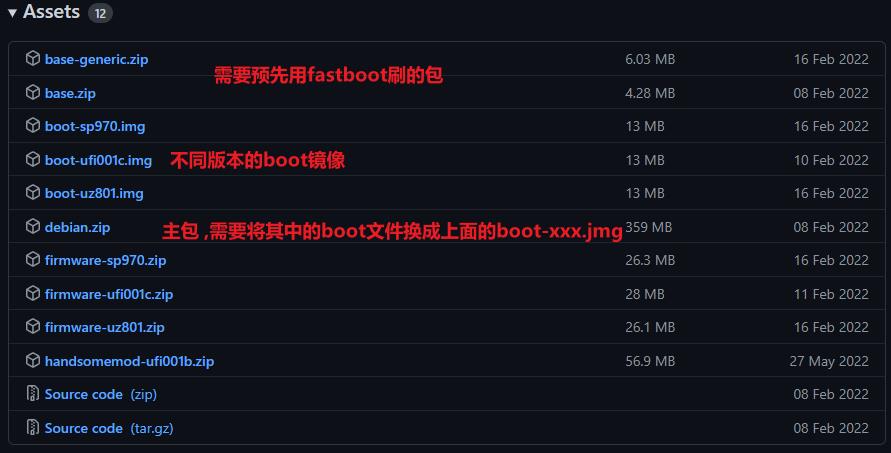
3、操作
剩下的工作大家按照第一个链接的操作来就行了,这里做一下总结。
1. 进入9008
按住板子上的按钮,插入USB,然后松开,正常来说就能从设备管理器的端口选项中看到高通9008字样的设备,如下图:

2.打开Qualcomm Premium Tool V2.4或者MiKo_Loder,对设备进行备份。
Miko和QTP都是用来备份或者恢复的,但是miko和 QTP 是有区别的:
- miko是把所有分区压缩成一个xx.bin包文件,可以一键刷回所有分区, 俗称救砖包。
- QTP是把所有(27个)分区分开,以每一个分区为单位,单独进行备份,用法:可以针对 boot system 等分区 单独恢复
(1)Qualcomm Premium Tool备份操作:
在9008模式下打开软件,先点Detect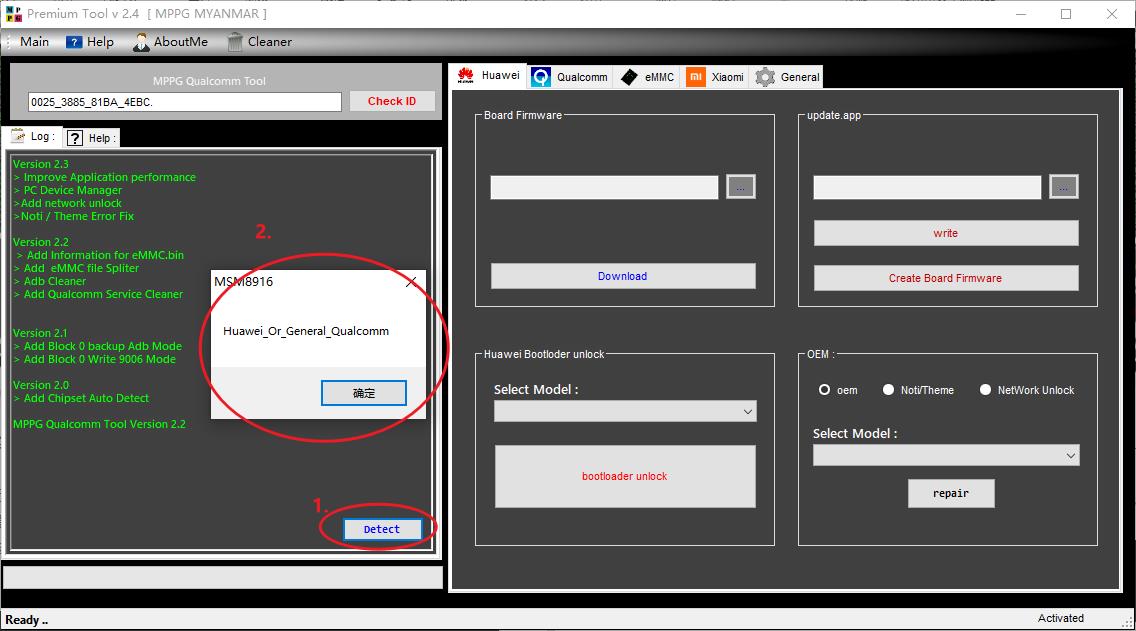 必须装好adb和9008的驱动,扫描不到可能是没装驱动。以上提供的包中都有9008驱动,先安装上。
必须装好adb和9008的驱动,扫描不到可能是没装驱动。以上提供的包中都有9008驱动,先安装上。
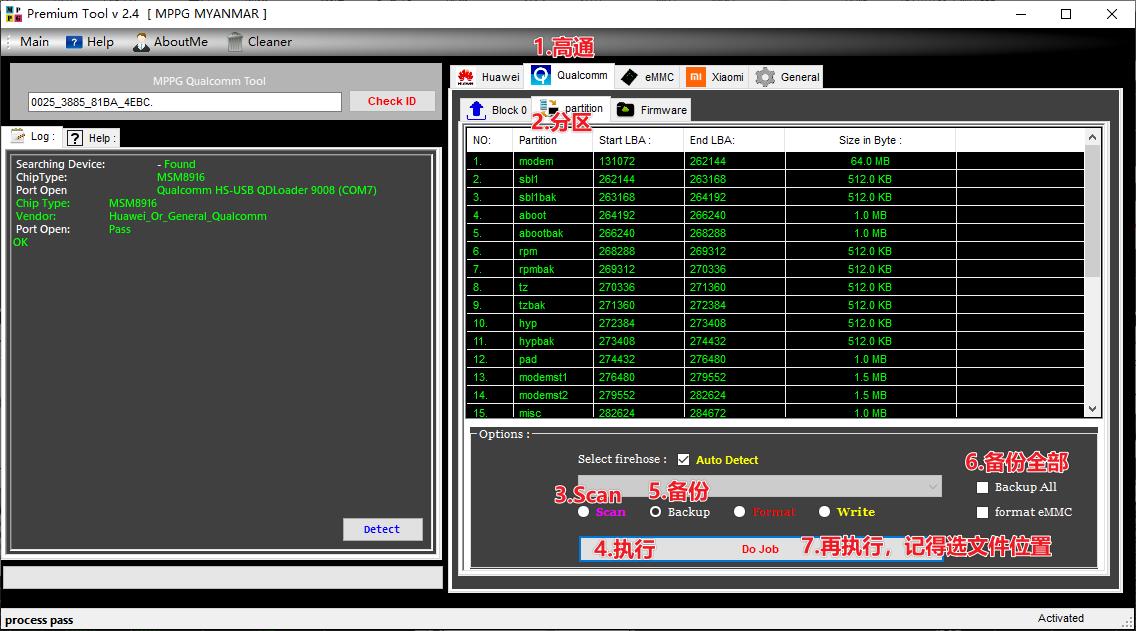
虽然理论上只需要备份system、userdata以及boot等几个分区的文件,其他分区的基本不会动,但是还是保守起见全部备份一下。
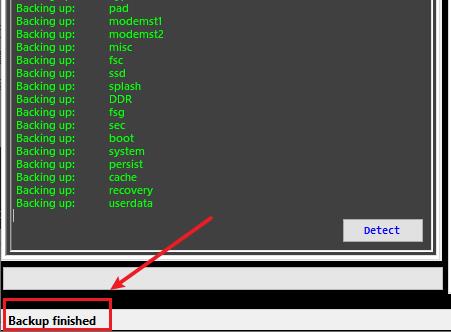
备份完成以后只要有备份文件在,就能为所欲为了,变砖也能救。
(2)MikoLoader备份操作:
在使用Qualcomm Premium Tool备份完后,再直接用Miko是扫描不到的,要拔掉重新进9008才行。
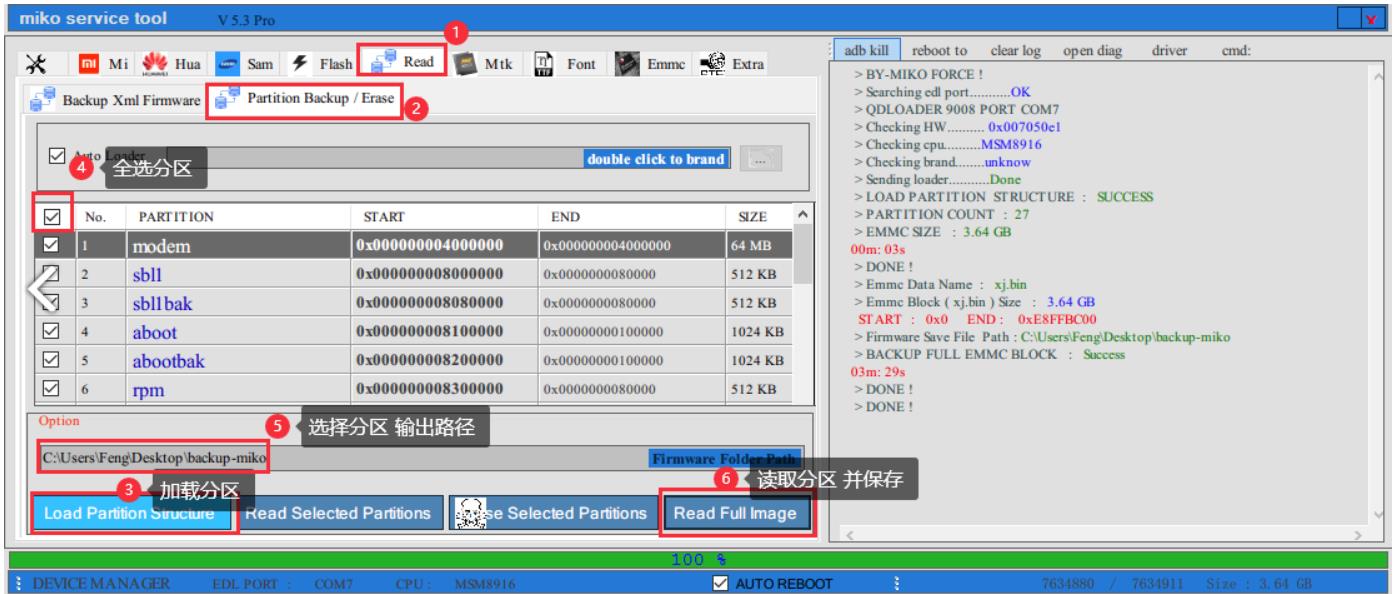 还原bin文件:
还原bin文件:

3. 进入ADB模式
重新拔插,退出9008模式,让设备正常工作,检查设备adb是否开启,只有开了ADB才能使用ARDC等软件远程控制设备,一般默认是开着的,如果没开就得手动开了。
(1) 首先保证已经下载了adb工具,且添加到了环境变量。
方法:使用Win+R输入cmd,或者任何你喜欢的方法打开cmd或者poweshell,输入指令 adb version,应当返回你下载的adb版本,如果返回的如下图所示就是能正常使用adb了。

(2)输入`adb devices`,会返回当前连接的启动了adb的设备,如图所示,在“List of devices attached”上下应当有设备码以及device的标识。

如果仅有“List of devices attached”一行,那么也是没有设备被找到的。
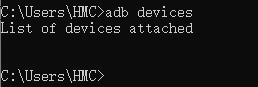
如果像上图一样没有出现设备,则需要确认设备是否有打开adb,进行手动开启adb,可以参考文章【高通芯片的随身Wi-Fi开启adb】。
该操作需要用到软件“DiskGenius Pro”,软件的话请自行寻找,上述链接中也有提供。
这里对手动开启adb的方法概括一下
1)使用DiskGenius的“打开虚拟磁盘文件功能”,打开之前由Qualcomm Premium Tool备份的文件中的system镜像磁盘文件;
2)该镜像是呈现以文件夹形式,展开先随便点个文件夹,再点磁盘的主分区,可以看到根目录下最后两个文件,找到build.prop和build.prop.bakforspec文件,以及vendor/Default/system的build文件,将它们复制出来,记得做好备份;
3)修改其中的# Set Composition for USB字段,行数不一定,不同的板子不同位置,可以直接搜索,查看后面是否有adb字样,如果有就是已经打开了adb,如果没有就加上,adb,注意英文逗号。
4)从本地拖到DiskGenius的文件夹中,复制并替换,把修改过的system镜像文件再用QTP烧回设备中,注意这里只用烧system一个分区就行了。
还原方式: 
他没有进度条,等待烧写完成。
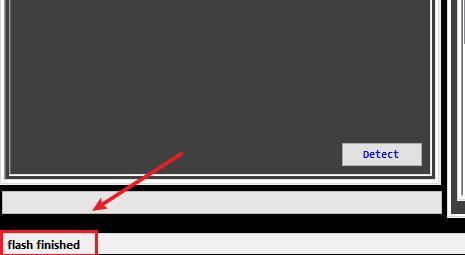
再次重新拔插设备,使用adb命令检查设备是否开启了adb
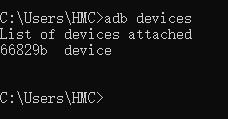
扫描到了,下一步就可以使用ARDC之类的远程软件控制了,剩下的操作就和玩安卓机一样。
4.打开ARDC,选择设备,进行连接

连接上会出现安卓机的界面
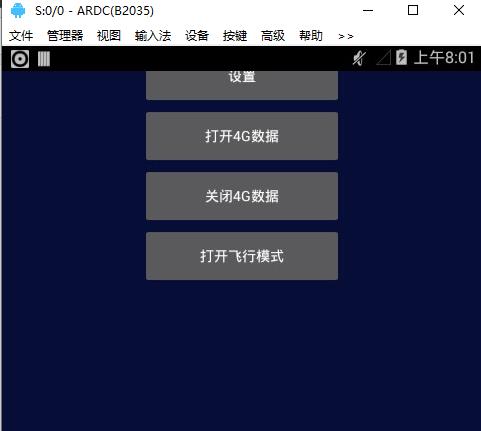
剩下的步骤就是按照【高通骁龙芯片的随身wifi入门刷机教程】中写的进行,就是先装他提供的几个软件,进行ROOT,完成ROOT后基本上玩它就没有障碍了。
5.安装Debian
如果想要安装Debian,先使用命令adb reboot bootloader,使设备重启后进入fastboot模式
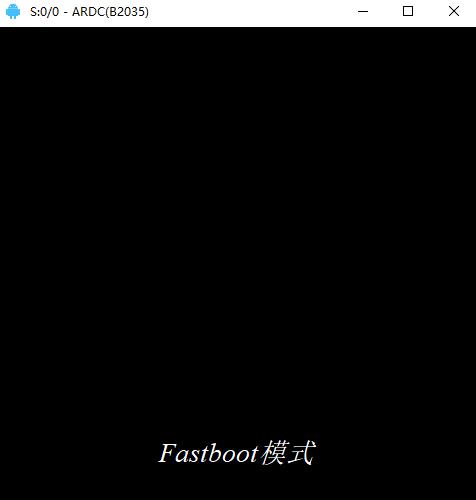
然后从Github下载的Debian文件中的base文件并解压夹打开,后续操作参考OpenStick的官方文档
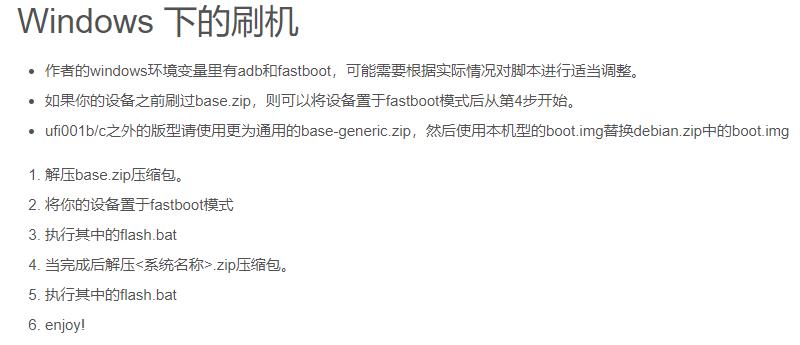
也可参考博客随身wifi刷机Debian安装OMV做轻NAS
【注】我的UFI_16_v3在最后这一步出现了问题,在fastboot模式下执行base文件夹中的flash.bat时失败,无法刷进该版本的bootloader。后来寻找原因,在设备中安装了ES文件浏览器,发现设备没有磁盘,无法使用magisk修改本机的boot镜像进行root,也就是在没有root的情况下尝试更新bootlaoder,自然是失败的,于是去酷安论坛中寻找,万幸找到了已经修改过root成功的同硬件镜像版本,也就是 UFI_16_V3 刷机包@ 夏至未见。
在使用MikoLoader刷了这个版本的安卓后,再进行debian的安装就很顺利了,先执行base文件夹中的flash.bat,等待安装完成,然后解压debian.zip,将对应自己版本的img文件(我刷的是boot-ufi001c.img)复制到debian文件夹中,并重命名为boot.img,覆盖原有的boot.img,最后执行其中的flash.bat,就开始往设备中装debian的,过程应该是很顺利的,等待安装完成,就可以把它当作debian来使用了。
如果大家也是遇到奇奇怪怪的问题,可以去酷安的【随身wifi】分区中搜索看看,一般都能获得解答。
6.Debian安装之后的使用
(1)驱动的安装
在装Debian成功后,重新拔插设备,该设备的网络部分会通过USB被识别为RNDIS设备,使用电脑通过USB共享的网络,这时可能没有安装驱动,显示的是一个黄色感叹号,如果在你的电脑上显示的还是ADB Interface ,就是驱动装的不对了,需要卸载掉设备,重新拔插来识别,如下图所示。
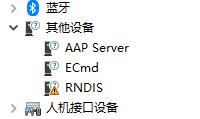
RNDIS驱动安装方法:

从任务管理器看到这么个设备就是安装好了
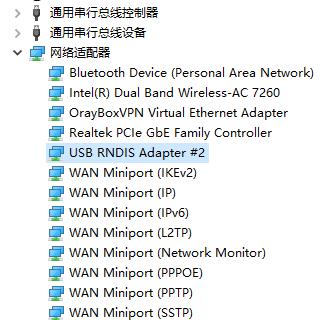
(2)进入Debian
使用cmd,输入adb shell即可进入设备的命令行,这里直接进去就是root模式,具有全部的访问权限。
由于cmd支持的ssh命令不多,可以先打开ssh,再使用MobaXterm之类的进行ssh访问。
官方说明如下:
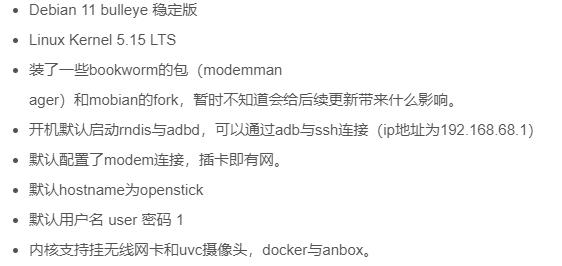
该设备通过USB连接RNDIS的固定IP是192.168.68.1,通过MobaXterm输入该IP进行ssh的连接,账户是user,密码是1。
若连不上,可能是ssh没打开,使用命令行的adb shell访问设备,输入systemctl start ssh 启动ssh,如果这个命令无效,可以试试service sshd start。
然后在MobaXterm下,使用nmtui命令打开图形化网络配置,连接到你家里的wifi,有需求就设置手动ip,往后就能随便插哪儿,通过wifi访问了。
(3)设置镜像源
这个版本的debian甚至没有安装vim,因此需要手动安装:sudo apt install vim。
等待安装vim完成,输入sudo vim /etc/apt/sources.list,将以下链接贴到里面去,如果右键粘贴不了,试试CTRL+右键,然后Paste,这里使用的是阿里源。
deb https://mirrors.aliyun.com/debian/ bullseye main non-free contrib
deb-src https://mirrors.aliyun.com/debian/ bullseye main non-free contrib
deb https://mirrors.aliyun.com/debian-security/ bullseye-security main
deb-src https://mirrors.aliyun.com/debian-security/ bullseye-security main
deb https://mirrors.aliyun.com/debian/ bullseye-updates main non-free contrib
deb-src https://mirrors.aliyun.com/debian/ bullseye-updates main non-free contrib
deb https://mirrors.aliyun.com/debian/ bullseye-backports main non-free contrib
deb-src https://mirrors.aliyun.com/debian/ bullseye-backports main non-free contrib
粘贴完成后按esc,然后输入:wq(注意别忘了冒号),回车。这里不能粘贴得一个个敲。
(4)安装Octoprint
想要装Klipper,在debian上首先需要安装Octoprint,由于官网上都是基于树莓派的镜像,这里给出手动安装的链接,若debian配置得当,安装过程理应很顺利,如果遇到安装问题,建议善用百度或stackoverflow。
【在Debian上配置 OctoPrint】
安装完成后,需要配置开机自启,和其他应用一样,都是在/etc/systemd/system/文件夹中新建一个xxx.service文件,然后使用systemctl enable启动它。
原版基于树莓派的自启动的方法如下所示:
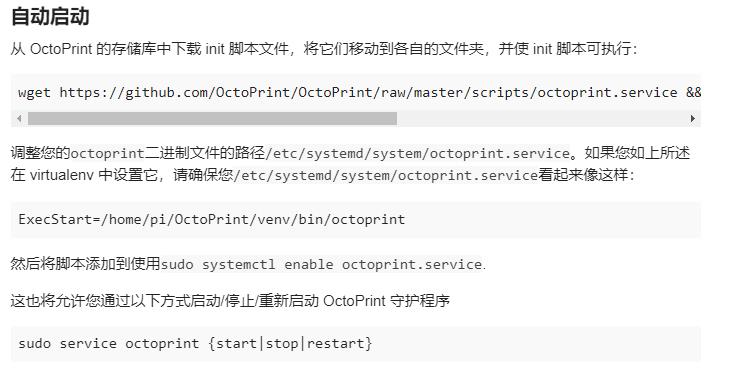
但是由于我们不是用的树莓派的镜像,因此该文件需要进行一定的修改。
1)sudo vim /etc/systemd/system/octoprint.service进入该seivice文件
2)粘贴以下内容
[Unit]
Description=The snappy web interface for your 3D printer
After=network-online.target
Wants=network-online.target
[Service]
Environment="LC_ALL=C.UTF-8"
Environment="LANG=C.UTF-8"
Type=exec
User=user
#下面这个路径需要注意
ExecStart=/home/user/OctoPrint/venv/bin/octoprint
[Install]
WantedBy=multi-user.target
粘贴完成后按esc,然后输入:wq
如果是按照正常步骤安装的,那么这个文件可以直接用,否则需要清楚你的Octoprint装在哪儿了,填入该文件的路径,不然的话就使用命令sudo find / -name "octoprint"来找到该文件。
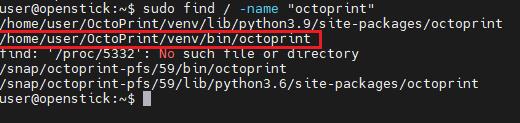
如此便完成了对自启文件的配置。
再就是使能开机自启:systemctl enable otoprint
启动octoprint:systemctl start otoprint
然后查看Octoprint状态:systemctl status otoprint
到这一步如果一切正常,应该看到如下的报文
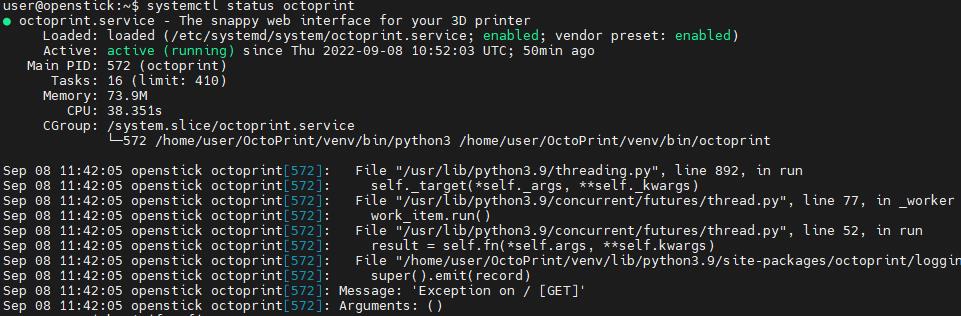
否则就是哪里配置不对,先检查.service文件里的路径ExecStart=以及用户名User=,完成修改后使用systemctl daemon-reload 命令对该服务进行重启。
或者先杀掉Octoprint的进程(怎么杀进程请百度),然后进目录手动启动,检查返回的保存信息,进行百度,挨个排除。
若一切顺利,现在可以从你的设备IP的5000端口访问Octoprint了,在浏览器输入192.168.68.1:5000即可打开控制网页,进行用户注册、机器初始化等。
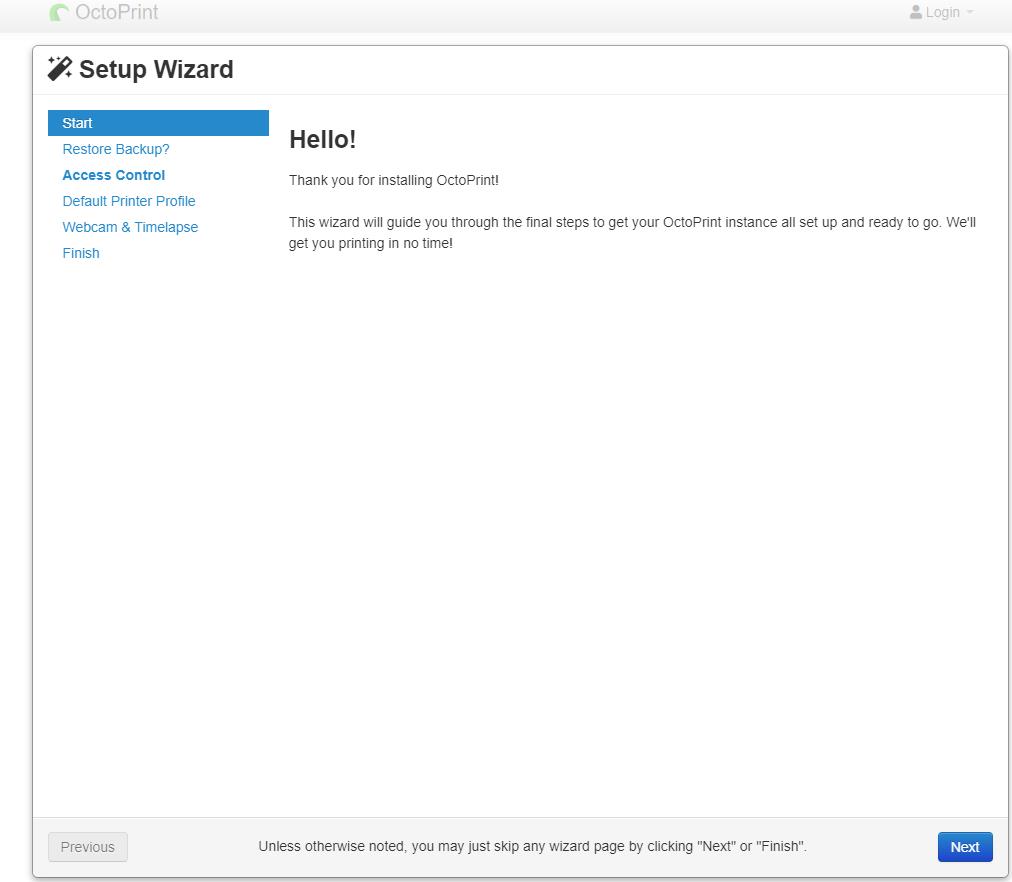
(5)安装Klipper
在安装完成Octoprint后,即可前往Klipper的官网安装klipper了,根据说明一步步来就可以,涉及到Linux这边的安装都应该还比较顺利,如果遇到内存不足等问题,还请善用搜索引擎,基本搜一搜都能解决。
总结
根据本文的说明,相信可以应付大多数随身wifi的安装了,如果是新版本的其他型号主板,还需要看OpenStick的大佬会不会继续做兼容,目前已知的几款,直接按照ufi-001来耍是没问题的,如果真的没法用,就只能把存好的原版镜像拿来一键还原了。最好还是买之前先去酷安看看该品牌的有没有坑,比如最新的ufi-004,部分小伙伴就无从下手。
以上是关于随身WiFi刷Debian系统折腾指南的主要内容,如果未能解决你的问题,请参考以下文章