Windows 11 变成 macOS 风格
Posted 缘友一世
tags:
篇首语:本文由小常识网(cha138.com)小编为大家整理,主要介绍了Windows 11 变成 macOS 风格相关的知识,希望对你有一定的参考价值。
文章目录
- 创建还原点【以防后悔,及时后退】
- 隐藏桌面图标
- ThemeTool【如果访问不到,请到[工具链接](https://pan.baidu.com/s/1jUrdzoEQde2w-4YanpNFpg?pwd=bb2w)】
- LIT3-for-Windows、LIT3-for-Windows
- Make Windows 11 Look Like macOS (Tech Rifle)
- StartAllBack
- 记得,设置window任务栏自动隐藏
- 出现错误
- 在控制台添加快捷方式
- 在底部导航栏添加图标
- 设置开进自启动
- 在通用里面设置图标大小,以及其他的设置
- 备份导航栏的图标配置:高级->备份配置
- 开启一些监控设置
- 可以再次创建还原点,里边来回切换
- 设置最小化的丝滑动画
- 学自《零度解说》
- 工具集合密码
bb2w工具链接 - 感谢大佬,不说了兄弟们,直接老实交代教程
- 以下下教程在win11系统上演示
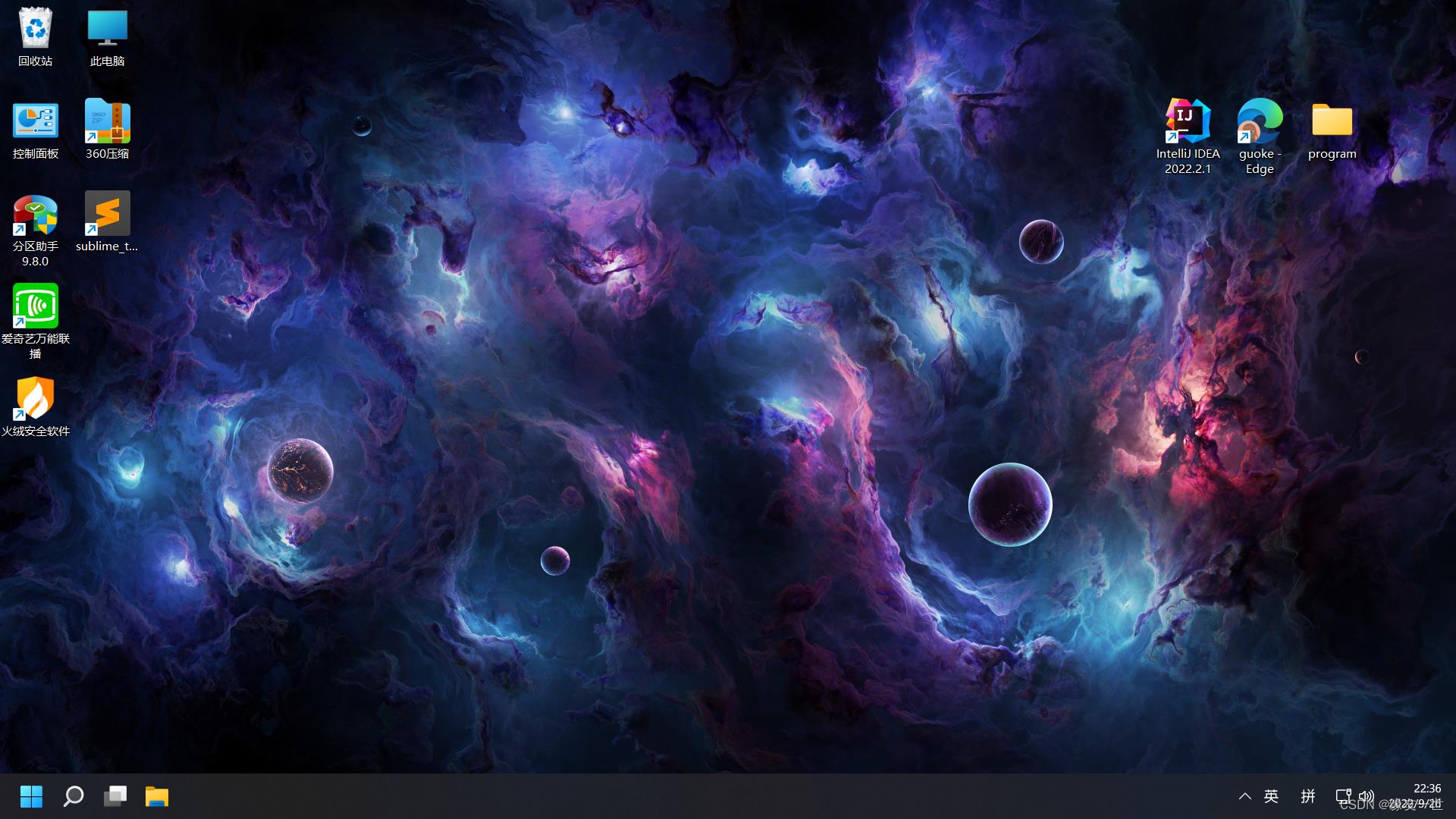
创建还原点【以防后悔,及时后退】
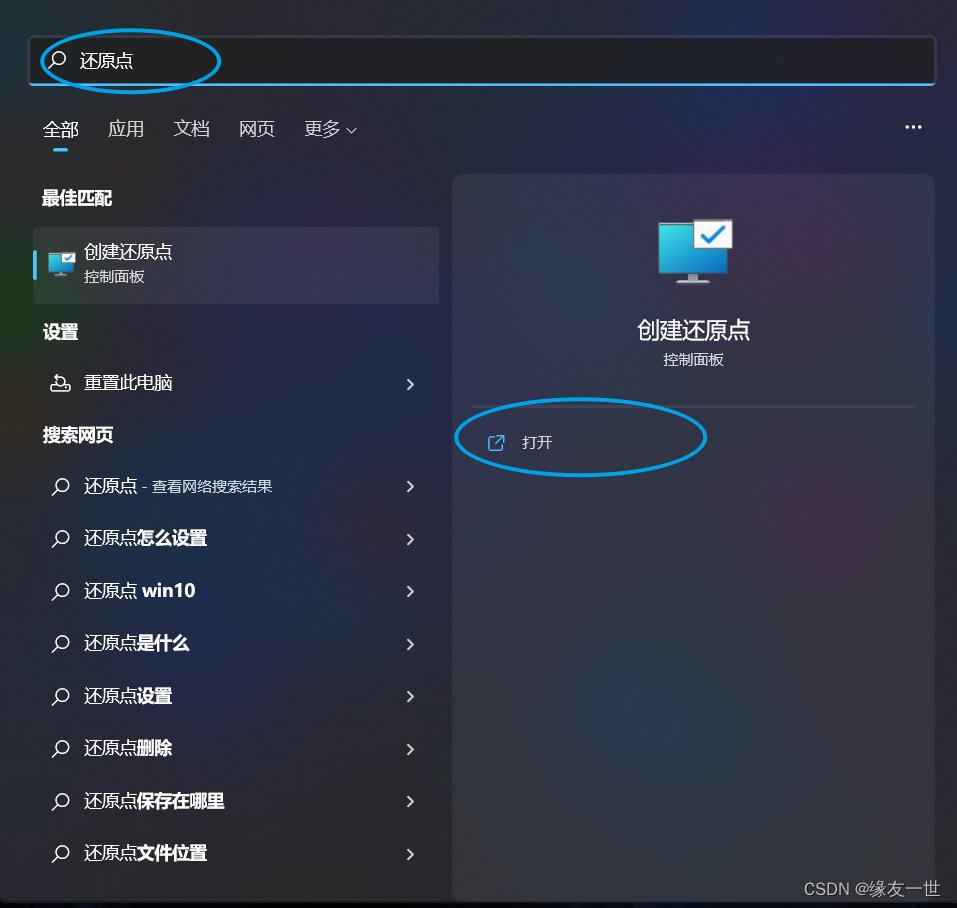
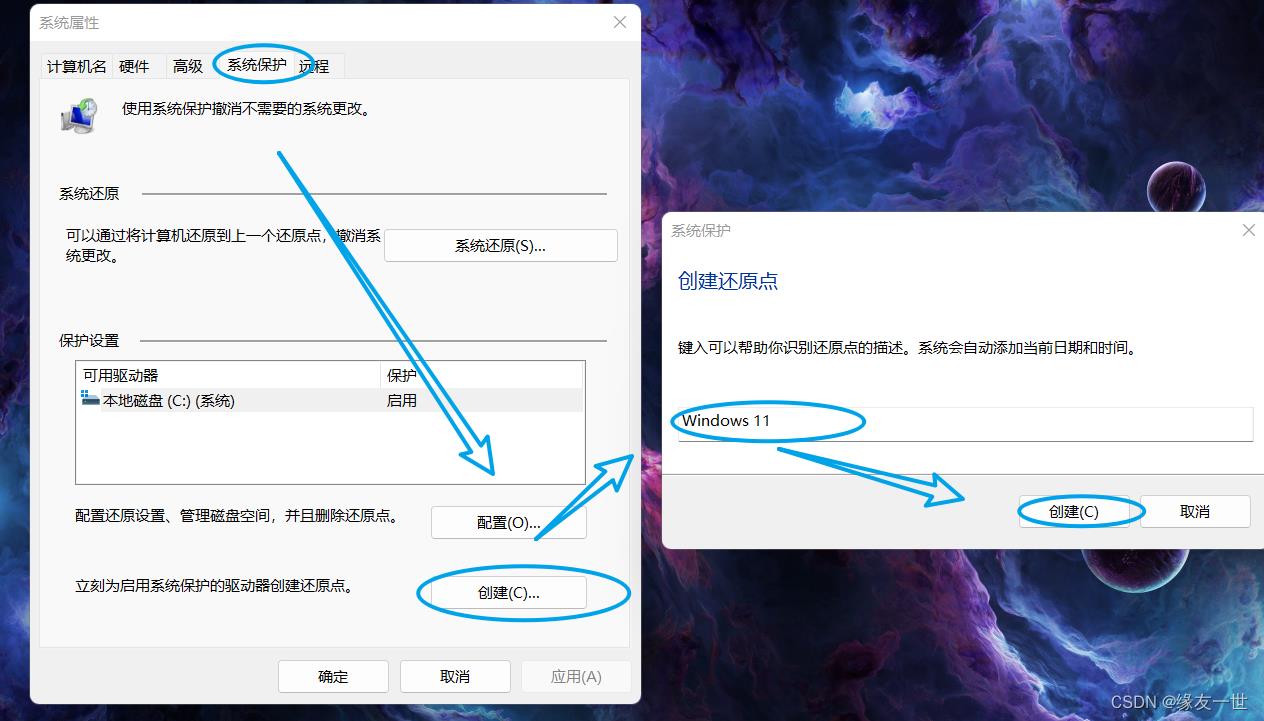
隐藏桌面图标
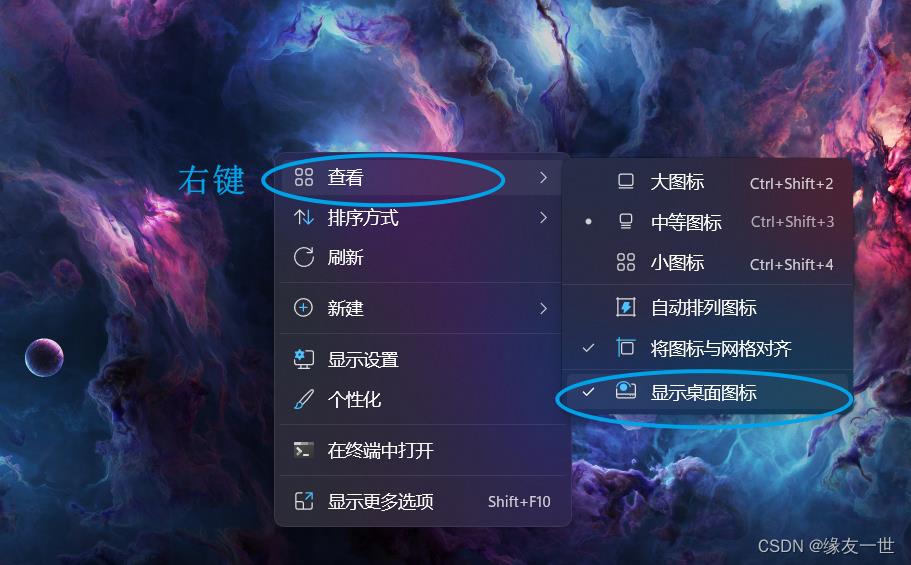
ThemeTool【如果访问不到,请到工具链接】
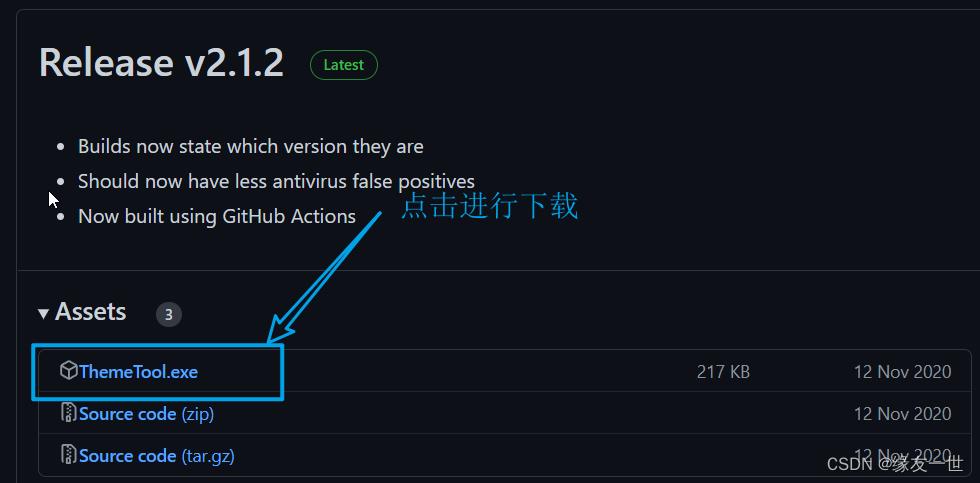
- 然后将 ThemeTool.exe文件放到c盘的根目录下,然后以管理员运行
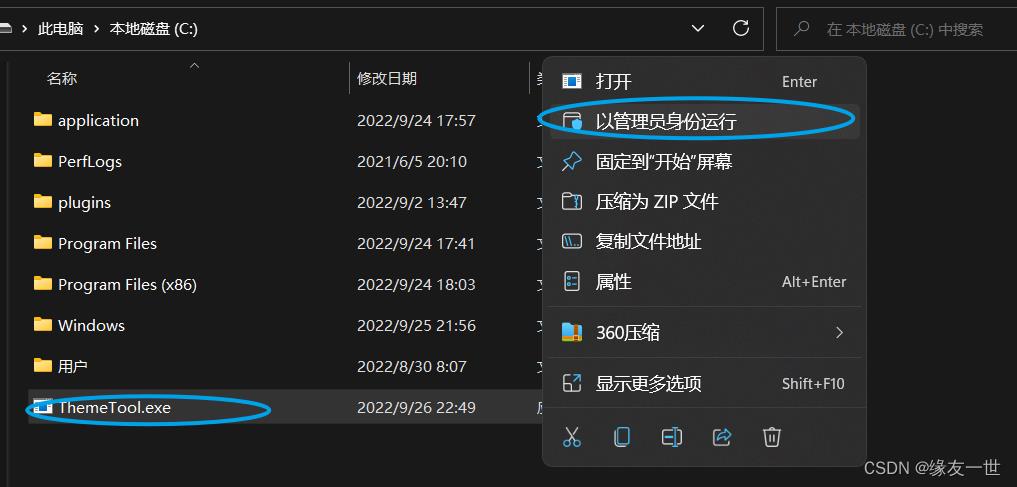
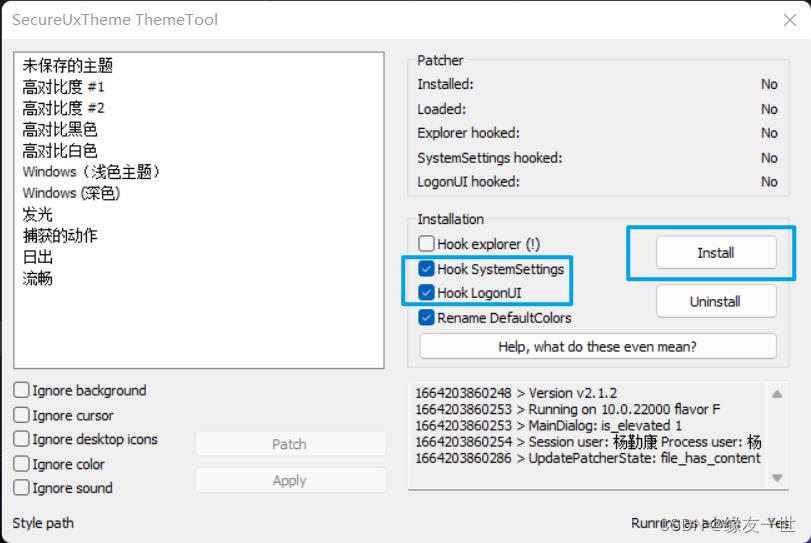
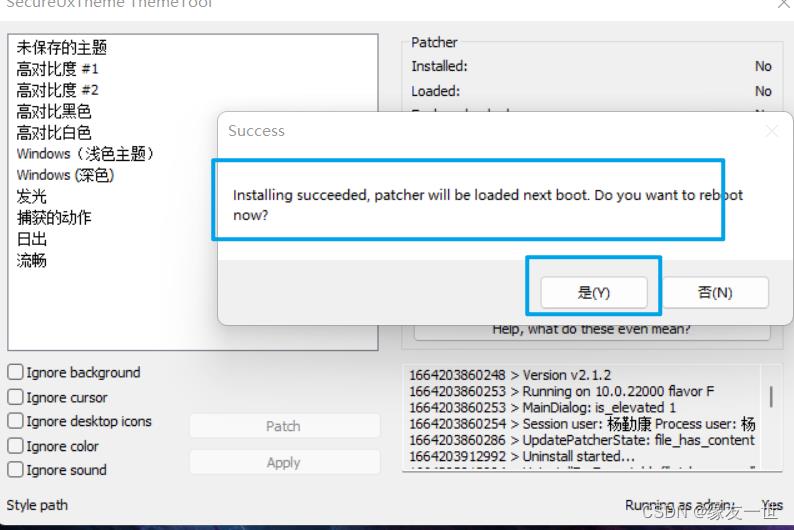
LIT3-for-Windows、LIT3-for-Windows
- 等待系统重启后,下载LIT3-for-Windows、LIT3-for-Windows主题文件
- 将BIB3DM文件夹、BIB3DM MAC NA.theme、BIB3DM MAC.theme放入C:\\Windows\\Resources\\Themes
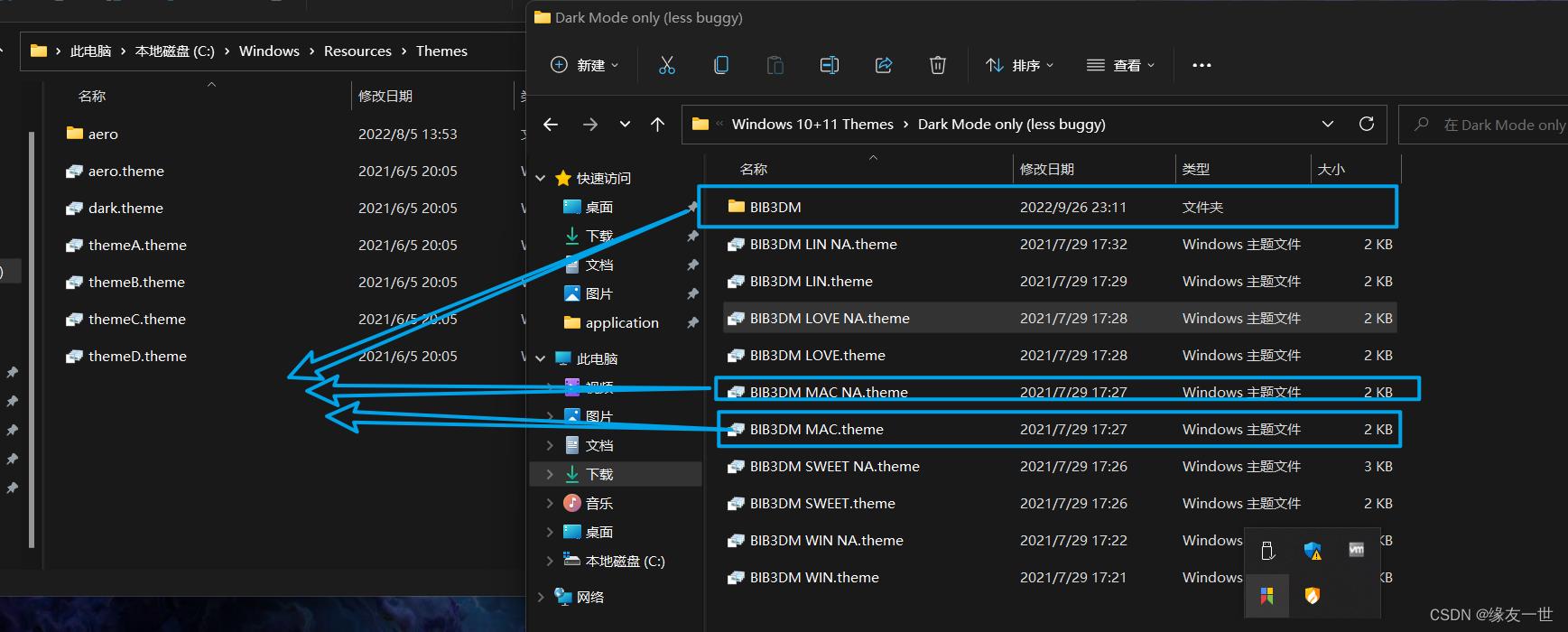
- 然后再次以管理员身份运行ThemeTool.exe
- 将两个主题patch一下
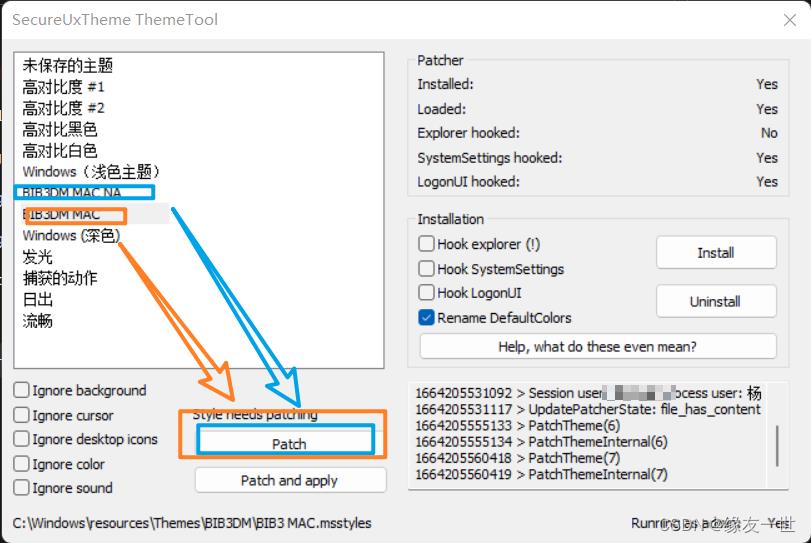
- 然后点击Patch and apply,然后我们可以明显看到文件管理器已经发生明显改变
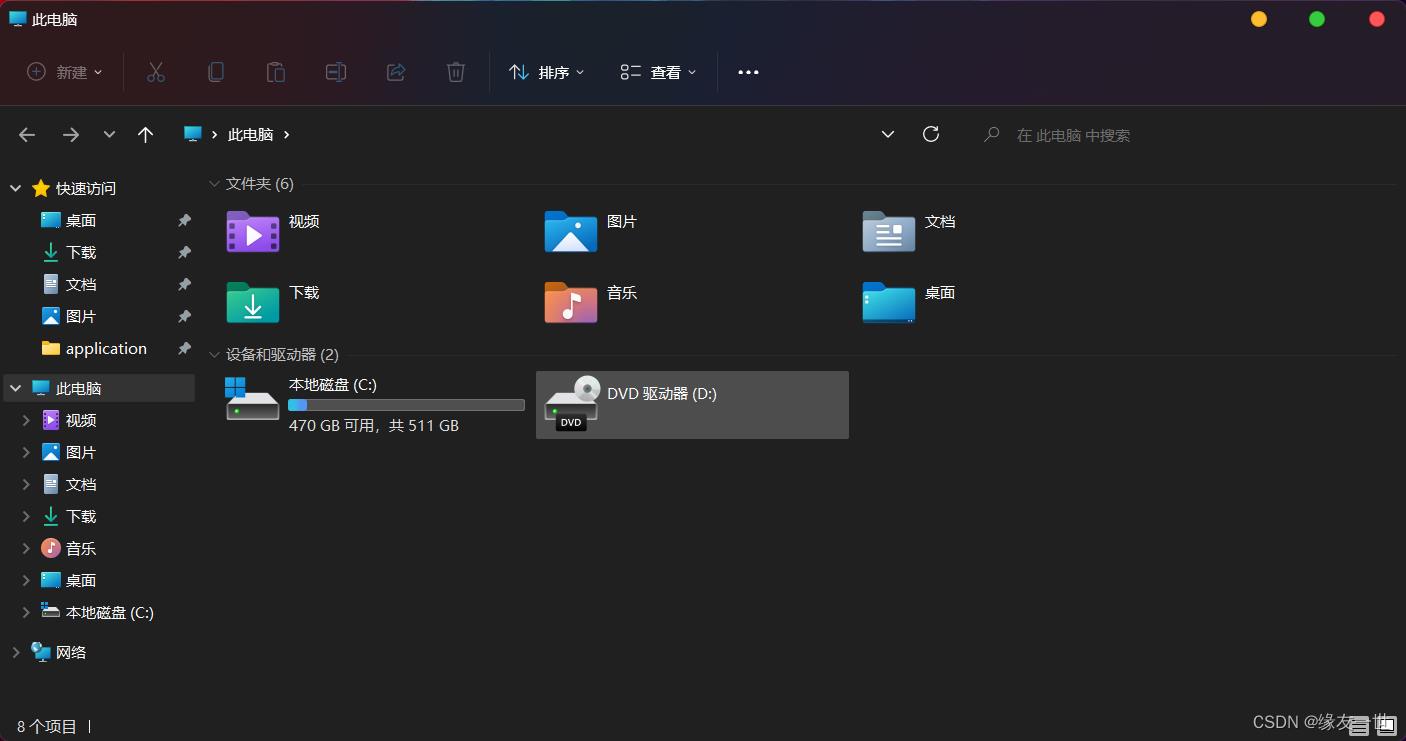
Make Windows 11 Look Like macOS (Tech Rifle)
- 然后下载Make Windows 11 Look Like macOS (Tech Rifle),打开如下路径
Make Windows 11 Look Like macOS (Tech Rifle)\\1. 7TSP Icon Theme
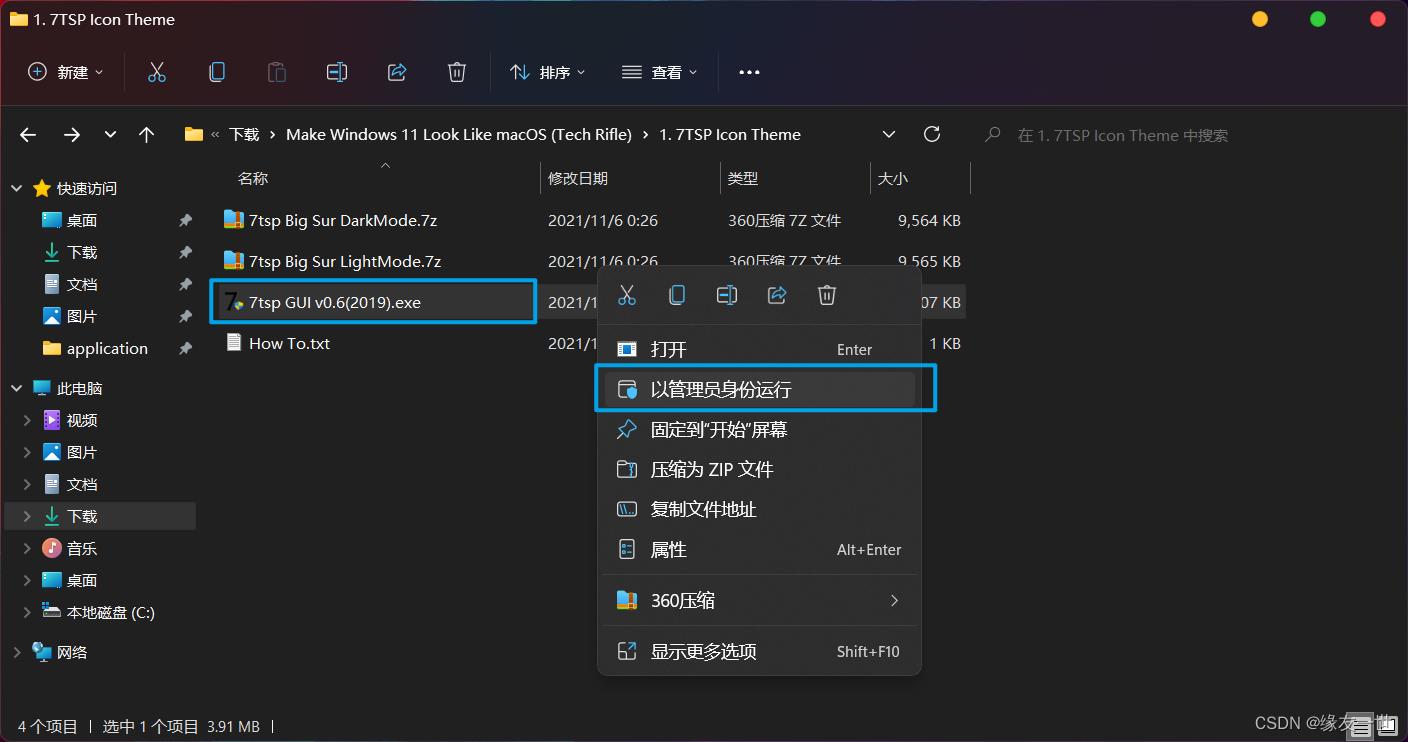
- 打开应用,选择如下如图,选择Add a Custom Pack
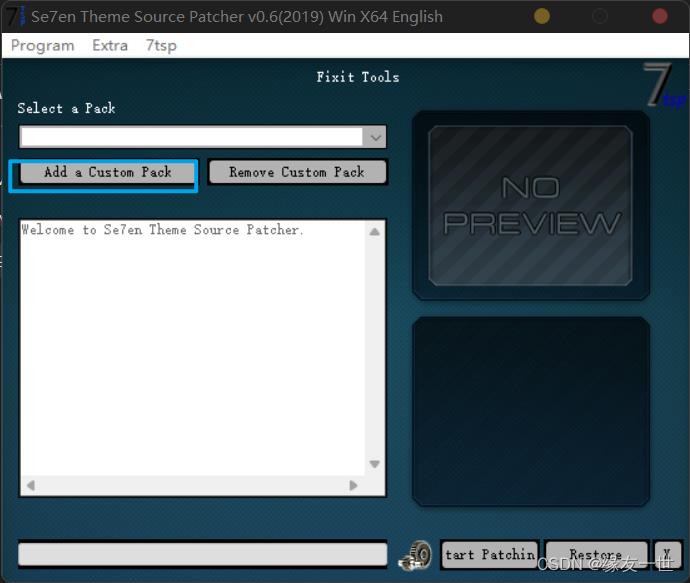
- 选中如图的文件
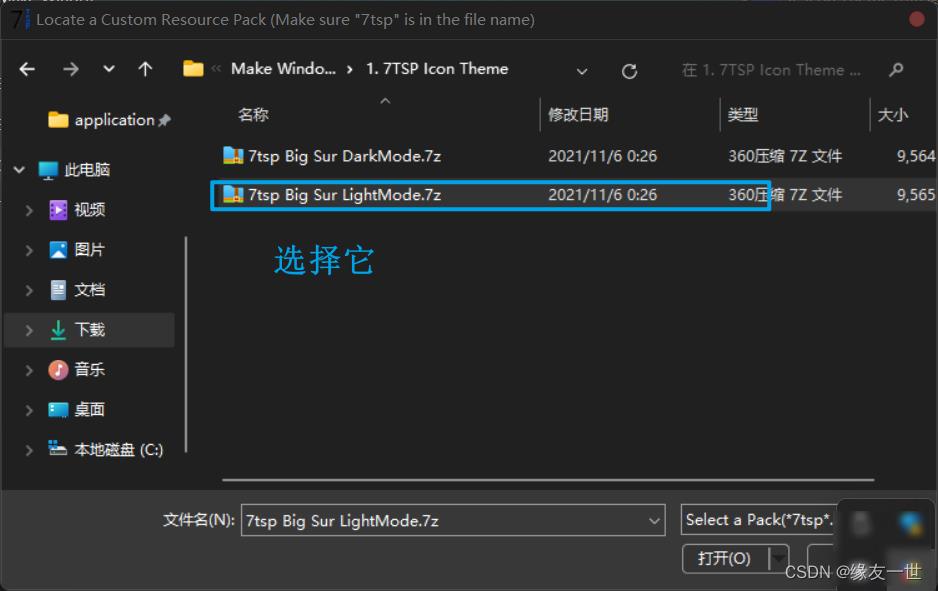
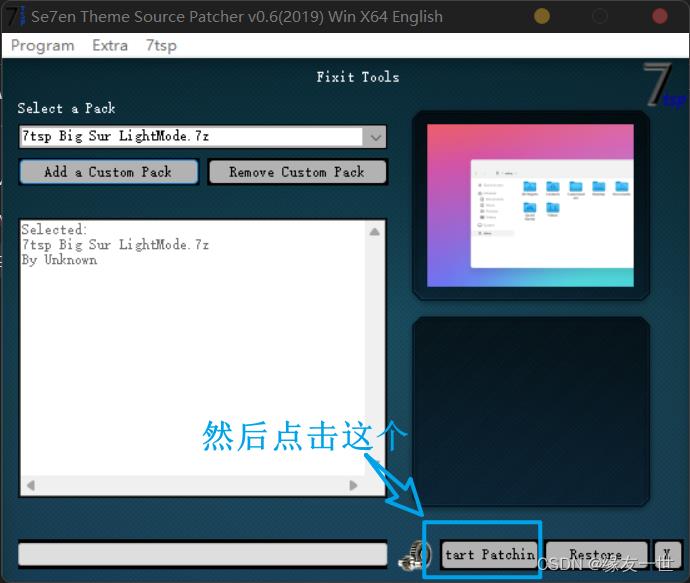
- 加载完成之后,需要我们点击确定重启电脑
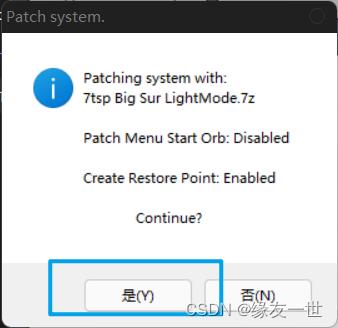
- 截至目前,效果如下
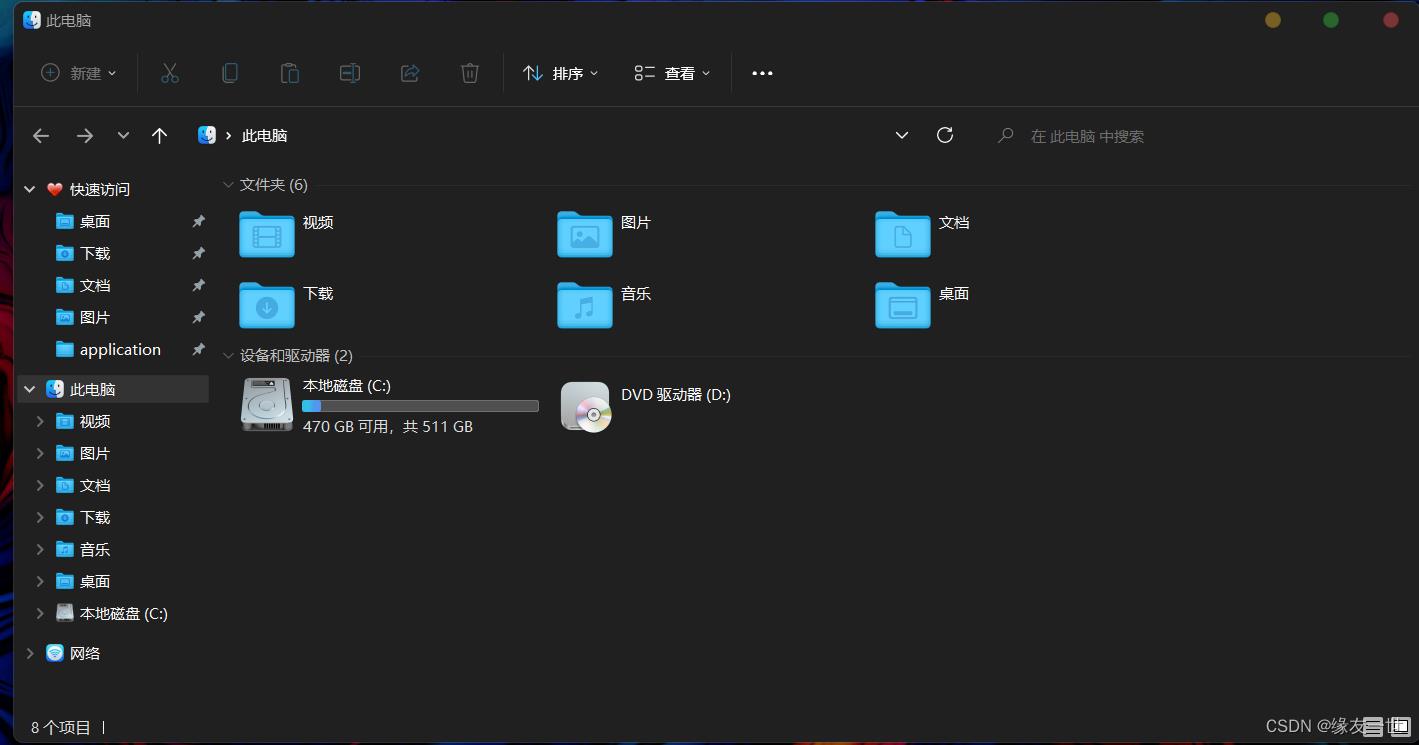
StartAllBack
-
双击运行,进行安装,打开之后图选择win11
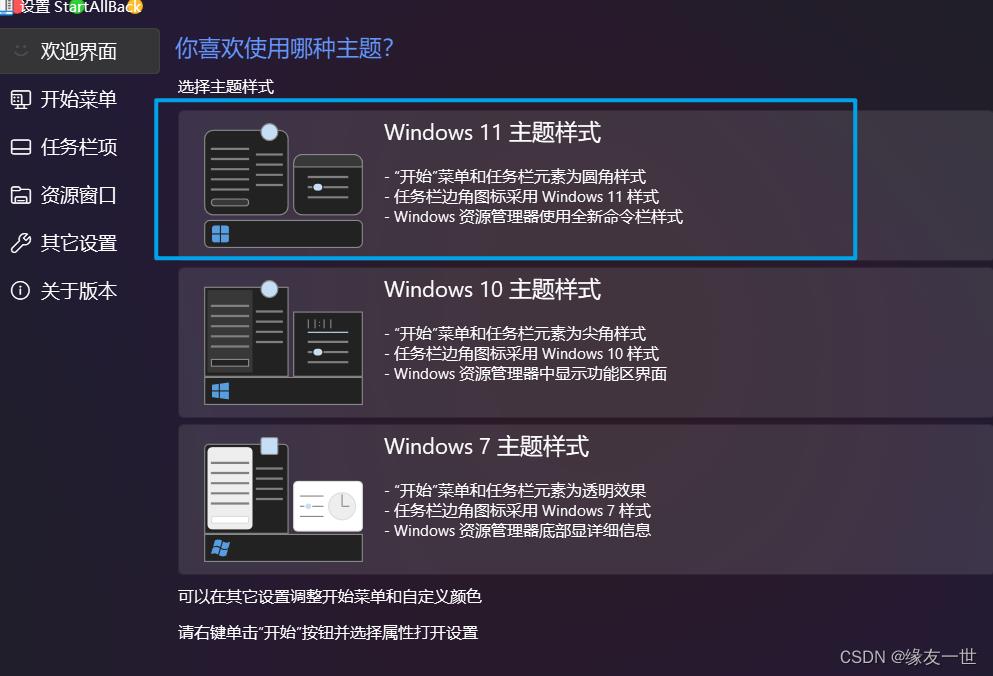
-
打开左侧资源窗口,选择win7版菜单栏,并取消勾选 标题栏云母效果、右侧经典搜索框
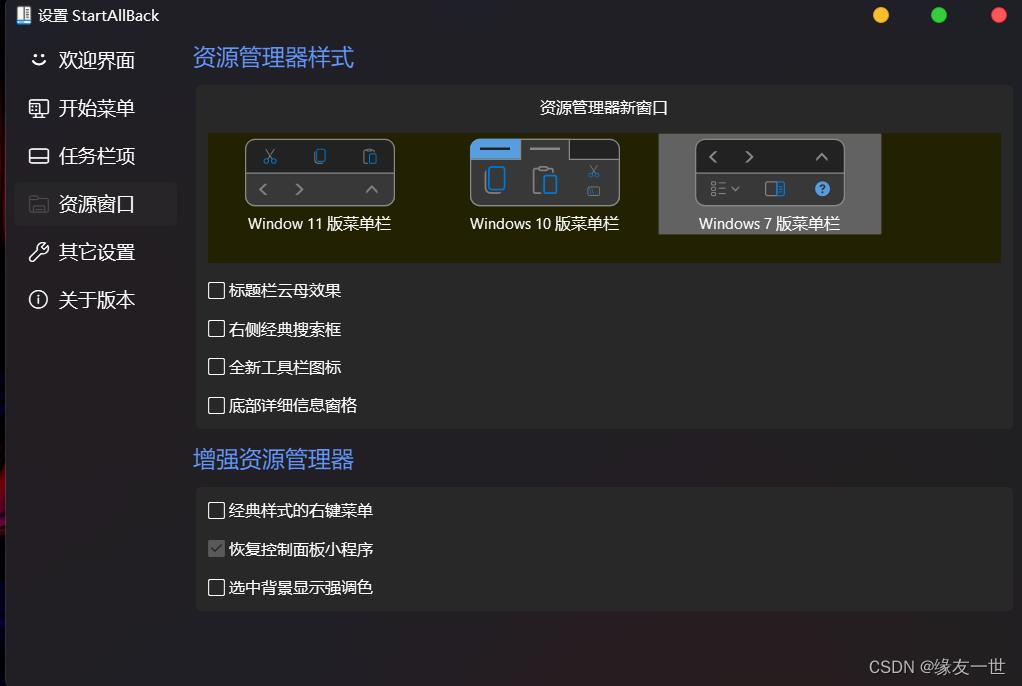
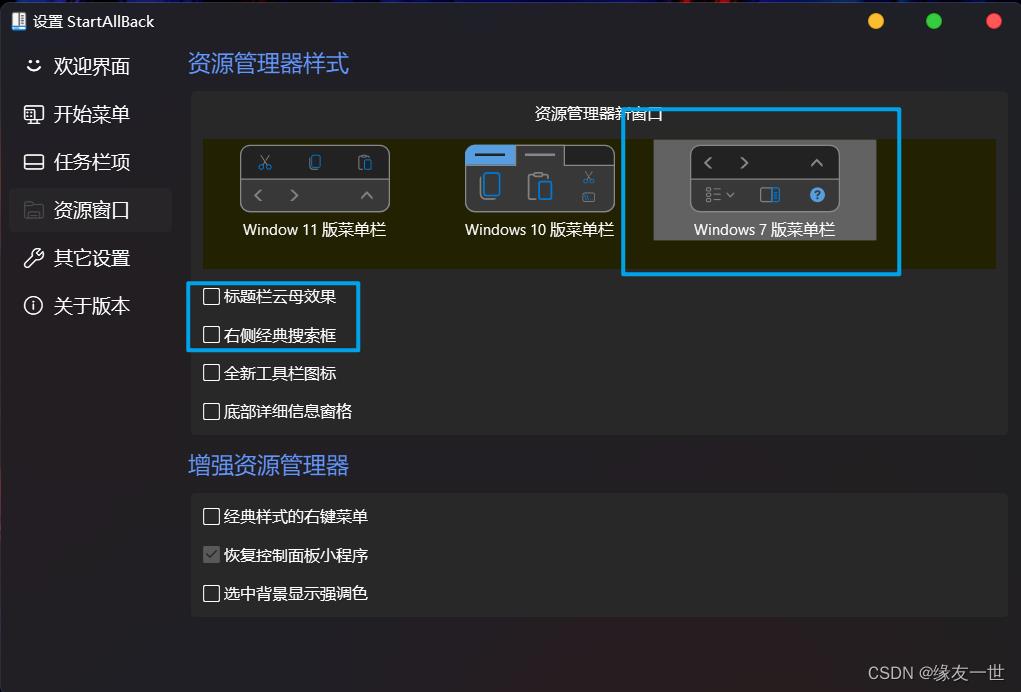
-
选择其他设置,如图操作
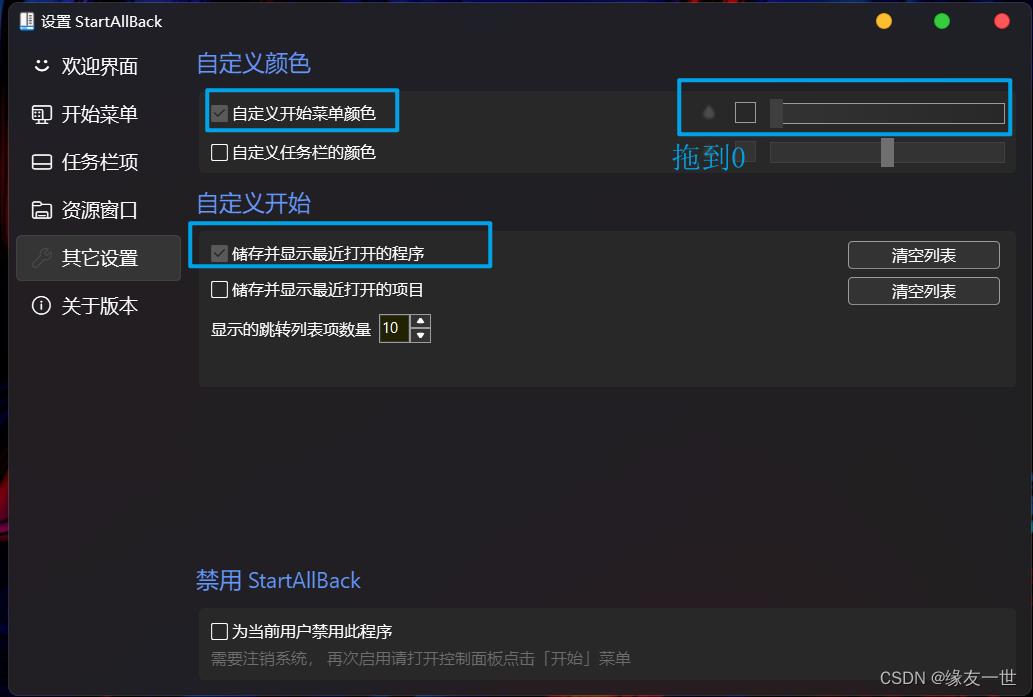
-
操作如图
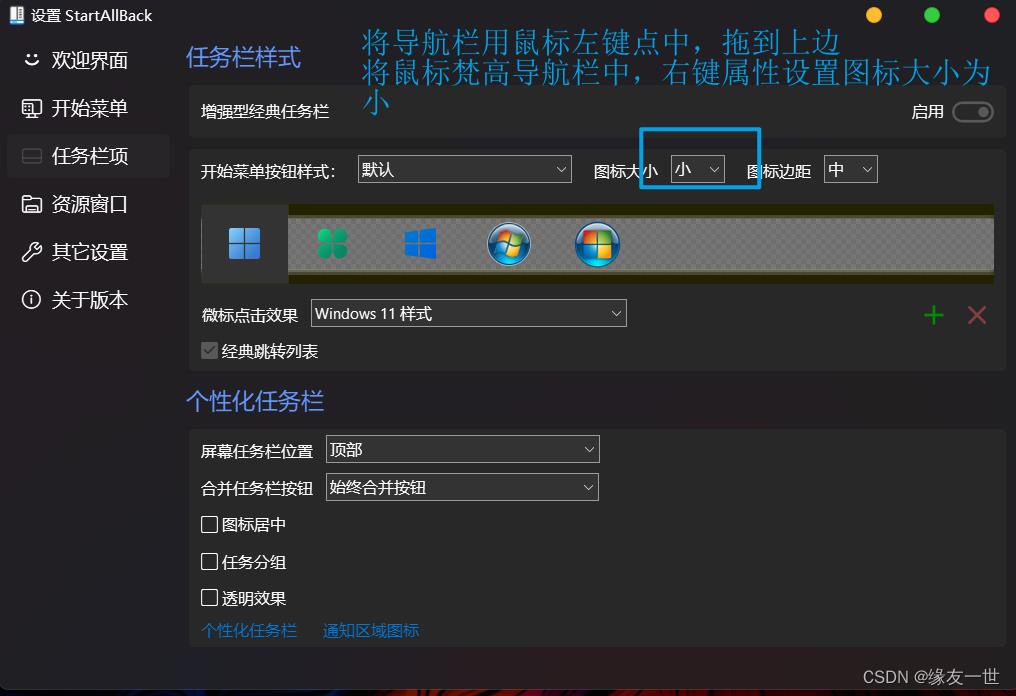
-
打开Make Windows 11 Look Like macOS (Tech Rifle)\\2. Move LeftSider,将Leftsider放到Move Here中
-
然后双击进入Move Here文件夹中,就是
C:\\中,再进入Leftsider文件夹中,为leftsider.exe创建快捷方式
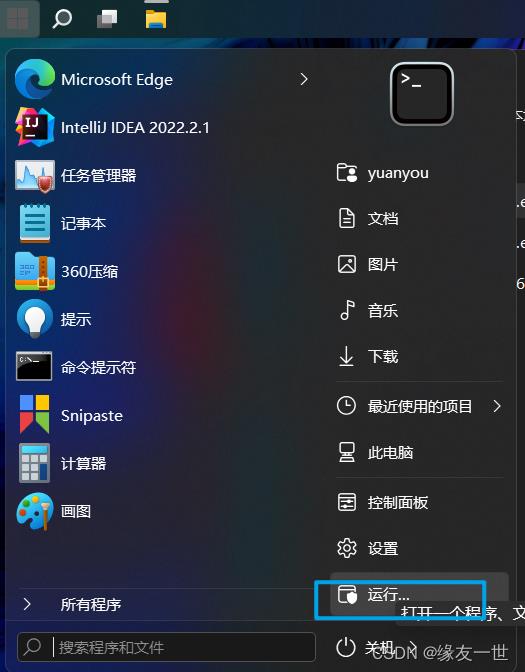
-
输入shell:startup
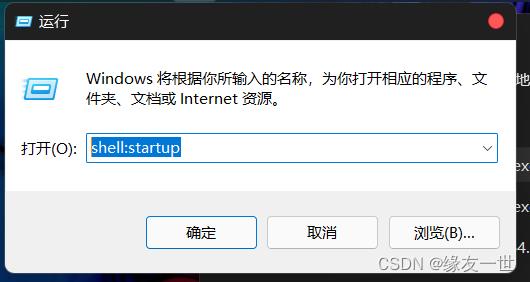
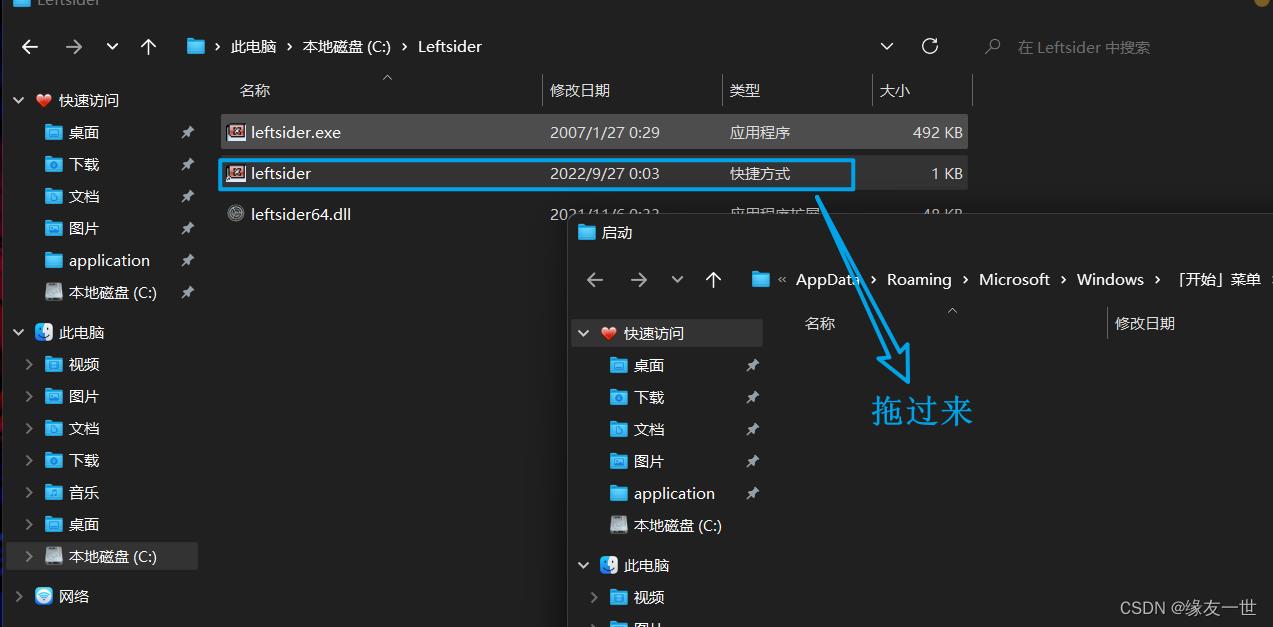
- 然后双击运行这个程序,成功设置最大最小化按钮。
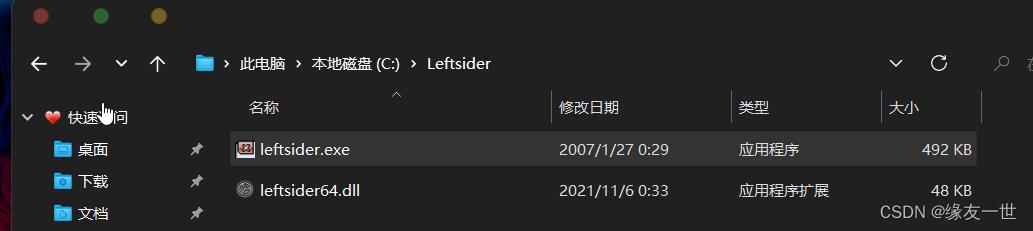
- 接下来安装macos的光标,进入
Make Windows 11 Look Like macOS (Tech Rifle)\\3. Cursors,然后右键安装install.inf - 然后开启一下,将鼠标放在桌面右键打开个性化->主题,点击鼠标光标,选择Big Sur方案,应用,确定
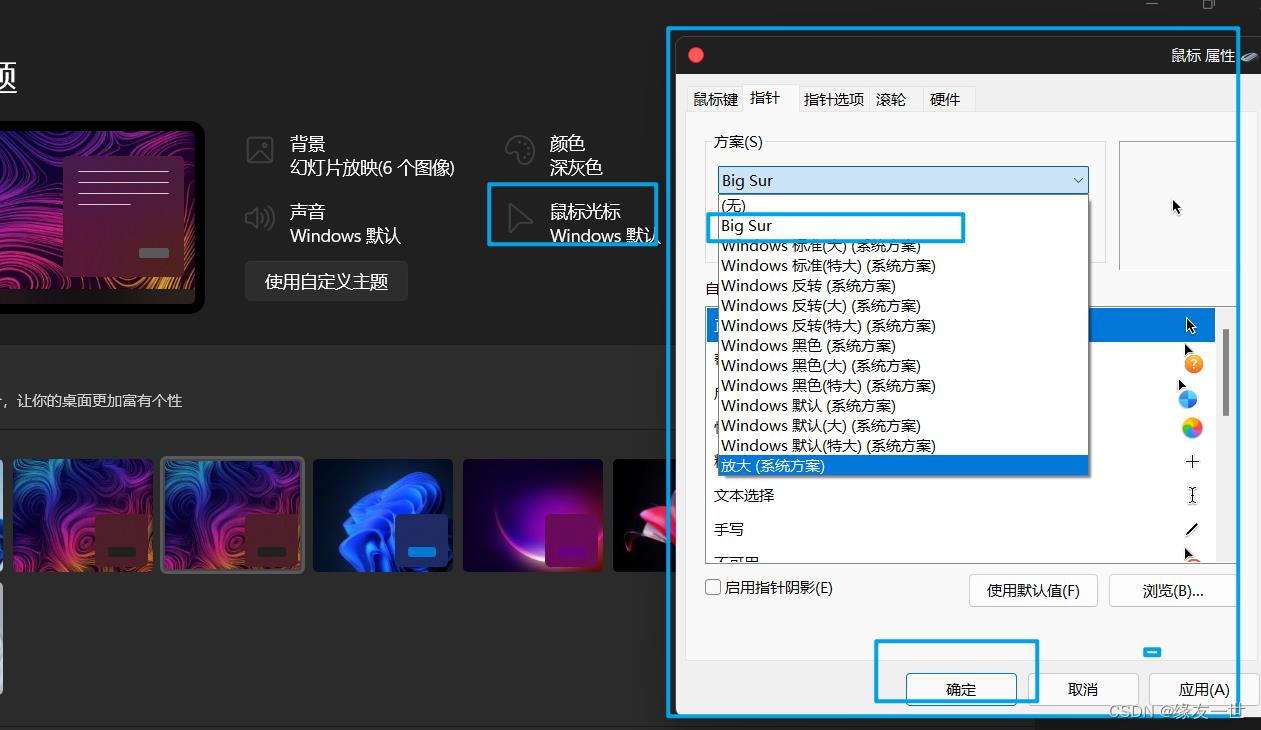
- 然后在进入
Make Windows 11 Look Like macOS (Tech Rifle)\\4. Move Icons,将Big Sur dock Icons文件夹,拖到Move Here里面,即放到本地磁盘下面 - 接着去网上面下载mydockfinder,然后解压复制到c盘的根目录下
- 然后回到之前的修改文件夹
Make Windows 11 Look Like macOS (Tech Rifle)\\4. Move Icons进入Move MyDock (Install MyDock First),将MyDock移动到Move Here里面【还是c盘的根目录下】 - 接着进入
C:\\MyDockFinder\\MyDock,找到MyDock.exe程序,双击打开
记得,设置window任务栏自动隐藏
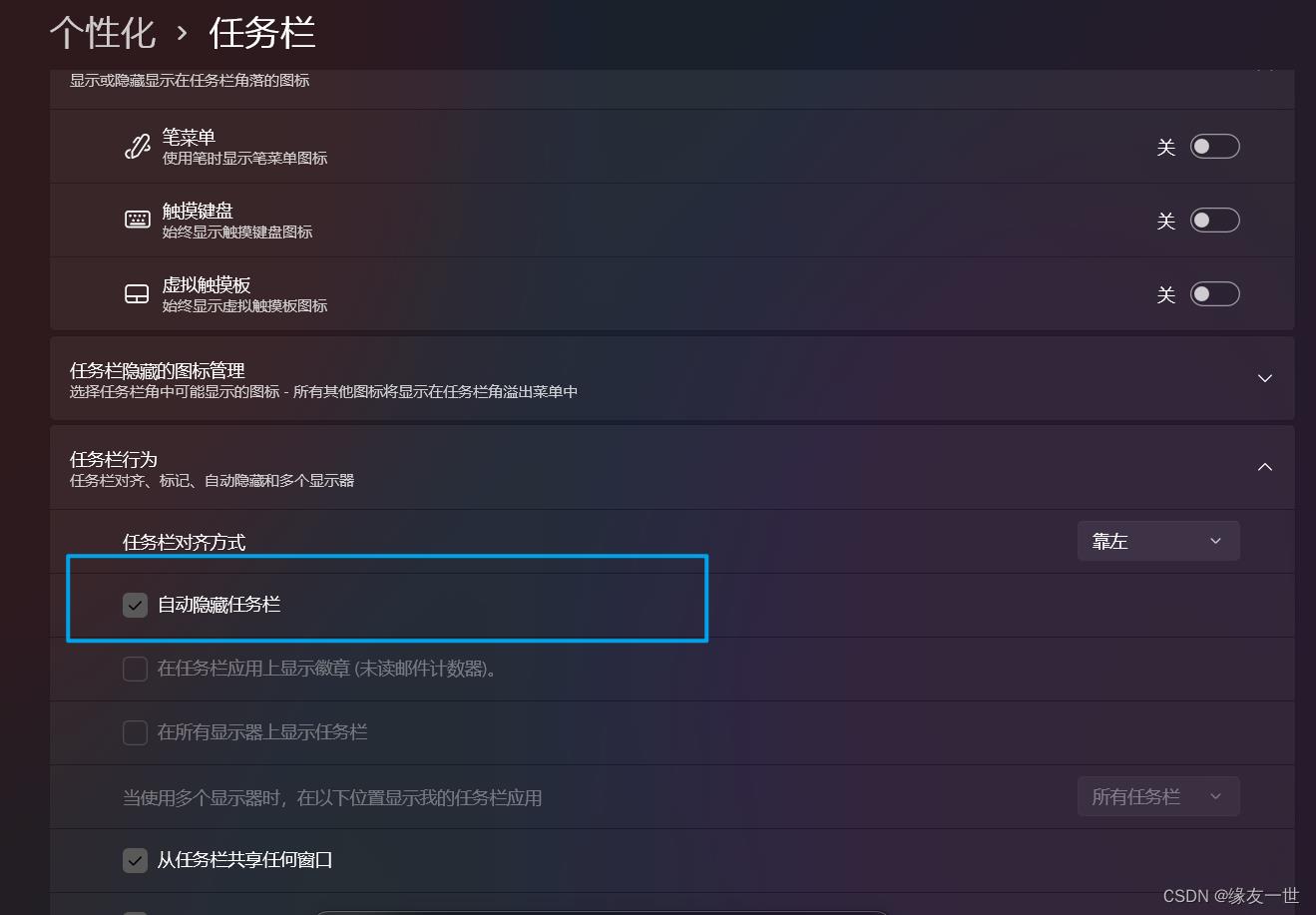
出现错误
- 解决方法:安装环境包,后再重新打开MyDock.exe程序
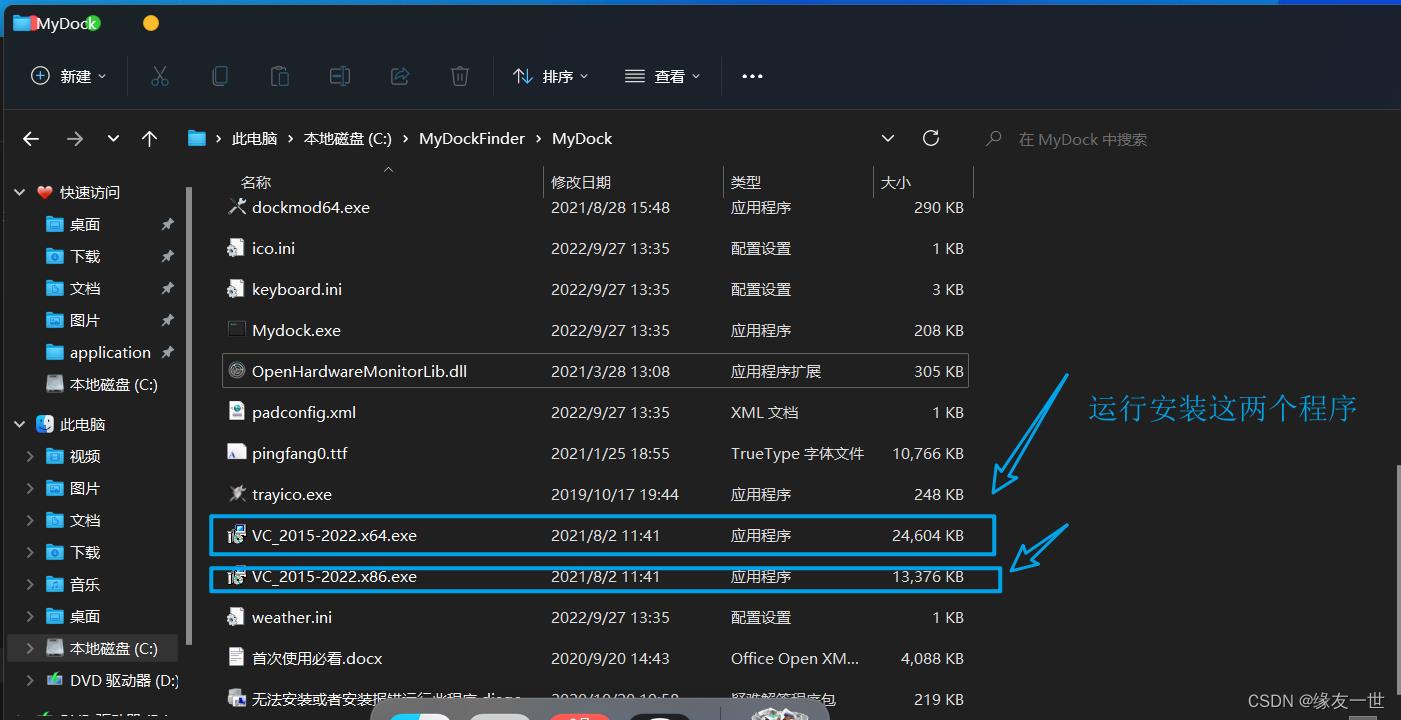
在控制台添加快捷方式
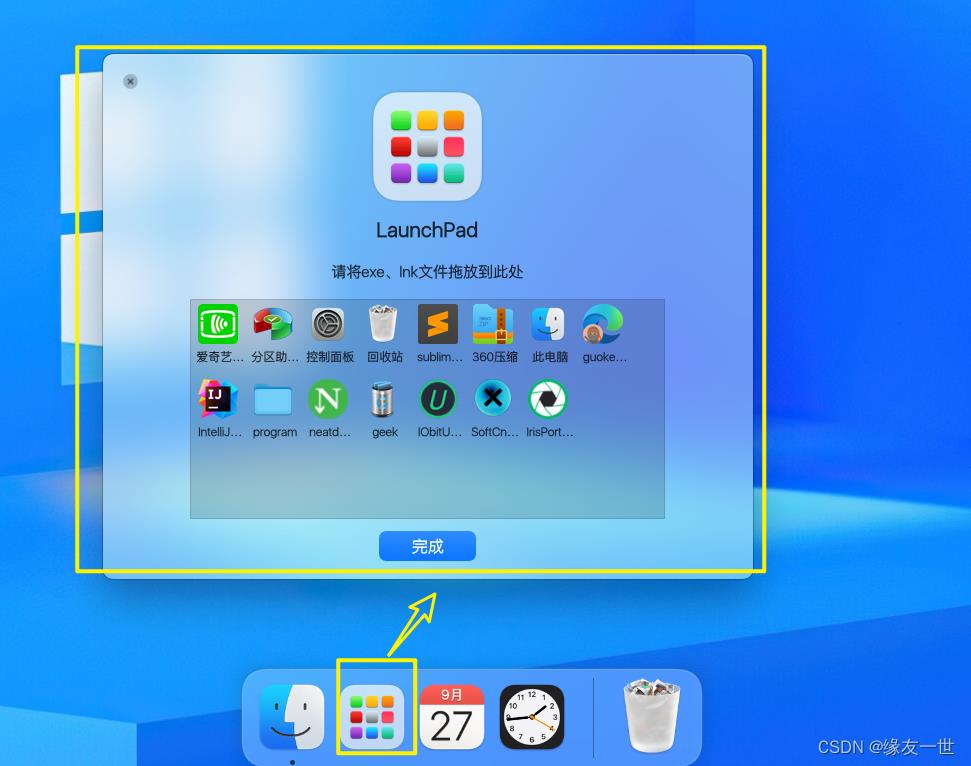
在底部导航栏添加图标
- 设置导航栏的图标大小,鼠标放在导航栏右键,打开偏好设置
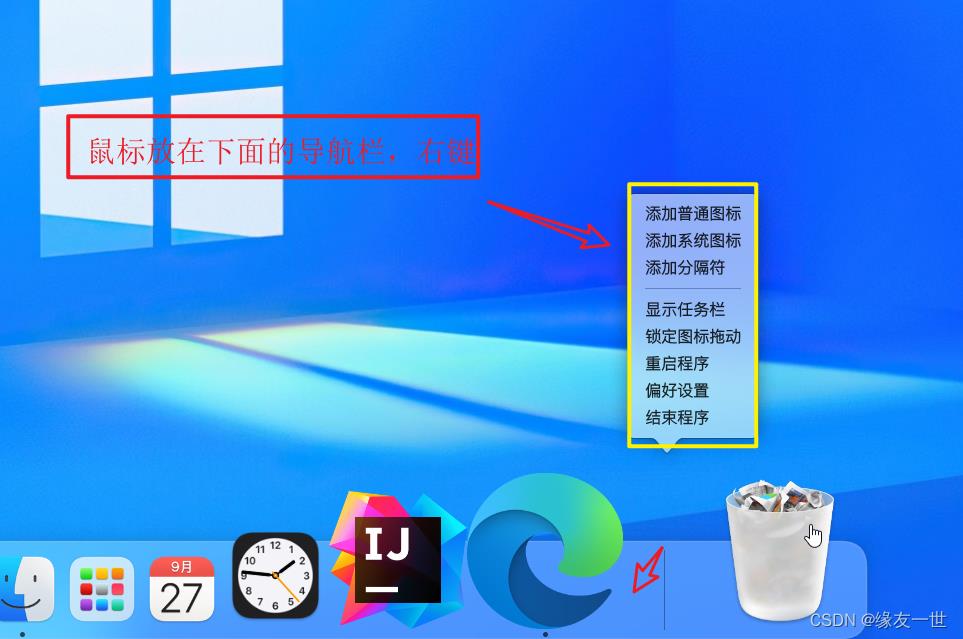
设置开进自启动
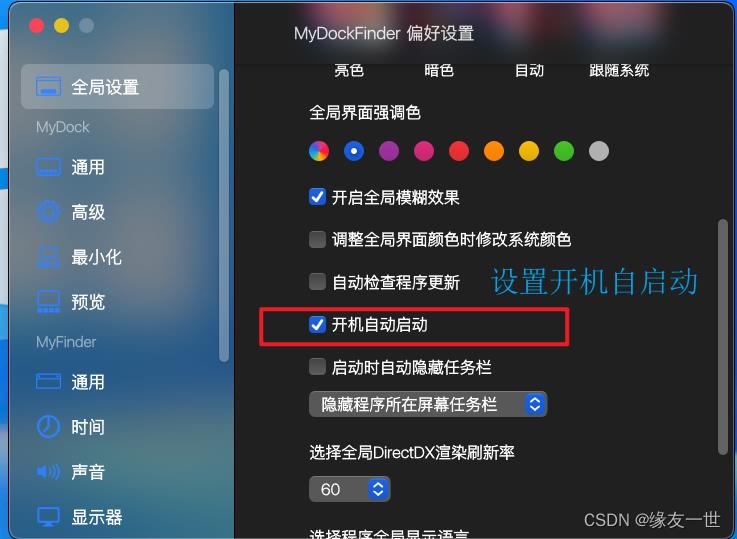
在通用里面设置图标大小,以及其他的设置
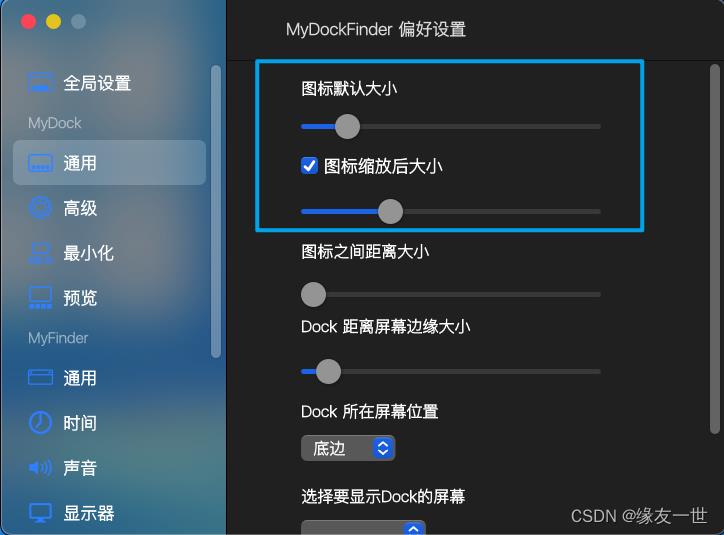
备份导航栏的图标配置:高级->备份配置
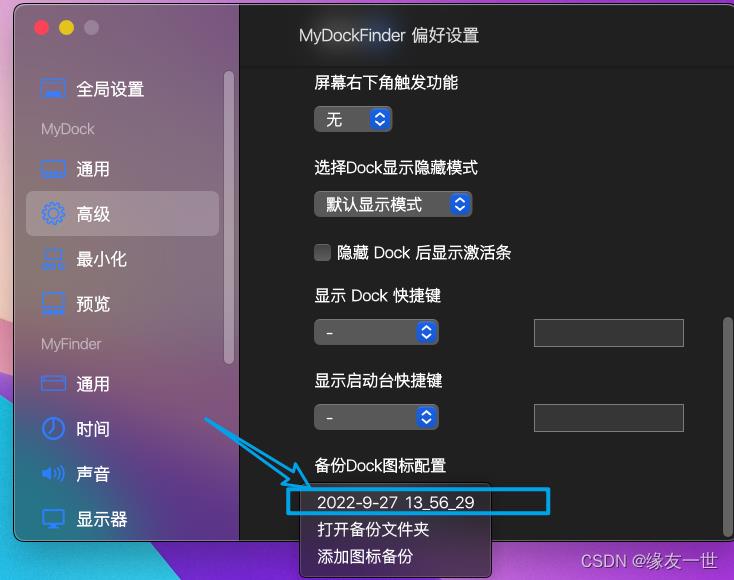
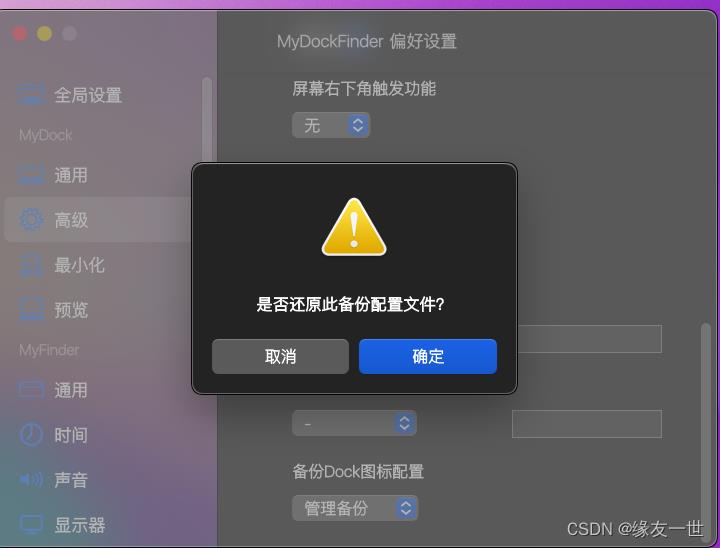
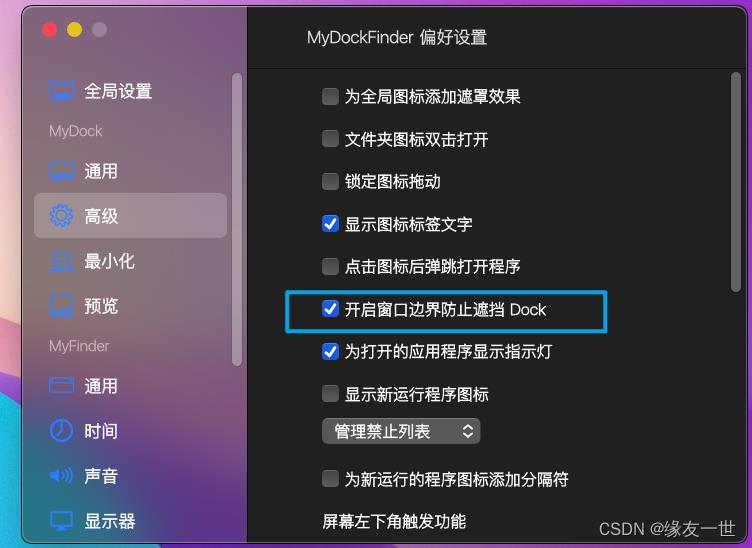
开启一些监控设置
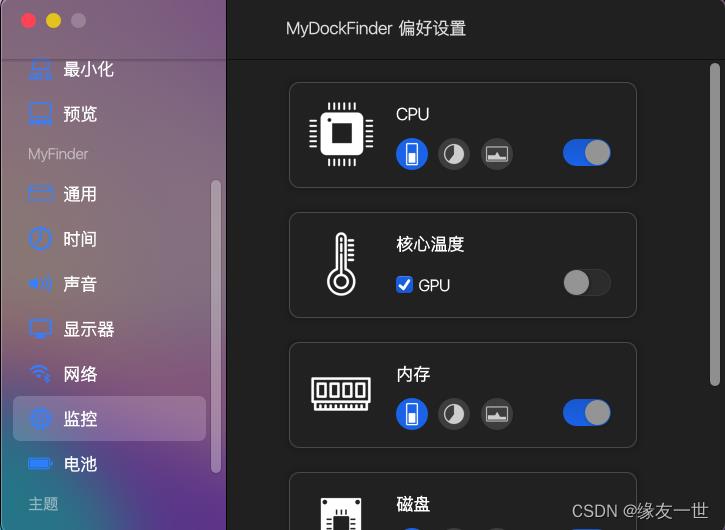
可以再次创建还原点,里边来回切换
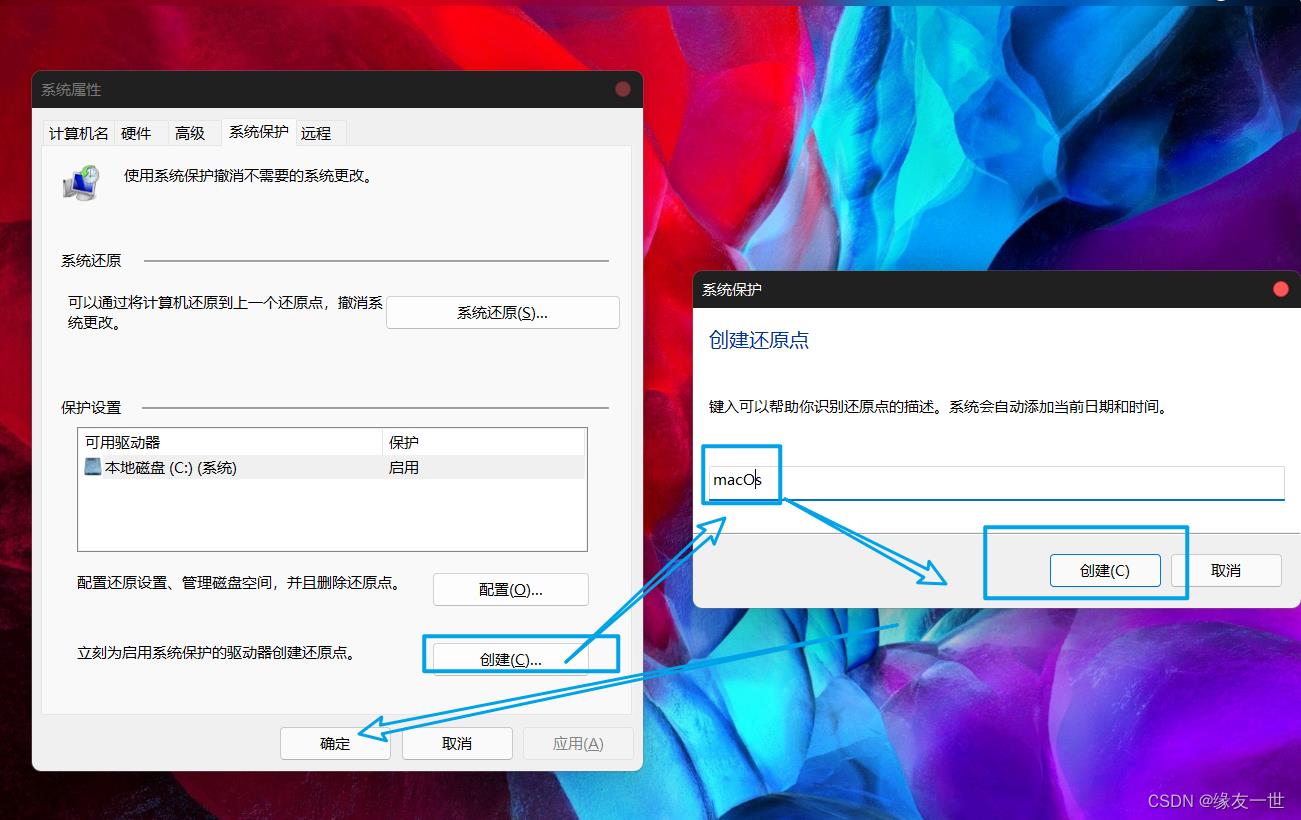
设置最小化的丝滑动画
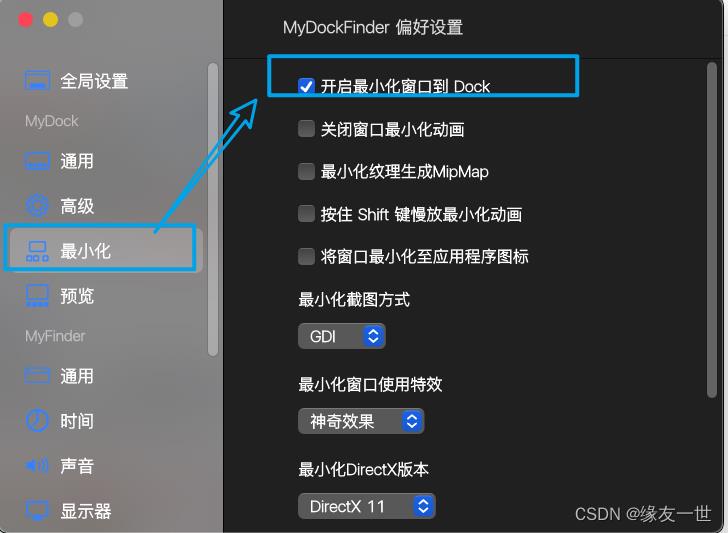
MacOS使用效率一键拉满,我有绝招!
文章作者 | 神秘的帅哥
在线发问,有多少朋友跟小值一样,在用惯了Windows系统后猛的换成MacOS系统,一下从办公达人变成了呆头鹅......
空格键(space)




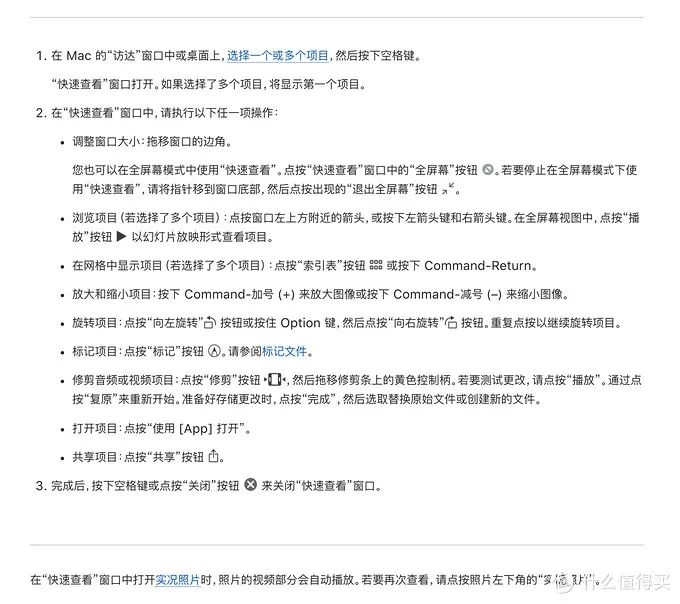
Command ⌘+空格键(space)
不知道你是否有过这样的经历:写过一个word文档,只记得里面的内容但不记得文件名是什么也不记得把它放哪了。
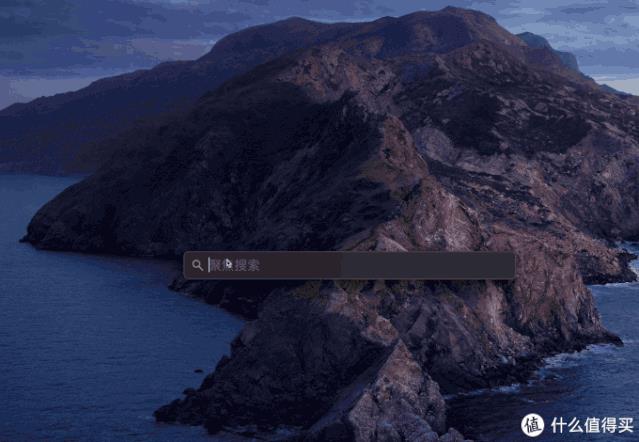
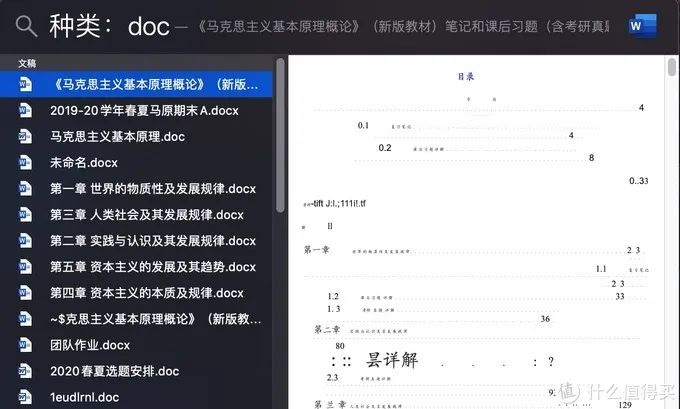
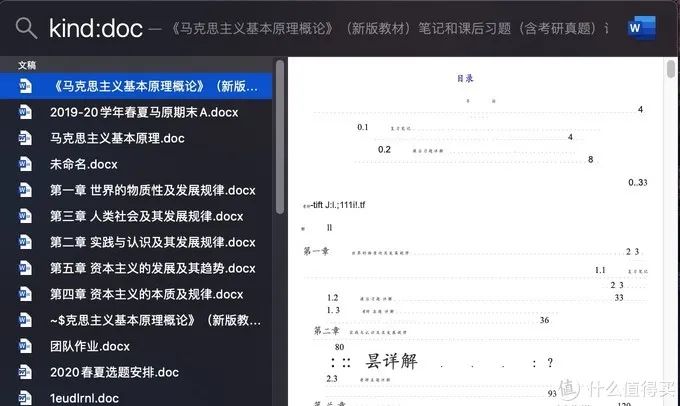
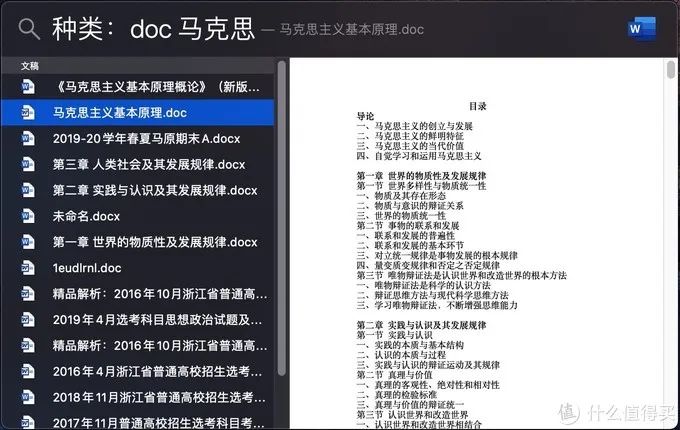
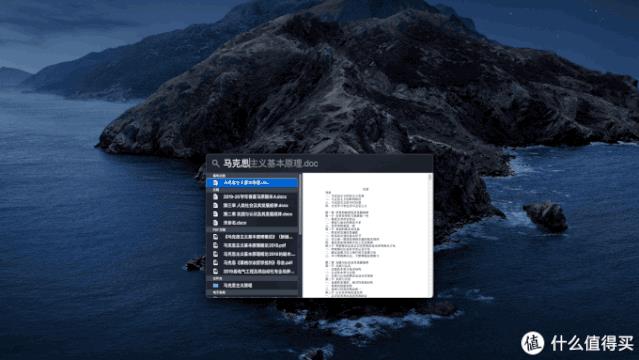
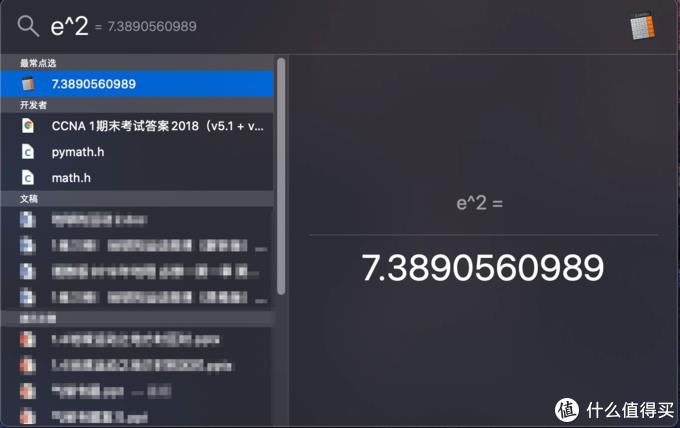
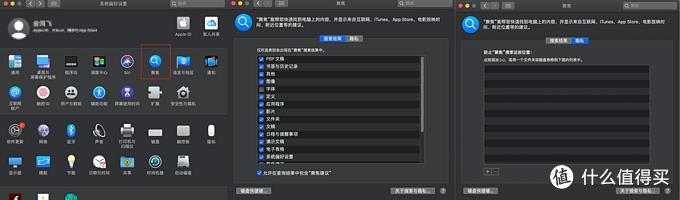
IINA —— 一款macOS端强大的万能播放器


Listen1—— 全网音乐轻松听
从各大家音乐平台越来越重视音乐版权之后,平台为吸引用户争夺版权,而作为用户的我们不光听不到想听的音乐,还得记着自己爱听的音乐在哪才能听。
而Listen1这款面向全平台的音乐整合播放器,一定程度上能解决这一难题。
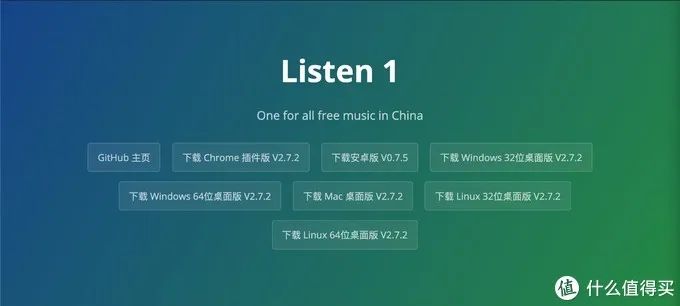
lx-music —— 全网音乐不仅能听还能下载哟
与Listen1相比,这款软件的界面制作的不如Listen1精美,而且不支持桌面歌词显示,但是支持下载。
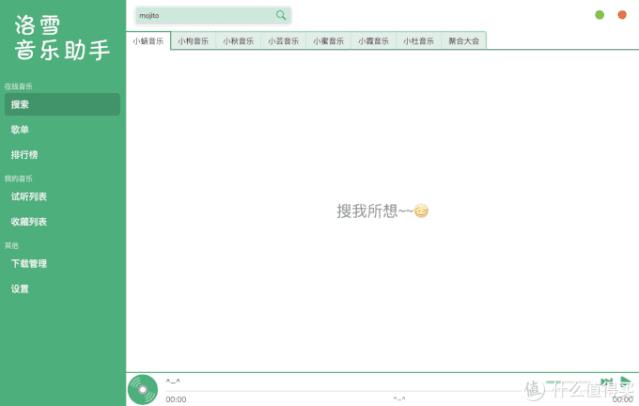
Sound Control
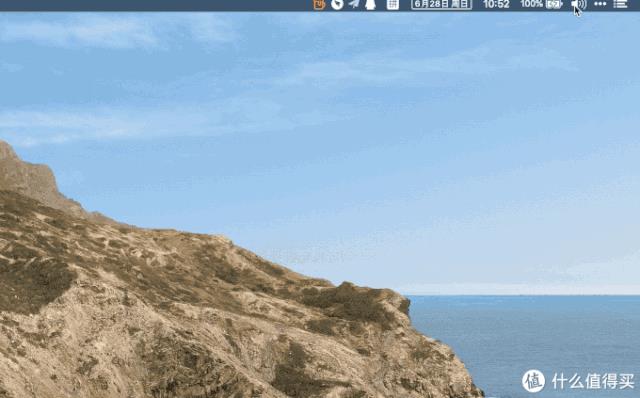
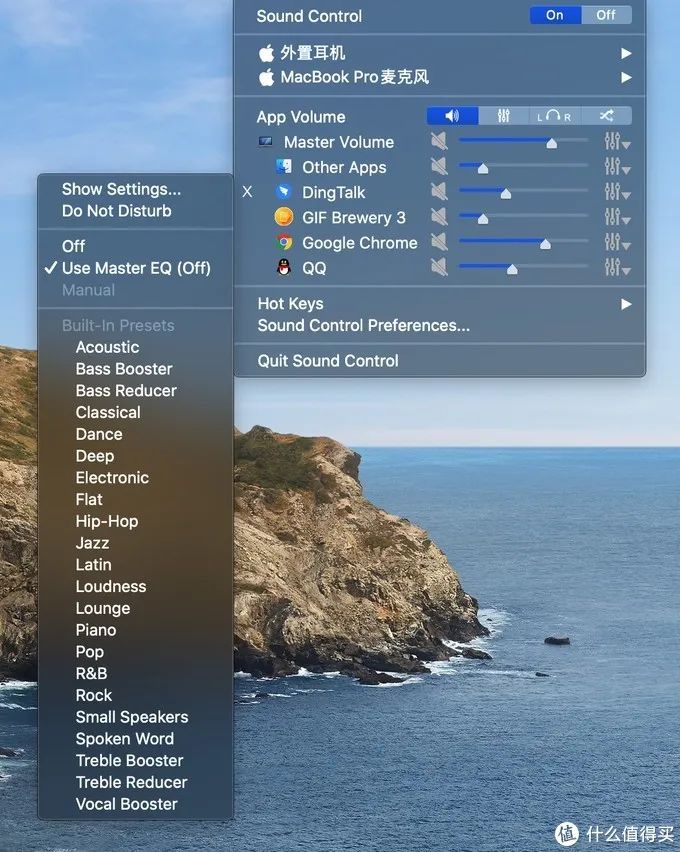
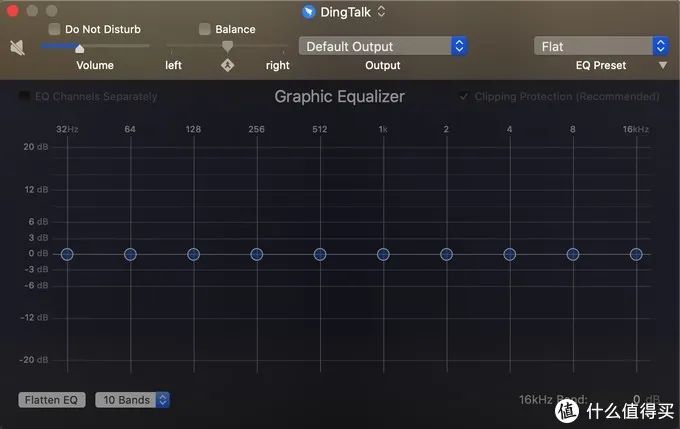
magnet
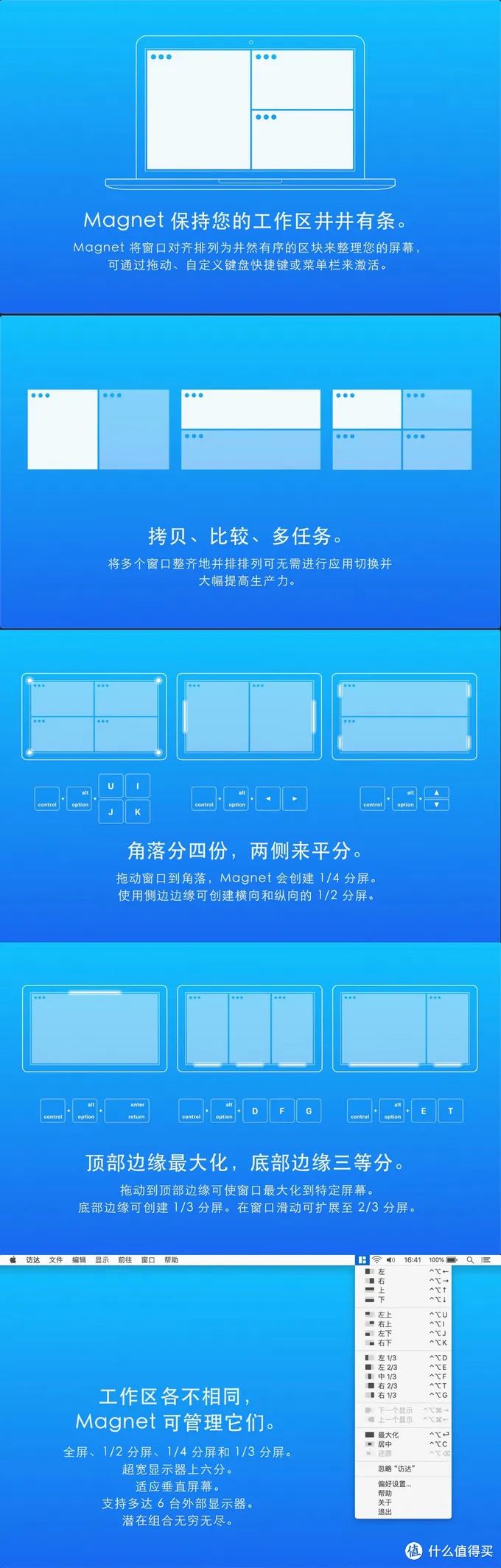
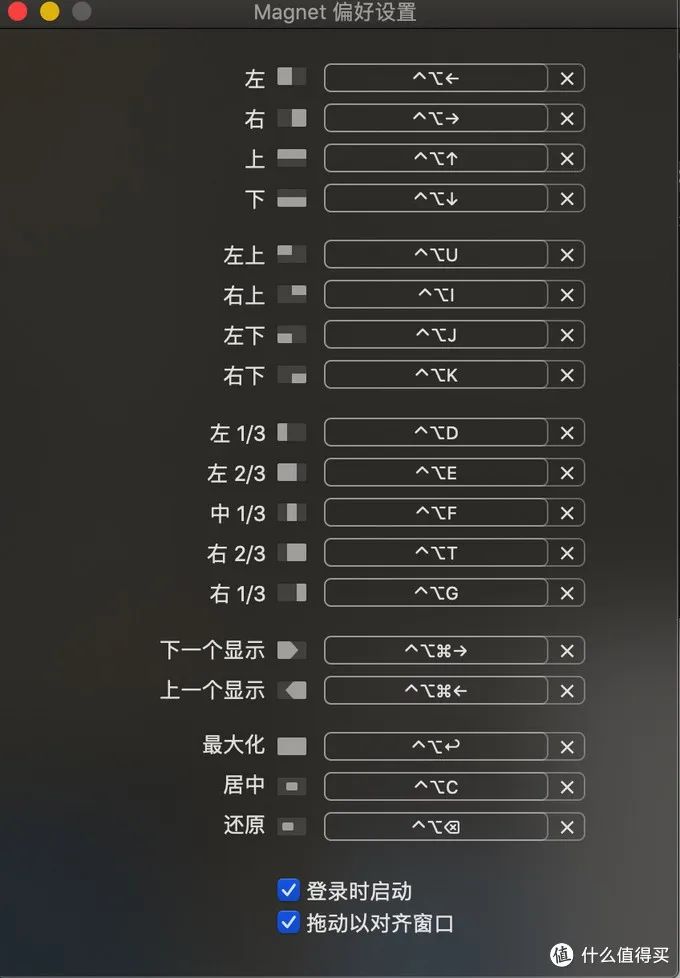
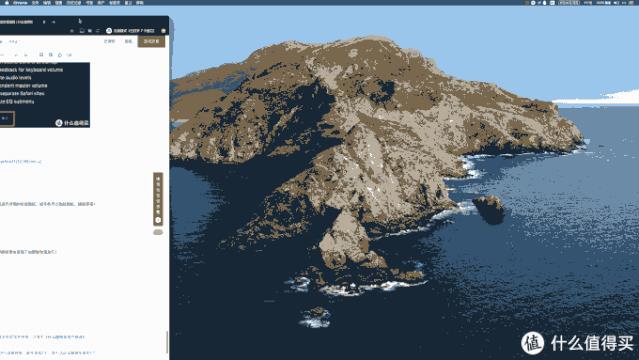
Better And Better
BetterAndBetter是一款集众多优秀功能的软件,除了最基础的手势设定,还有工具箱中一系列好用的功能等待你的开启。
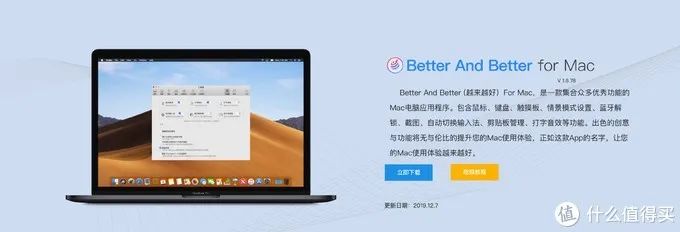
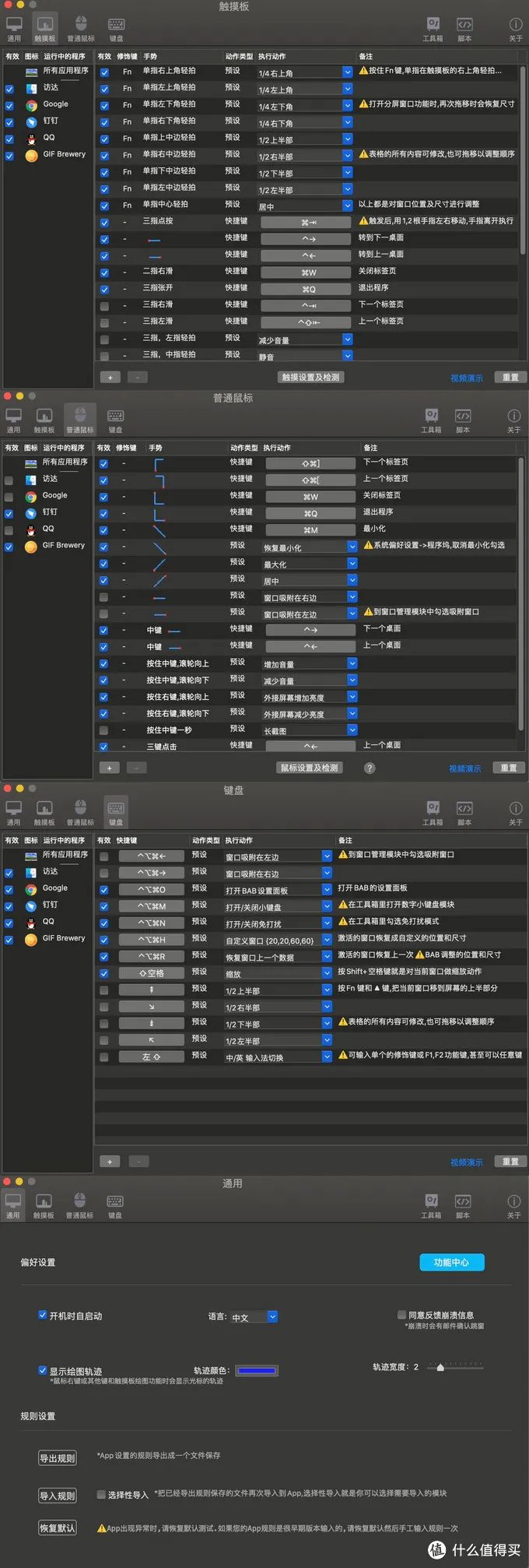
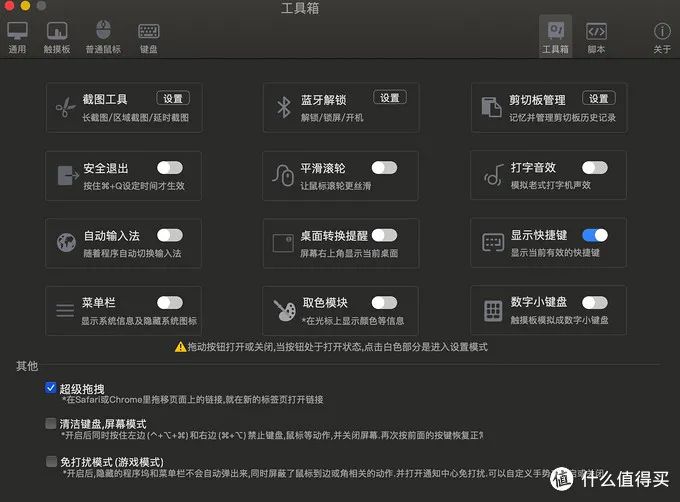
瑞士军刀般的工具箱
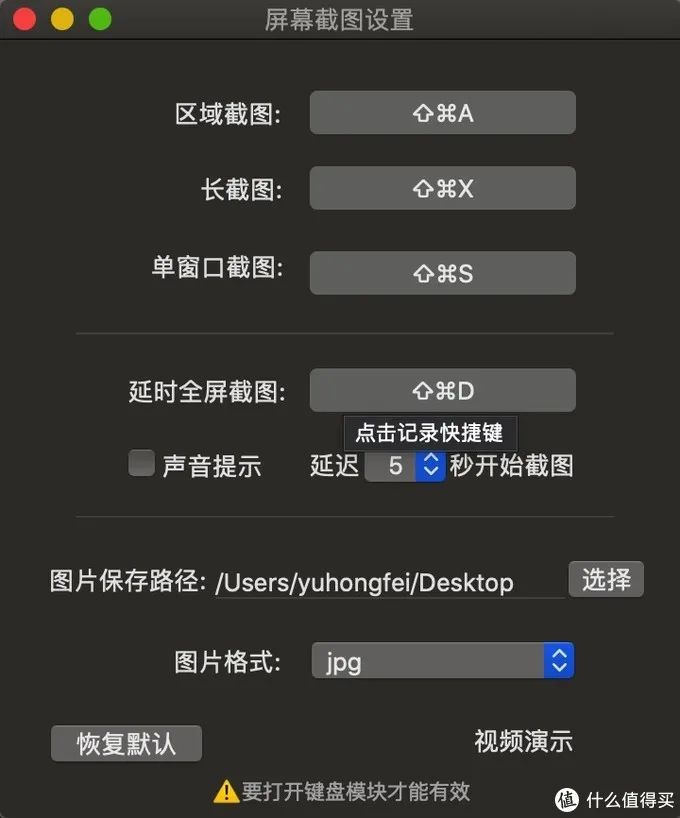
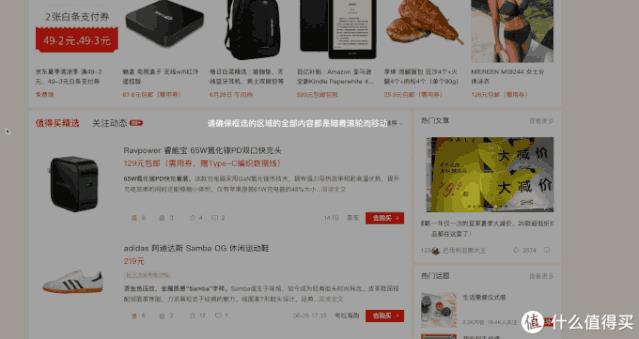
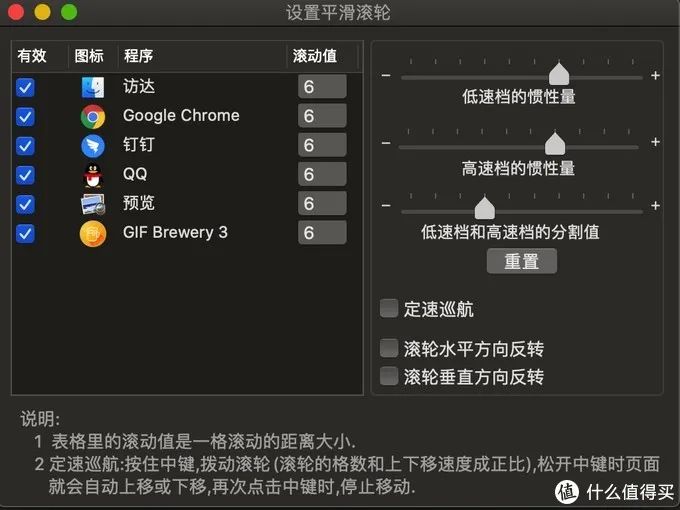
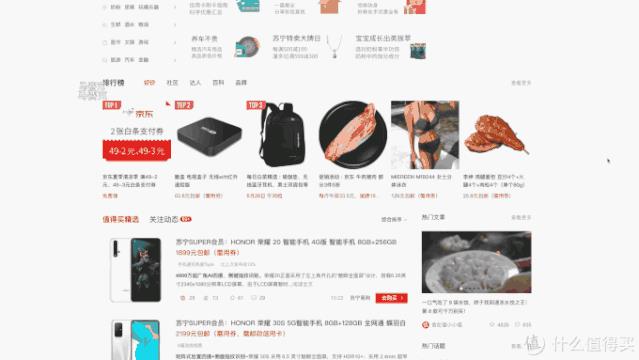
App Cleaner & Uninstaller Pro
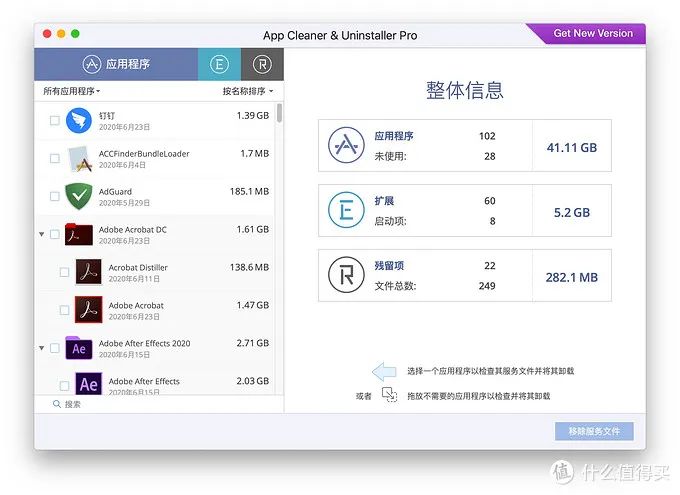
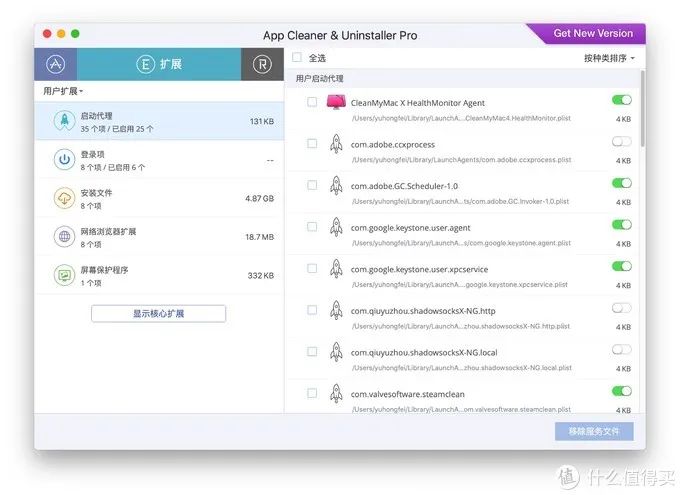
扩展页
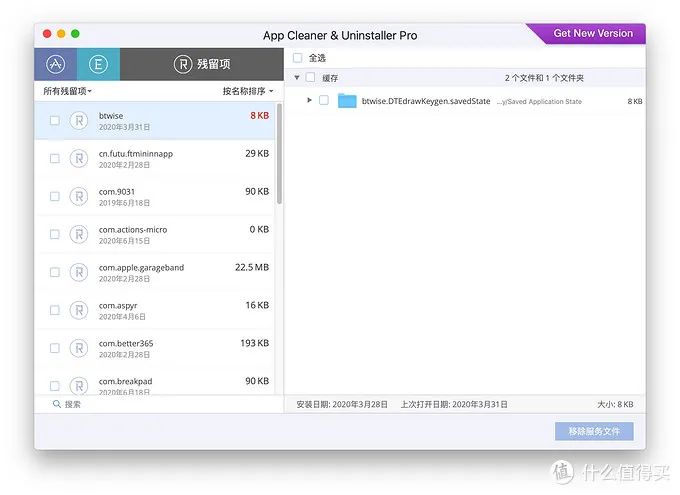
GIF Brewery 3
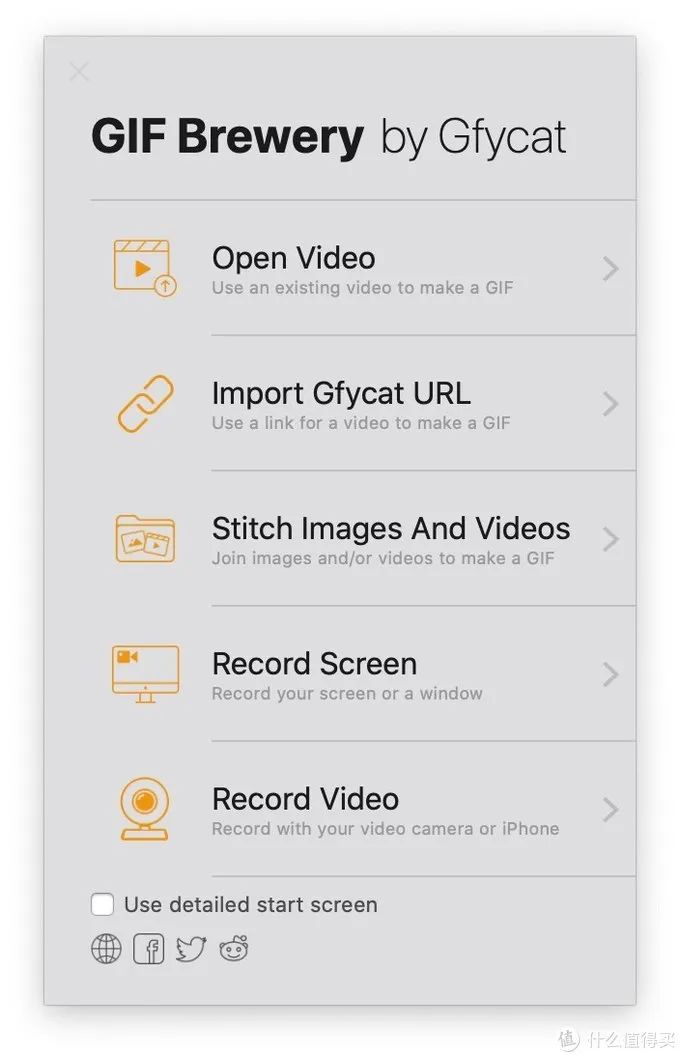

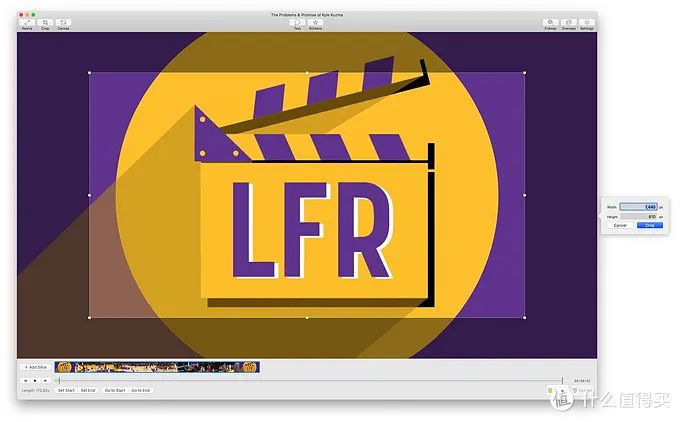
超级右键
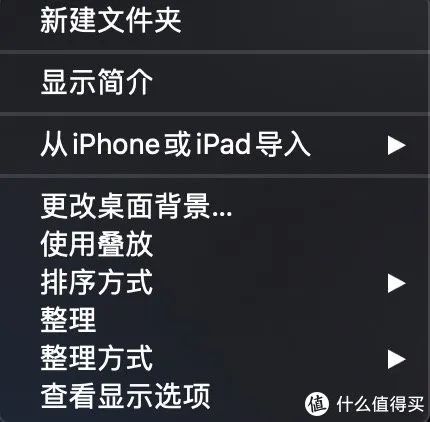
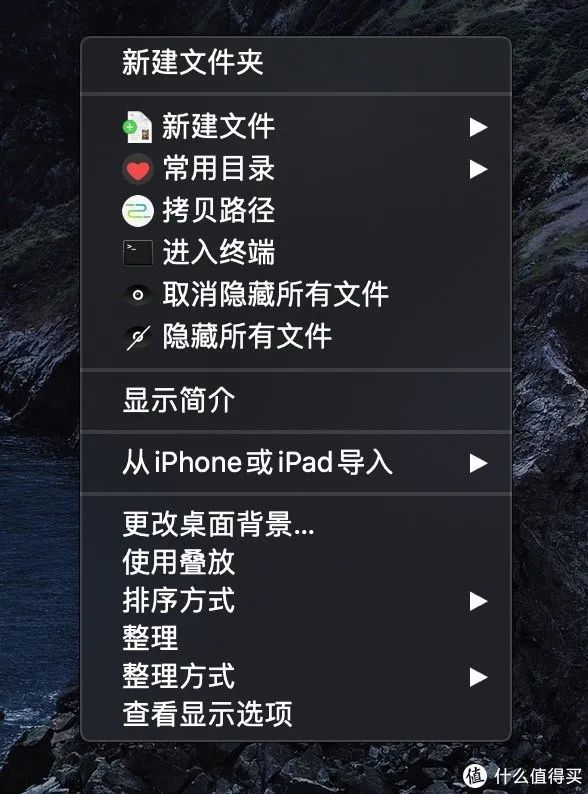
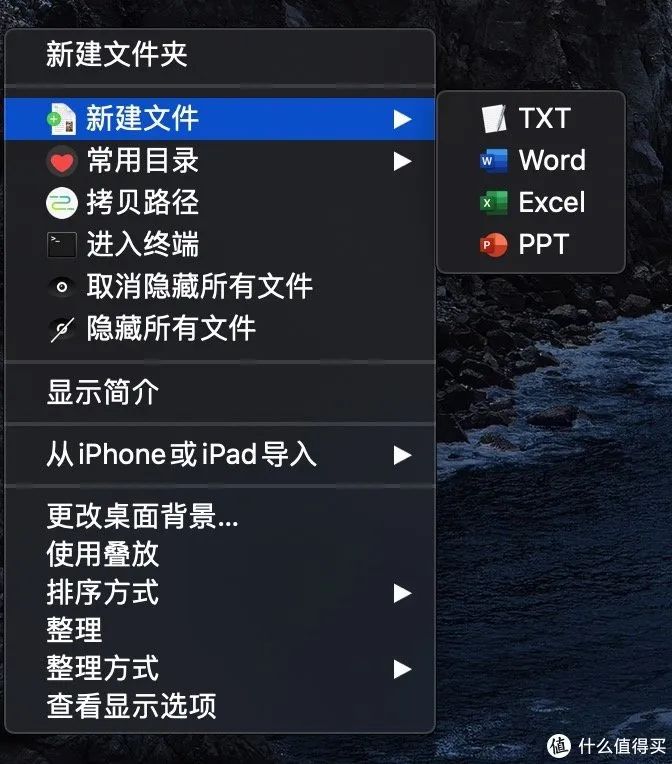
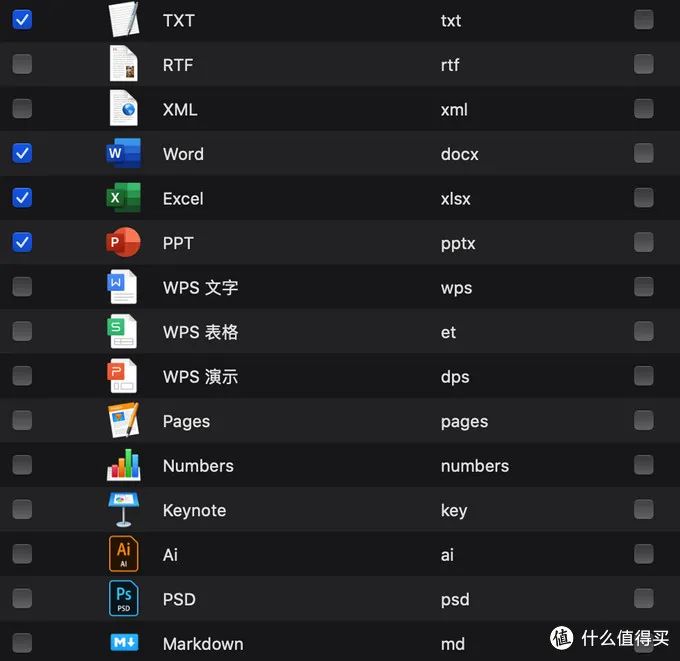
支持的文件格式很丰富
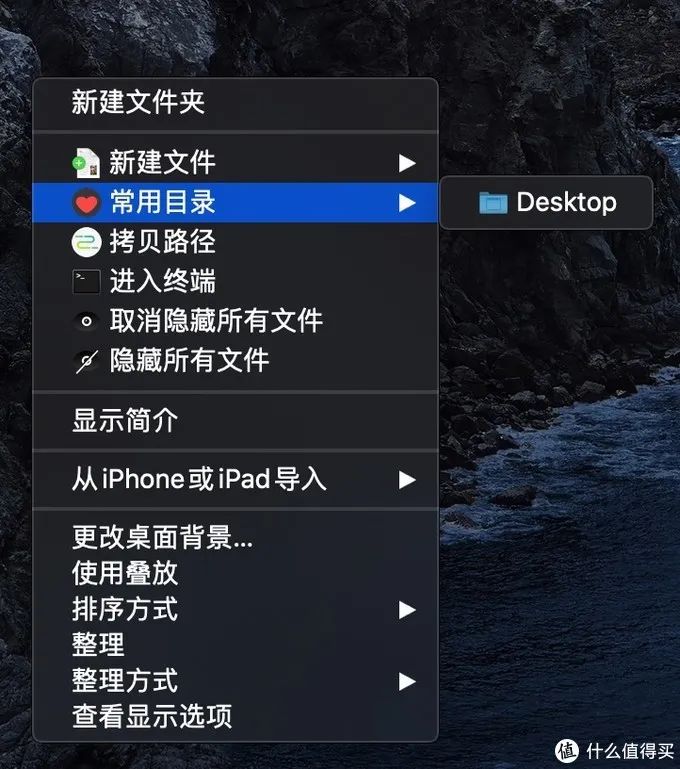
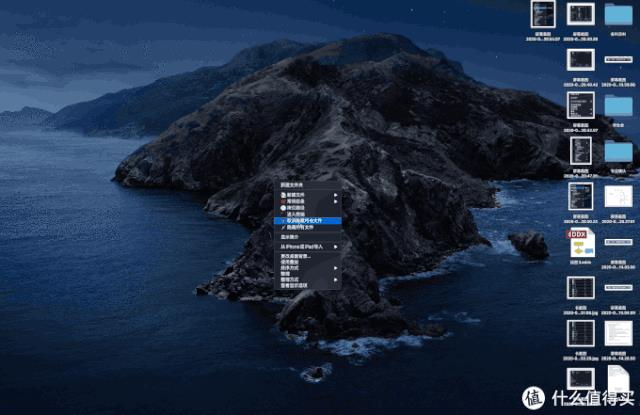
以上是关于Windows 11 变成 macOS 风格的主要内容,如果未能解决你的问题,请参考以下文章
2011年老古董MacbookPro(MD314 二代i7+SSD)升级macOS + windows11日记 - 双系统