Mysql Mac版下载安装教程
Posted 水w
tags:
篇首语:本文由小常识网(cha138.com)小编为大家整理,主要介绍了Mysql Mac版下载安装教程相关的知识,希望对你有一定的参考价值。
目录
下载安装
(1)首先进入官网MySQL :: Download MySQL Community Server
找到对应的版本,点击进行下载(此处我选择的是最新版本“macOS 12(ARM,64-bit),DMG Archive”进行下载),
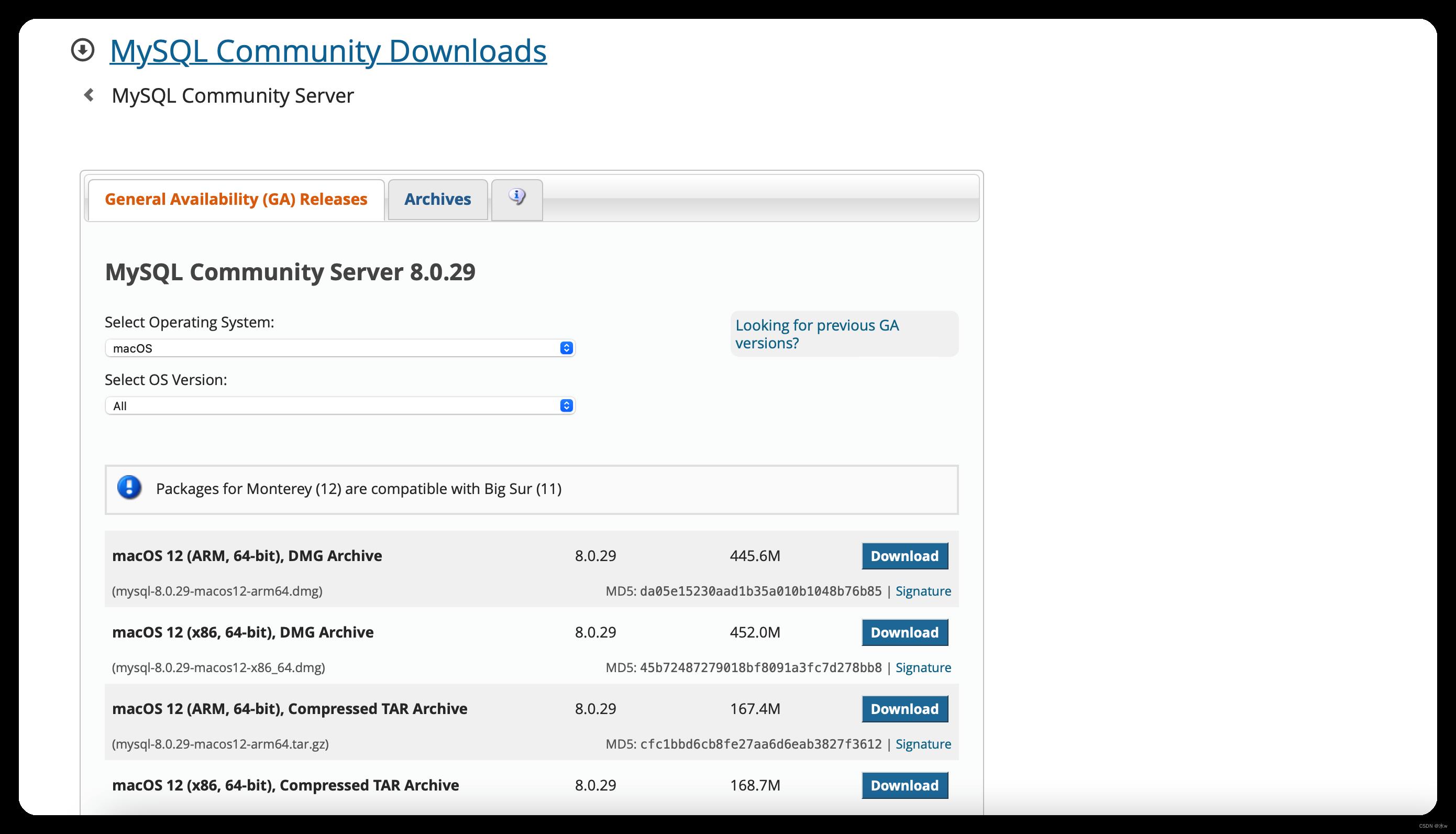
(2)点击版本后面的“Download”之后,跳转到此页面,我们选择“只下载mysql”, 跳过登录和注册,

进入下载之后, 等待dmg文件下载完成,

(3)下载完成之后,找到刚刚下载的dmg文件,双击打开,
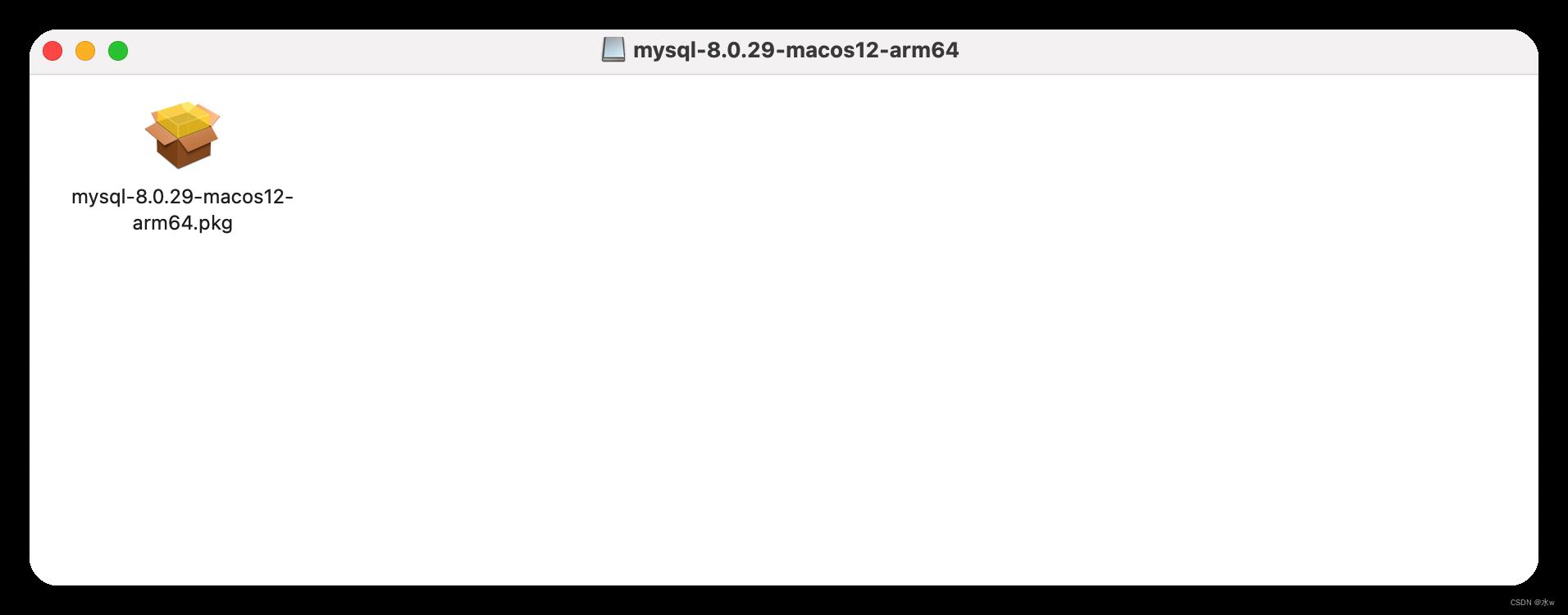
(4)双击“mysql-8.0.29-macos12-am64.dmg”,进入安装流程,
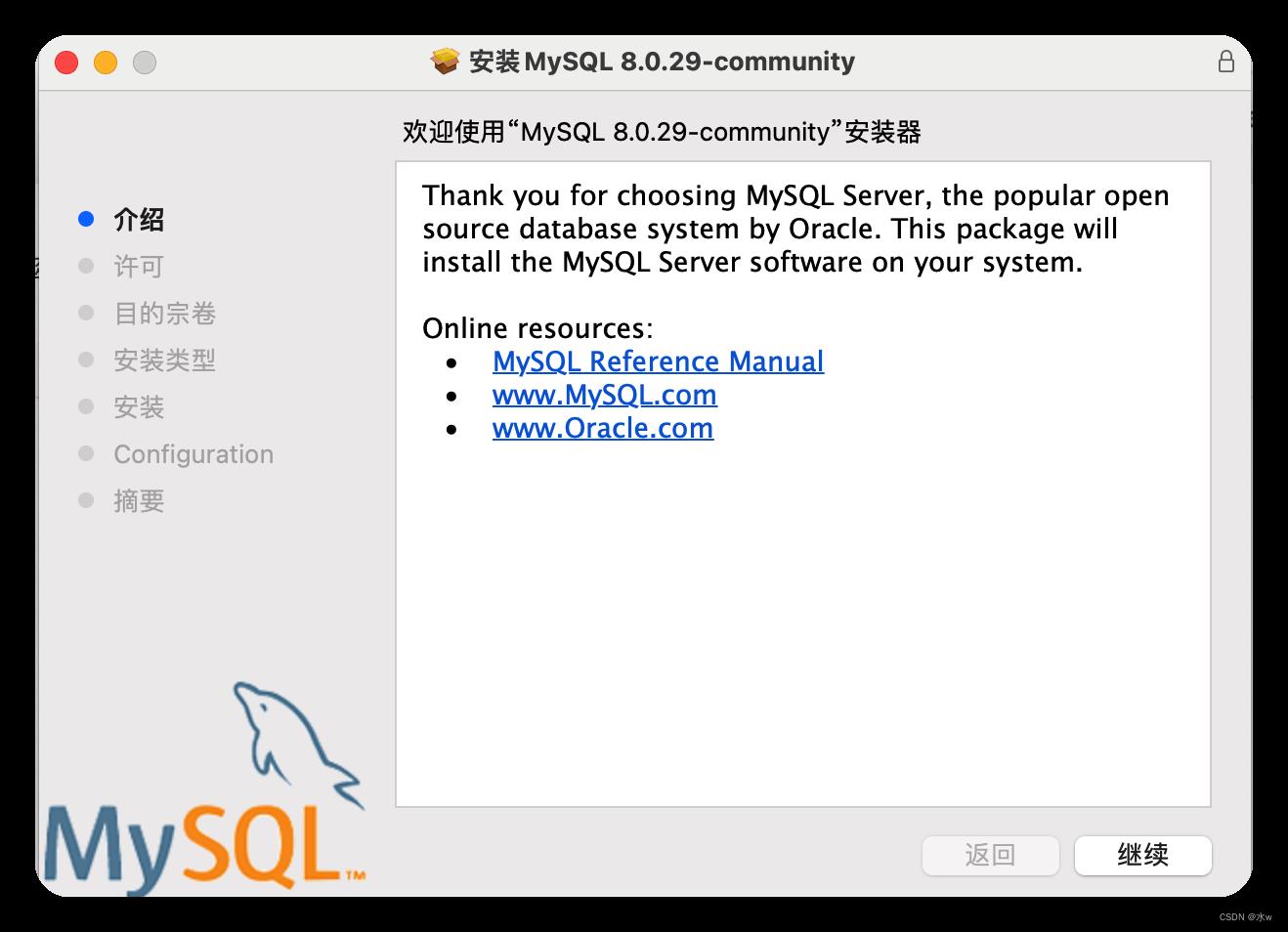
点击“继续”进入下一页,
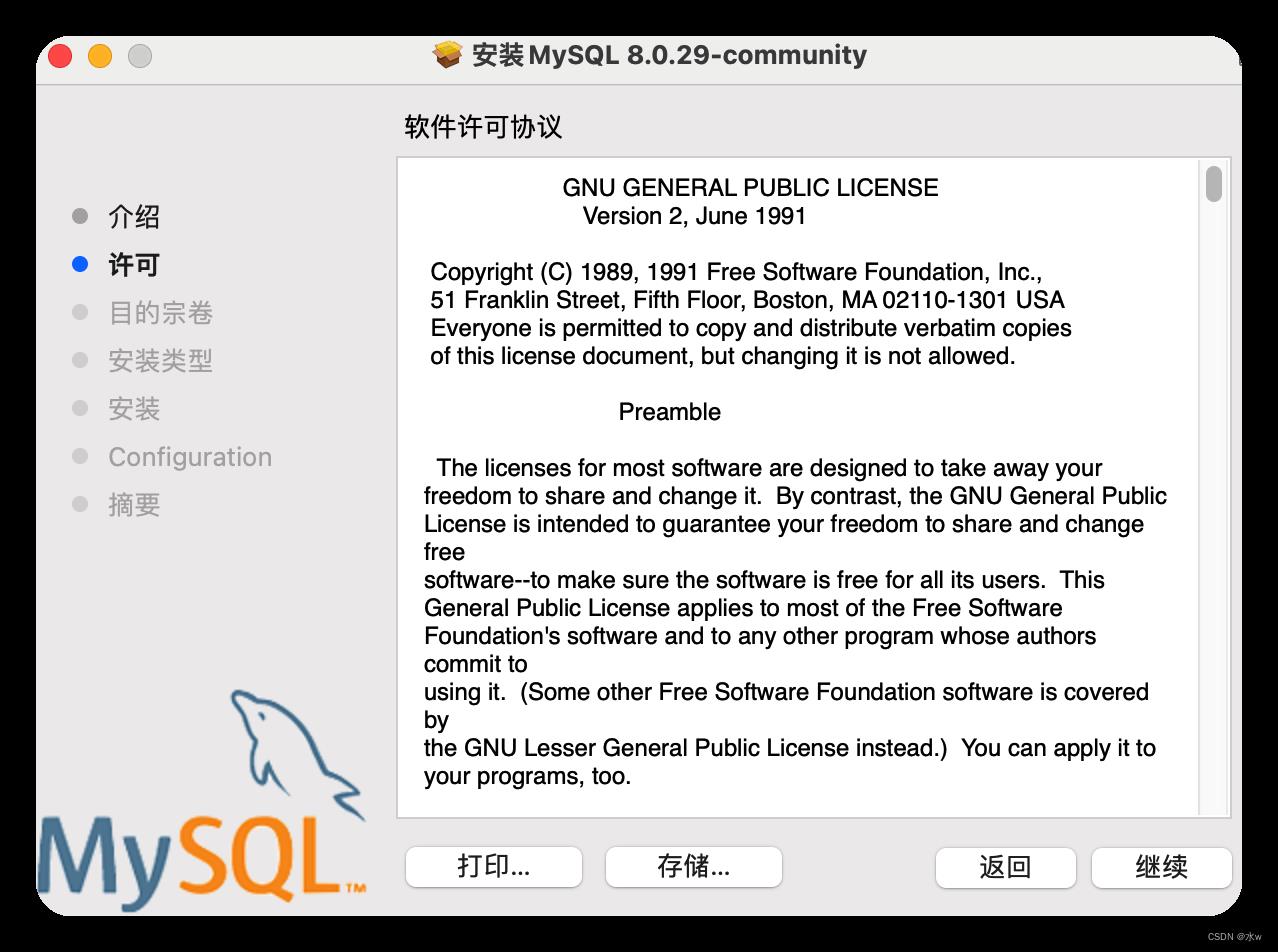
点击“继续”进入下一页,
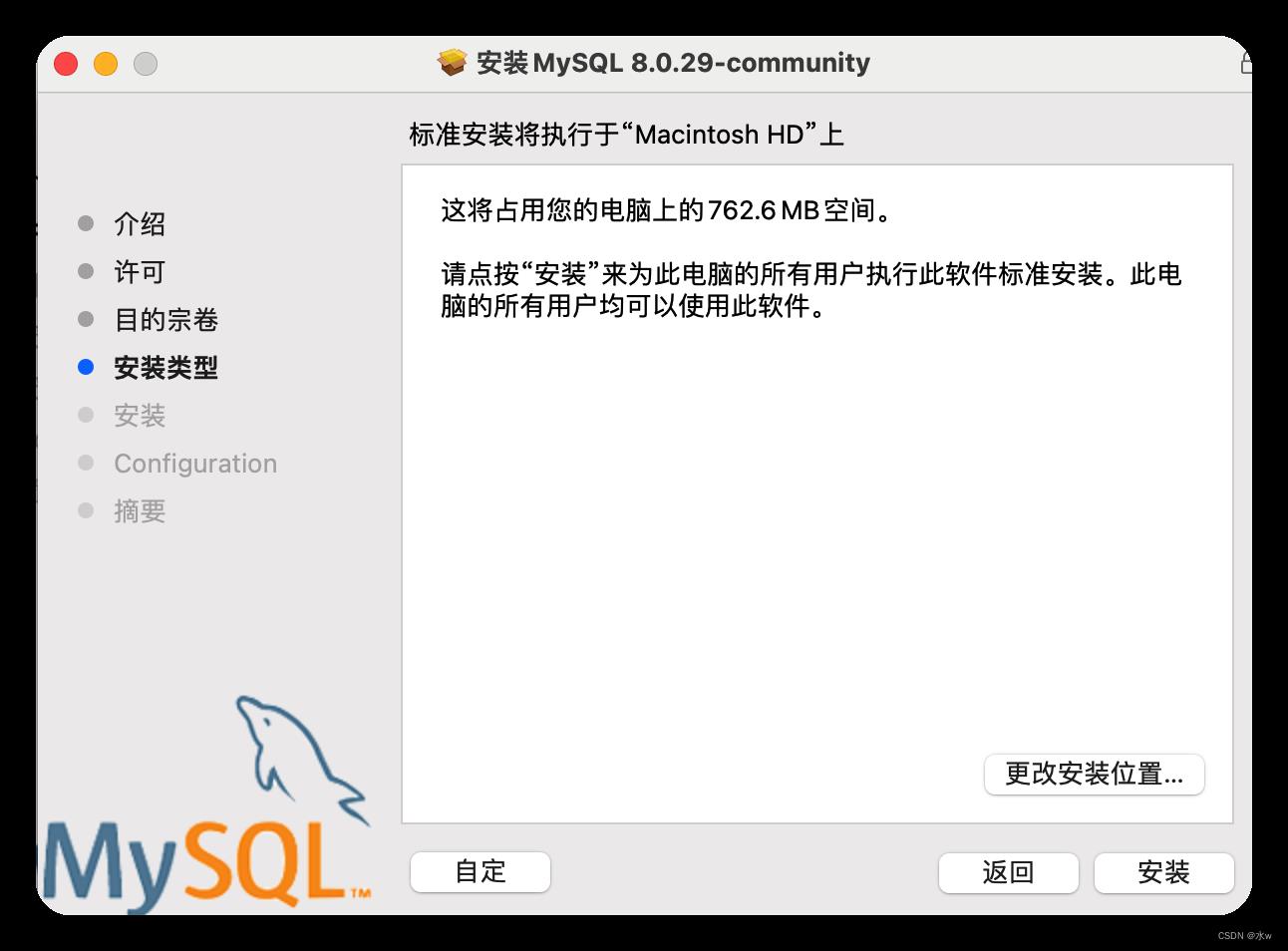
点击“安装”进入下一页,
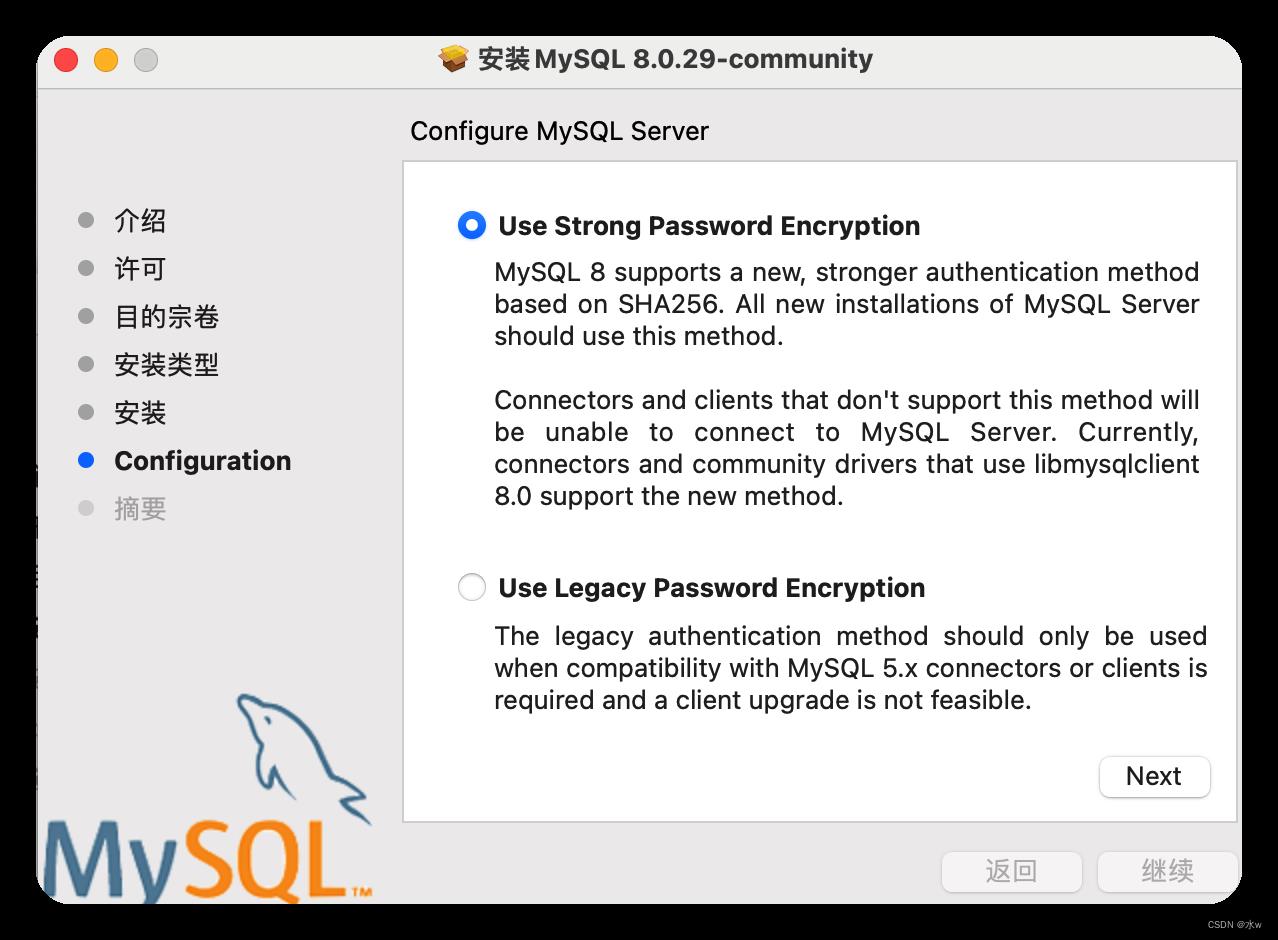
点击“next”进入下一页,

输入密码之后,点击“finnish”,
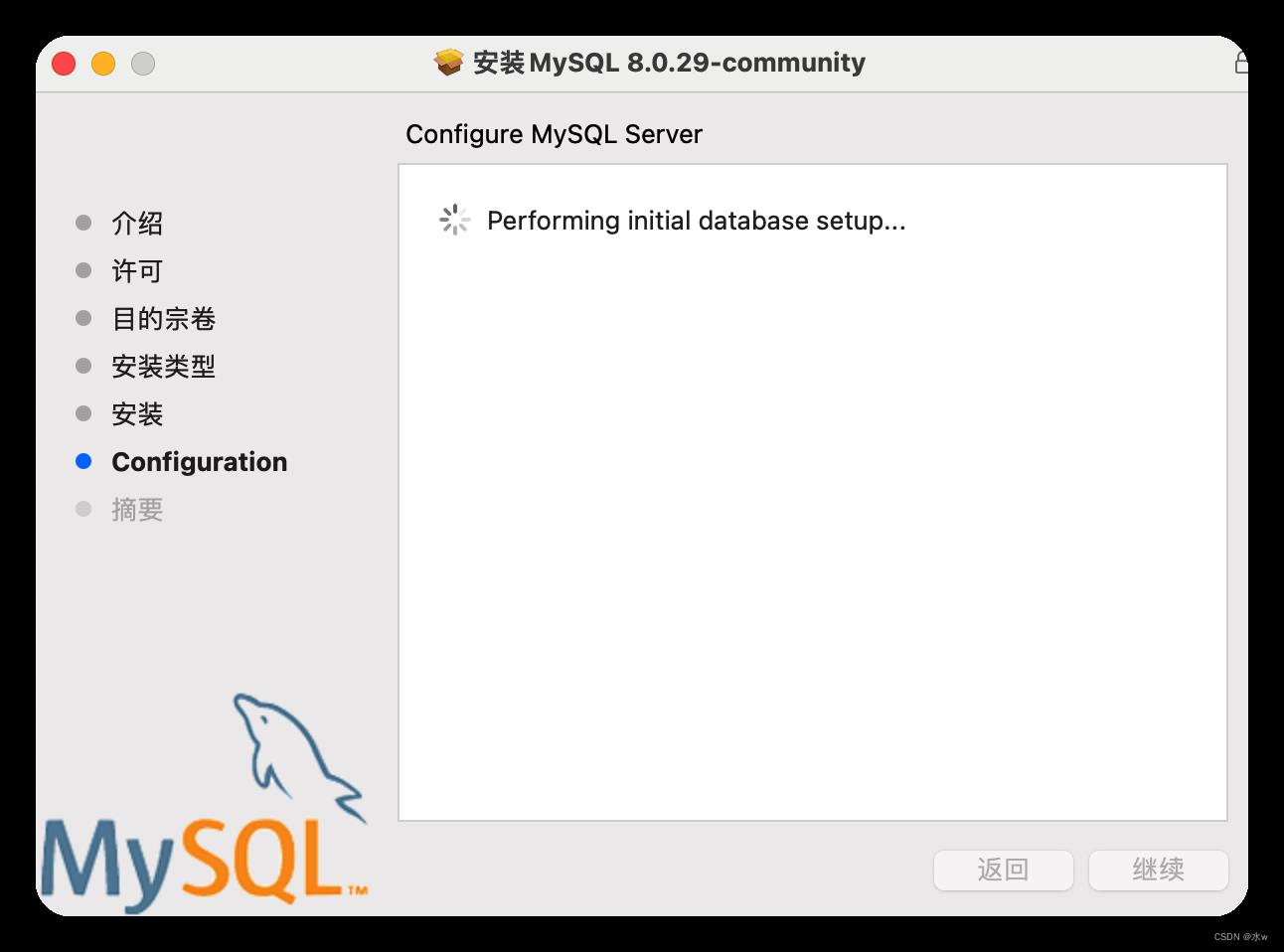
点击“继续”进入下一页,

点击“关闭”。
(5)安装完毕后,进入系统偏好设置,找到mysql。
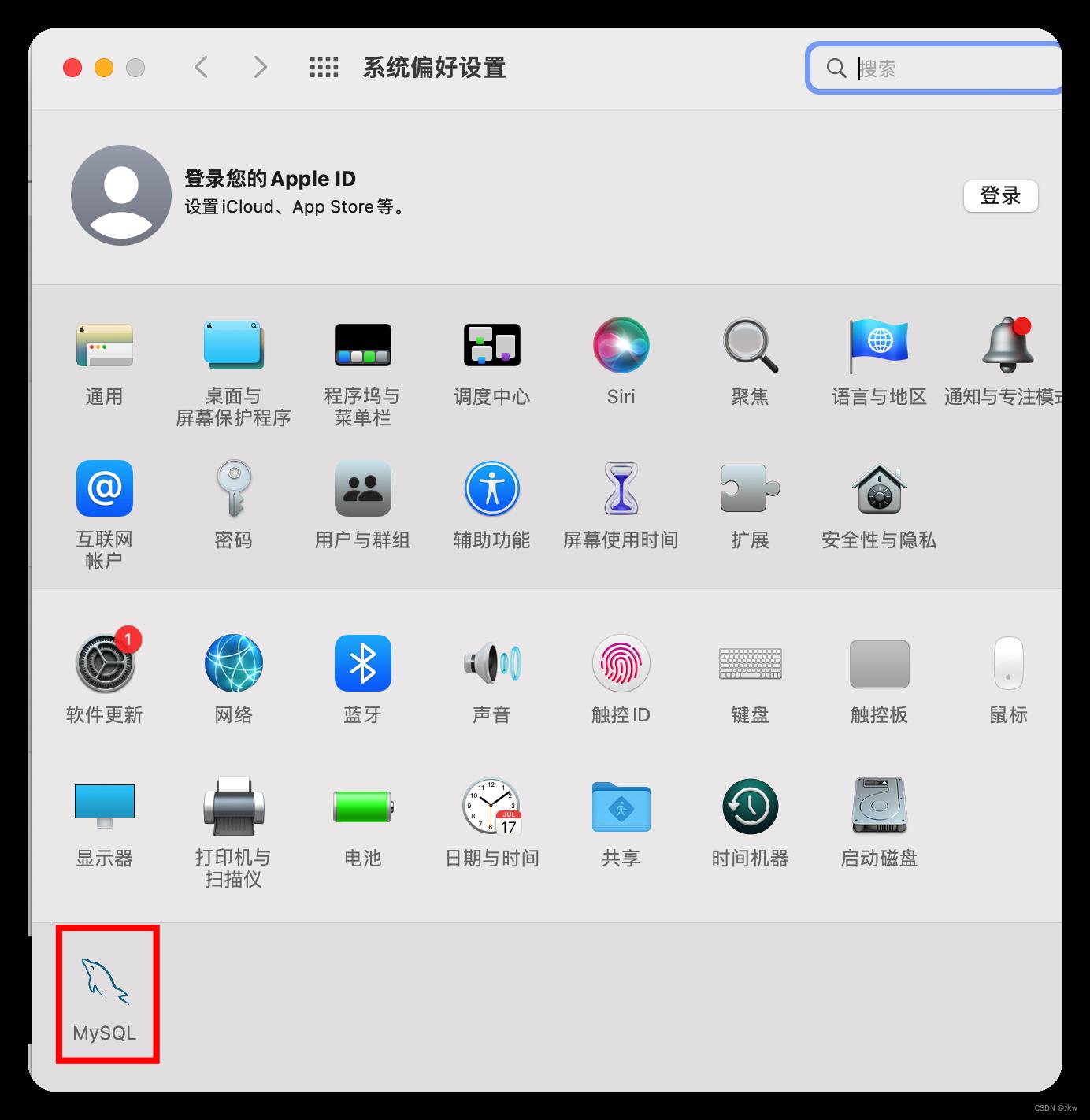
双击打开mysql,启动mysql,

当遇到这样的界面时,输入之前设置的密码即可,
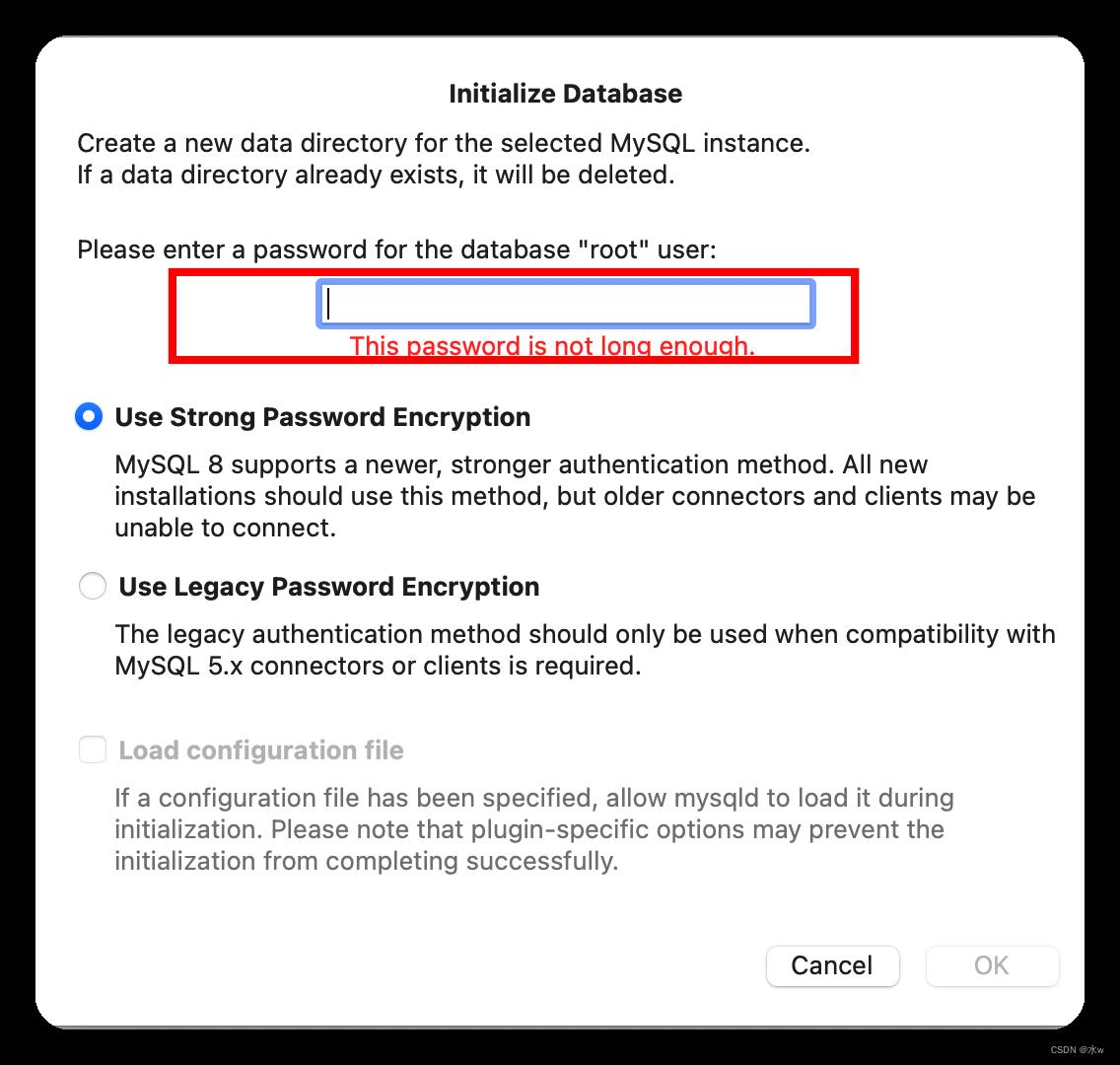
(6)安装之后,我们需要先验证一下是否已经按照成功了,打开终端执行命令,
PATH="$PATH":/usr/local/mysql/bin之后输入命令进行查看mysql的版本信息,
mysql -V如果出现如下mysql版本信息说明安装配置成功。

(7)执行命令输入安装时设置的用户密码,终端只要出现“mysql>”就可以登录到 mysql了,
mysql -uroot -p[密码]
输入“exit”之后,就可以退出Mysql了,

OK,安装成功。
超详细的Java安装教程(Mac 版)
在本机Mac OS上安装JDK以及配置环境,本篇是最详细的教程,细化每个步骤过程,保姆级的教程!
目录
————————————————————正文分割线——————————————————
一、下载JDK安装包
到oracle官网下载适合的JDK安装包,选择Mac OS对应的版本。
官网下载链接:
点击上方链接即可跳转到官网下载界面
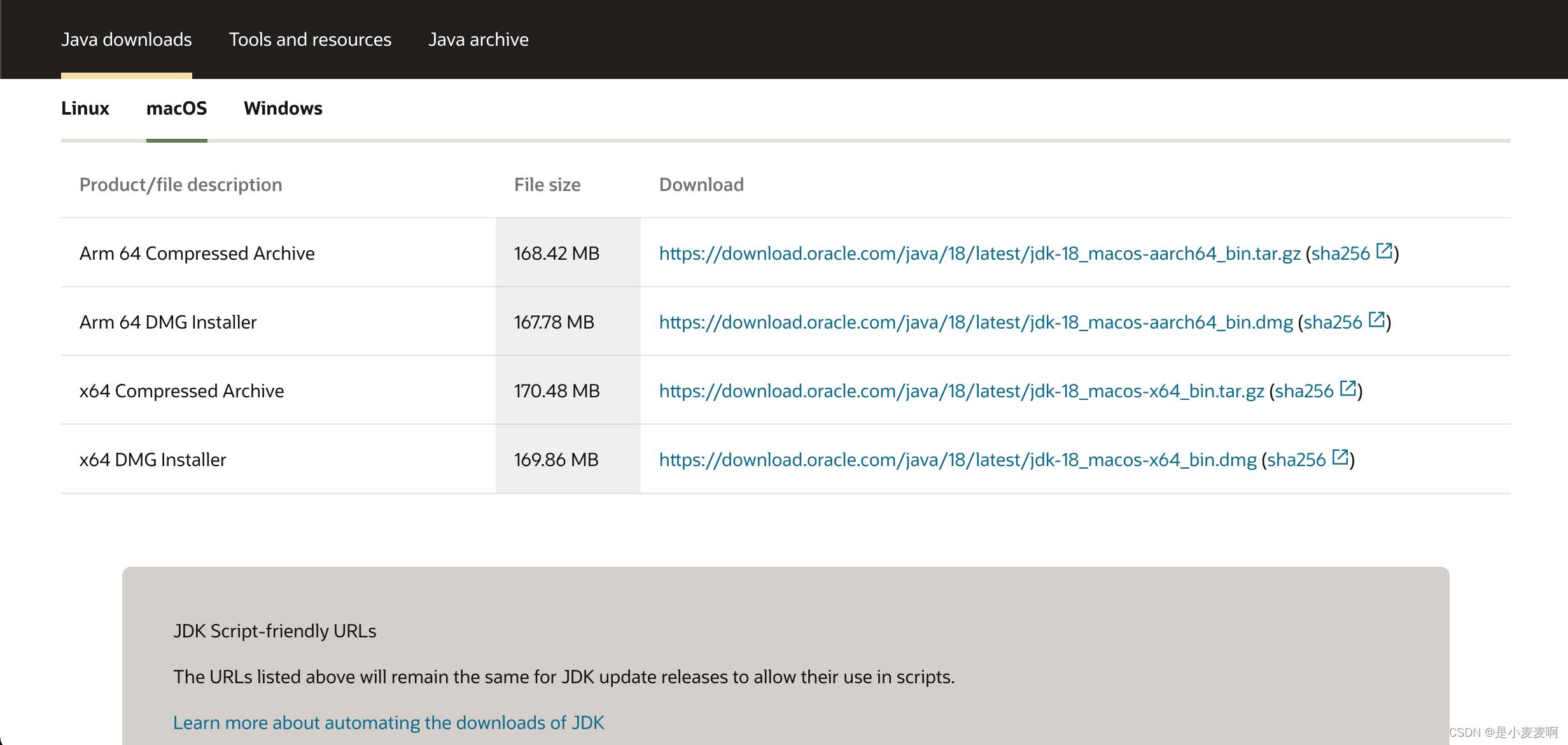
下滑页面,点击macOS找到我们系统对应的版本
如果是M系列芯片的选择 Arm 64 DMG installer 对应的链接点击即可自动跳转下载
如果是intel系列的选择 X64 DMG installer 对应的链接点击即可自动跳转下载
二、安装
下载完成后双击进行安装,跟着提示依次点击下一步即可完成安装。
安装完成后我们测试一下是否正确完成安装
打开终端terminal,输入:java -version

显示以上信息即代表已经正确完成安装!
三、查询安装路径
安装完成后我们需要查看所在的路径
在终端terminal输入命令:/usr/libexec/java_home -V

显示以上信息,最后一行即为路径
复制备用,后面需要用到。
四、配置环境变量
1.在终端terminal,输入:ls -a
此命令的作用是显示当前目录下的所有文件及文件夹

2.查看一下是否有.bash_profile文件,此文件用于配置环境的(如果有此文件则跳过第3步)
3.若没有则需要新建此文件
在终端terminal输入命令:touch .bash_profile
此命令就是创建一个文件
4.新建了上述文件之后使用命令打开文件
在终端terminal输入命令:open -e .bash_profile
此命令是打开文件
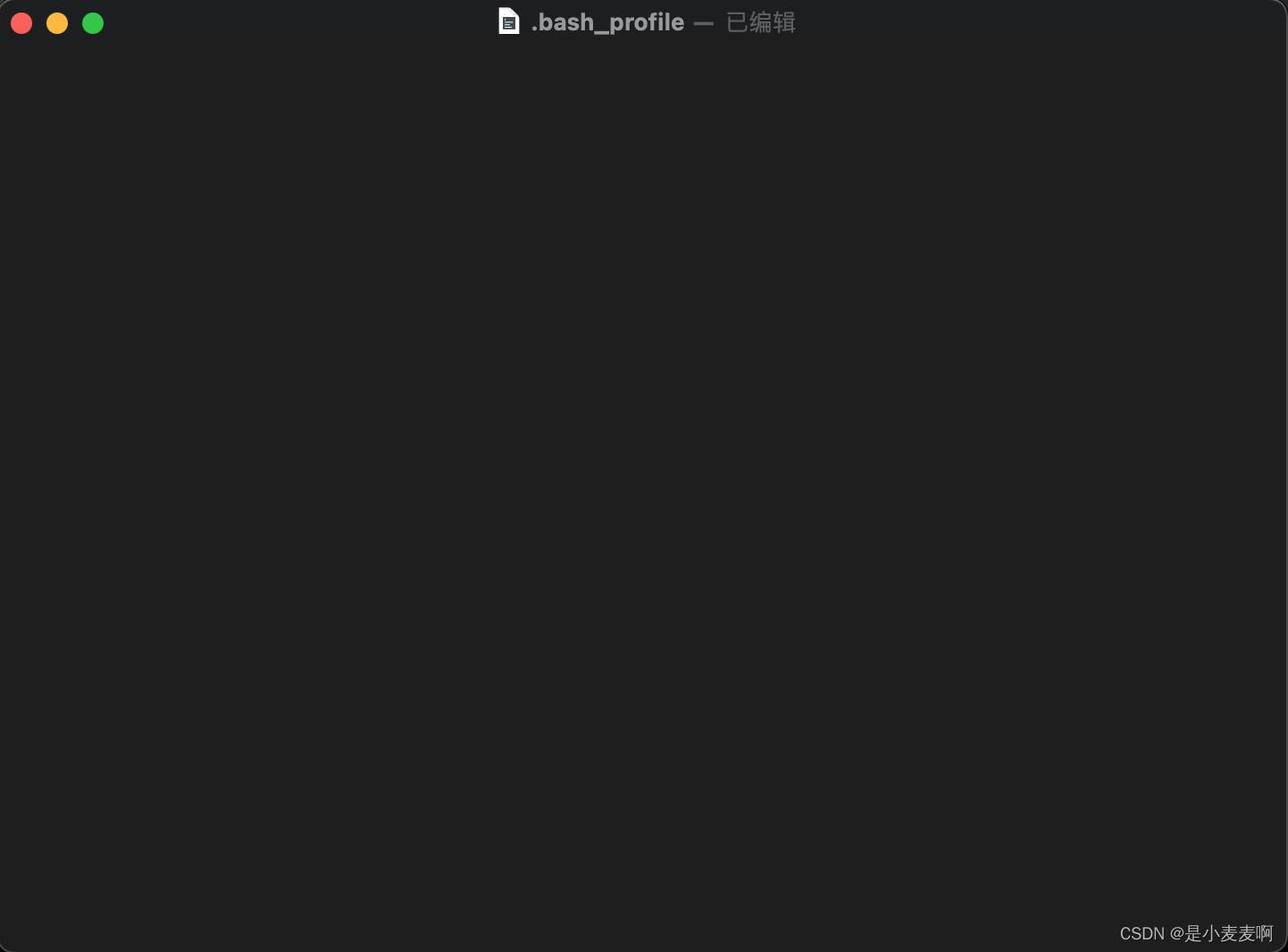
新建的文件打开后是一个空白的
5.在空白的文件里输入以下的代码:
JAVA_HOME=这里输入您前面复制的路径
PATH=$JAVA_HOME/bin:$PATH:.
CLASSPATH=$JAVA_HOME/lib/tools.jar:$JAVA_HOME/lib/dt.jar:.
export JAVA_HOME
export PATH
export CLASSPATH

如图并保存即可!
(跳过第三步的,不需要新建文件的小伙伴,打开.bash_profile文件后可能会发现里面并不是空白的,是有了一些代码的。不要慌张,无视那些代码,换行后直接粘贴并保存我们的代码即可。)
五、使配置生效
1.重新打开终端terminal输入命令:
source .bash_profile
(此命令的作用是读取和执行.bash_profile文件,使我们刚才的配置生效)
2.接着在终端terminal输入命令
echo $JAVA_HOME
(此命令的作用是显示刚才配置的信息)

如图显示即代表成功!
以上是关于Mysql Mac版下载安装教程的主要内容,如果未能解决你的问题,请参考以下文章