UE4(unreal Engine)中使用蓝图类Actor创建开关门,并使用鼠标和键盘控制开关门
Posted 妙为
tags:
篇首语:本文由小常识网(cha138.com)小编为大家整理,主要介绍了UE4(unreal Engine)中使用蓝图类Actor创建开关门,并使用鼠标和键盘控制开关门相关的知识,希望对你有一定的参考价值。
UE4系列文章目录
文章目录
前言
上一节中我们讨论了用蓝图来控制开关门,虽然可以实现效果,但是我们试想一下,如果在一个游戏关卡中,在一个迷宫如果中有成千上万门,而且门的模型不完全一样,我们又改怎么办,我们得创建或者复制成千上万的开关门,这几乎是不可能完成的任务。聪明的你一定想到:把门封装成一个类,那么我们就能重复使用。下面我就用蓝图类Actor来创建开关门,并使用鼠标和键盘控制开关门。
先看下效果

一、具体步骤
(一)自动开关门
1.在内容浏览器空白地方点击鼠标右键,选中蓝图类
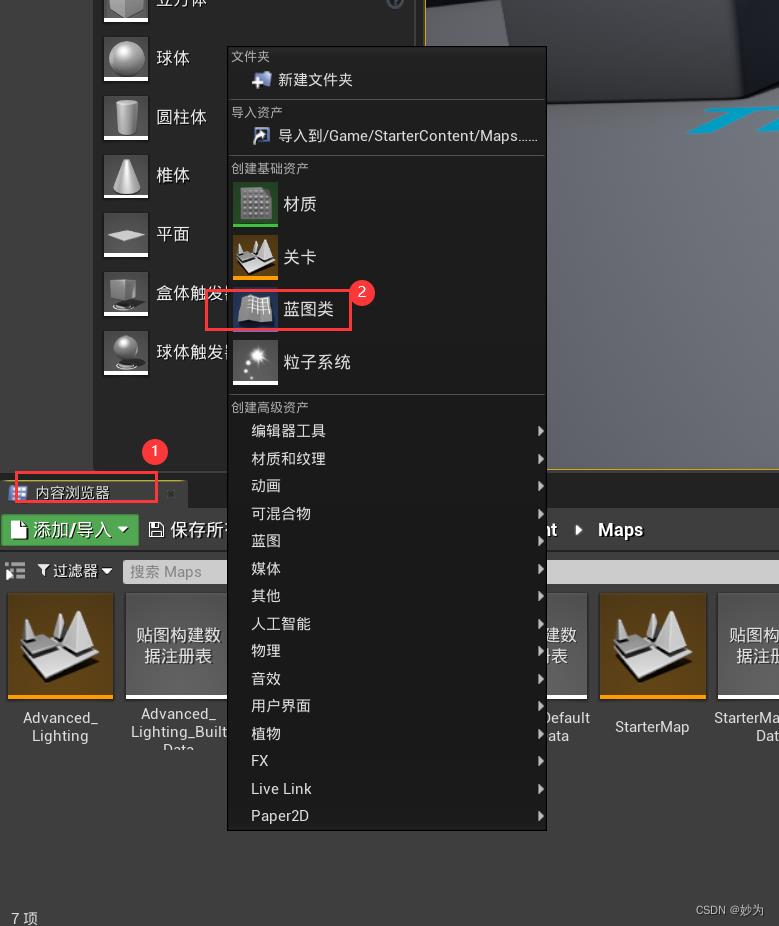
弹出的窗口中选择“Actor”
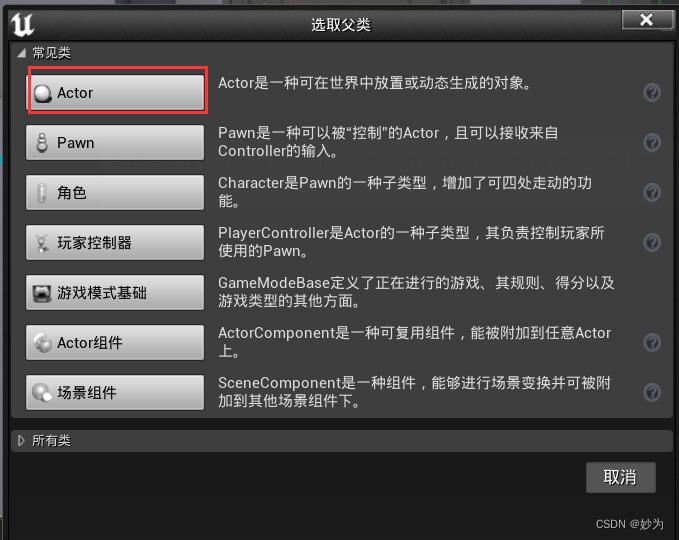
修改名称为:“Door_BP”
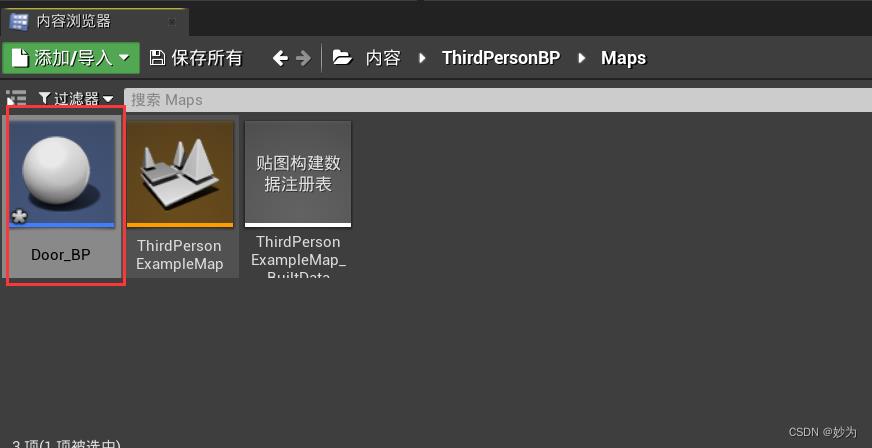
2.添加组件
(1).添加门框:
在内容浏览器中双击Door_BP,弹出视口,在视口中点击“添加组件”,然后选择“静态网格体组件”
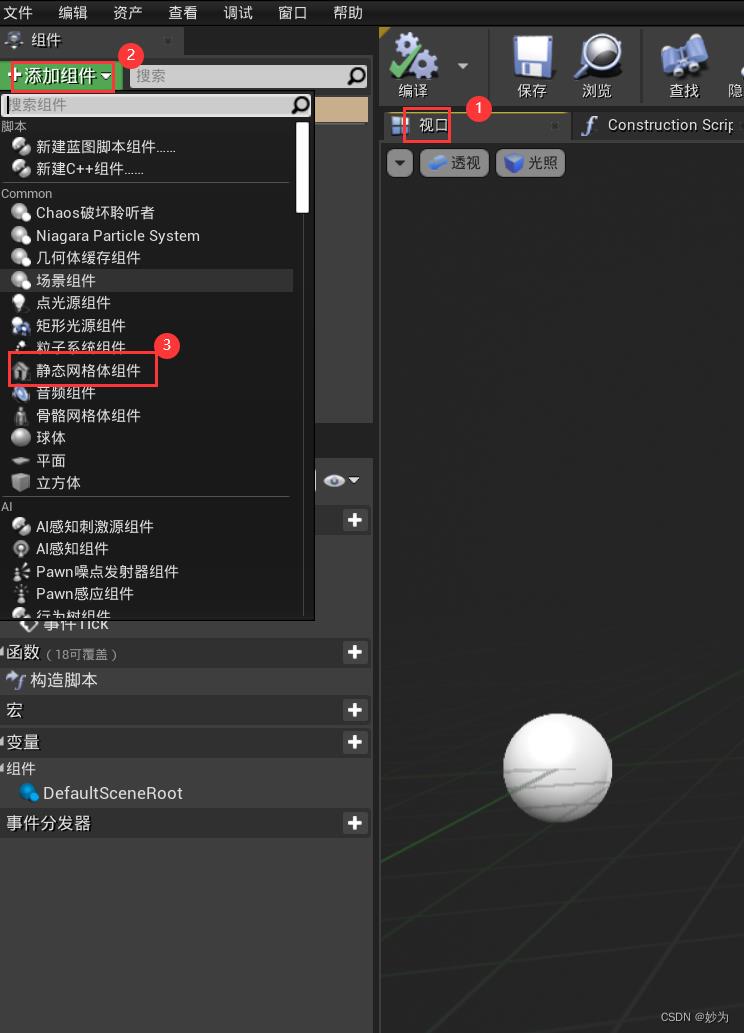
修改名称为:DoorFrame,然后在右边的"细节"面板中,点击静态网格体,在搜索中输入:doorFrame,选中SM_DoorFrame,生成门框
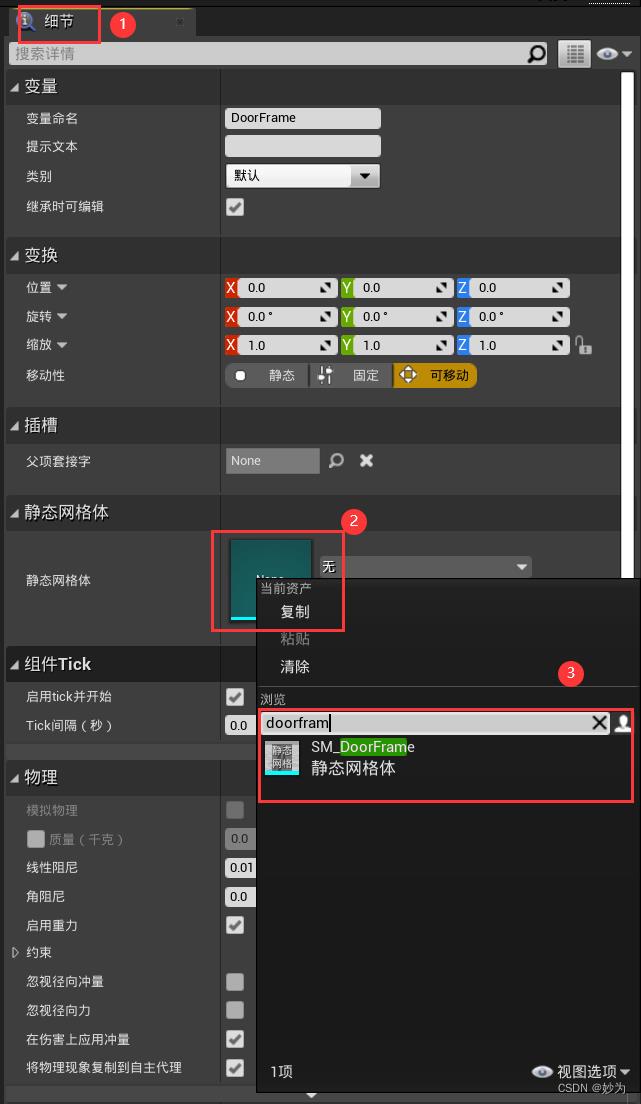
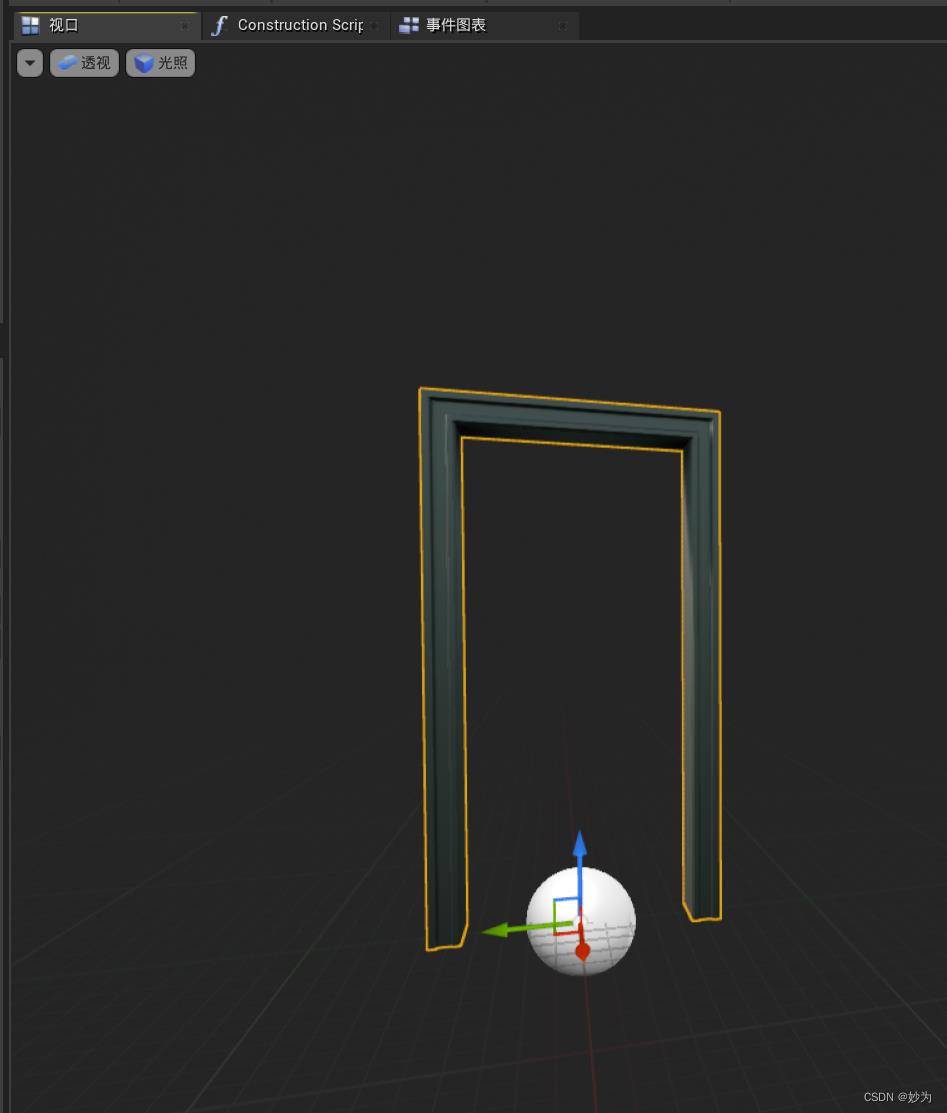
(2).添加门:
用同样的方法:在添加组件中选中DoorFrame,然后在右边的"细节"面板中,点击静态网格体,在搜索中输入:Door,选中SM_Door,生成门
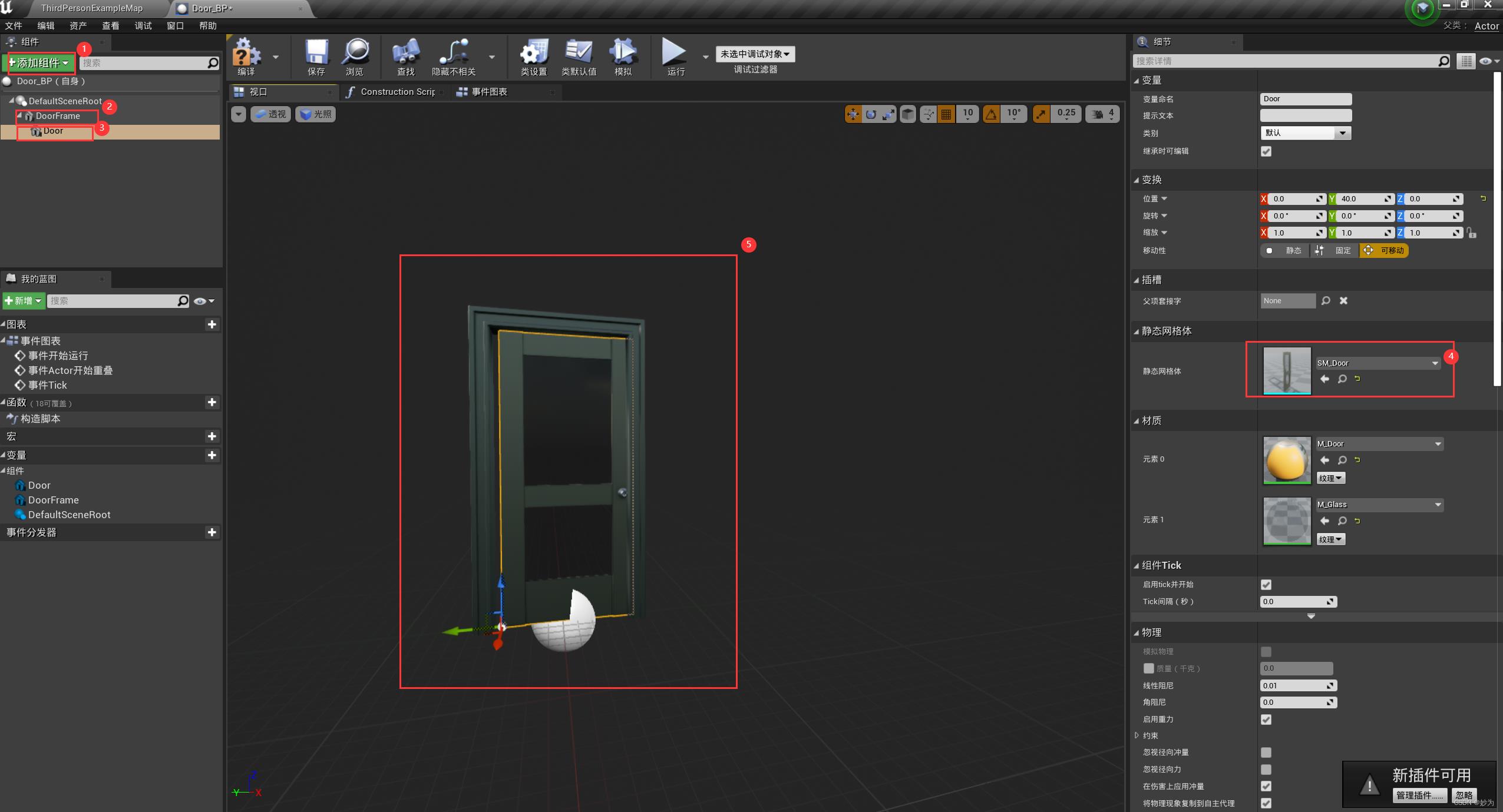
(3).添加盒体碰撞:
点击"添加组件",在搜索组件栏中输入box,选择Box Collision
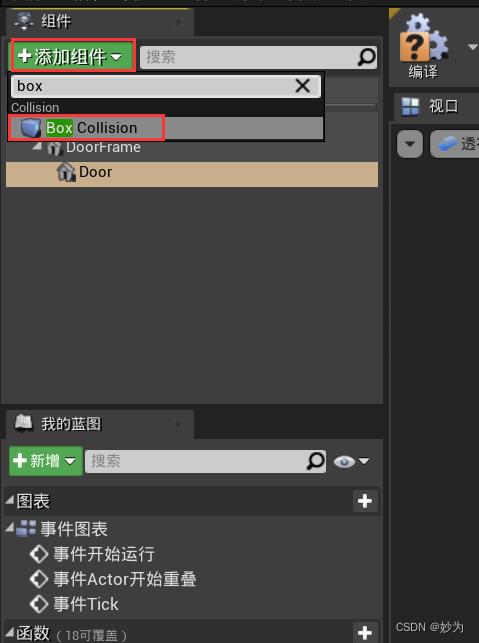
调整盒体碰撞的大小和位置,使其包裹住门,注意Box和Door要在同层级
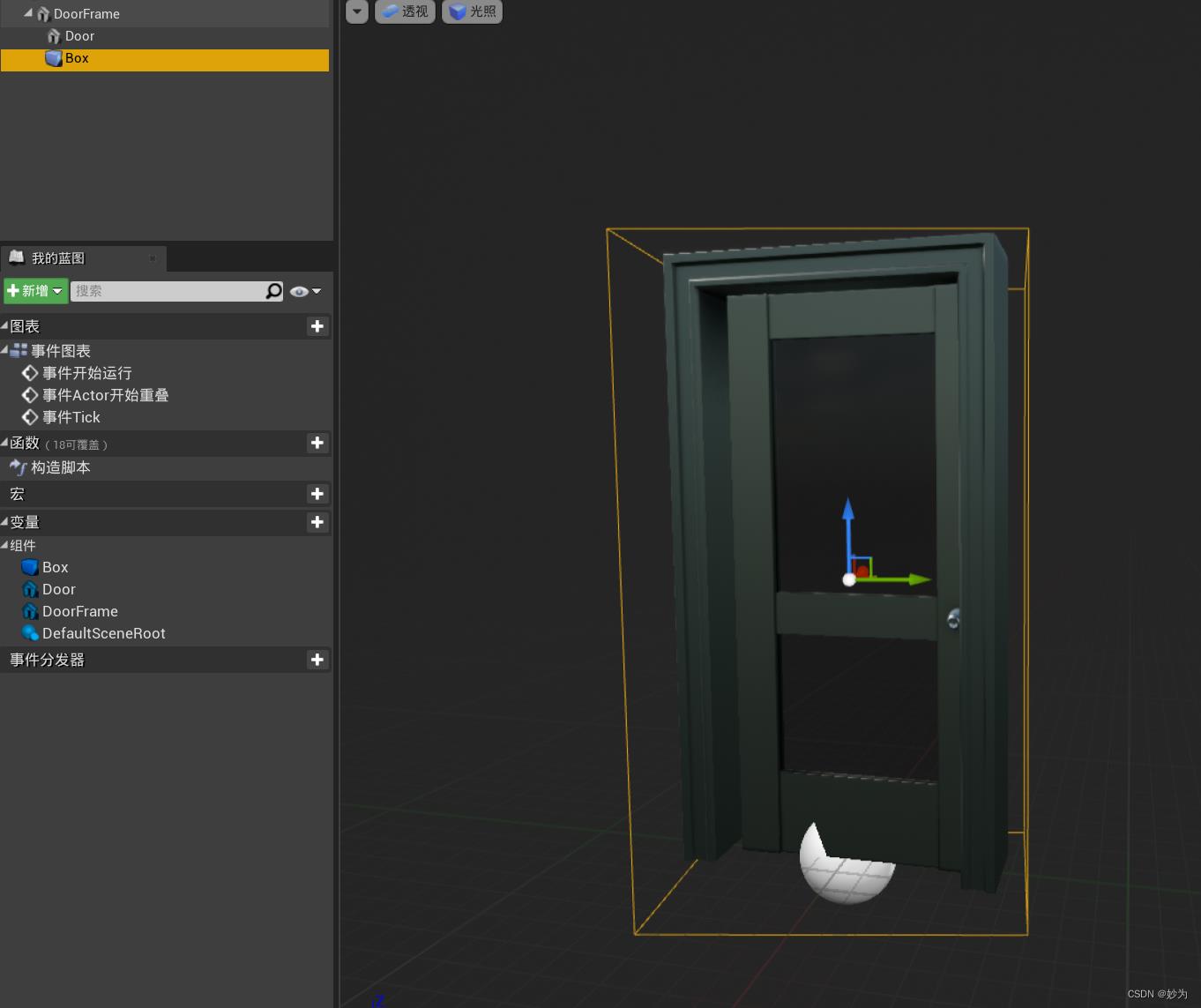
(4).为盒子碰撞添加事件
在左边组件栏中选中"Box",然后在右边的细节面板中拉到最底层的”事件"中,分别选择“组件开始重叠时”,“组件结束重叠时”
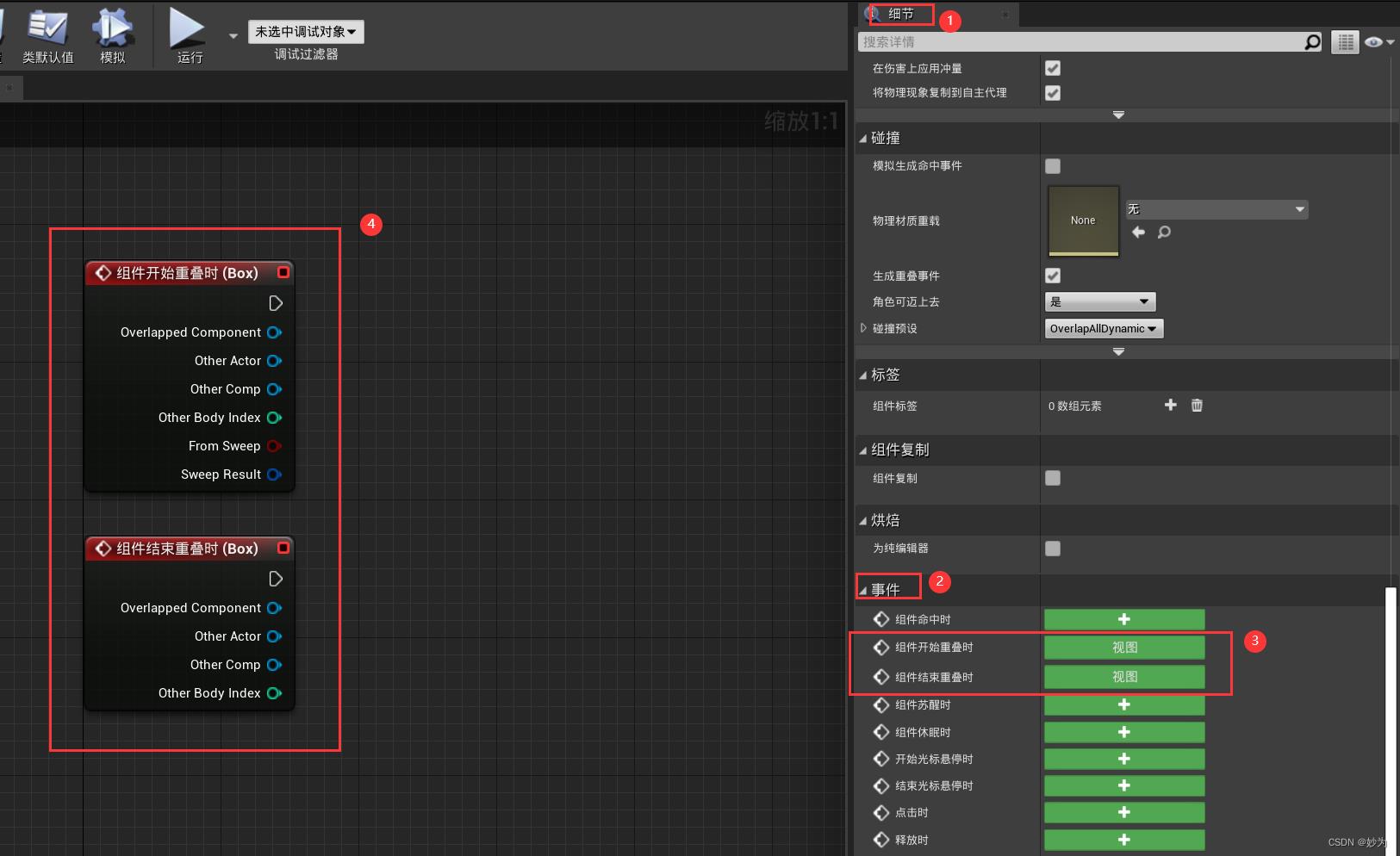
(5)添加时间轴
在"事件图表"视口中,单击鼠标右键弹出窗口,在窗口搜索栏中输入“时间轴”,然后选择“添加时间轴”
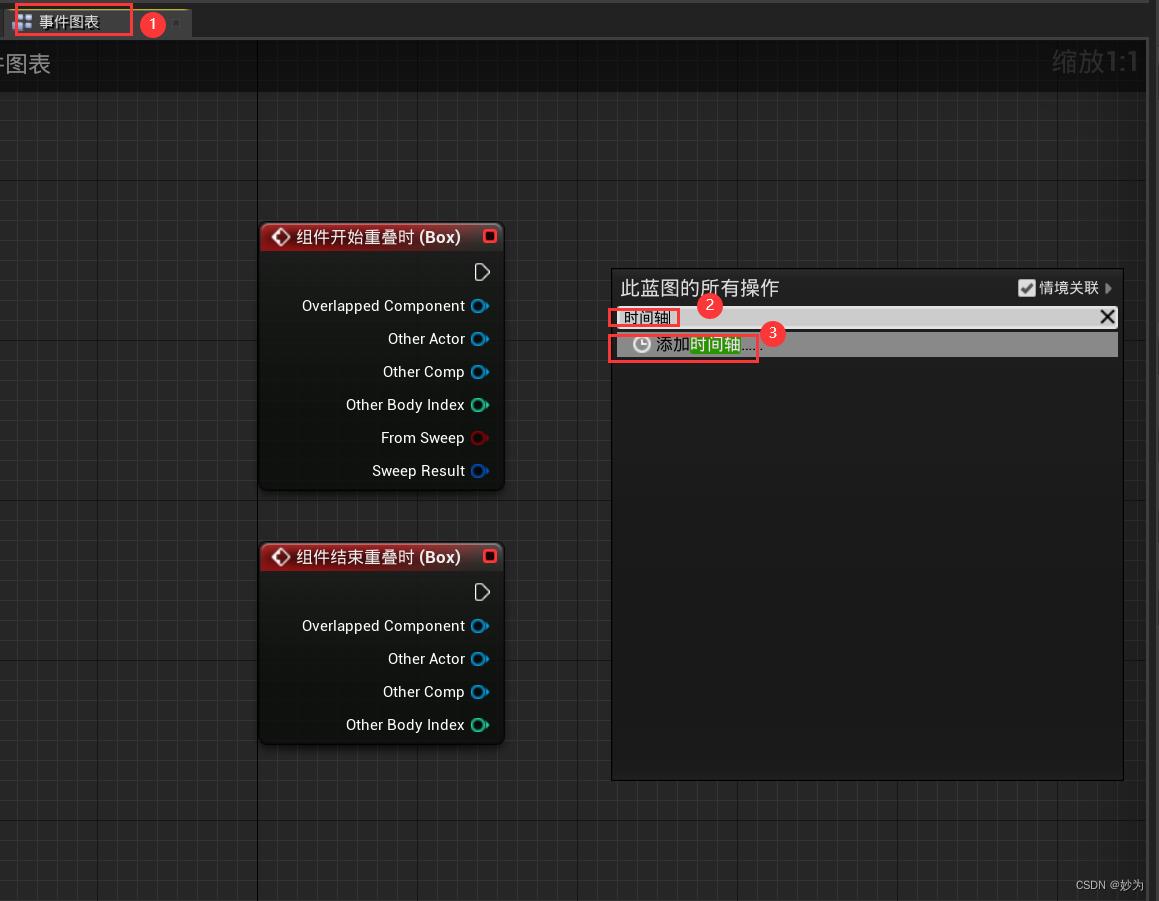
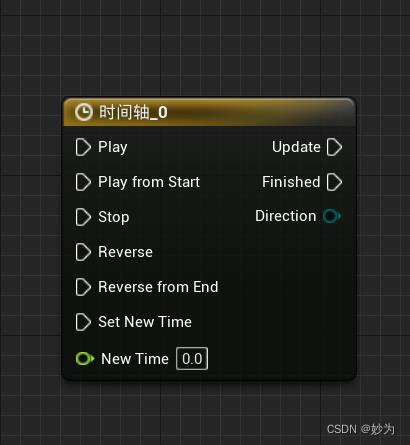
(5)设置时间轴属性
双击时间轴,弹出时间轴模板窗口,然后点击"f+“图标
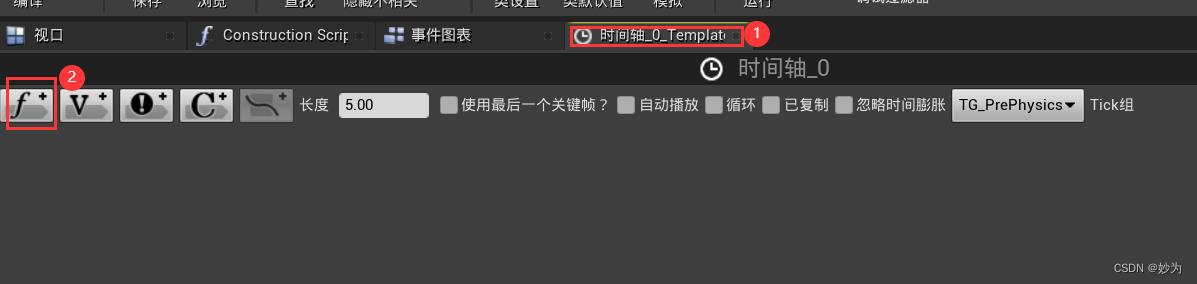
(6)添加2个关键帧
点击鼠标右键弹出小窗口,选择“添加关键帧到CurveFloat_0”
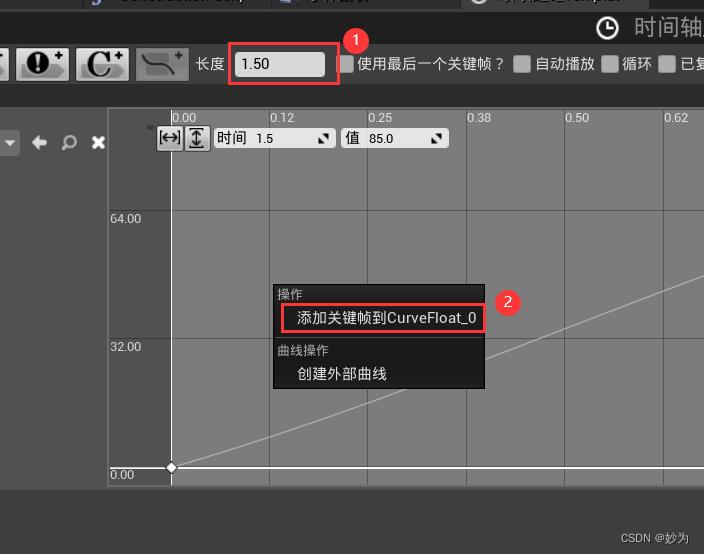
设置第0关键帧,帧长度设置为1.5,时间为0.0,值为0.0
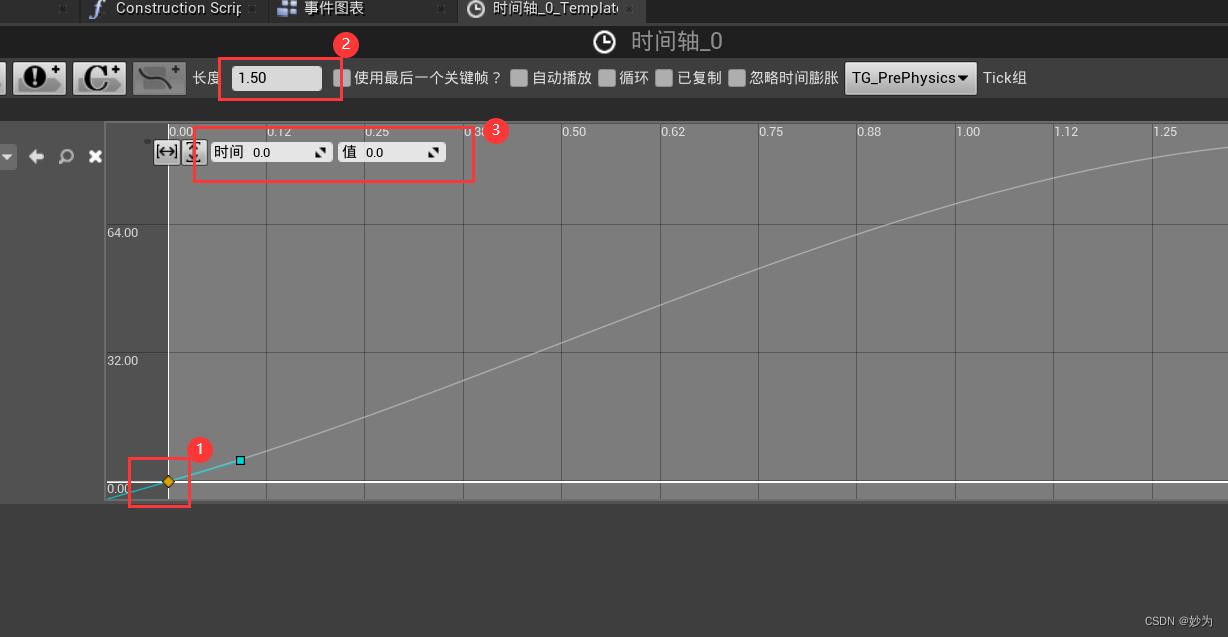
点击鼠标右键弹出小窗口,选择“添加关键帧到CurveFloat_0”,曲线中生成第二个点,点击第二个点,设置时间为:1.5,值85.0
其中85.0是门开合的角度
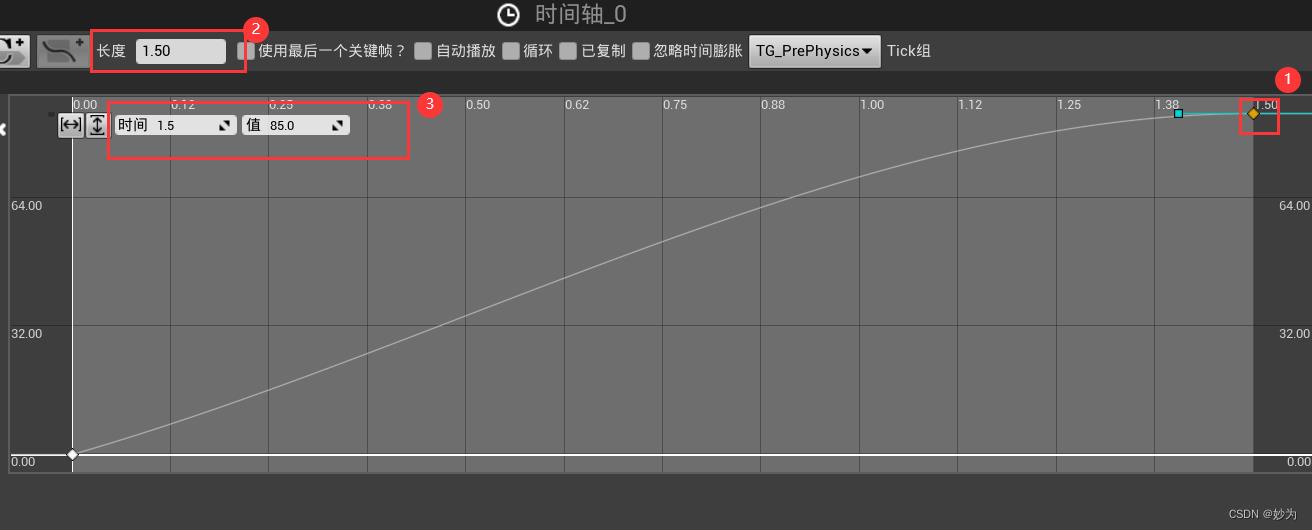
鼠标右键点击第一个点,勾选"自动”,时时间曲线平滑
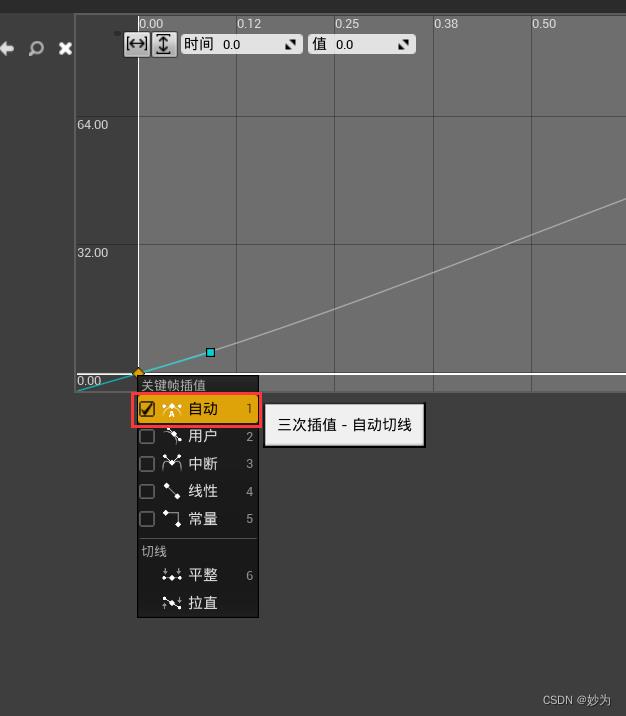
(7).设置门事件
在添加组件视口中,把“Door”拖入到事件图表中
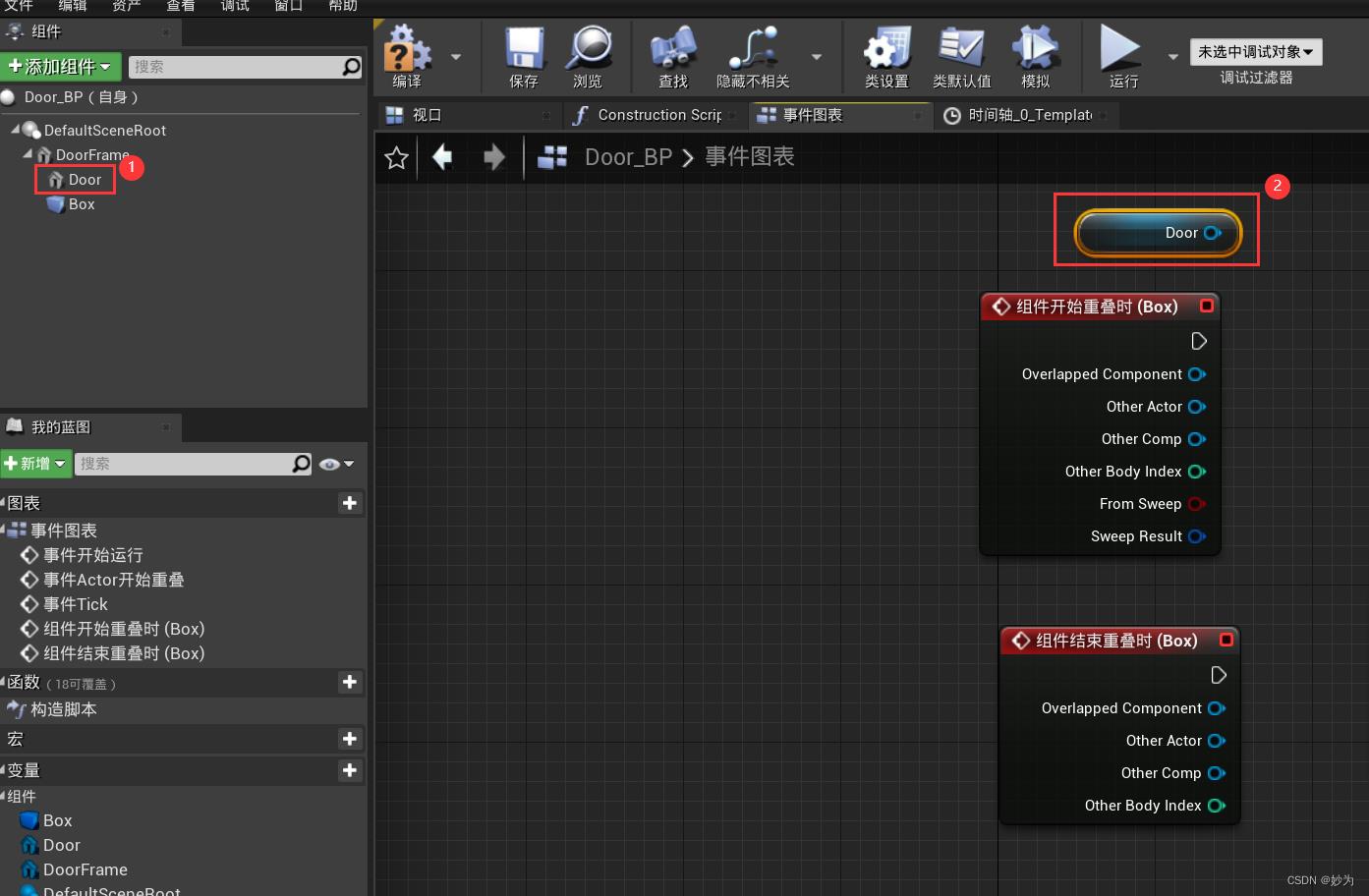
在door对象上添加相对旋转事件,用鼠标左键从Door右边的蓝色圆圈,拖拽出一条线弹出窗口,然后再搜索栏中输入“setrel”,选择设置相对位置旋转
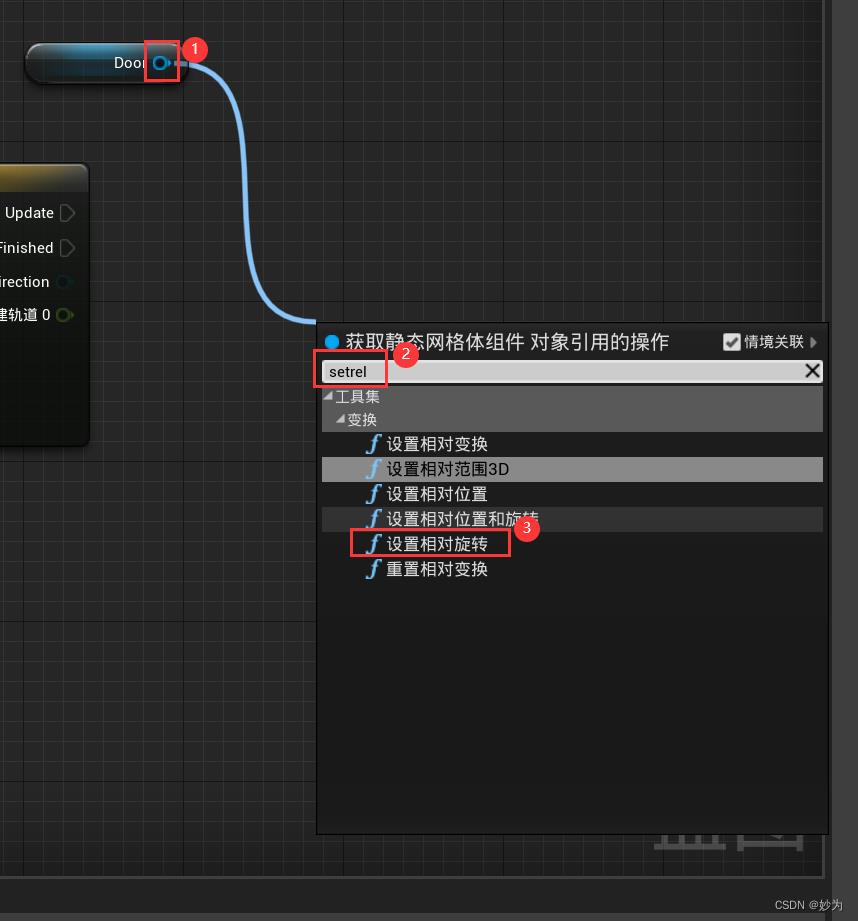
在设置”相对旋转”窗口,然后鼠标右键选中“New Rotation”->“分割结构体引脚”
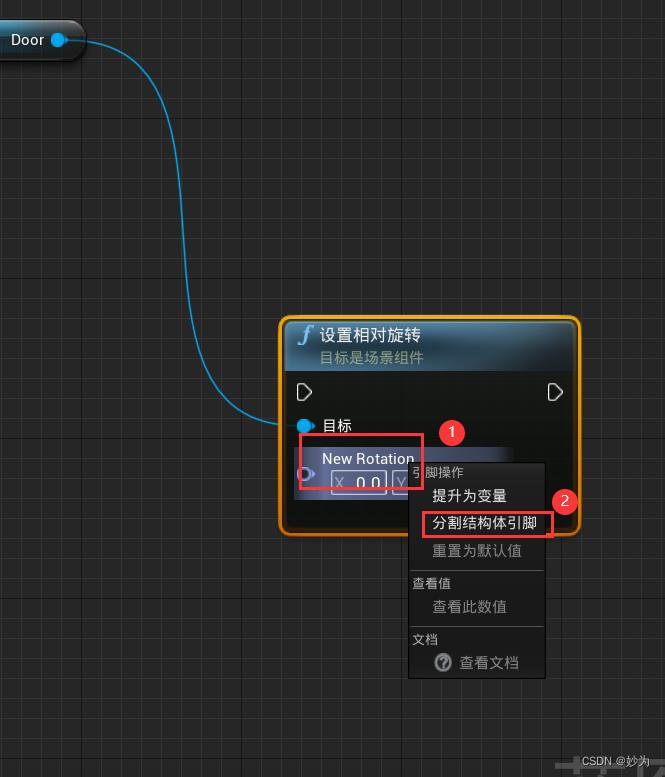
弹出“New Rotation Y (Pitch)” 和"New Rotation Z(Yaw)"
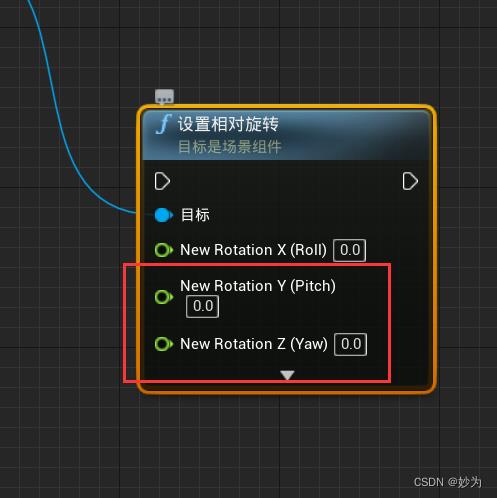
(8)连接所有组件的事件
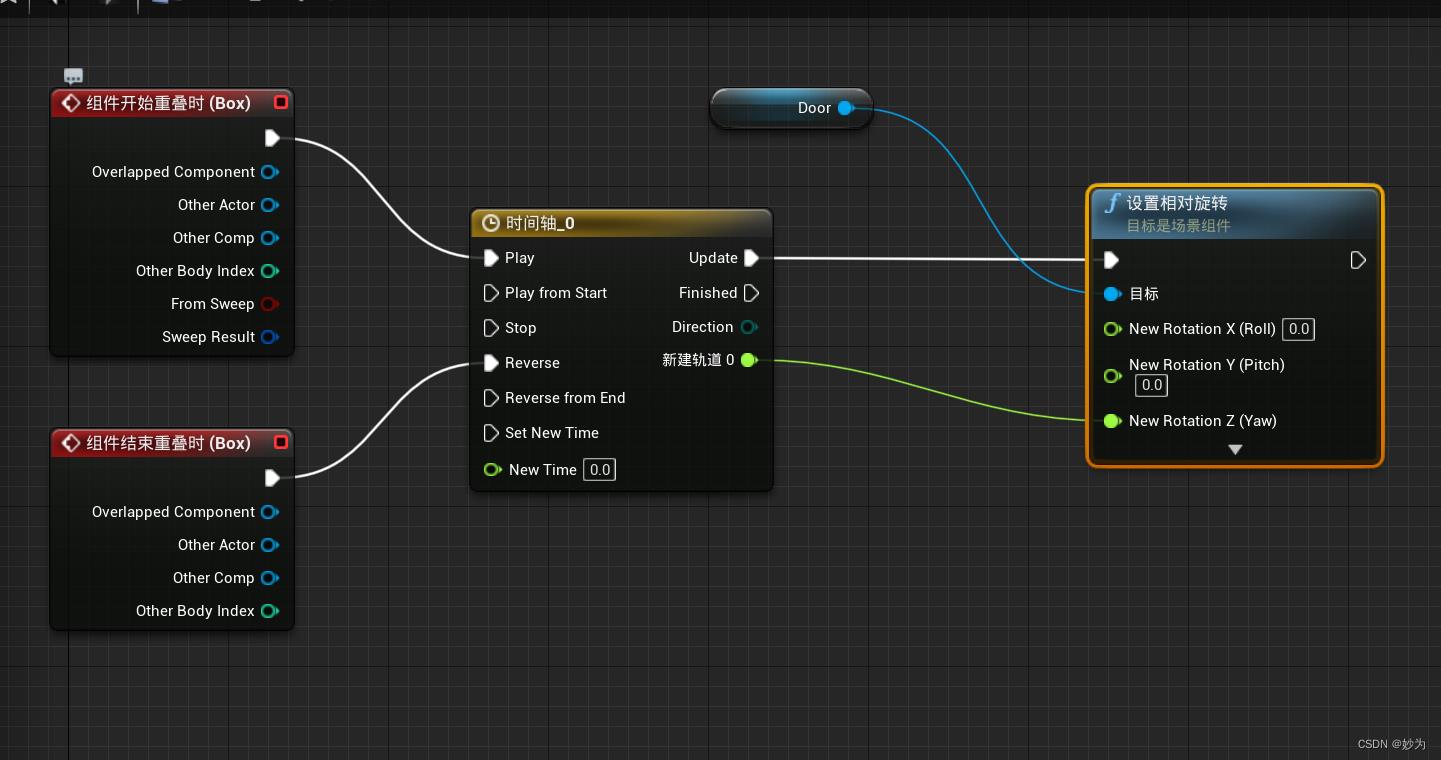
注意:这里门要是设置相对旋转,
1.如果设置成本地旋转就会发现门一直在转
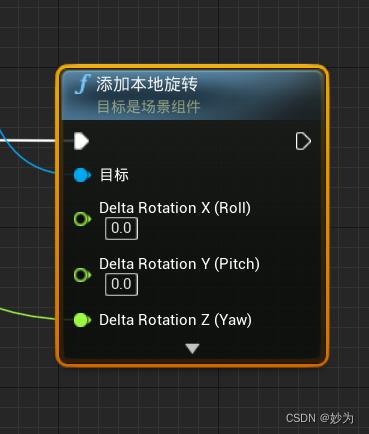
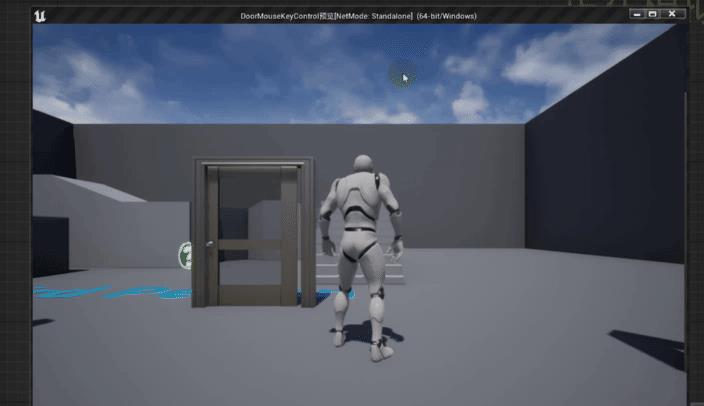
2.如果设置Actor旋转,
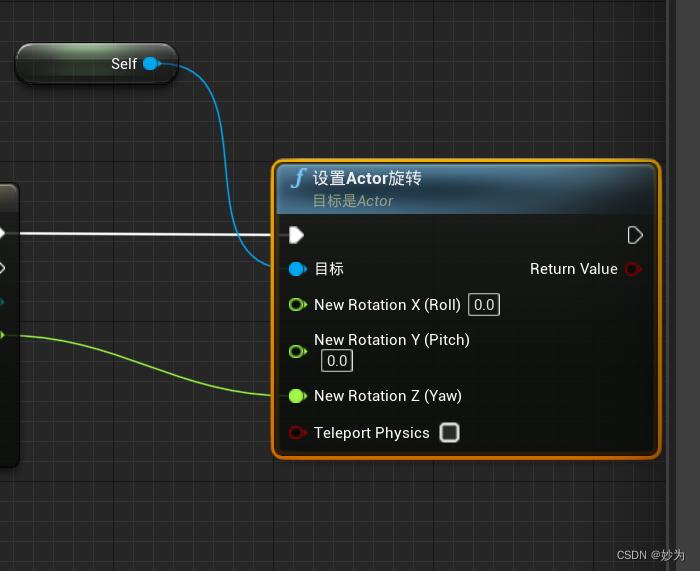

3.如果设置场景旋转(set World rotatopm) 是整个门包括门框都在旋转
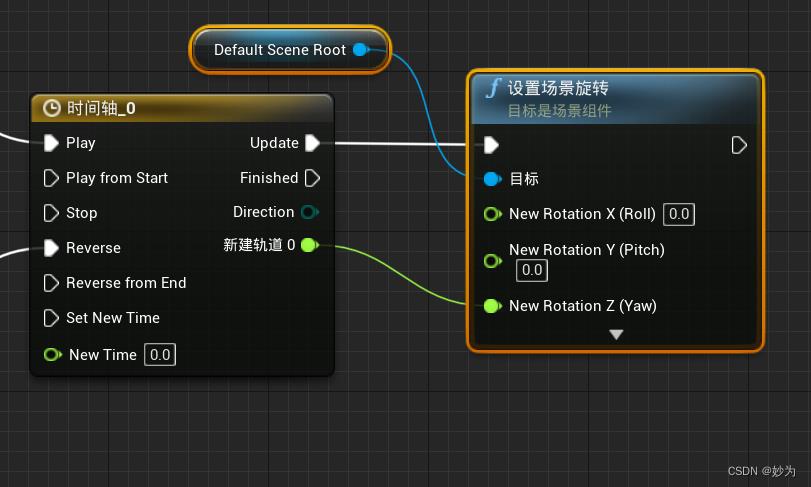
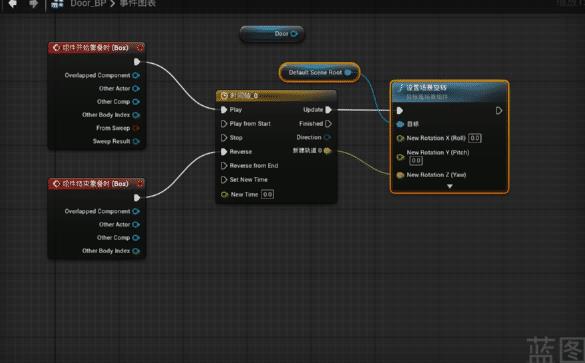
(二)使用键盘开关门
1.加入gate节点
鼠标右键弹出窗口,在搜索栏输入"gate",选择Gate
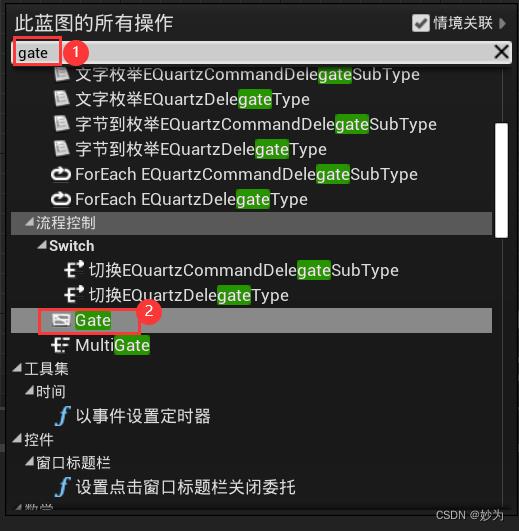
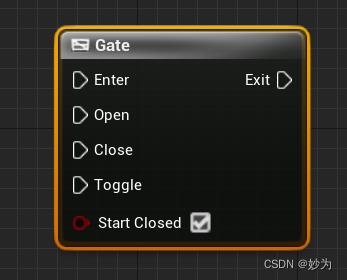
2.加入键盘E
鼠标右键弹出窗口,搜索栏输入“键盘 e ”
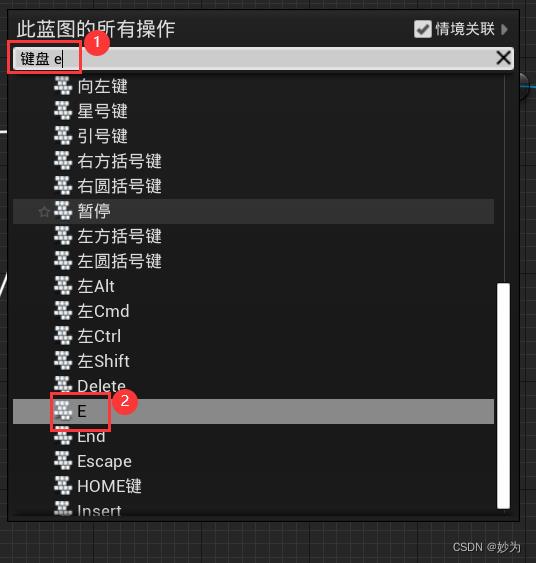
连接事件
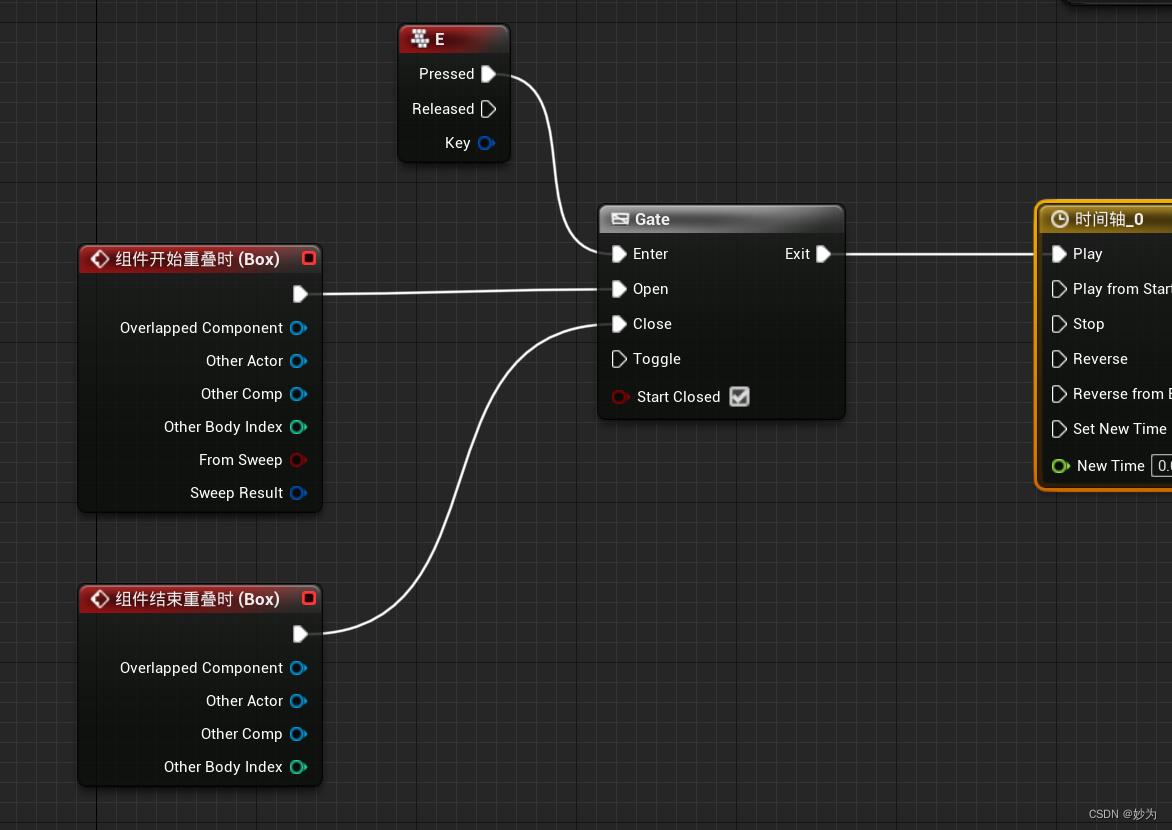
3.加入开启和关闭节点
输入“enable input”
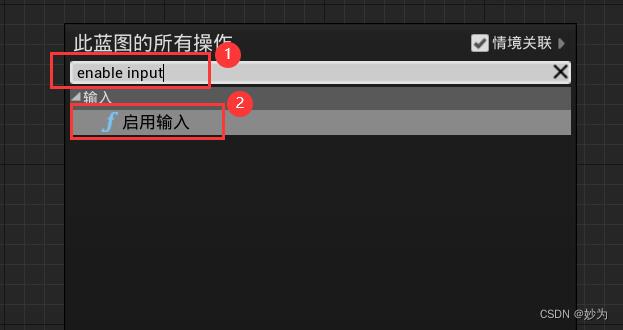

输入 disable input
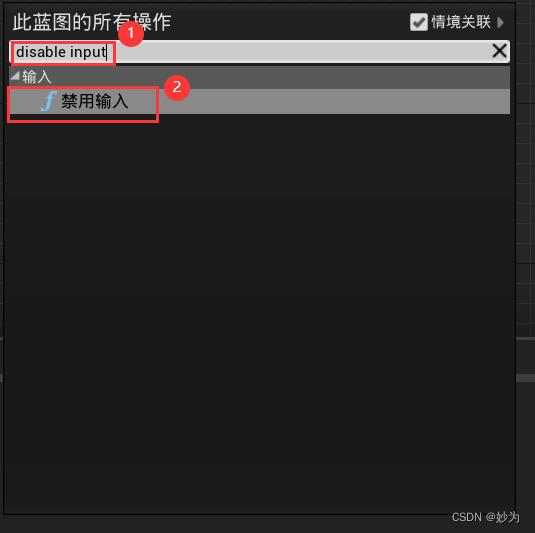

- 加入玩家控制器
输入 get player controoller
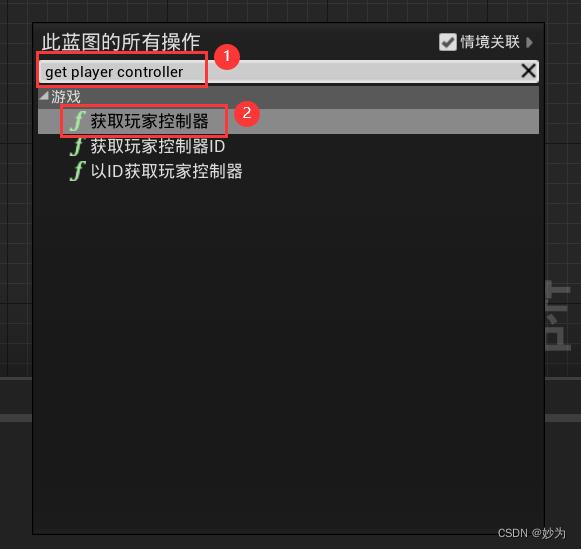

5.加入分支节点:flipflop
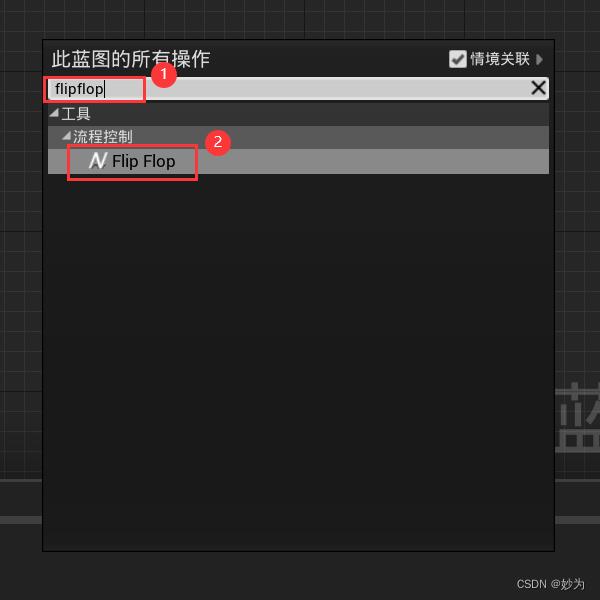
6.连接事件
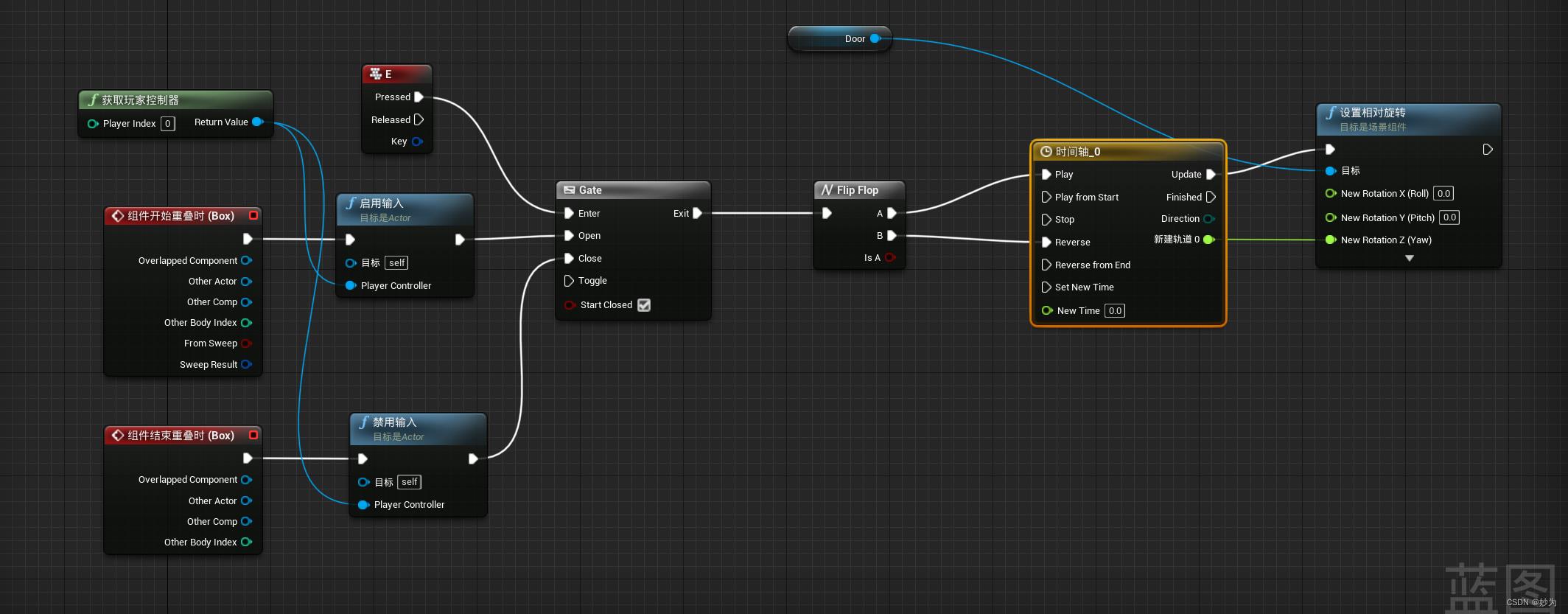
(三)使用鼠标开关门
1.在组件视口选中Door
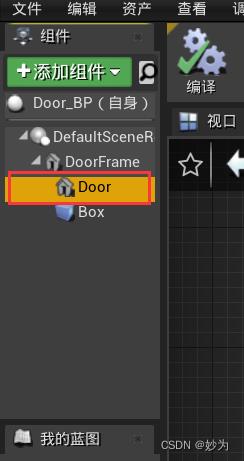
2.在细节面板选择“点击时”
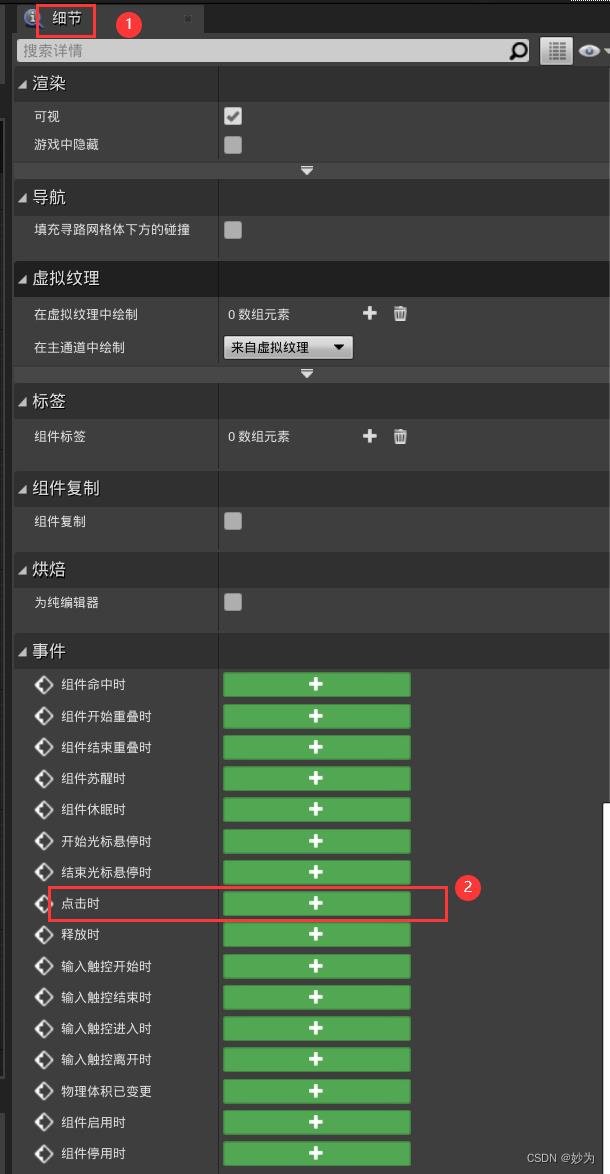

连接事件
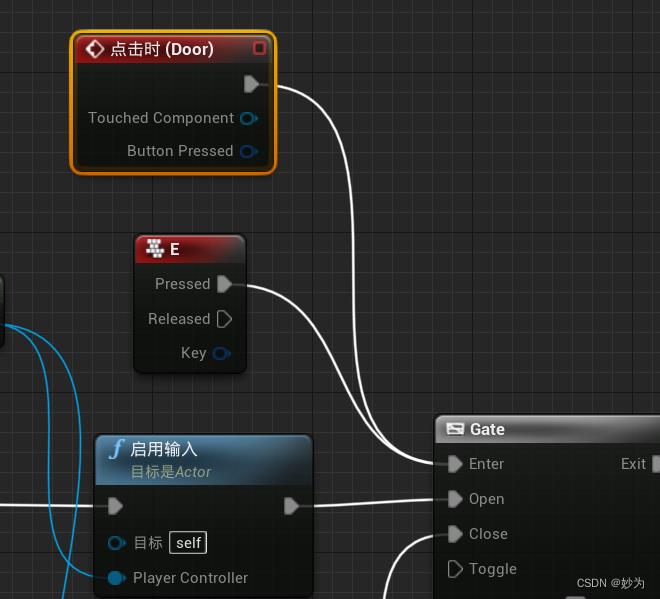
3.运行时显示鼠标
(1)打开世界设置面板
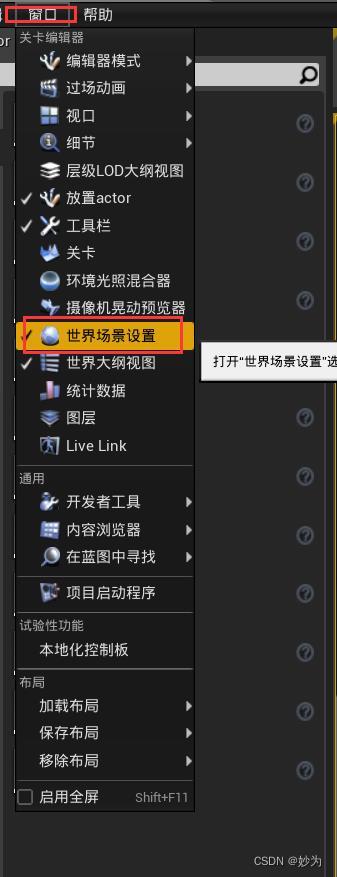
在世界场景设置->游戏模式重载->ThirdPersonGameMode
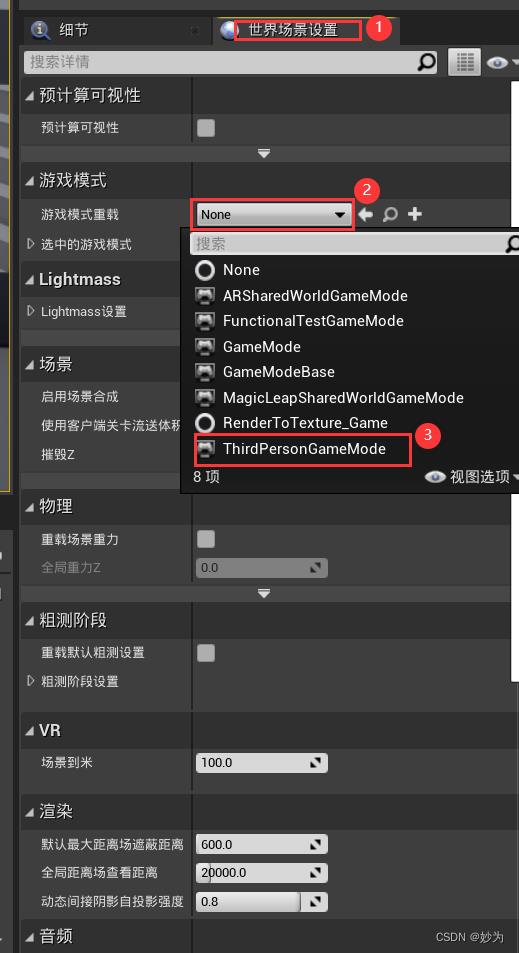
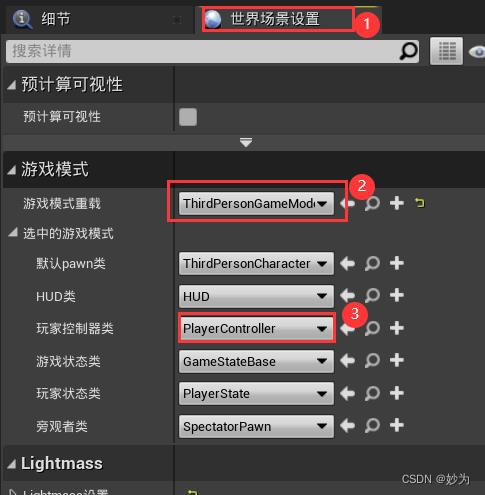
在玩家控制器类,点击后面的“+”
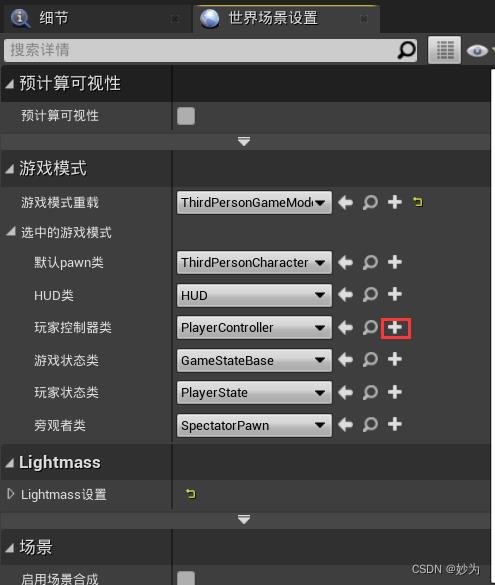
点击“确定”
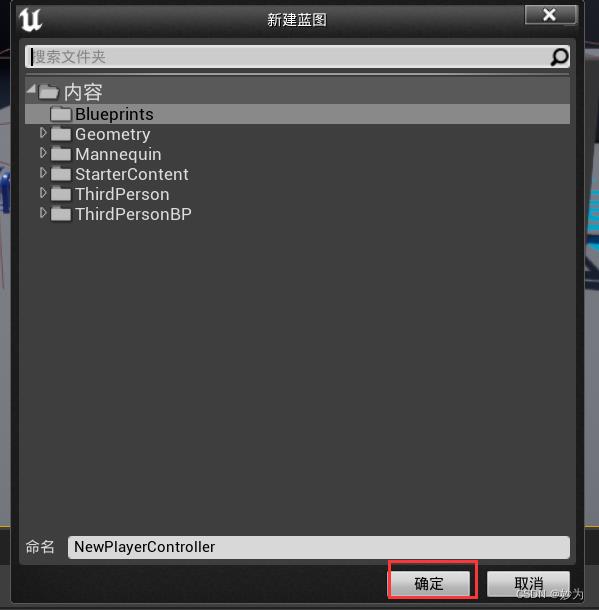
在细节面板中,勾选"订点击事件”和"显示鼠标光标"
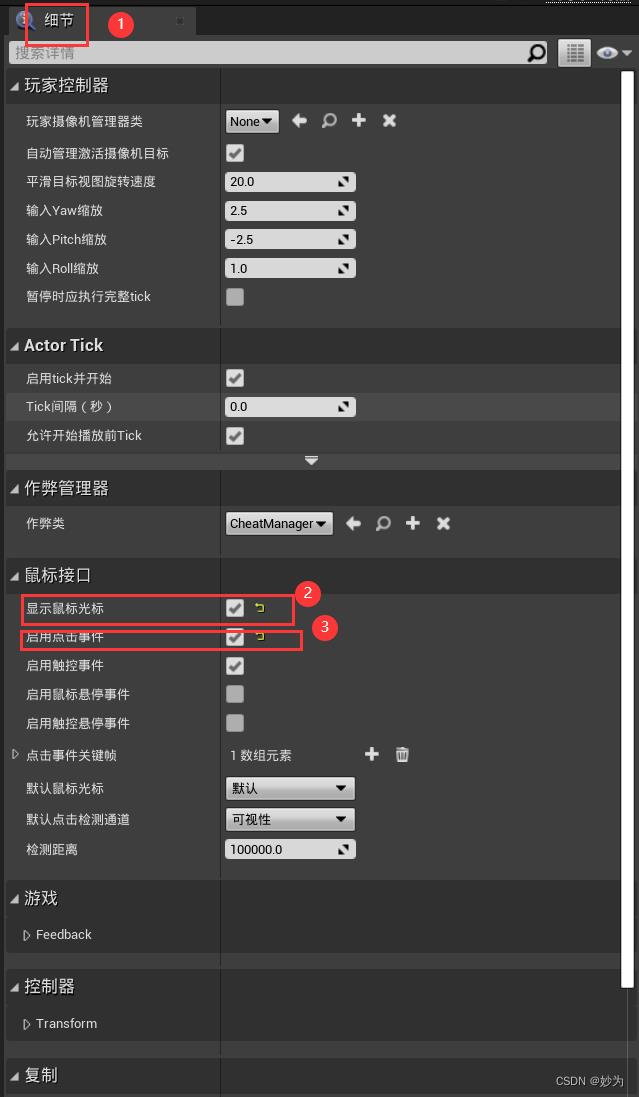
总结
最后的事件图标蓝图
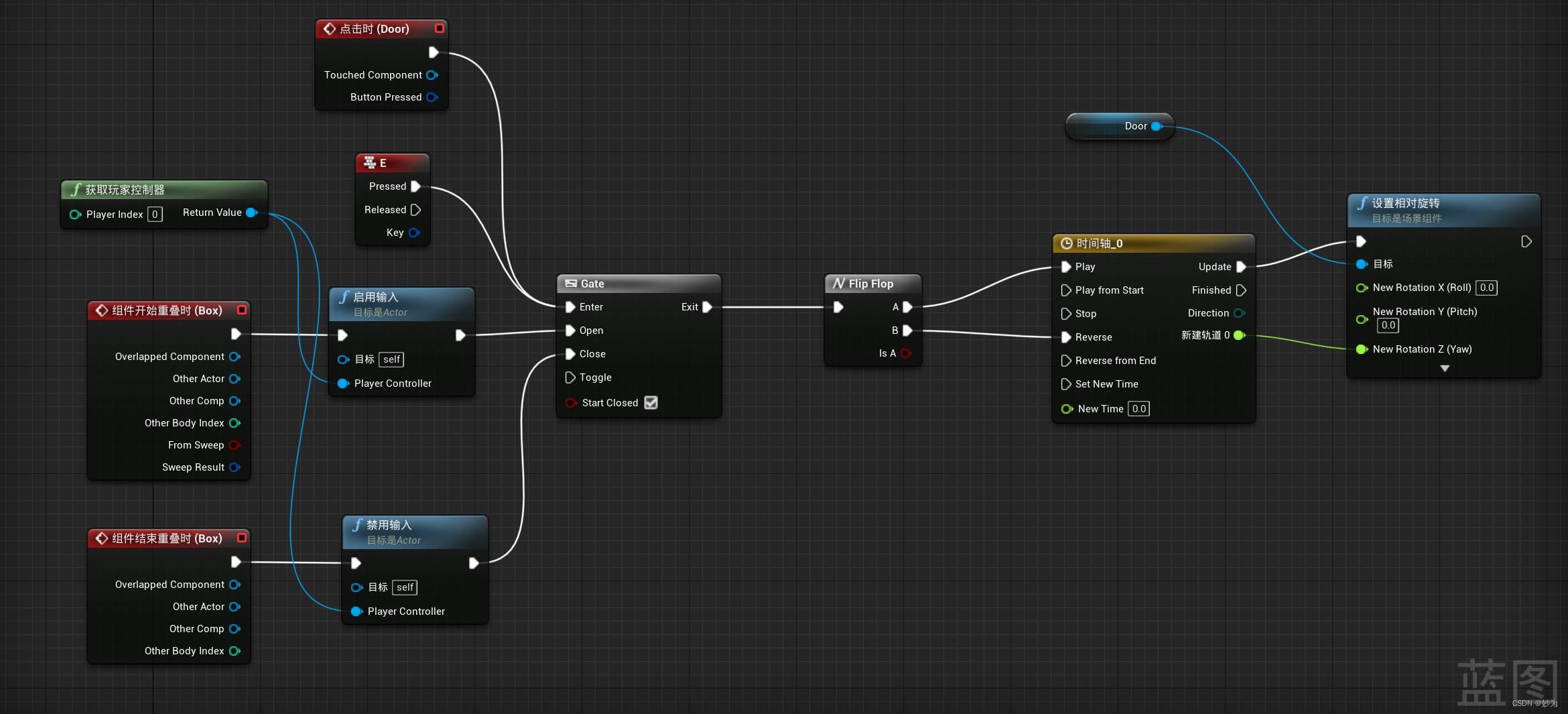
鼠标点击开关门的效果

Unreal Engine 4 蓝图完全学习教程—— 简要介绍
首先启动UE4:

新建项目类型为游戏:
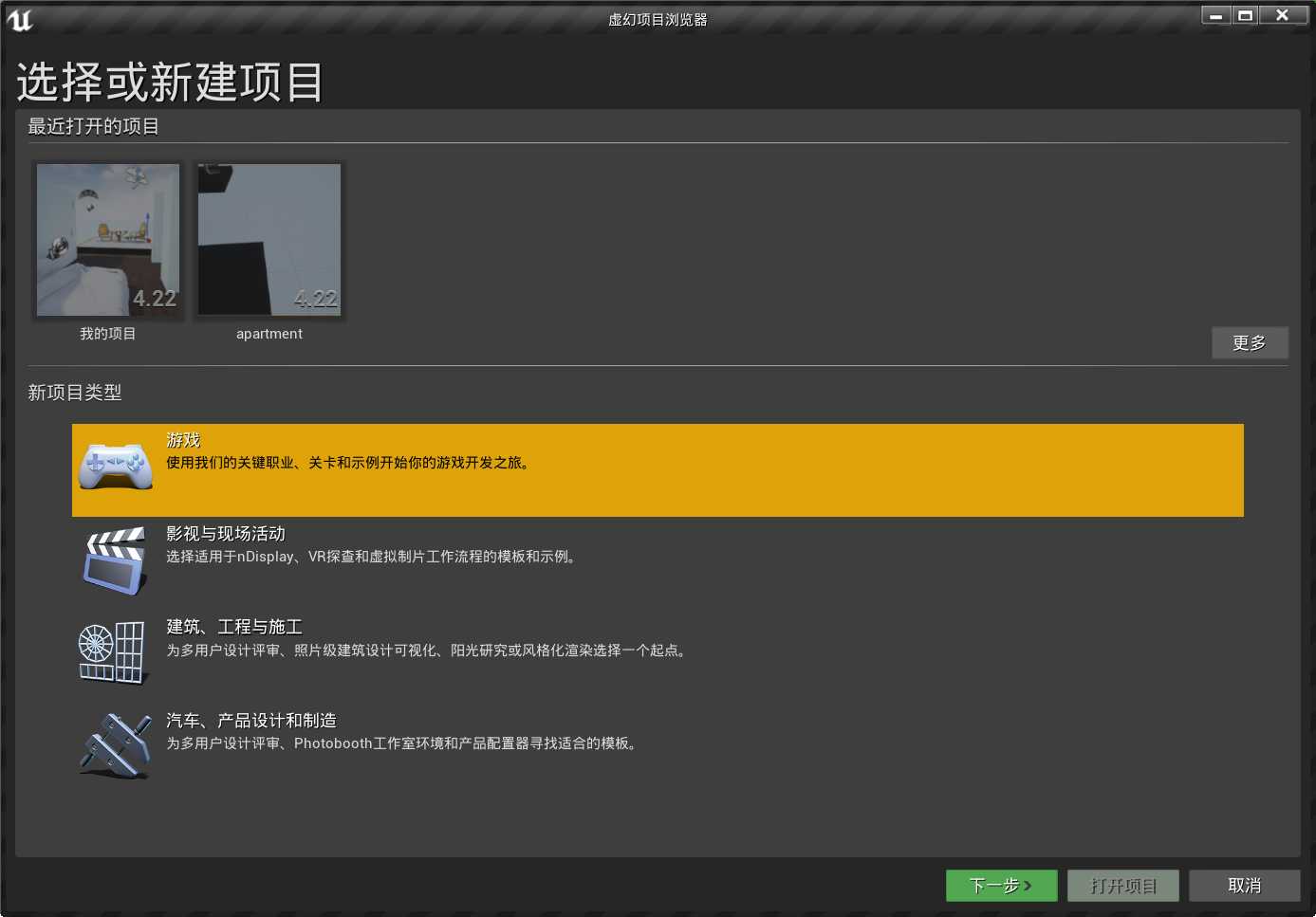
选择空项目Blank:
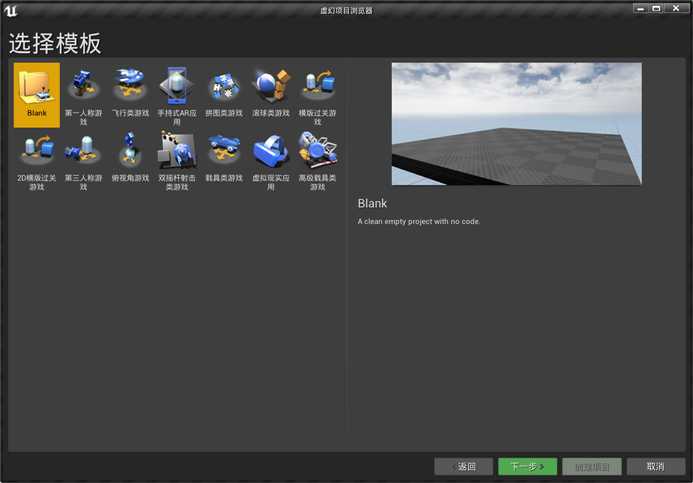
项目设置选项:
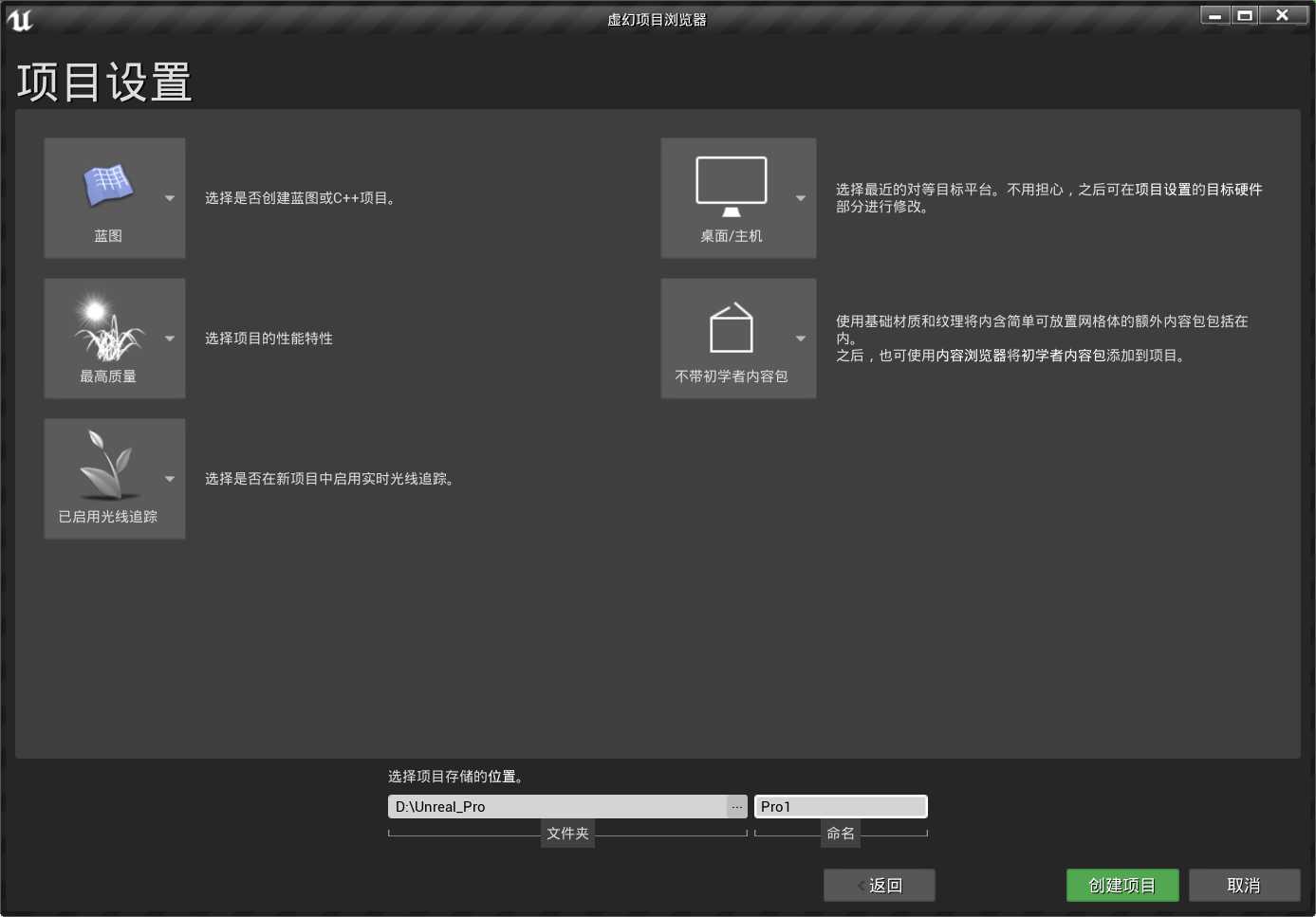
点击创建项目:
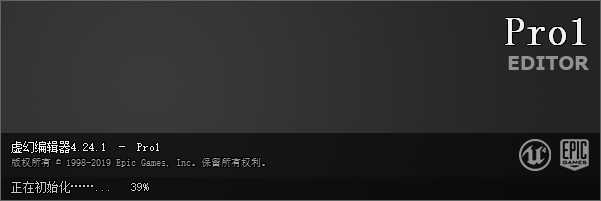
打开后的窗口称为:“关卡编辑器”,由多个面板组成。在UE中,设计3D场景的空间称为“关卡”。
简单介绍一下各面板:
①模式面板:
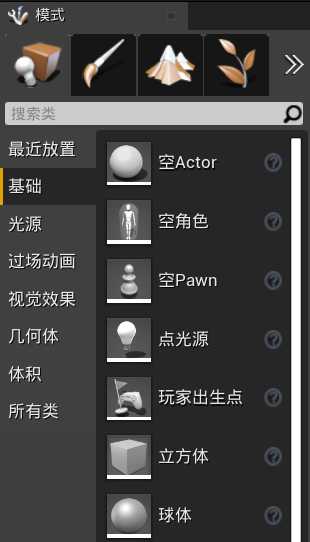
左上方的这个面板,称为模式面板,用于切换编辑模式。
②内容浏览器:

位于模式面板下方的面板,称为内容浏览器。用于管理项目中使用的各类资源(记录数据的各种文件)。可在此处打开所用的文件,移动其保存位置或删除。
③工具栏:

窗口上方水平显示的一排图标即是工具栏。其将主要功能以图标罗列。
④视口:

位于工具栏下方的是视口,用于显示三维空间的画面,在三维空间内实际放置并编辑各种软件。
⑤世界大纲视图(场景大纲)面板:
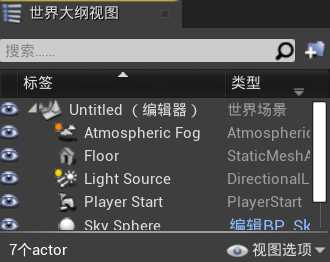
位于窗口右上方的面板是世界大纲视图面板,用于管理放置于编辑中关卡的部件,可在此处选择或编辑项目。
⑥细节面板:
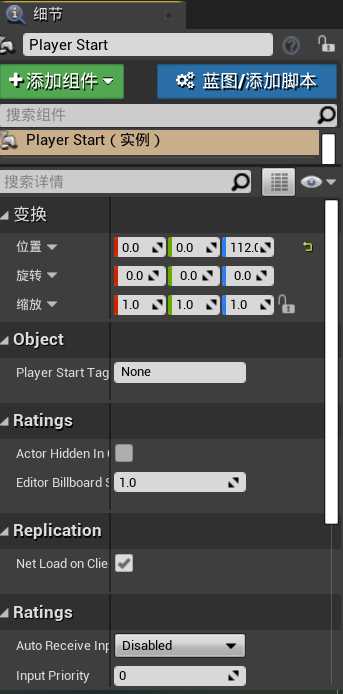
位于窗口右下方的面板,用于对放置的3D空间内的部件进行细节设置。在视口或世界大纲中选中部件后,该部件的详细设置就会在此显示。编辑详细信息可以改变该部件的显示、性质等。
游戏的场景就是通过关卡编辑器中的各类面板来制作的。
在UE中,通过在视口中放置3D部件并编辑其位置、朝向、大小等来制作游戏场景。
关于鼠标的操作,
①左键:
按住鼠标左键前后拖动就可以前后移动显示位置,按住鼠标左键左右拖动就可以进行左右旋转。
②右键:
按住鼠标右键前后左右拖拽,便能上下左右旋转相机的朝向。左右操作执行的动作与鼠标左键相同,前后操作执行的动作(前后旋转世界空间)与鼠标左键不同。
③左右键:
同时按住鼠标左右键拖拽(或者按住鼠标滚轮拖拽),能移动垂直方向的位置。前后拖拽鼠标可以上下移动显示位置,左右移动鼠标可以左右平移。
关于键盘的操作,
①前后左右移动:
| 向前移动 | “W”、“8”、“↑” |
| 向后移动 | “S”、“2”、“↓” |
| 向右移动 | “D”、“6”、“→” |
| 向左移动 | “A”、“4”、“←” |
②上下移动:
| 向上移动 | “E”、“9”、“Page Up” |
| 向下移动 | “Q”、“7”、“Page Down” |
③缩放:
| 放大 | “C”、“3” |
| 缩小 | “Z”、“1” |
以上是关于UE4(unreal Engine)中使用蓝图类Actor创建开关门,并使用鼠标和键盘控制开关门的主要内容,如果未能解决你的问题,请参考以下文章