如何使用SQL Developer创建数据库连接
Posted 明日学院
tags:
篇首语:本文由小常识网(cha138.com)小编为大家整理,主要介绍了如何使用SQL Developer创建数据库连接相关的知识,希望对你有一定的参考价值。
SQL Develope启动后,需要创建一个数据库连接,只有创建了数据库连接,才能在该数据库的方案中创建、更改对象或编辑表中的数据。
创建数据库连接的步骤如下。
(1)在主界面左边窗口的“连接”选项卡中右键单击“连接”节点,选择“新建连接”菜单项,弹出“新建/选择数据库连接”窗口,如图2.17所示。
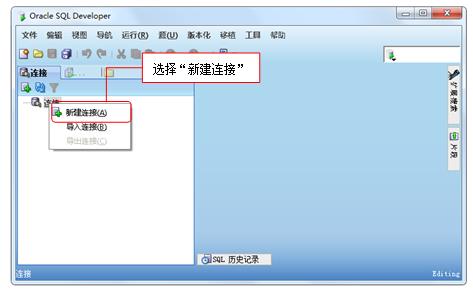
图2.17 新建连接
(2)如果要创建一个Oracle数据库中system用户方案的数据库连接,需要在图2.18中填写的内容有:
◆ “连接名”中输入一个自定义的连接名,如system_ora;
◆ “用户名”中输入system;在“口令”中输入相应密码;
◆ 选中“保持口令”复选框;
◆ “角色”栏保留为默认的“default”;
◆ 在“主机名”栏中输入主机名或保留为localhost;
◆ “端口”值保留为默认的1521;
◆ “SID”栏中输入数据库的SID,如本数据库的系统标志为orcl。
设置完后单击“测试”按钮测试该设置能否连接,如果成功,则会在左下角状态后显示“成功”。

图2.18 “新建/选择数据库连接”窗口
常见错误:若出现如图2.19所示的连接错误,则说明Oracle的服务没有开启。
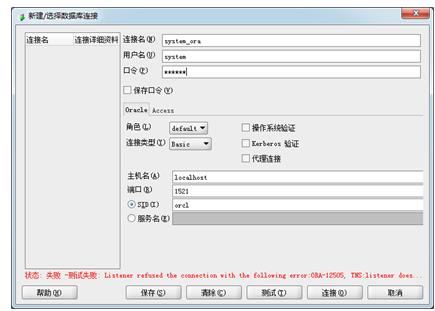
图2.19出现了连接错误
多学两招:开启Oracle的服务的步骤如下。
(1)在桌面中的“计算机”的图标上右键单击,选择“管理”。
(2)在“计算机管理”界面中,单击“服务和应用程序”下的“服务”选项。
(3)在“服务”中找到与Oracle相关的服务,右键单击,选择“开启”,即可开启选中的服务,如图2.20所示。

图2.20开启Oracle服务
将以“Oracle”开头的服务全部开启,如图2.21所示。
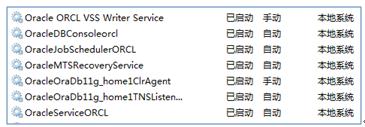
图2.21 全部开启的Oracle服务
(3)单击“保存”按钮,将测试成功的连接保存起来,以便日后使用。在主界面的连接节点下会出现一个名为system_ora的数据库连接,单击该连接前面的“+”会出现子目录,在子目录中显示的是可以操作的数据库对象,如图2.22所示,之后对Oracle数据库的所有操作都可以在该界面下完成。
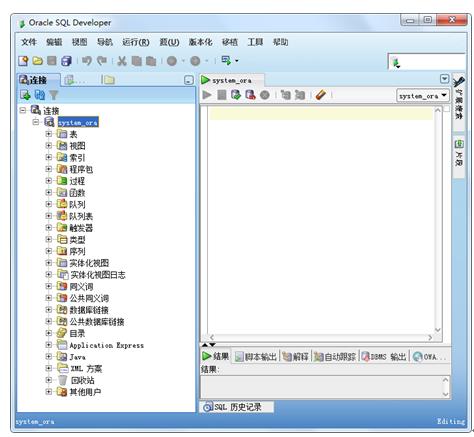
图2.22 新创建的数据库连接system_ora
注意:要想进行数据库连接,则必须打开数据库的监听服务(OracleOraDB12Home1THSListener)和数据库的主服务(OracleServiceMLDN)。
以上是关于如何使用SQL Developer创建数据库连接的主要内容,如果未能解决你的问题,请参考以下文章