Virtualbox安装安卓模拟器
Posted 宝哥66
tags:
篇首语:本文由小常识网(cha138.com)小编为大家整理,主要介绍了Virtualbox安装安卓模拟器相关的知识,希望对你有一定的参考价值。
目录
下载
下载最新的安装包,本文使用android-x86_64-9.0-r2安装测试,下载地址:Android-x86 download latest versionv
virtual box下载地址: Oracle VM VirtualBox
安装环境
操作系统win10,virtualbox版本6.1.34 r150636
安装步骤
新建模拟器
点击“新建”
点击“专家模式”,步骤相对较少。输入名称,文件夹是安装的虚拟机存储目录,类型选择“linux”,版本选择“linux 2.6/3.x/4.x (64-bit)”,内存大小默认(内存、显存、磁盘等后续根据需要调整),选择“现在创建虚拟硬盘”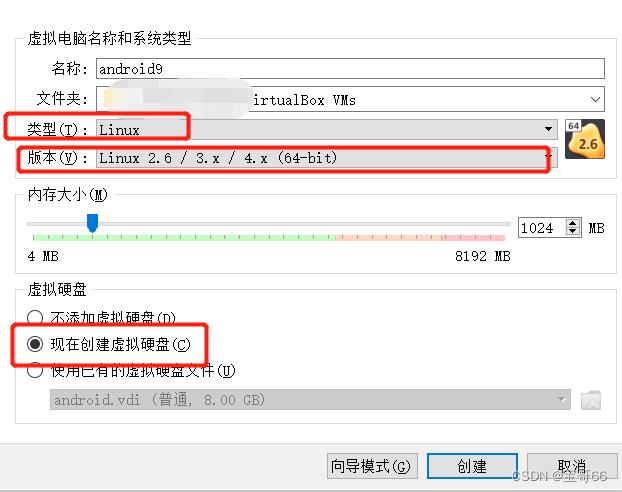
点击“创建”,界面选项默认就好,选择“动态分配”比较节省磁盘空间,会按照物理使用多少占用多少磁盘。
点击“创建”,完成。
调整配置
选中刚才新建的模拟器,点击“设置”
弹出页面,选择“存储”,点击“没有盘片”,点击右边的盘图表,点击“选择虚拟盘” 此时是选择刚才下载的安卓iso 文件,然后点击窗口的“ok”,结束配置
此时是选择刚才下载的安卓iso 文件,然后点击窗口的“ok”,结束配置
安装
选中新建的模拟器,点击“启动”
选择 “Installation” 选项,你也可以选择 Live 模式体验 Android 环境。
然后按“回车”之后,运行停止,弹出界面

含义分别是:创建/修改分区,检测设备。我们选择创建分区,在虚拟盘中创建分区,按上下箭头建会有选择标记。
官方不推荐使用 GPT 格式,所以我们选择 “No” 并按回车键。

为了简洁起见,我们就只创建一个较大的分区,使用方向键来选择 “New” ,然后选择 “Primary”,按回车键以确认。
大小默认,回车
这个分区就是 Android 系统所在的分区,所以需要它是可启动的。选择 “Bootable”,然后按回车键(上方表格中 “Flags” 标志下面会出现 “boot” 标志),
进一步,选择 “Write” 选项,保存刚才的操作记录并写入分区表。
回车 
分区选项确认,输入yes,回车确认 ,稍等片刻后,选择“quit”退出分区工具
分区页面上会出现一个刚刚我们创建的分区,选择它并点击“OK”进入。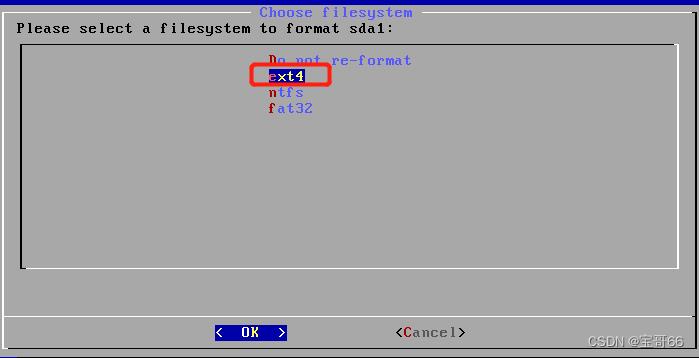
选择 Ext4 作为实际的文件系统,回车。
选择 “Yes” ,确认格式化。
提示是否安装 GRUB 引导工具,选择“yes”回车
是否允许在目录 /system 进行读写,都选择 “Yes” 。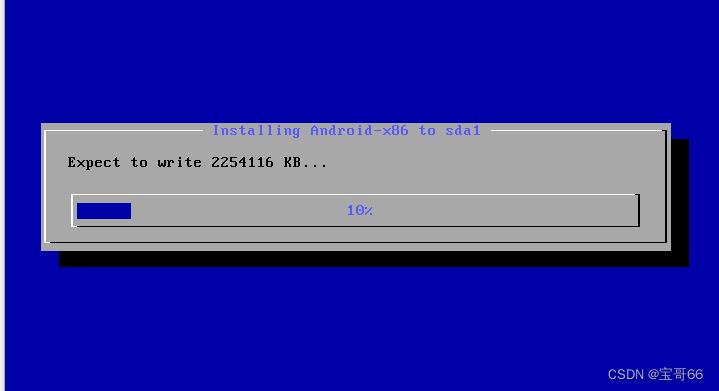
现在,安装进程开始。 安装完成后会弹窗提示重启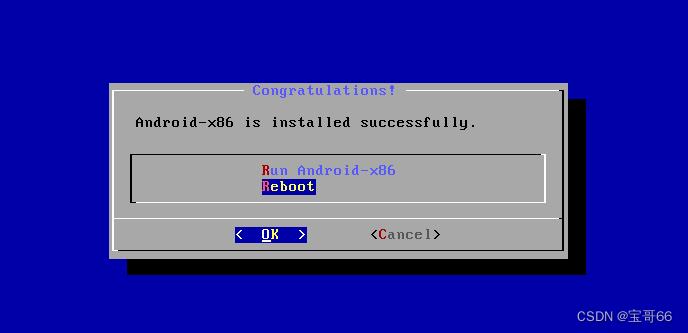
选择重启,回车确认。此时还是启动的安装页面,强制退出模拟器后,点击虚拟机的设置,移除iso文件,然后再启动
遇到问题
启动后进入console控制台
virtualbox安装androidx86进入console控制台,不能进入启动界面,卡死在detecting android-x86 found at /dev/sda1_宝哥66的博客-CSDN博客
没有网络
virtualbox安装androidx86无法联网,没有网络的问题_宝哥66的博客-CSDN博客
值得注意的是,网络问题修改配置后,设置显示的依然是“已连接,无法访问网络”,不用理会,打开浏览器就能上网
参考文档
在 VirtualBox 中安装 Android 系统_i学长的猫的博客-CSDN博客_virtualbox安装安卓系统
技术|在 VirtualBox 中安装 Android 系统
mac Cordova安装安卓模拟器
1.安装virtualBox
地址:https://www.virtualbox.org/wiki/Downloads
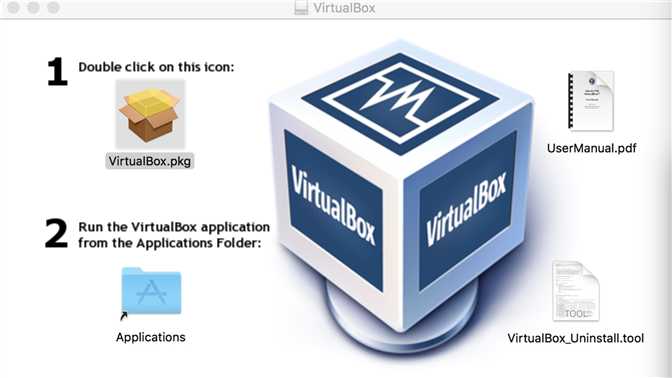
双击.pkg 按照流程向导安装成功
2.安装genymotion
地址:https://www.genymotion.com/download/
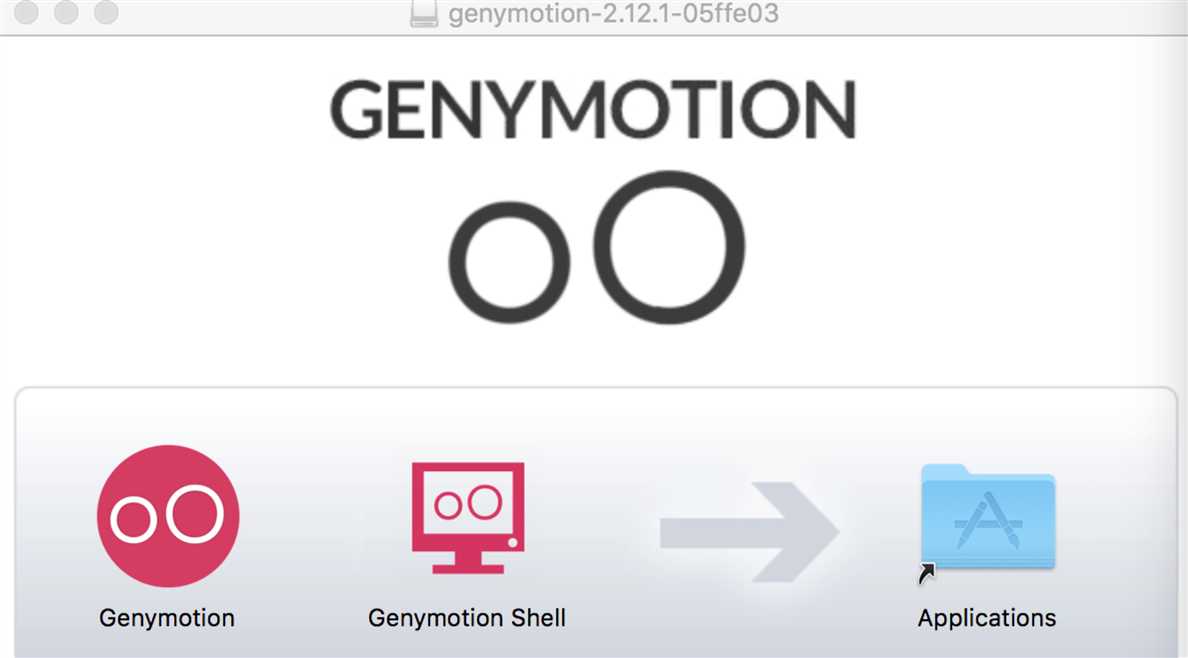
把图上两个应用移动到Applications应用程序上面
以上是关于Virtualbox安装安卓模拟器的主要内容,如果未能解决你的问题,请参考以下文章