winserver2008如何搭建FTP服务器
Posted
tags:
篇首语:本文由小常识网(cha138.com)小编为大家整理,主要介绍了winserver2008如何搭建FTP服务器相关的知识,希望对你有一定的参考价值。
参考技术AFTP主要用于存储和共享文件,具有协议简单,部署方便,访问简便等优点。那么在winserver 2008上搭建FTP服务器呢?具体请看下面我整理的方法!
在winserver 2008上搭建FTP服务器的方法
打开控制面板,进入“程序和功能”模块。

点击窗口左边的“打开或关闭Windows功能”,进入服务器管理器

点击“添加角色”,进入添加角色向导对话框。次不请仔细看配图,配图为必须设置步骤,剩下的基本就是只管下一步到安装即可。


直接打开IIS 6.0管理器,然后在Default FTP Site上单击右键选择“新建-->FTP站点”(虽然winserver 2008自带的应该是IIS 7.0管理器,但是FTP站点由IIS 6.0支持。)

在FTP站点创建向导对话框中设置IP、端口号和本地文件夹等FTP参数信息。

如果不出意外,就可以使用FTP站点域名访问了。

END
WinServer-IIS-FTP服务器
在设置FTP服务器的时候,注意SSL的设置,简单尝试的话,不需要启用SSL
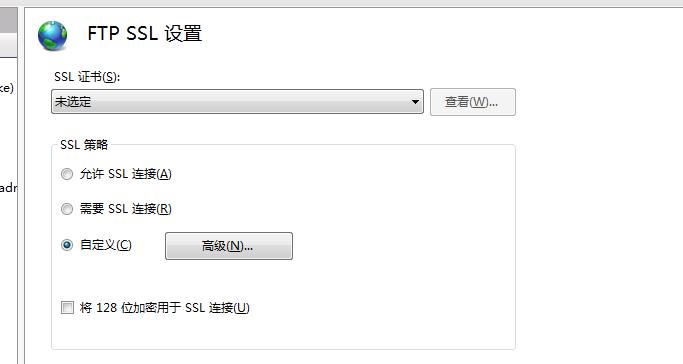
常用FTP命令
ftp 进入FTP命令模式
open 192.168.10.6 (连接到FTP主机,或者open localhost)
User allan\ftp (用户登录,或者是user 用户名,这里不区分大小写)
123 (验证密码)
binary (采用二进制进行传输)
prompt (交互提示模式)
cd allan (进入FTP主目录下面的子目录)
pwd (列出当前远程主机目录)
lcd c:\download (设置本地工作目录)
mget * (下载所有文件)
bye (退出)
User allan\ftp (用户登录,或者是user 用户名,这里不区分大小写)
123 (验证密码)
binary (采用二进制进行传输)
prompt (交互提示模式)
cd allan (进入FTP主目录下面的子目录)
pwd (列出当前远程主机目录)
lcd c:\download (设置本地工作目录)
mget * (下载所有文件)
bye (退出)
以上是关于winserver2008如何搭建FTP服务器的主要内容,如果未能解决你的问题,请参考以下文章
如何在Windows Server 2008 R2下搭建FTP服务