mac系统安装包下载后怎么做
Posted
tags:
篇首语:本文由小常识网(cha138.com)小编为大家整理,主要介绍了mac系统安装包下载后怎么做相关的知识,希望对你有一定的参考价值。
1.系统的安装
准备工作(工具包及镜像在后边)
一个8G以上的U盘(有的U盘标的是8G,实际只有7.X,实际容量小于7.5G的会失败)、MacOS镜像、Transmac、分区工具(DiskGenius)、EasyUEFI(企业版的系统要下载EasyUEFI企业破解版)、EFI文件(网上能找到机子机型的最好,如果没有自己配一个或者试试系统带的)、Clover Configurator(四叶草助手,用来配置config)。
楼主的工具包

制作启动U盘
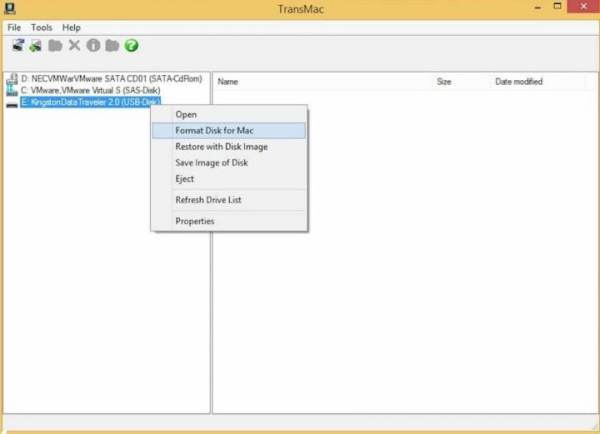
1、将您的U盘插入电脑,然后打开TransMac。在TransMac窗口的左栏找到你的U盘。用鼠标右键单击U盘,然后单击“Format Disk for Mac”(这将删除U盘上的所有文件,并为macOS做好准备)。
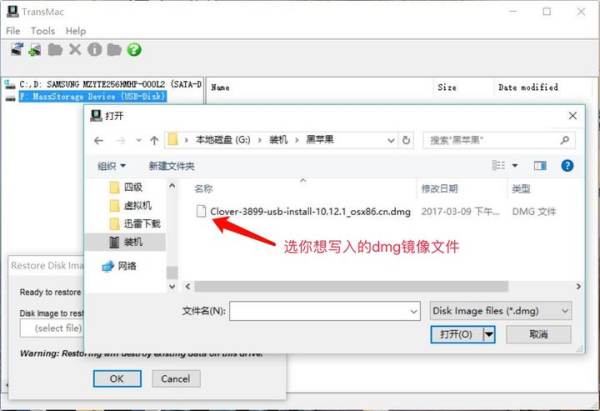
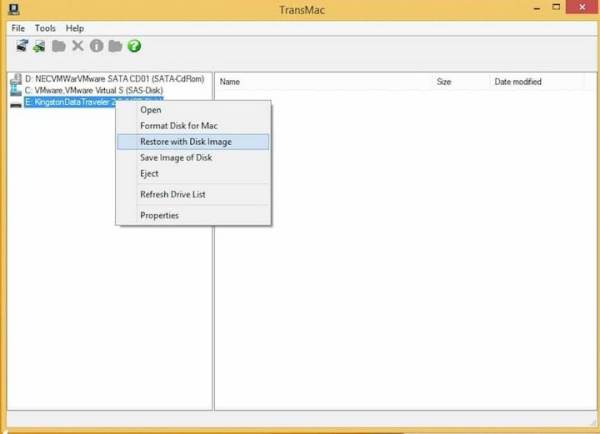
2. 格式完后选Restore with Disk Image,选择刚刚下载的10.12.3 dmg镜像,确认写入然后是20分钟左右的等待(具体时间看自己电脑配置与USB速度)。

刻录镜像,耐心等待
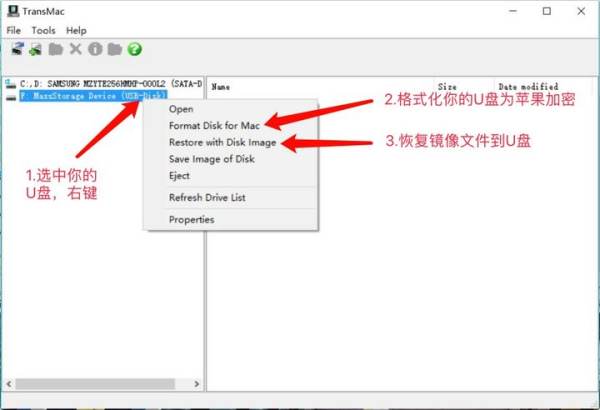
TransMac详解
配置驱动
写入完成后,重新拔插一下U盘,电脑会提示格式化当前设备,不用管,这是因为windows无权访问EFI分区,这时就用分区工具打开你的U盘上的EFI分区,这个就是引导分区,先把自带的EFI文件夹删除,把适合自己电脑EFI文件夹复制进去,路径:EFI/EFI/;分区工具在EFI分区没有粘贴选项,只能用快捷键粘贴,Ctri+C复制,Ctrl+V粘贴(有的电脑可以直接访问,就不需要去分区工具打开了)。
这里有我收集的一些
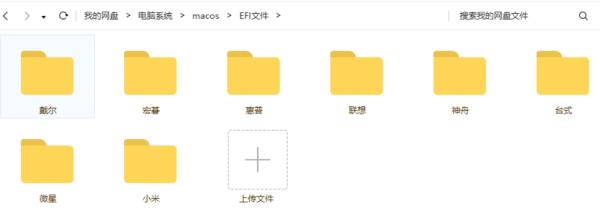
EFI资源,获取方式在下边。
至此 U盘引导盘就制作完成了!黑苹果以完成80%了。
安装系统
1.分区给系统盘
本人强烈推荐一定要把这个区放在最后面,如果把这两个分区从中间压缩卷出来,对这两个分区进行操作时非常危险,后面的分区随时可能消失,数据无价,请机油一定要重视这个问题。
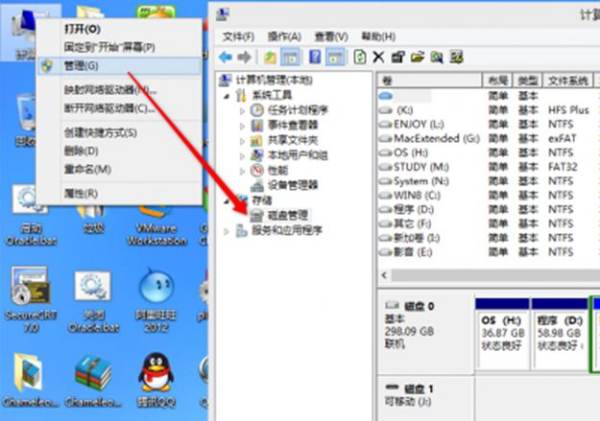
计算机右键>管理>磁盘管理
选中要压缩的磁盘,系统盘分25G以上,这个参考自己的硬盘和需求
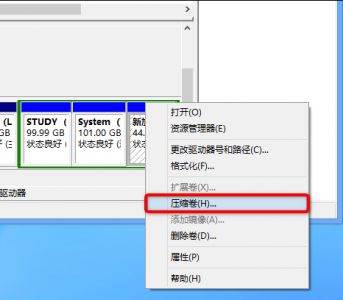
接下来新建系统盘分区


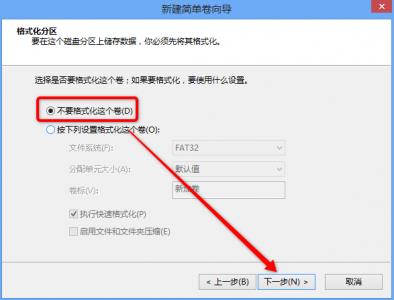
接下来会提示要格式化这个分区,不要管,点击取消。
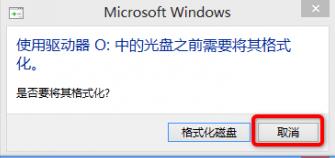
至此安装盘搞定,黑苹果完成了85%。
2.安装系统
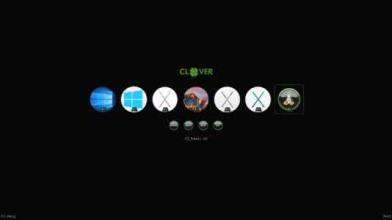
A.重启按F2用U盘进系统(电脑不一样,按键也不一样,就看自己电脑型号),安装的前提是自己gpt+uefi引导。如果不是自己百度进行更改!帖子后边有无损更改的教程及工具包。

B. 重启进入clover后,选择Boot MacOS install from install macOS High Sierra,过一会儿会进入如下界面:
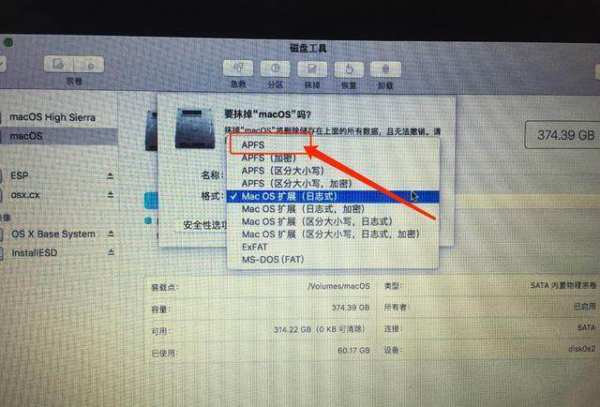
C.选择你要的语言后,点击继续。成功进入High Sierra Zone安装程序菜单后,必须格式化硬盘安装macOS High Sierra。选择”磁盘工具“,找到刚刚自己新建的安装盘,输入一个名称,抹掉为“APFS”。
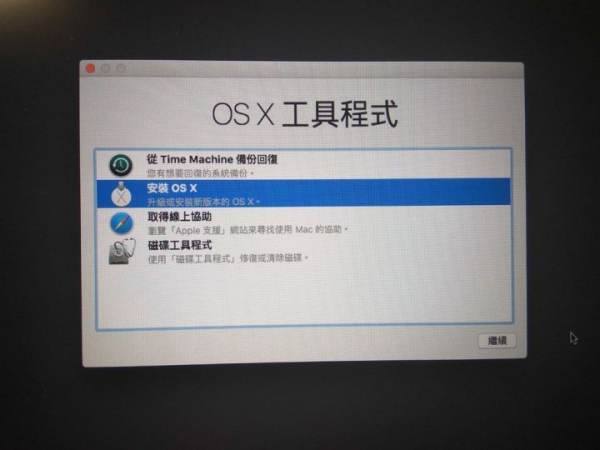
D.关闭“磁盘工具”,选择“安装OS X”,然后找到自己刚刚摸掉的那个盘,选中后安装!
E.第一次跑进度条是转移数据,转移完后会重启。
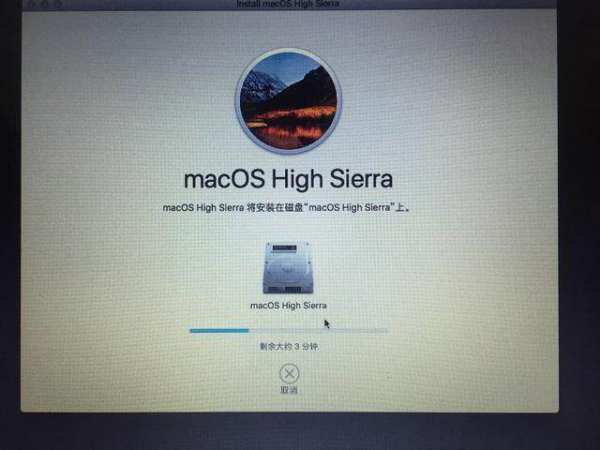
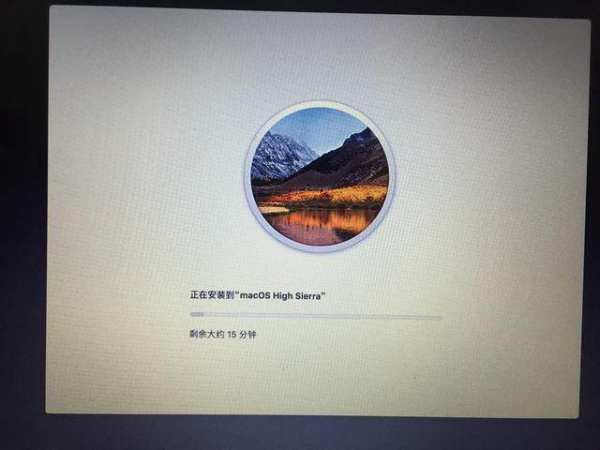
F.重启时继续选择U盘进系统,进入四叶草界面,这是会有不止一个苹果分区(4个)。选择Boot MacOS from XXX,(XXX你刚刚抹掉的那个安装盘的名字)过一会儿会进入正式安装界。
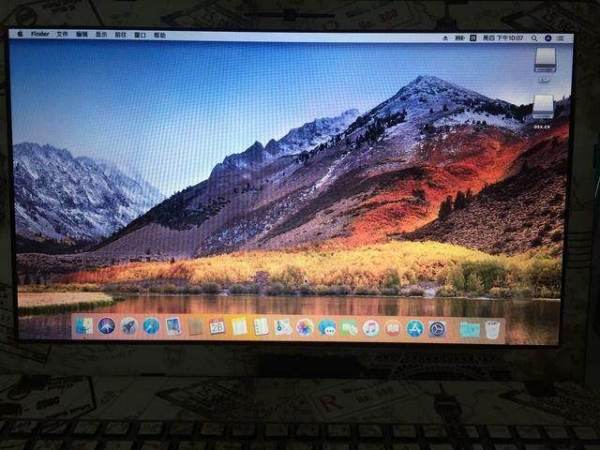

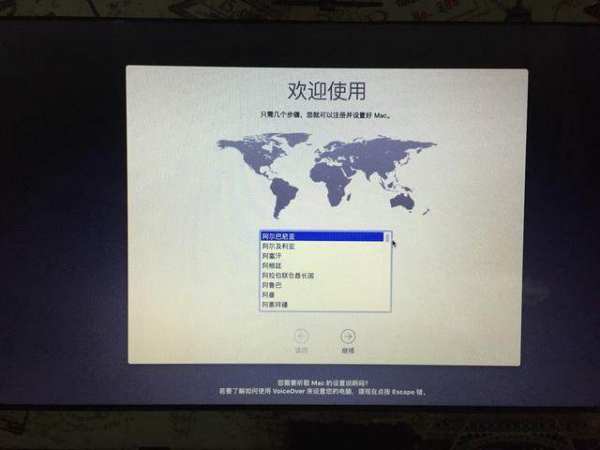
G.重启后选择安装好的磁盘分区启动,进入创建用户界面,最后你就进入系统了!
改硬盘启动
把刚刚的EFI文件夹里的clover文件夹拷贝到硬盘的ESP分区(跟之前一样,用快捷键拷贝)。

然后安装EasyUEFI,打开,选择管理EFI启动项。

然后添加clover启动项,见下图,粘贴子网络
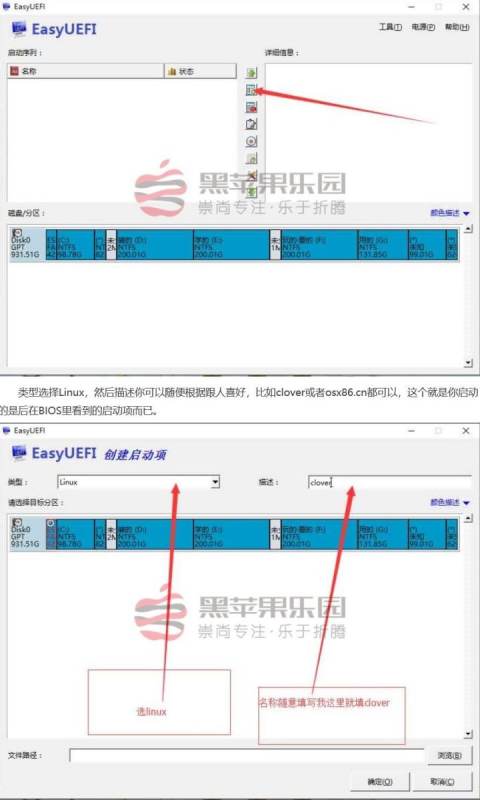
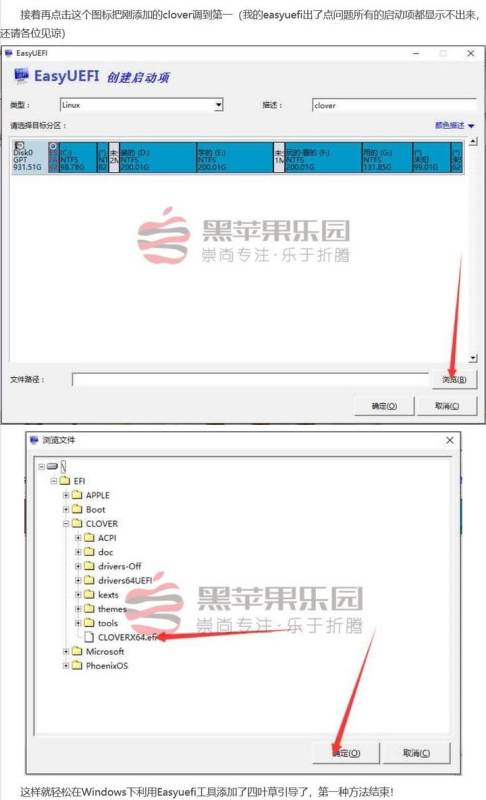
把刚刚新建的那个引导调到第一个位置

至此黑苹果安装教程写完,祝各位尽早吃上黑苹果!
2.系统的详解
Mac系统的环境变量,加载顺序为:
a. /etc/profile
b. /etc/paths
c. ~/.bash_profile
d. ~/.bash_login
e. ~/.profile
f. ~/.bashrc
其中a和b是系统级别的,系统启动就会加载,其余是用户接别的。c,d,e按照从前往后的顺序读取,如果c文件存在,则后面的几个文件就会被忽略不读了,以此类推。~/.bashrc没有上述规则,它是bash shell打开的时候载入的。这里建议在c中添加环境变量,以下也是以在c中添加环境变量来演示的。
设置hosts文件 vim /etc/hosts
JDK的默认安装路径:cd /Library/Java/JavaVirtualMachines/jdk1.8.0_181.jdk/Contents/Home
python默认安装路径:cd /Library/Frameworks/Python.framework/Versions/3.7
参考技术A 按照提示直接装入 不过需要联网 参考技术B 那你就用那个刻录工作 把它刻录成那个浴盆里面去啊 他就可以重新玩启动了呗mac的虚拟机怎么启动
在VMware10上运行mac系统的方法:
直接从打unlock-all-v120补丁开始。从网上下载unlock-all-v120压缩包,解压后找到windows文件夹,运行Unlocker.exe,开始打VM能装MAC系统的补丁。
打完补丁后,打开VMware10,创建虚拟机-->典型-->稍后安装操作系统-->
选择Apple Mac OS X(M),然后版本选择10.9(版本选择多少在于下载的MAC镜像是哪个版本),选择后点击下一步。
接着继续下一步,选择“将磁盘存储为单个文件”,接着继续下一步。
自定义硬件-->新CD/DVD-->使用ISO镜像文件-->浏览
这里要先改成“所有文件(*.*)”,然后选择cdr镜像文件(cdr镜像文件可百度搜索下载,关键字:"mac cdr镜像"),选中之后点击确定,虚拟机就建好了。
开启虚拟机,会显示一个苹果标志,等待几分钟后,进入安装界面,选择“中文简体”。
然后要开始格式化硬盘,实用工具-->磁盘工具。
选择42.95 GB VMware Vitrua...-->分区-->+-->应用-->分区。
接着回到安装界面,继续-->同意。
点击黄色图标,选择磁盘,然后点击安装。
最后就是等它安装好了,会比较慢,估计得半个小时以上。安装完后重启该虚拟机,就可以进入mac系统了。
以上是关于mac系统安装包下载后怎么做的主要内容,如果未能解决你的问题,请参考以下文章