SQLServer2008数据库安装图解
Posted
tags:
篇首语:本文由小常识网(cha138.com)小编为大家整理,主要介绍了SQLServer2008数据库安装图解相关的知识,希望对你有一定的参考价值。
SQLServer2008数据库安装图解、、、
=======================================
解压下载的安装包,右键运行Setup.exe文件
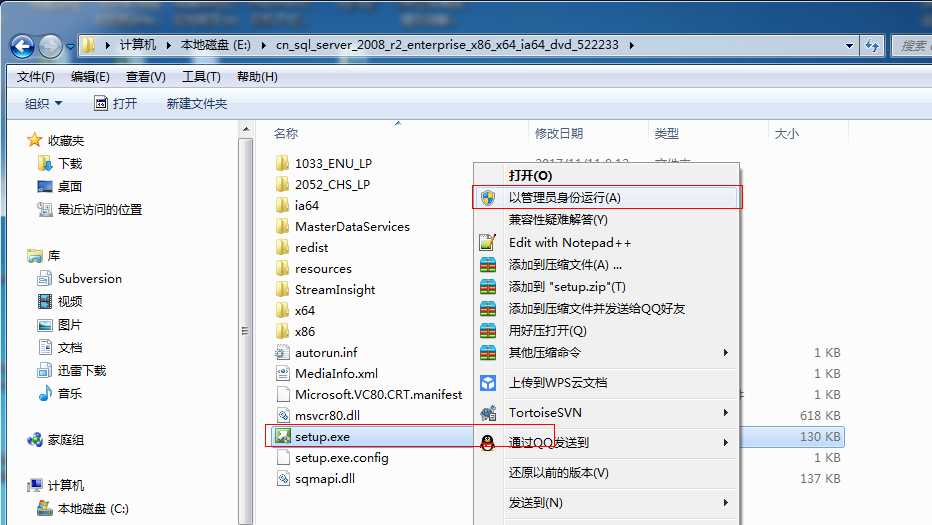
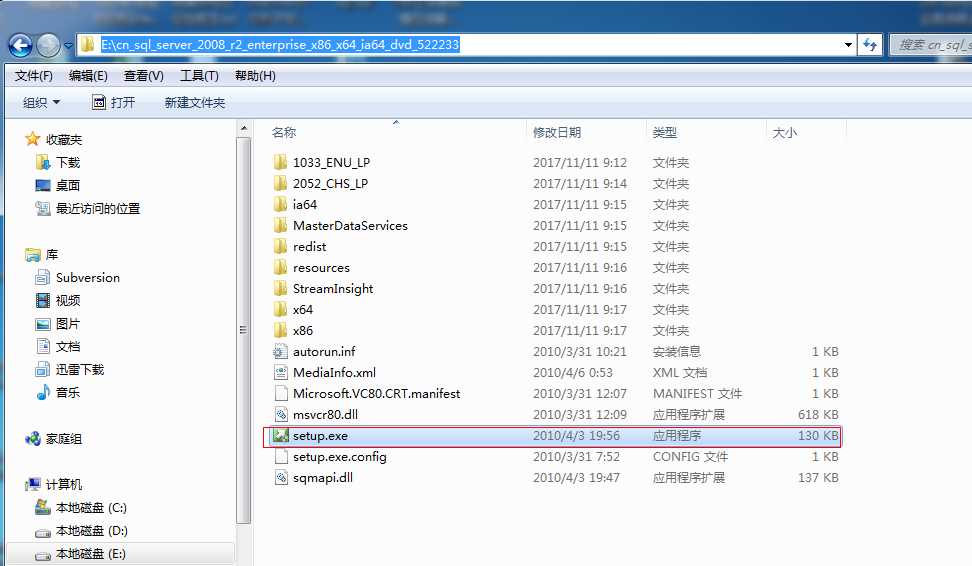
=======================================
点击安装-全新安装
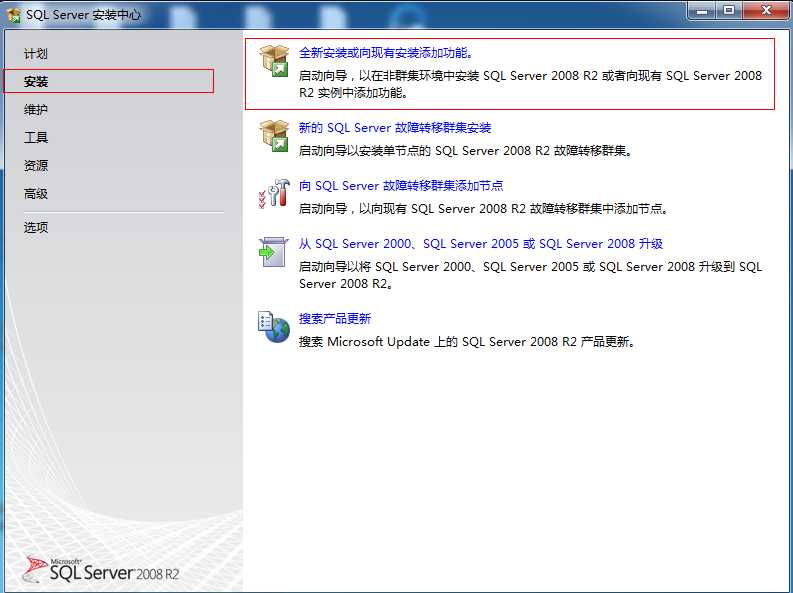
=======================================
确定
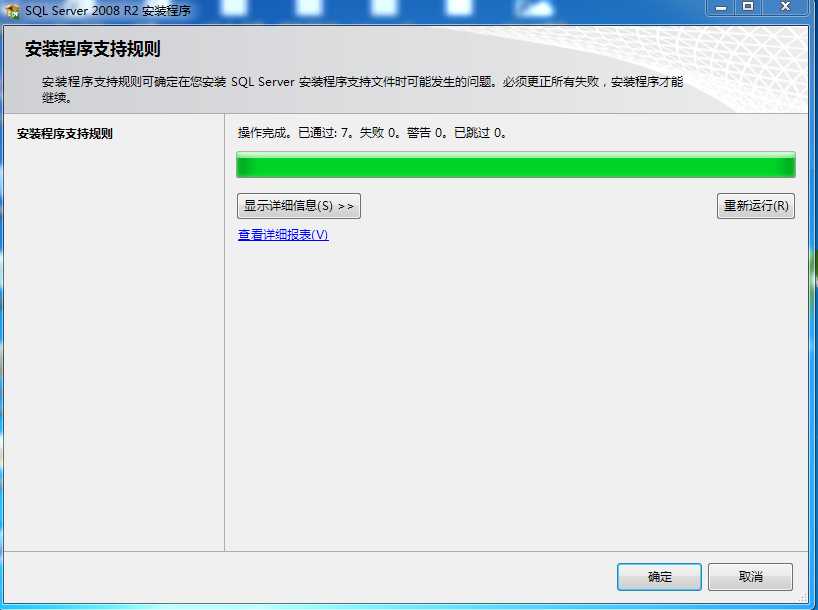
=======================================
输入秘钥----自己百度
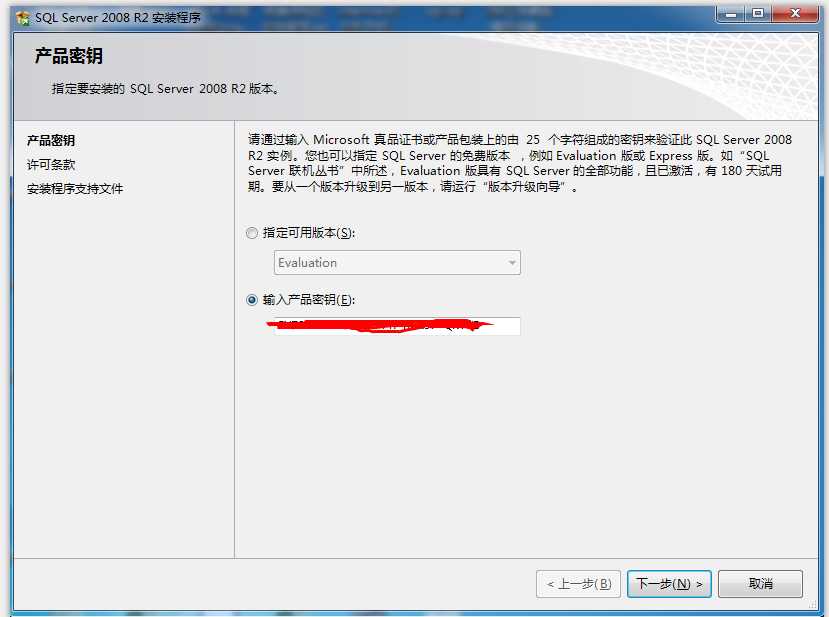
=======================================
勾选我接受,安装使用协议
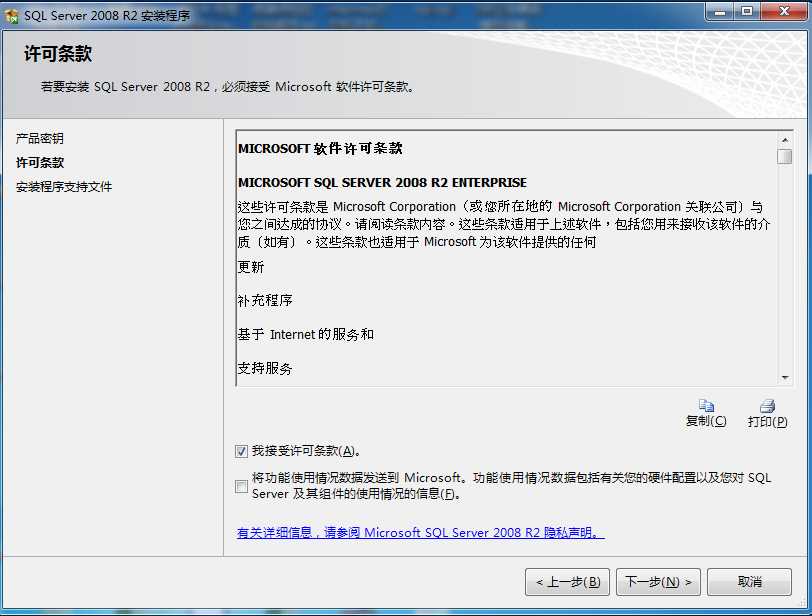
=======================================
安装
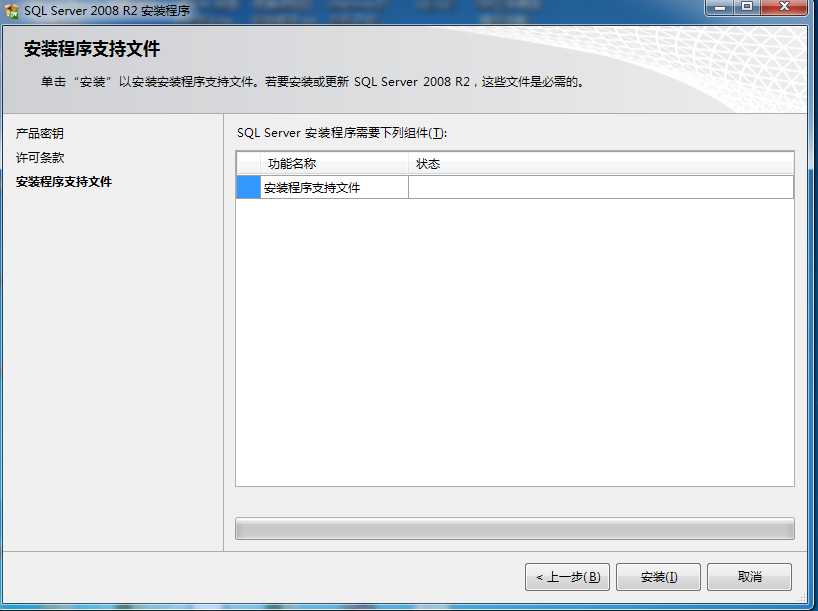
=======================================
下一步
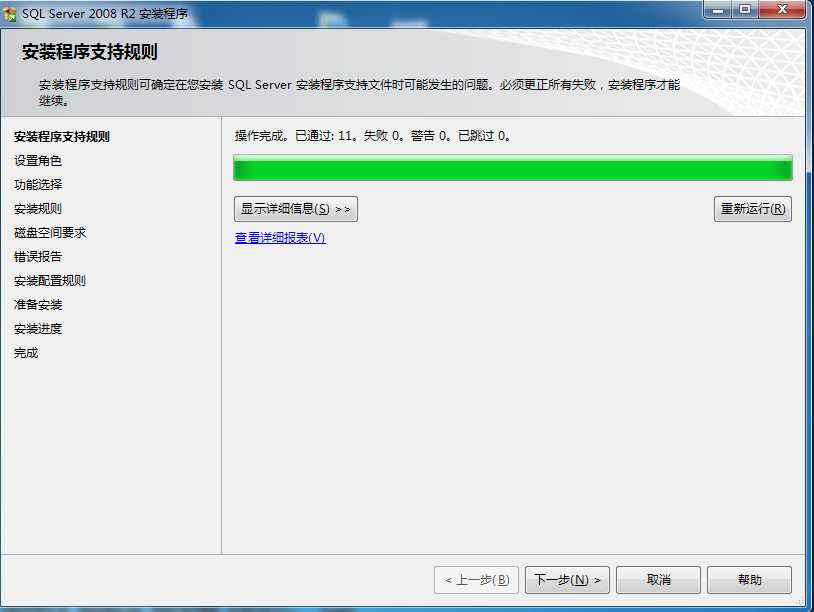
=======================================
默认第一个,下一步
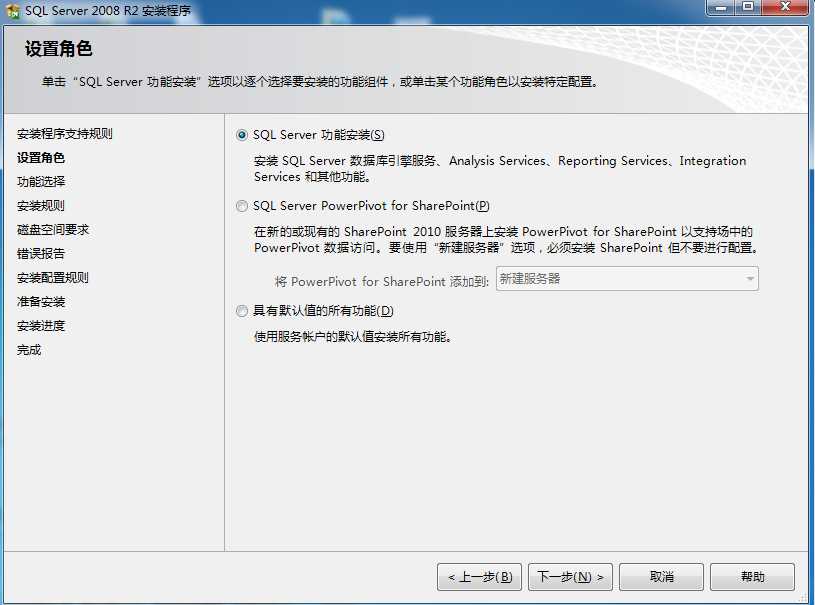
=======================================
全选,下一步
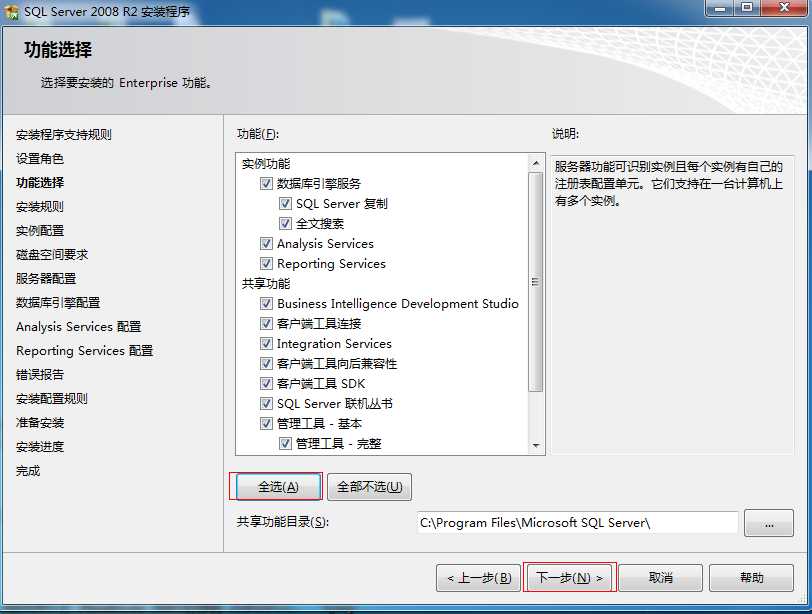
=======================================
下一步

=======================================
默认,或是修改名字,<要是你电脑这个是安装的第一个SQLServer数据库的话直接默认就可以了>:多个SQL的话需要避免实例名重复的冲突问题
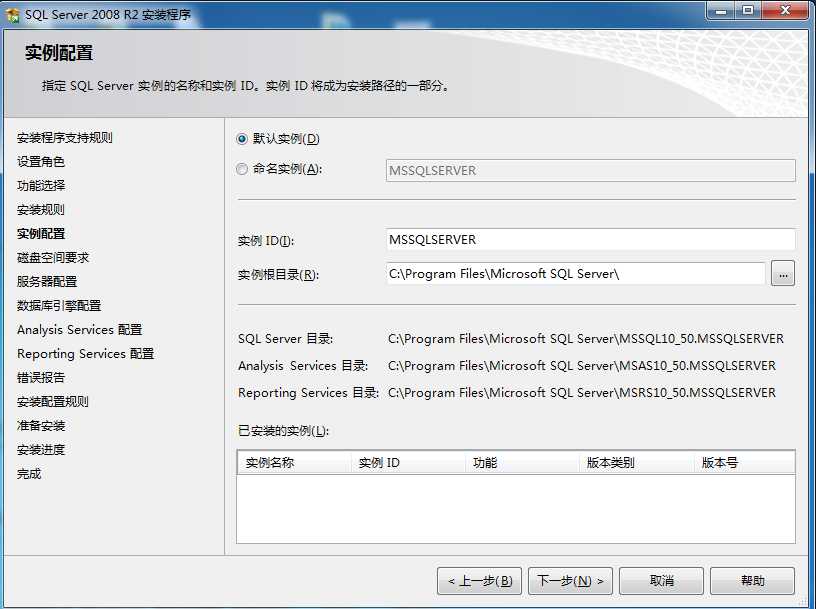
=======================================
下一步

=======================================
账户名,都选第一个,下一步
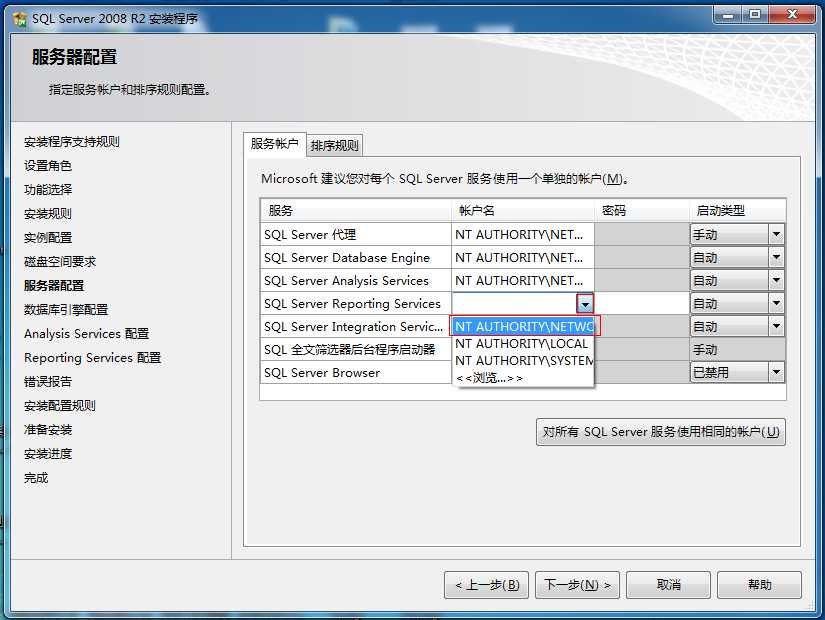
=======================================
设置一个sa用户的登录密码:我设置的是burning,然后,点击添加当前用户,下一步,
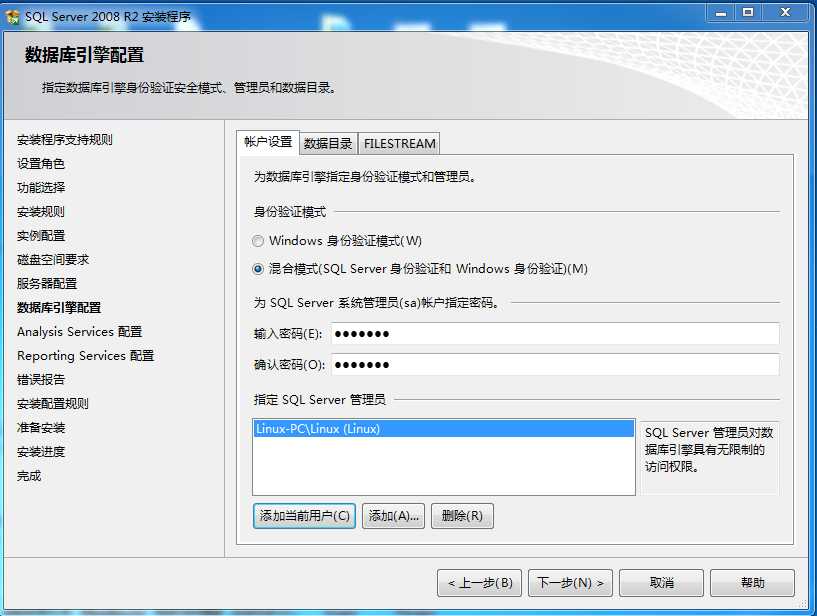
=======================================
添加当前用户,下一步
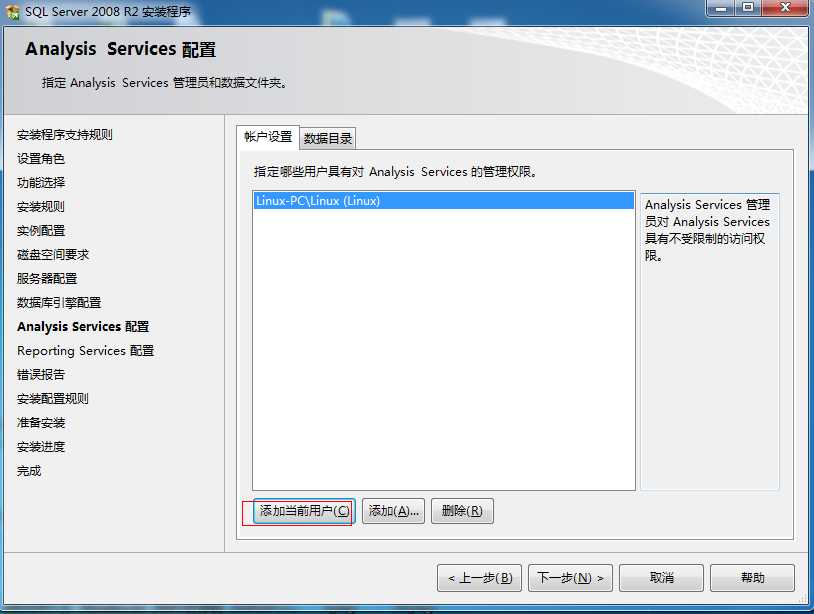
=======================================
安装本机默认模式,默认第一个就行
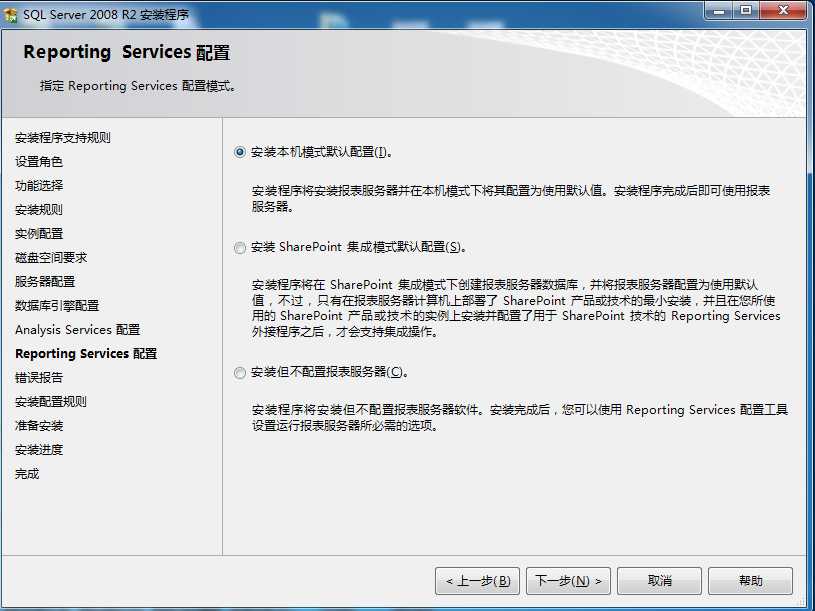
=======================================
下一步
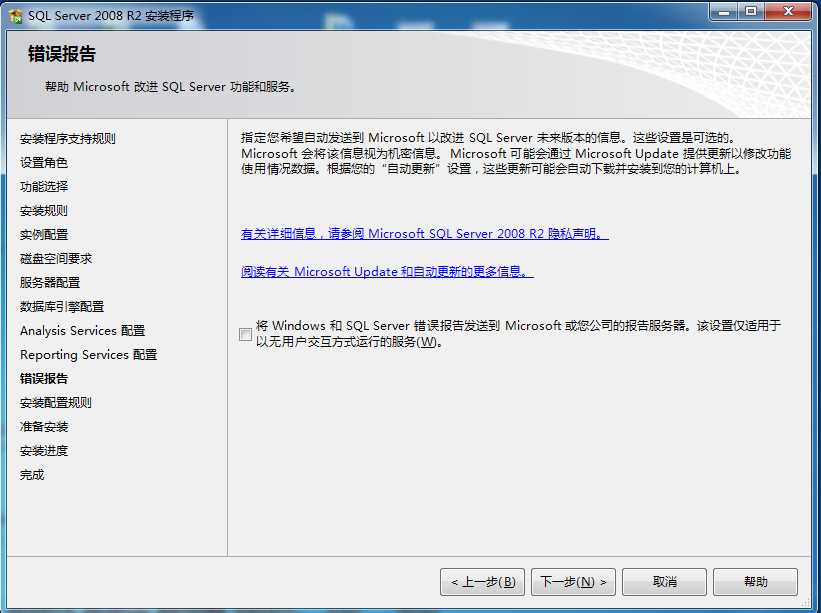
=======================================
下一步,
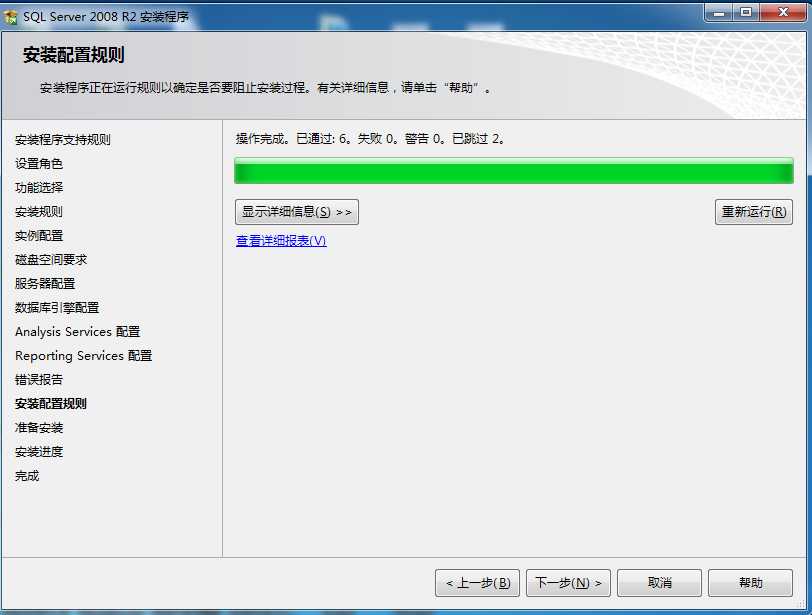
=======================================
安装
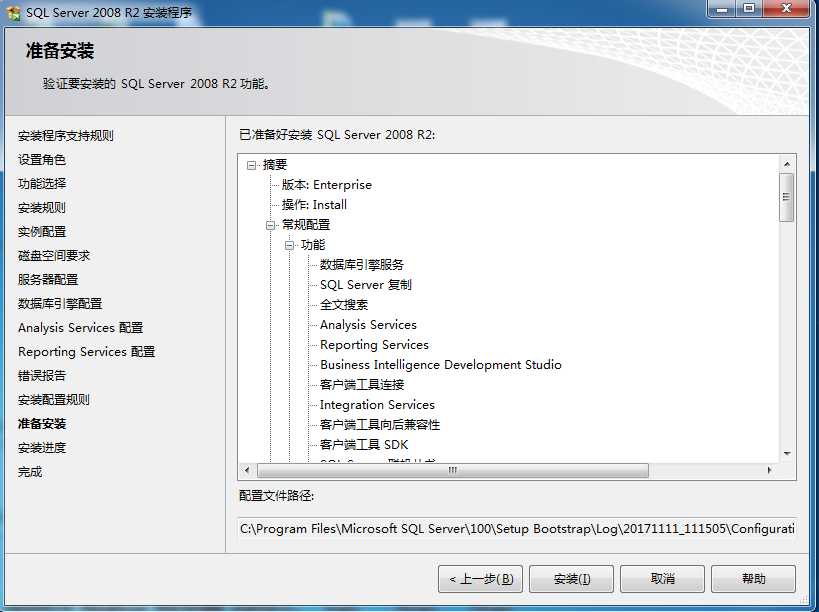
=======================================
安装成功后,弹出一个关闭,直接点关闭即可,
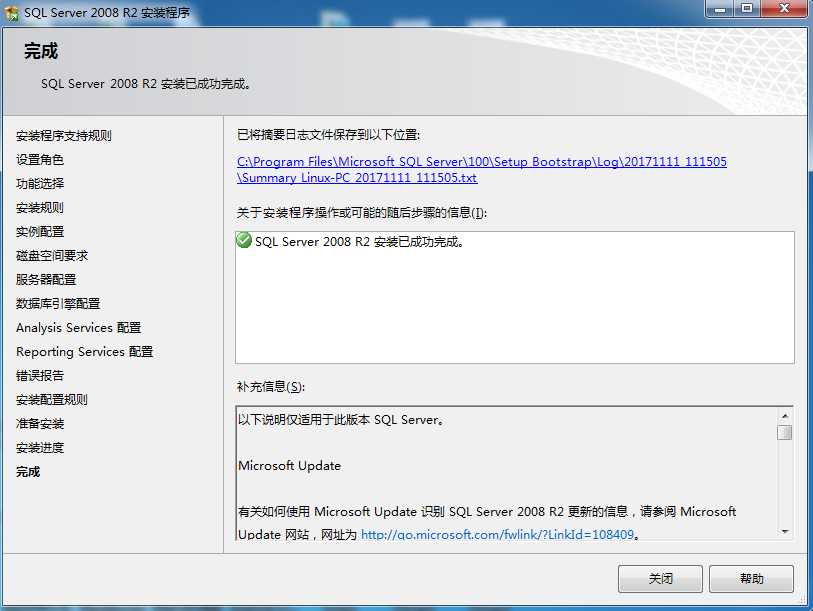
=======================================
二、测试刚安装的SQLServer2008数据库是否可以打开
在开始中,找到SQlServer2008---点开SQL Server Management Studio
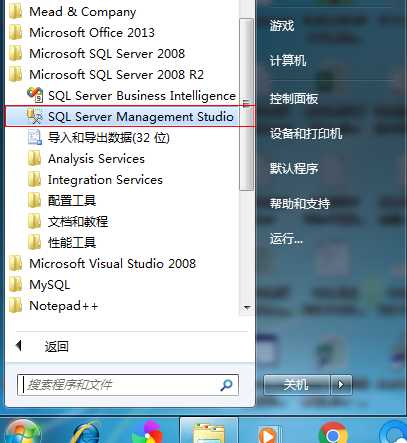
=======================================
用本地用户登录或是一个英文的句号-或是点号登录
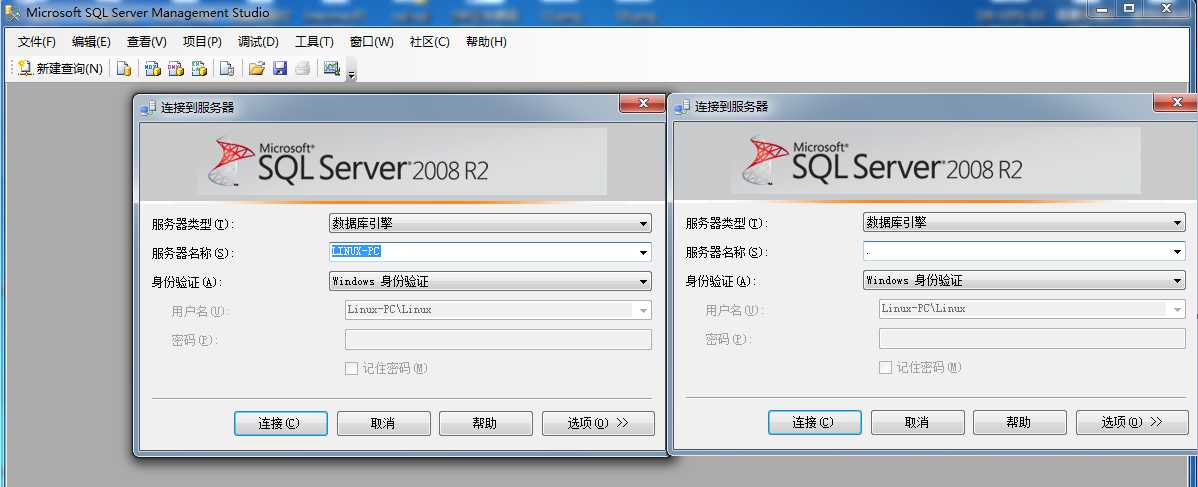
=======================================
说明数据库安装是对的,那么就是可以正常的使用了
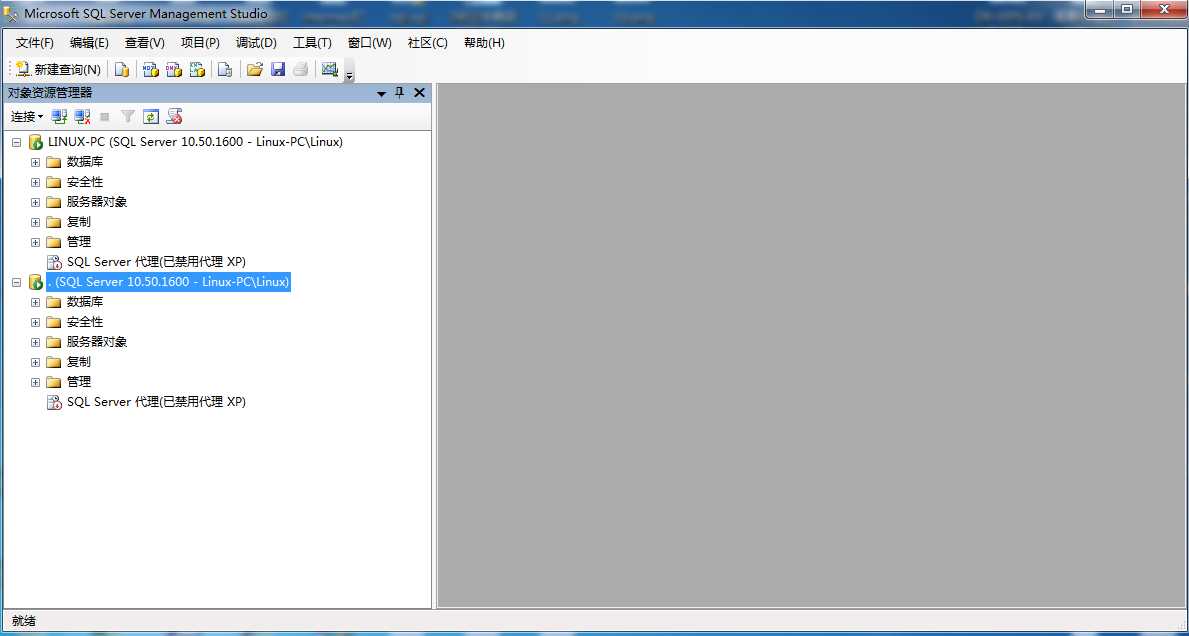
=======================================
—————>>>>>I‘m
web developer / designer / 请叫我最美女神
以上是关于SQLServer2008数据库安装图解的主要内容,如果未能解决你的问题,请参考以下文章