怎样用python画图
Posted
tags:
篇首语:本文由小常识网(cha138.com)小编为大家整理,主要介绍了怎样用python画图相关的知识,希望对你有一定的参考价值。
参考技术A思路:
1. 确定好需要画的图。
2. 创建一个画布,用来画你需要的图。
(1)画布大小,可以使用默认大小,也可以自定义画布大小。
(2)画布背景色bgcolor()。
(3)确定起点位置。
3. 画笔的设置。
(1)画笔的大小,颜色。
(2)画笔运行属性。
二、定义画布参数
import turtle as t
t.screensize(width = None,heigh = None,bg = None) #以像素为单位,参数分别为画布的宽,高,背景色
t.screensize() #返回默认大小(400,300)
t.Screen() #也是表示默认画布大小,注意S大写
t.setup(w=0.5,h=0.75,startx=None,starty=None) #w,h为整数是表示像素,为小数时表示占据电脑屏幕的比例
#startx,starty坐标表示矩形窗口左上角顶点的位置,默认为屏幕中心位置
三、定义画笔
1、画笔的状态
在画布上默认有一个坐标原点为画布中心的坐标轴,坐标原点上有一只面朝x轴正方向小乌龟。这里我们描述小乌龟时使用了两个词语:坐标原点(位置),面朝x轴正方向(方向),turtle绘图中,就是使用位置方向描述小乌龟(画笔)的状态。
2、画笔的属性
画笔(画笔的属性,颜色、画线的宽度)
(1)turtle.pensize():设置画笔的宽度;
(2)turtle.pencolor():没有参数传入,返回当前画笔颜色,传入参数设置画笔颜色,可以是字符串如"green","red",也可以是RGB 3元组;
>>> pencolor('brown')
>>> tup = (0.2, 0.8, 0.55)
>>> pencolor(tup)
>>> pencolor()
'#33cc8c'
(3)turtle.speed(speed):设置画笔移动速度,画笔绘制的速度范围[0,10]整数,数字越大越快。
相关推荐:《Python入门教程》
3、绘图命令
操纵海龟绘图有着许多的命令,这些命令可以划分为3种:一种为运动命令,一种为画笔控制命令,还有一种是全局控制命令。
(1)画笔运动命令:

(2)画笔控制命令:

(3)全局控制命令:
四、命令详解
turtle.circle(radius, extent=None, steps=None)
描述:以给定半径画圆
参数:
radius(半径);半径为正(负),表示圆心在画笔的左边(右边)画圆;
extent(弧度) (optional);
steps (optional) (做半径为radius的圆的内切正多边形,多边形边数为steps);
举例:
circle(50) # 整圆;
circle(50,steps=3) # 三角形;
circle(120, 180) # 半圆
五、绘图举例
(1)菱形太阳花
import turtle as t #turtle库是python的内部库,直接import使用即可
def draw_diamond(turt):
for i in range(1,3):
turt.forward(100) #向前走100步
希望我的回答对你有帮助
怎样用迅捷画图绘制高端大气的思维导图
绘制思维导图不仅是在工作中在学习中也有很大的帮助,可以让我们的思路更加的清楚明了,但是有的同事绘制的思维导图不管在外观还是内容都是十分精彩的,那怎样操作才可以制作出高端大气的思维导图呢?下面是分享的操作方法,很简单,需要使用的朋友参考使用。
工具/原料:
能上网的电脑并带有浏览器
迅捷画图官网
操作方法介绍:
(1)自己绘制思维导图
1.进入迅捷官网中进行编辑使用,在首页中点击进入画图字样,就可以进行在线编辑使用。
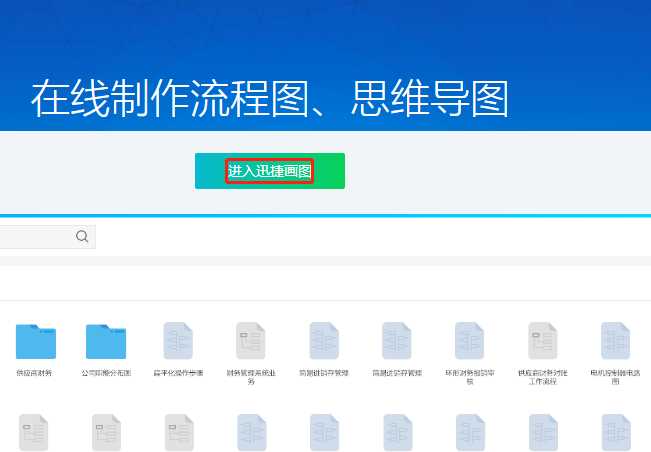
2.这时会直接跳转到用户中心页面,在左上角有新建文件四个大字,点击进去会有四个选项可以选择,在这里我们是要制作思维导图所以自然选择思维导图进行新建使用啦。

3.新建思维导图完成之后会直接跳转到在线编辑页面中,在面板四周是列表栏目,工具栏以及一些操作栏,如图所示。
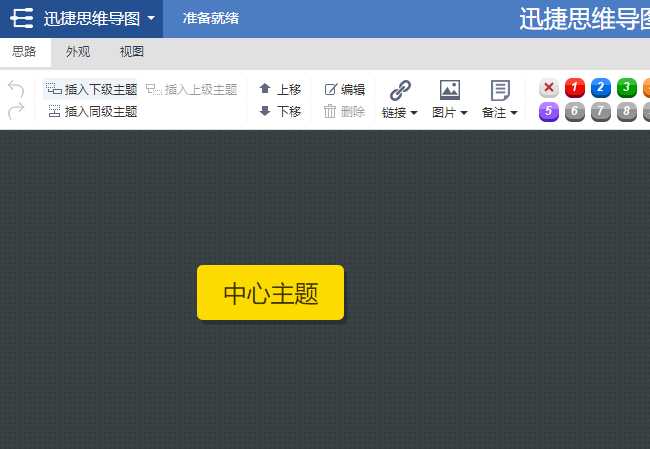
4.绘制思维导图是围绕中心主题进行展开的,所以第一步就是对思维导图框架进行搭建,在左上角插入主题操作中或者是右键点击中心主题点击下级也可以进行添加。
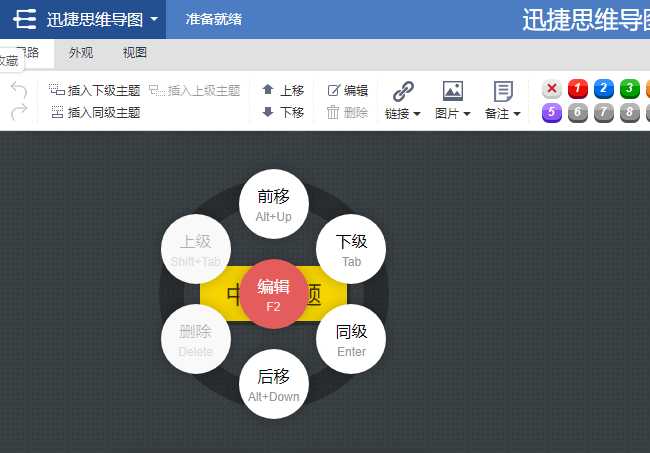
5.之后是对新添加的思维导图节点内容进行编辑使用,双击节点可以进行操作,这时基本思维导图就制作完成了。
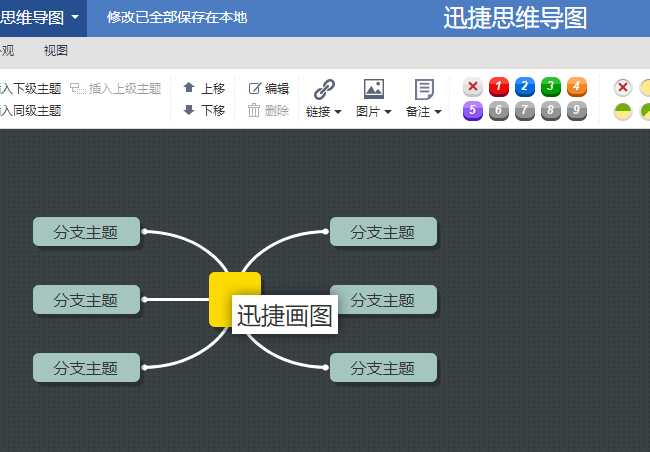
6.想要高端大气的思维导图还需要对其进行编辑,在外观栏目中有六种思维导图框架结构模板,可以点击选择适合思维导图内容的框架。
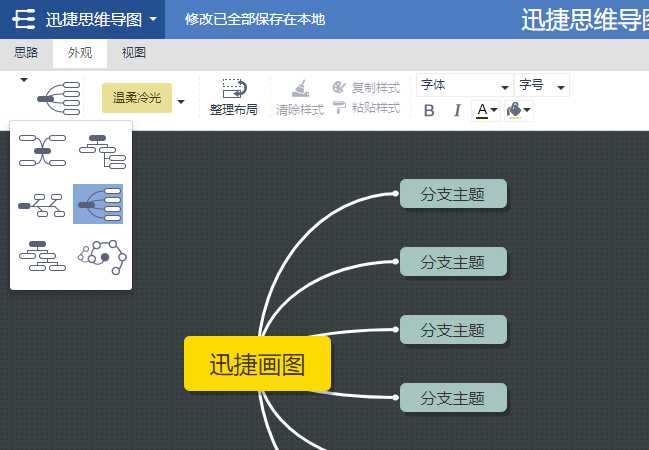
7.在外观栏目里面还可以对思维导图的整体颜色进行替换,每种颜色有两种选择。
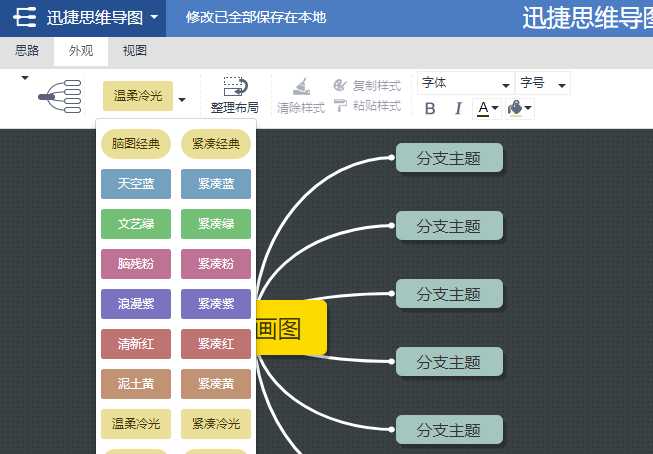
8.还可以对思维导图的各层级节点背景颜色进行填充,首先将需要填充背景颜色的节点全部选中,之后在油漆桶中选择喜欢的颜色进行填充就完成啦。
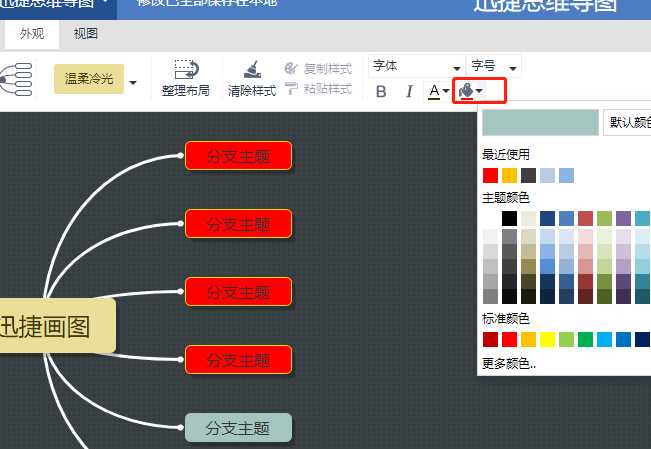
9.制作完成之后的思维导图很多人会选择截图来保存使用,这样会降低思维导图的清晰度并且会看着不清晰影响美观,那具体要怎样操作呢?在思维导图标识后面有导出选项,在显示的5种导出格式中选择自己需要的就可以点击导出使用啦。
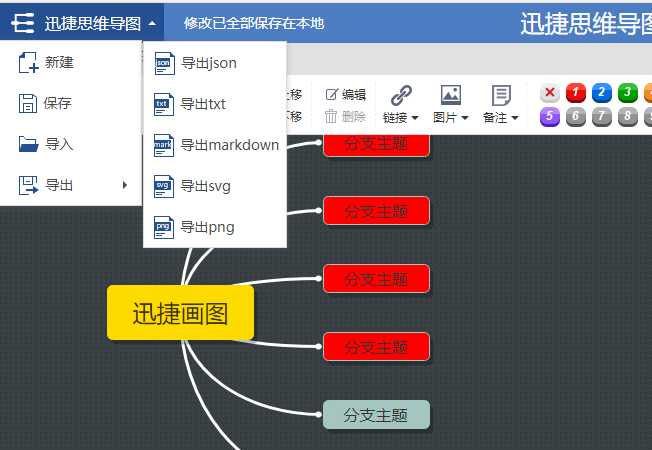
(2)利用模板绘制思维导图
1.返回首页的位置,在左上角的列表页中选择模板点击进去。
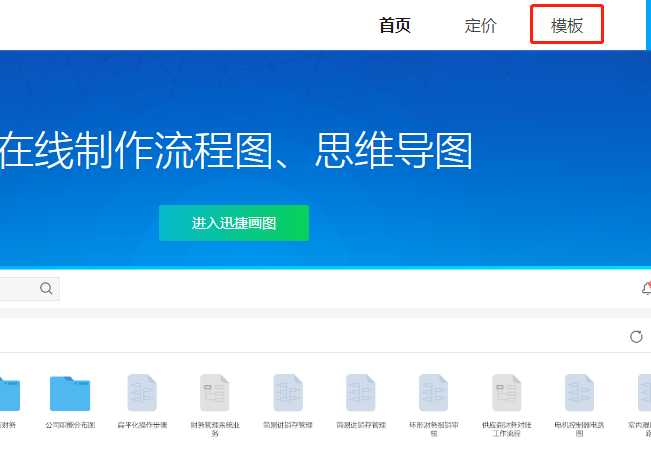
2.点击进去会看到很多制作完成的精美的思维导图,并且对不同行业中使用到的思维导图还进行了分类使用很方便。
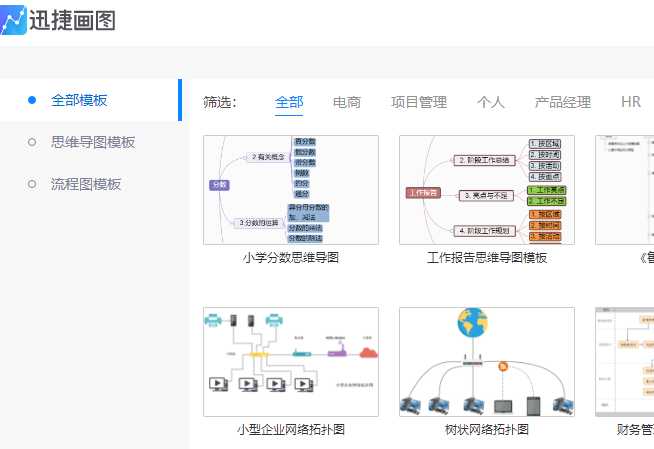
3.这里是演示操作小编就随便点击模板进行展示,如下述模板点击进去右上角有使用模板点击进去就可以编辑使用。
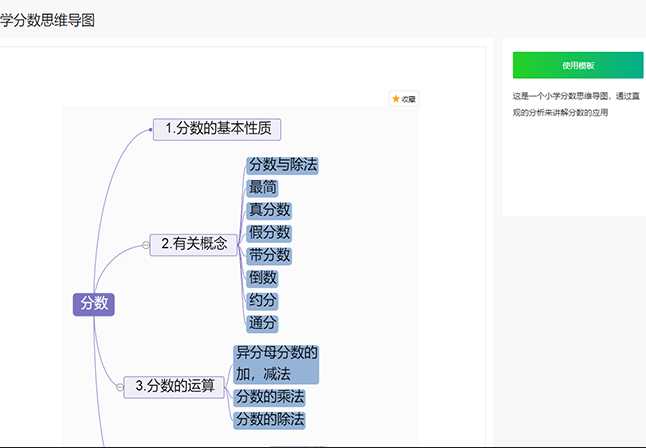
4.这时会跳转到在线编辑面板中,之后需要怎样操作就和上面方法一样,操作方法时候一致的。
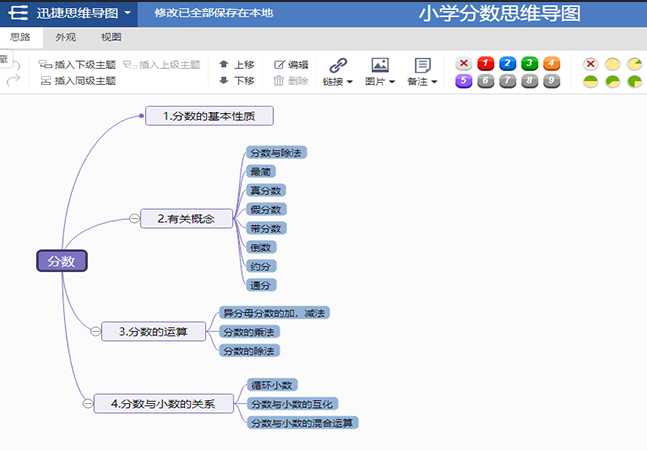
上面的两种操作方法都是比较常用并且制作出的思维导图真的很精美,有需要使用的可以参考上述小编的方法进行操作使用。
以上是关于怎样用python画图的主要内容,如果未能解决你的问题,请参考以下文章