Win10专业版 x64系统下安装LoadRunner11后
Posted
tags:
篇首语:本文由小常识网(cha138.com)小编为大家整理,主要介绍了Win10专业版 x64系统下安装LoadRunner11后相关的知识,希望对你有一定的参考价值。
参考技术A • 按win+R键打开运行,输入gpedit.msc,点击确定。• 点击计算机配置,双击“Windows设置”,双击“安全设置”。
• 双击“本地策略”,然后双击“安全选项”,滚轮转动往下拉,找到用户账户控制,选择以管理员模式批准运行所有管理员。
• 双击打开,点击“禁用”,点击确定即可。
在LR的bin目录下,选择Wlrun.exe文件,右键单击,选择属性;在兼容性里面把兼容性模式改为Windows XP (Service Pack 3),应用保存;然后再关闭controller,重新打开运行。
windows下PyCharm安装及使用
一、首先安装pycharm,可以参考这篇文章:http://www.jianshu.com/p/042324342bf4
1、win10_X64,其他Win版本也可以。 2、PyCharm版本:Professional-2016.2.3。
1、到PyCharm官网下载PyCharm安装包。

Download

Download
2、选择Windows系统的专业版下载。

下载

下载
3、下载好的安装包。
安装包信息
安装包信息
1、双击安装包进行安装。

安装软件

安装软件
2、自定义软件安装路径(建议路径中不要中文字符)。

自定义安装路径

自定义安装路径
3、创建桌面快捷方式并关联*.py文件。

创建快捷方式

创建快捷方式
4、选择开始菜单文件夹(默认即可),点击安装。

选择文件夹

选择文件夹
5、耐心等待安装。

等待安装

等待安装
6、安装完成,勾选立即运行PyCharm。

安装完成

安装完成
7、选择是否导入开发环境配置文件,我们选择不导入。

导入配置文件

导入配置文件
8、阅读协议并同意(少年,选择略过吧)。

阅读协议

阅读协议
9、选择输入激活码激活软件(请阅读下一步获取激活码)。

激活软件

激活软件
10、软件激活方式 ??1、推荐购买正版软件。 ??2、可以选择下载社区版本,免费的。 ??3、专业版本可以选择试用,免费试用30天。 ??4、网上寻找激活码或授权服务器。 我们使用第4种方法: ??在IntelliJ IDEA 注册码网站,获取激活码,以前允许自定义用户名,现在已经是No了,只能直接获取激活码。

获取注册码

获取注册码
点击获取激活码后,文本默认是全选中的,直接右击选择复制即可。

复制激活码

复制激活码
11、将激活码粘贴到文本框,点击OK即可。

粘贴激活码

粘贴激活码
12、PyCharm的欢迎界面。

欢迎界面

欢迎界面
13、选择IDE主题与编辑区主题,建议Darcula主题(温馨提示:黑色更有利于保护眼睛噢!!!)。

选择主题

选择主题
14、由于我们更改主题,故会提示重启IDE,选择Yes。

重启IDE

重启IDE
15、选择创建新项目。

创建新项目

创建新项目
16、自定义项目存储路径,IDE默认会关联Python解释器。

配置项目

配置项目
17、IDE提供的提示,我选择在启动时不显示提示。

关闭提示

关闭提示
编程最常见的是什么?(肯定不是Bug),而是代码了,绝大部分人都一直使用编辑器默认的字体,其实,换一套适合自己的编程字体不仅能让代码看得更舒服,甚至还能提高工作效率的! 那么如何选择编程字体呢?What!!! ??1、等宽字体。 ??2、有辨识度,即0与O,1与l的区别。 推荐一款编程字体Hack,进入Hack官网,点击Download。

Download

Download
选择适合Windows系统的软件包下载。

选择系统

选择系统
进入GitHub下载安装程序。

下载安装程序

下载安装程序
下载完成的安装包,双击安装即可。

安装包

安装包
1、显示/隐藏功能侧边栏(软件的左下角)。

功能侧边栏

功能侧边栏
2、显示项目目录结构。

项目目录结构

项目目录结构
3、配置IDE,按照下图,进入Settings。

Settings

Settings
4、设置显示行号,显示空白字符。

配置行号

配置行号
5、设置编程字体为Hack,字体大小为15。

设置编程字体

设置编程字体
6、设置控制台字体为Hack,字体大小为15。

设置控制台字体

设置控制台字体
7、修改新建*.py文件的模版,首行添加默认解释器(方便在Linux运行),添加文件编码。

修改模版

修改模版
8、设置Python默认解释器,添加额外的扩展包,

设置默认解释器

设置默认解释器
1、Ctrl + Enter:在下方新建行但不移动光标; 2、Shift + Enter:在下方新建行并移到新行行首; 3、Ctrl + /:注释(取消注释)选择的行; 4、Ctrl + Alt + L:格式化代码(与QQ锁定热键冲突,关闭QQ的热键); 5、Ctrl + Shift + +:展开所有的代码块; 6、Ctrl + Shift + -:收缩所有的代码块; 7、Ctrl + Alt + I:自动缩进行; 8、Alt + Enter:优化代码,添加包; 9、Ctrl + Shift + F:高级查找; 10、Alt + Shift + Q:更新代码到远程服务器;
有时我们需要在Windows上编写代码,在Linux运行代码,或着是团队合作开发项目,我们就需要远程连接Linux服务器进行编程。 ??在这里我使用虚拟机假装远程服务器(尴尬),虚拟机IP地址:192.168.10.50,使用XShell(ssh协议)连接服务器(虚拟机),使用PyCharm(sftp协议)连接服务器(虚拟机)。 1、在XShell上查看虚拟机IP地址。

查看虚拟机IP地址

查看虚拟机IP地址
2、在虚拟机上创建项目工作空间。

创建目录

创建目录
3、在PyCharm上配置远程服务器。

Configuration

Configuration
4、添加新连接。

添加新连接

添加新连接
5、设置连接名称及使用的协议类型。

配置连接

配置连接
6、设置主机IP地址,工作空间(之前已创建),登录信息。

配置详细信息

配置详细信息
7、浏览远程服务器。

浏览远程服务器

浏览远程服务器
8、在服务器上新建文件。

新建文件

新建文件
9、编写代码。

编写代码

编写代码
10、点击编辑区右上角更新代码到服务器。

更新代码

更新代码
11、设置文件的权限,添加执行权限。

设置文件的权限

设置文件的权限

添加执行权限

添加执行权限
12、使用XShell执行脚本文件。

执行脚本文件

执行脚本文件
1、安装JDK开发环境
下载网站:http://www.oracle.com/
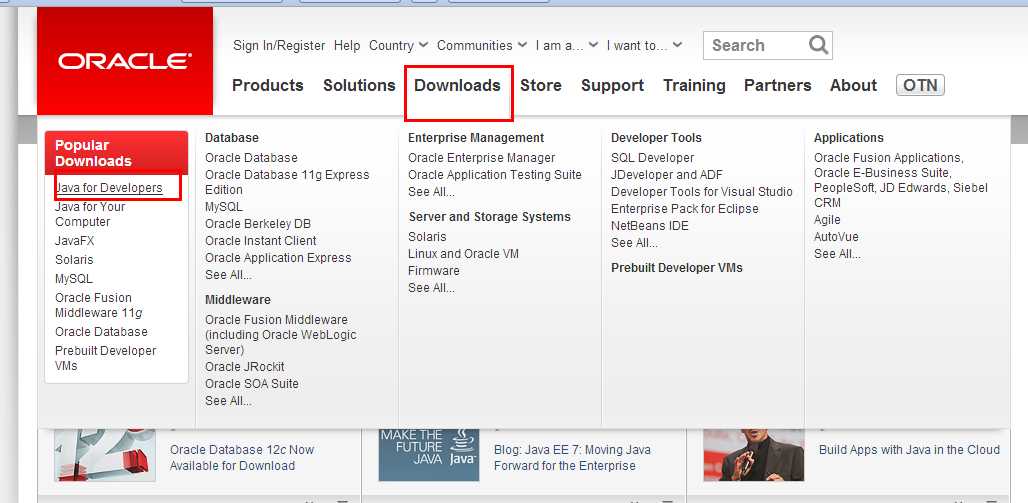
6b9eaac7-7ad0-4267-9319-e6e15b32c9cf[1]
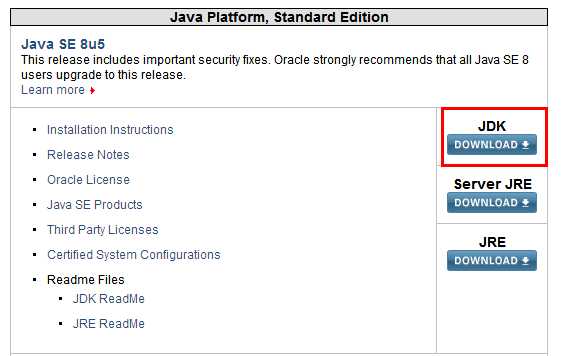
dd697eb7-69ef-4361-9d6a-954cb9816056[1]
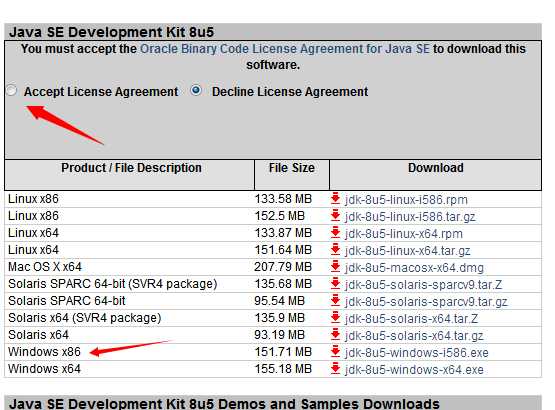
d8902921-5d36-4c68-adf4-b82b56f1c68c
开始安装JDK:
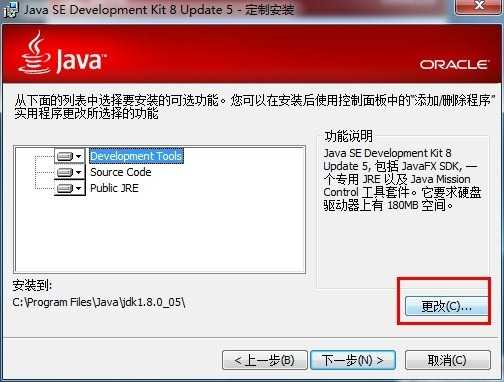
d47ed425-94b4-4413-83dd-c62d8081168f[1]
修改安装目录如下:
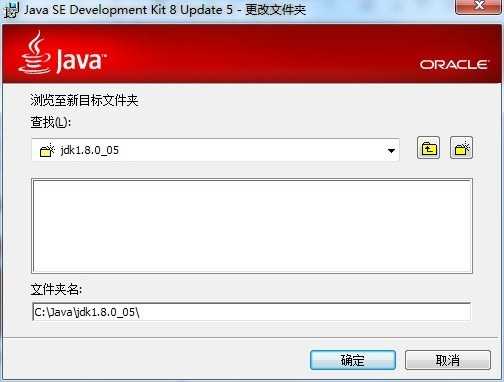
77aa84d8-4f3b-44cd-9461-327a7962286f[2]
确定之后,单击“下一步”。
注:当提示安装JRE时,可以选择不要安装。
2、配置环境变量:
对于Java程序开发而言,主要会使用JDK的两个命令:javac.exe、java.exe。路径:C:Javajdk 1.7.0 _09in。但是这些命令由于不属于windows自己的命令,所以要想使用,就需要进行路径配置。
单击“计算机-属性-高级系统设置”,单击“环境变量”。在“系统变量”栏下单击“新建”,创建新的系统环境变量。
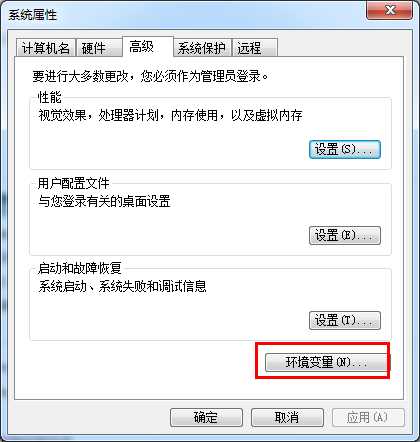
50aa00df-6bb9-471c-81a7-363845b6f2b3
(1)新建->变量名"JAVA_HOME",变量值"C:Javajdk1.8.0_05"(即JDK的安装路径) (2)编辑->变量名"Path",在原变量值的最后面加上“;%JAVA_HOME%in;%JAVA_HOME%jrein” (3)新建->变量名“CLASSPATH”,变量值“.;%JAVA_HOME%lib;%JAVA_HOME%libdt.jar;%JAVA_HOME%lib ools.jar”
如:JAVA_HOME环境变量的操作如下:
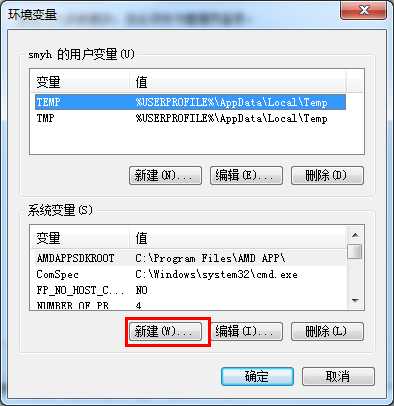
23f073bb-cc49-43c1-8da1-099f9c18dda3[3]

01747df9-c309-438d-a6f7-ea68f43c416c[1]
3、确认环境配置是否真确:
在控制台分别输入java,javac,java -version 命令,出现如下所示的JDK的编译器信息,包括修改命令的语法和参数选项等信息。
java命令:
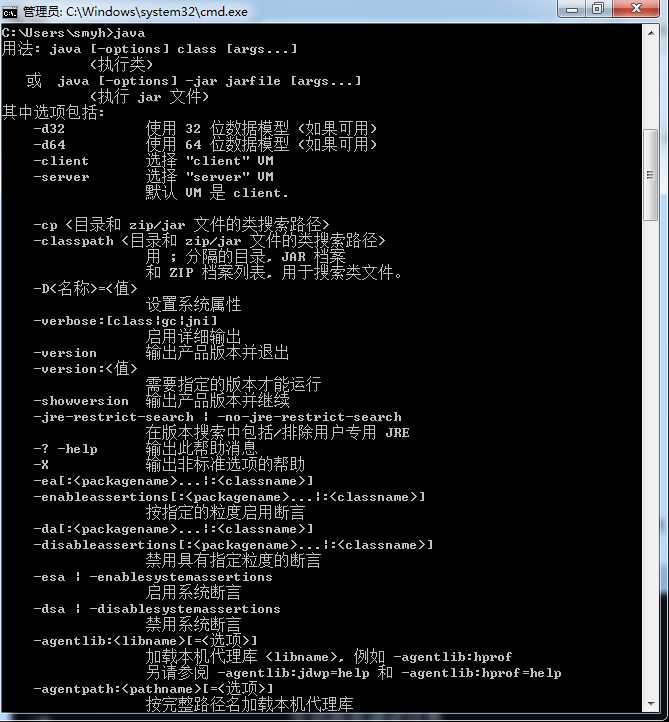
3aa10479-a799-4805-b97f-c99c9f4c698c[1]
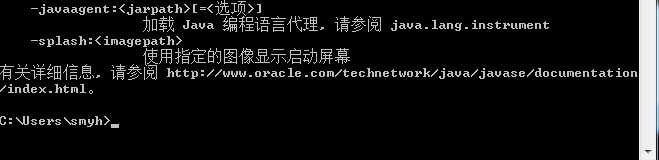
08c7092a-0487-46c1-9d45-024867dfc5e2[4]
javac命令:
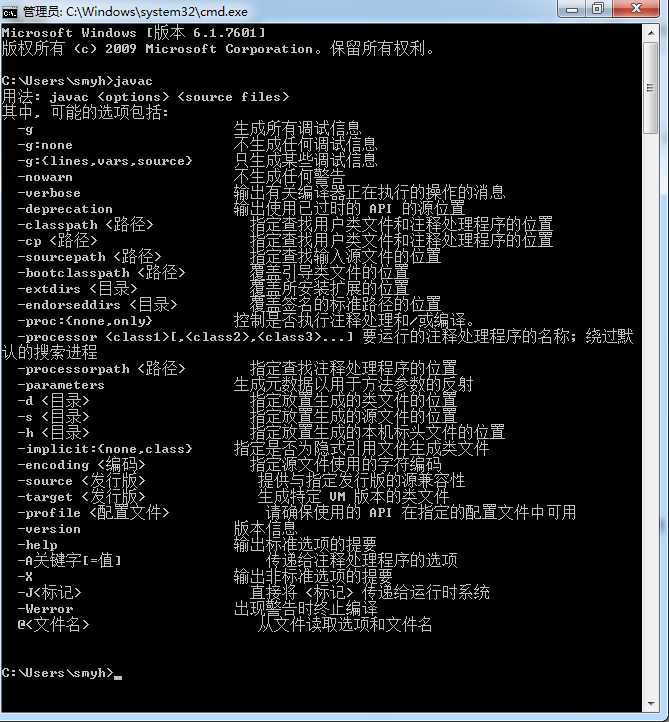
6fa0a9a4-77f6-413f-bbdc-9f7afe093061[4]
java -version命令:

c458fc01-02e6-4c27-b5bb-3fce15202360[4]
4、在控制台下验证第一个java程序:
public class Test { public static void main(String[] args) { Systerm.out.println("Hello Java"); } }
用记事本编写好,点击“保存”,并存入C盘根目录后,输入javac Test.java和java Test命令,即可运行程序(打印出结果“Hello Java”)。注:这两个命令是在D:javajdk1.8.0_20in目录下。
程序解析:
首先编写java源代码程序,扩展名.java;
在命令行模式中,输入命令:javac 源文件名.java,对源代码进行编译,生成class字节码文件;
编译完成后,如果没有报错信息,输入命令:java HelloWorld,对class字节码文件进行解释运行,执行时不需要添加.class扩展名。见下图:
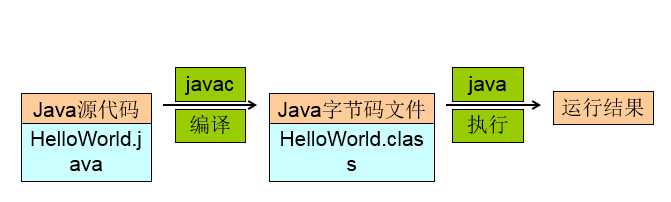
编译完成后,如果没有报错信息,输入命令:java HelloWorld,对class字节码文件进行解释运行,执行时不需要添加.class扩展名。见下图:
注:若在CMD中输入javac test.java命令后,显示‘javac‘不是内部或外部命令,原因是因为没有提前安装好JDK开发环境或环境变量配置有误。
以上是关于Win10专业版 x64系统下安装LoadRunner11后的主要内容,如果未能解决你的问题,请参考以下文章
2017.10.24日更新_ Win10x64x86企业版esd下载_版本号为:1709(10299.19)