如何用filezilla 访问服务器的ftp
Posted
tags:
篇首语:本文由小常识网(cha138.com)小编为大家整理,主要介绍了如何用filezilla 访问服务器的ftp相关的知识,希望对你有一定的参考价值。
首先,至百度下载一个filezilla服务器软件,百度自己的软件库里面就有!接着,完成快速安装,按照标准的模式安装即可!
完成安装后打开该服务器软件,进入filezilla服务器的主界面,如下图所示:
接着,分别点击”edit“,”users“,进入用户的配置界面。
我们将要在这个界面完成ftp用户的添加和编辑等操作,点击”add“开始添加用户。如,我这里创建的是“test”用户。
接着,创建test用户的密码。先勾选password,然后在右边输入需要的密码,如,我这里配置的密码是”test“。
然后,点击左侧的”shared
folder“进入ftp目录配置界面,点击”add“选择系统的d盘根目录为ftp的目录!
接着,配置该ftp目录的”访问权限“,一般如果无特殊需求的就都勾选了吧!如果有限制只能上传不能下载的,那么read属性就不要勾,反之,如果限制可以下载但不能上传的,那么write属性就不要勾。
然后,为了进一步控制ftp服务器的操作记录,我们要把ftp服务器的日志记录功能打开。分别点击”edit“,”setting“,”logging“,点选”enable
logging
to
file“。这样就开启了ftp服务器的日志记录功能了!
最后,我们来测试一下服务器是否能够正常访问吧!
简单测试就好了,打开资源管理器,输入命令:
ftp://127.0.0.1/
在弹出的对话框中输入我们前面创建的ftp账号密码:test:test,确实能够访问哦,说明此次试验是成功的! 参考技术A 你要访问ftp吗,直接在filezila主机地址框内输入ftp服务器地址
,端口号21。用户名
密码。
快速连接就行了。
使用FileZilla快速搭建FTP文件服务
为了便于平时对文件的存储访问,特意搭建FTP服务
FTP服务器(File Transfer Protocol Server)是在互联网上提供文件存储和访问服务的计算机,它们依照FTP协议提供服务。 FTP是文件传输协议,就是专门用来传输文件的协议
基础环境
服务器:Windows Server 2012 R2
工具: FileZilla Server 0.9.41中文版
搭建过程
1.下载FileZilla服务端
https://www.filezilla.cn/download/server
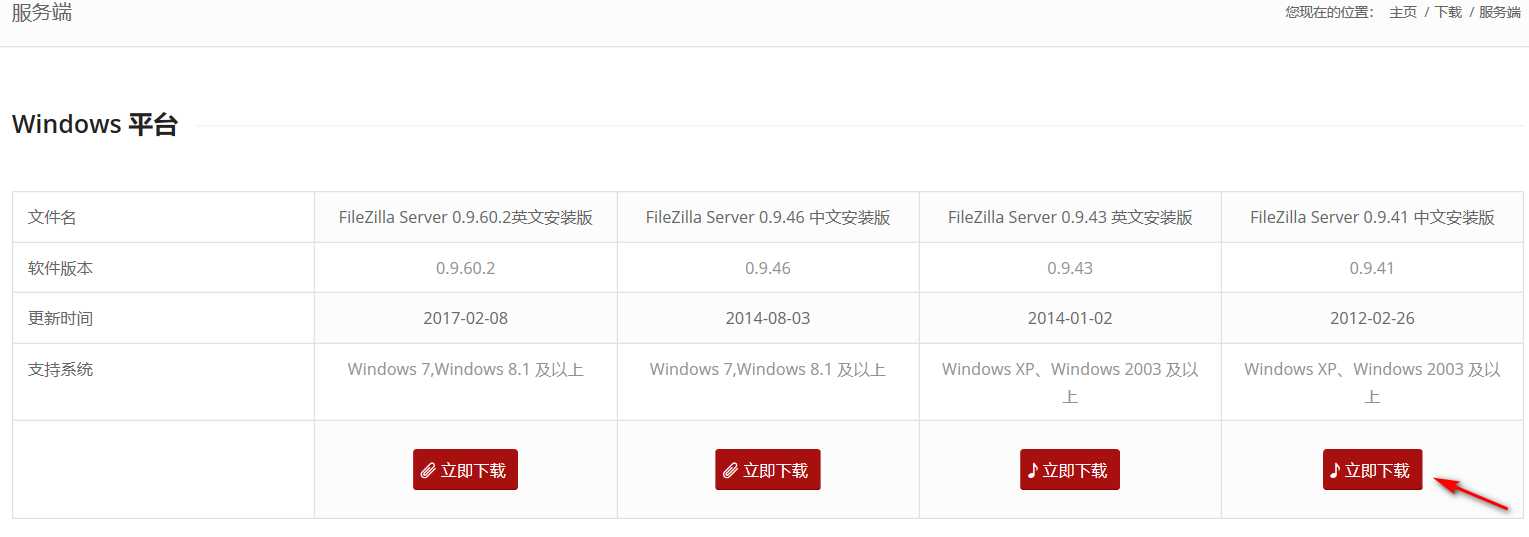
2.解压文件,文件结构如图,并启动服务
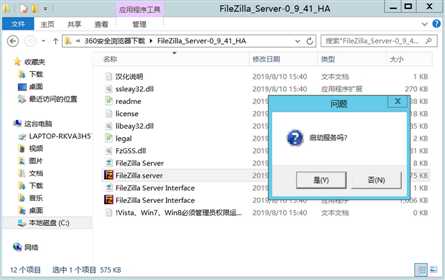
3.点击FileZilla Server Interface,连接server,服务器默认地址为localhost(或 127.0.0.1),即默认将本机作为FTP服务器,端口默认14147,建议修改
然后选中总是连接到该服务器,管理密码可以填写也可以不写,点击确认连接
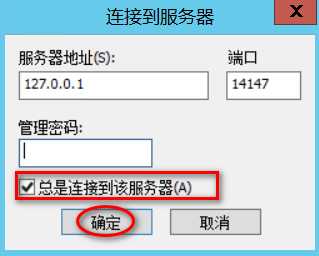
4.连接成功后,日志面板会出现提示已登入,鼠标指到工具栏上,在左下角会有选项提示信息,从左到右依次为
|
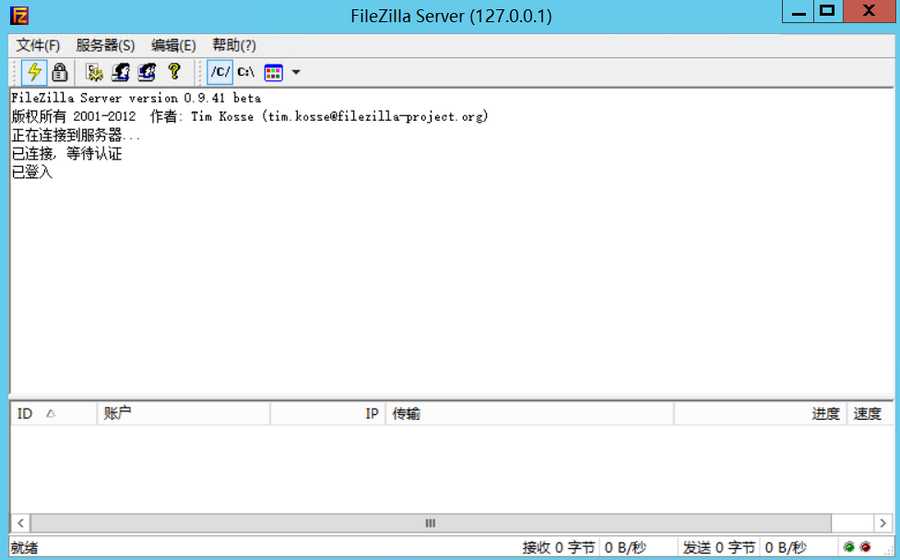
5.选择编辑 → 设置,进行基本设置,可以对IP过滤,安全和传输速度等进行设置。
现只对我们服务中需要用的进行一些设置,常规中的监听端口,其实就是FTP服务器的连接端口,默认为21
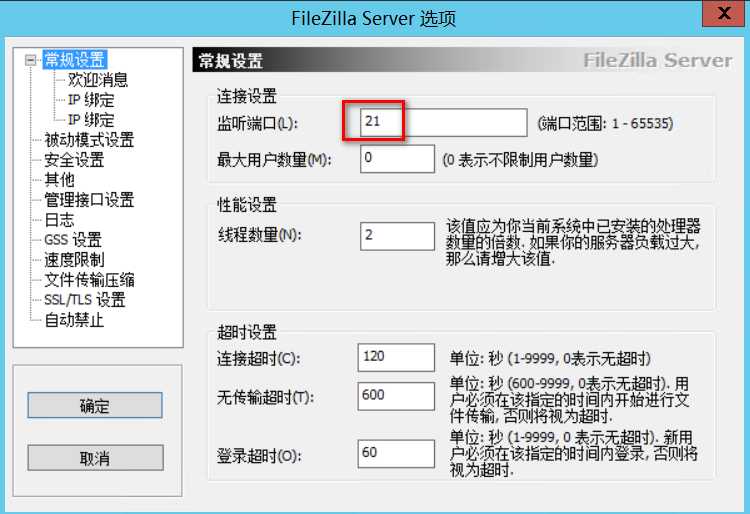
被动模式设置:勾选使用自定义端口范围,设置端口为10000-10050。然后将特定IPV4从“默认”改为“使用下面IP”,填写固定的公网IP
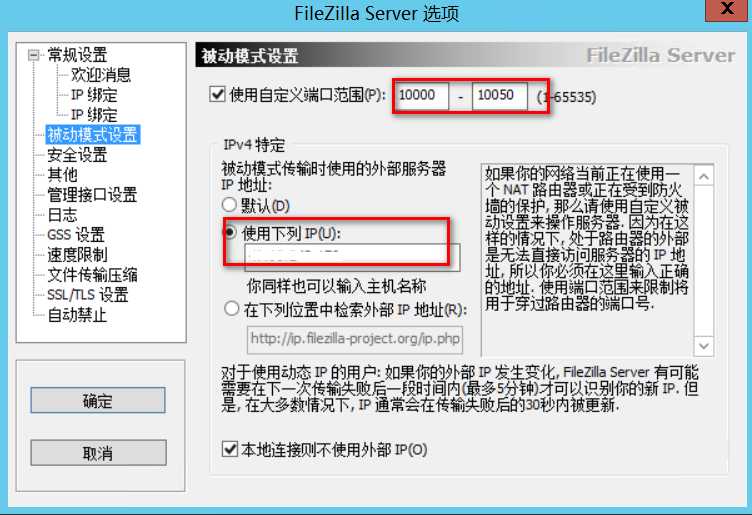
这样进行被动模式设置,会在后期文件访问时避免出现如下错误
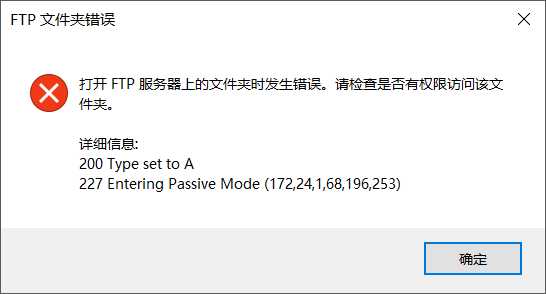
监听端口,IP设置完成时,同时在云服务控制台中的安全组中按如下添加规则
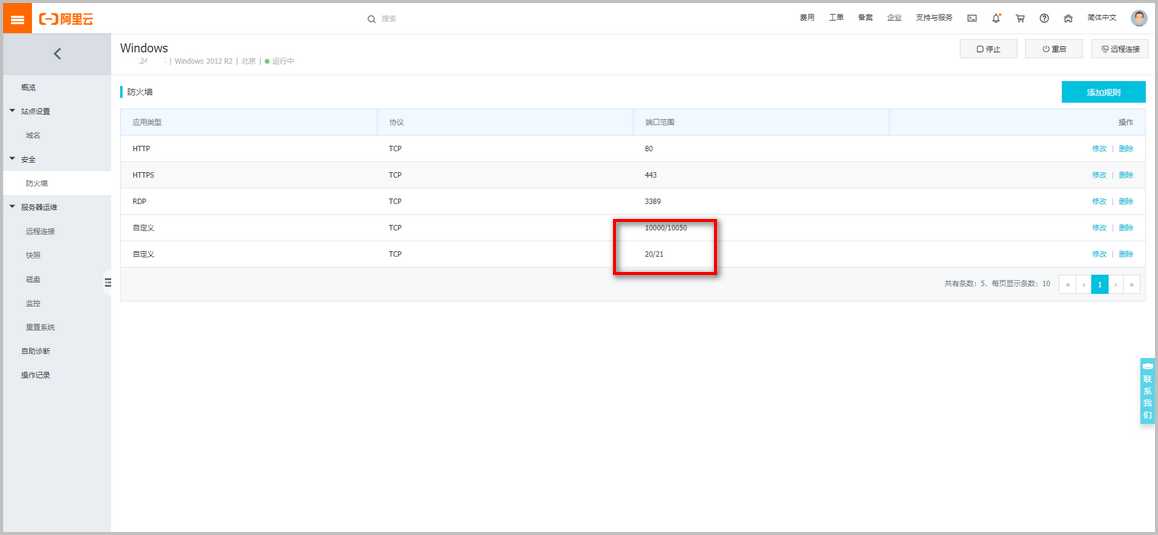
20/21端口不添加,10000/10050端口不添加,在后期文件访问时分别出现如下错误,这样,所有的基础设置完成
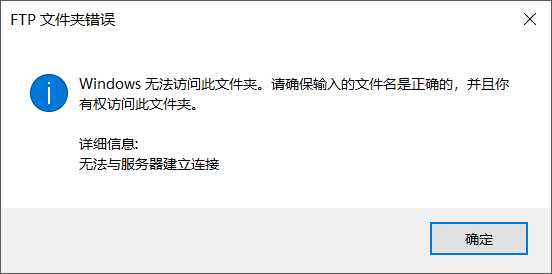
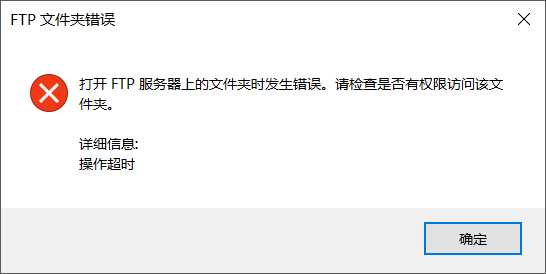
6.选择编辑 → 组,进入组配置界面;点击添加按钮新增组;在弹出的对话框中输入组名
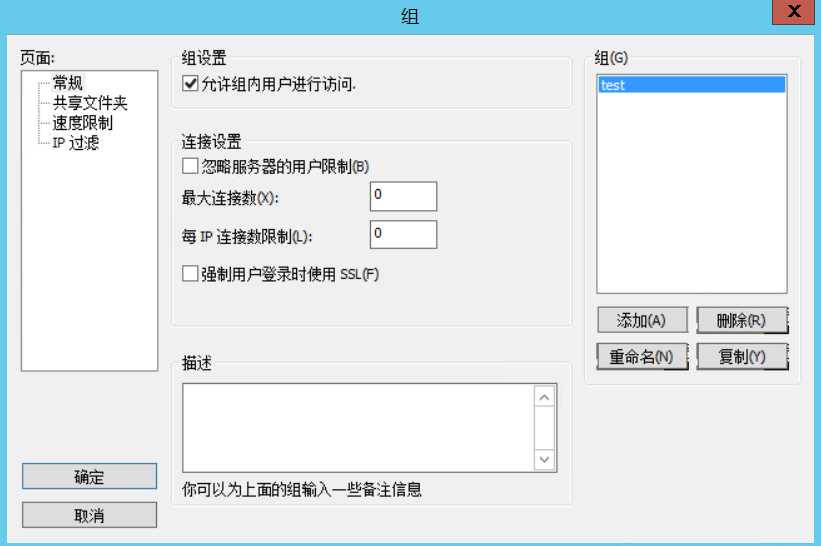
点击共享文件夹,可以设置组的共享文件目录,还可对文件的权限进行设置
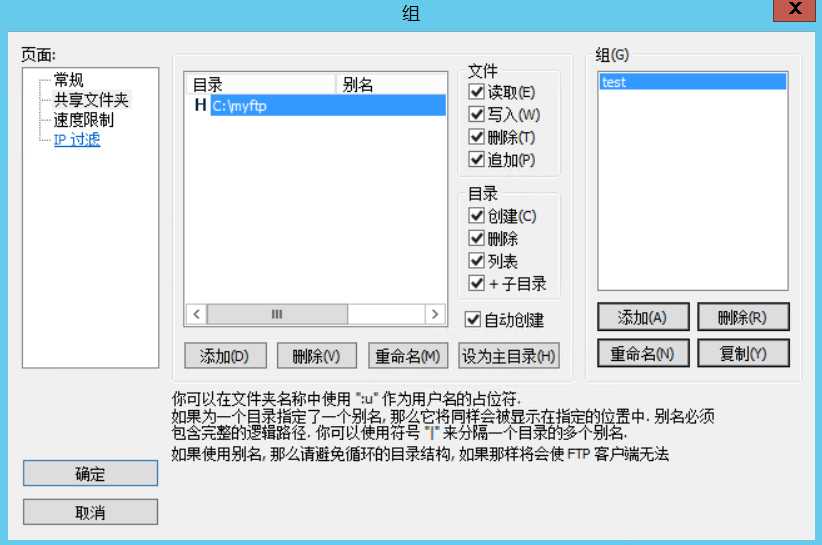
同样选择编辑 → 用户,进入用户配置界面;点击添加按钮新增用户;在弹出的对话框中输入用户名和所属组,勾选密码,设置登录密码
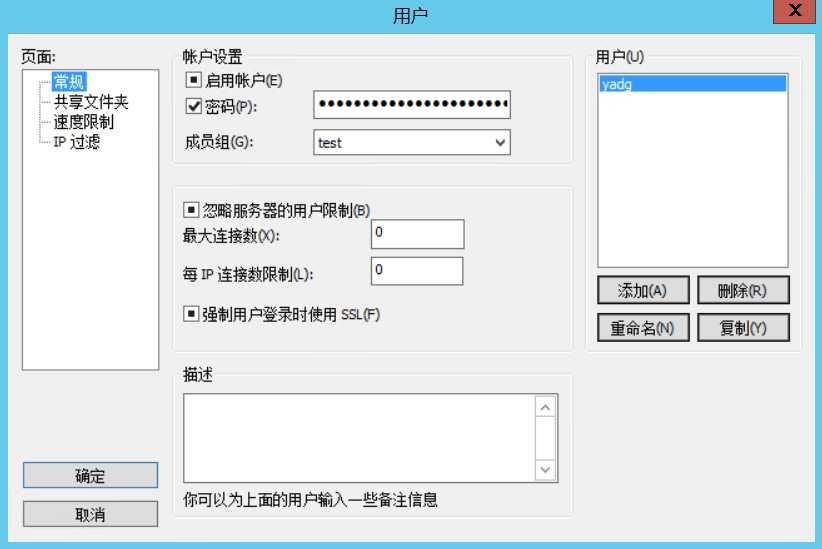
点击共享文件夹,可以设置用户的共享文件目录,还可对文件的权限进行设置
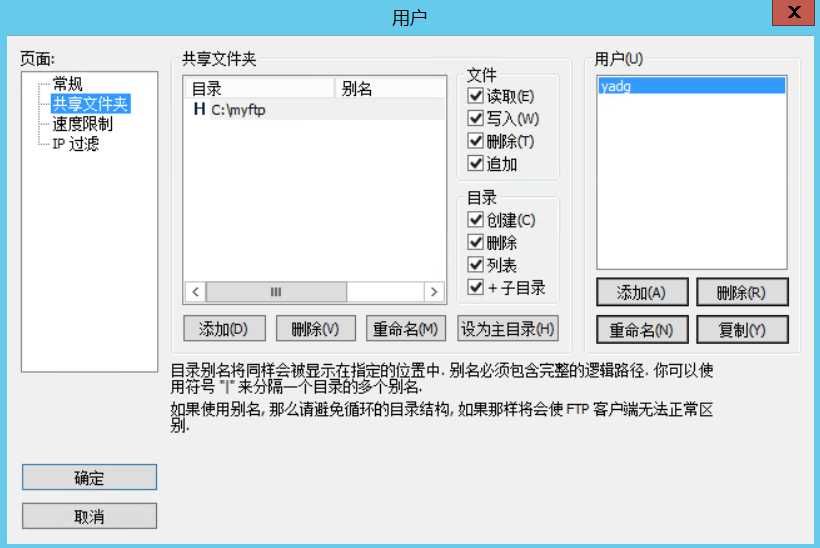
7.进行服务测试,在浏览器或者本地文件输入ftp://....,输入设置的用户名和密码,点击登录便可查看上传的文件,
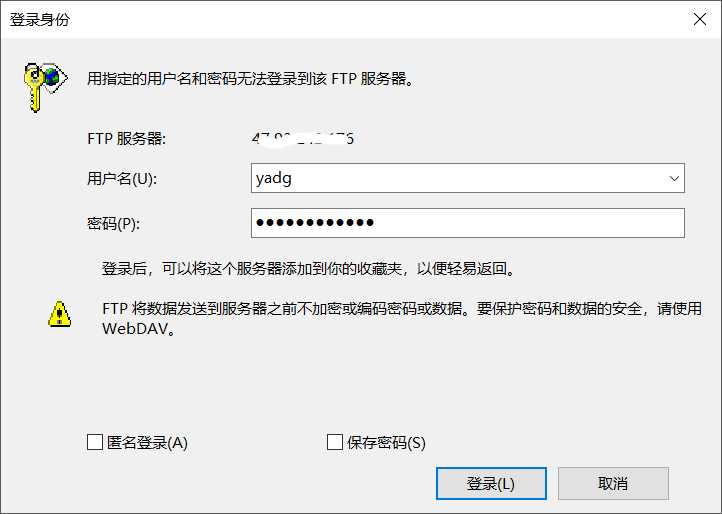
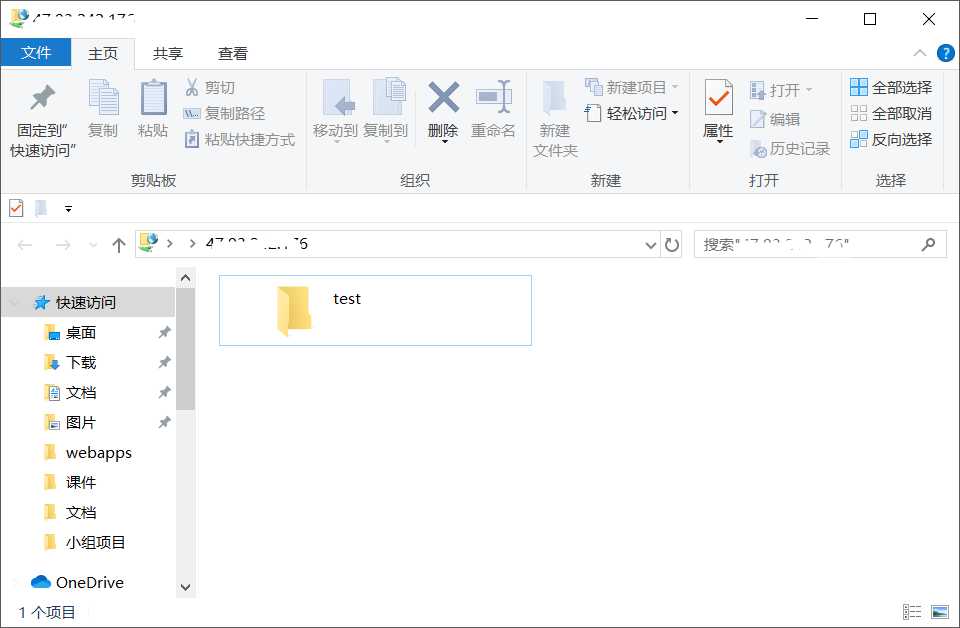
以上是关于如何用filezilla 访问服务器的ftp的主要内容,如果未能解决你的问题,请参考以下文章