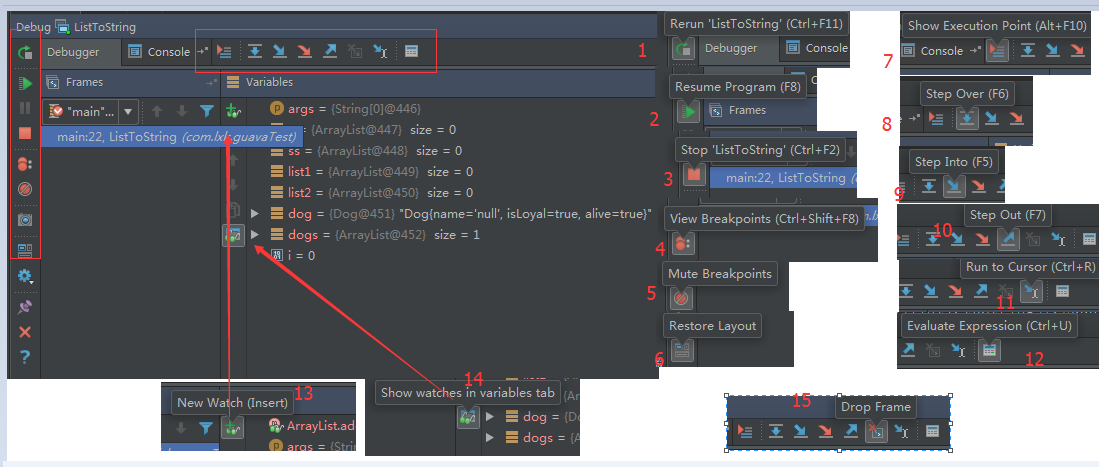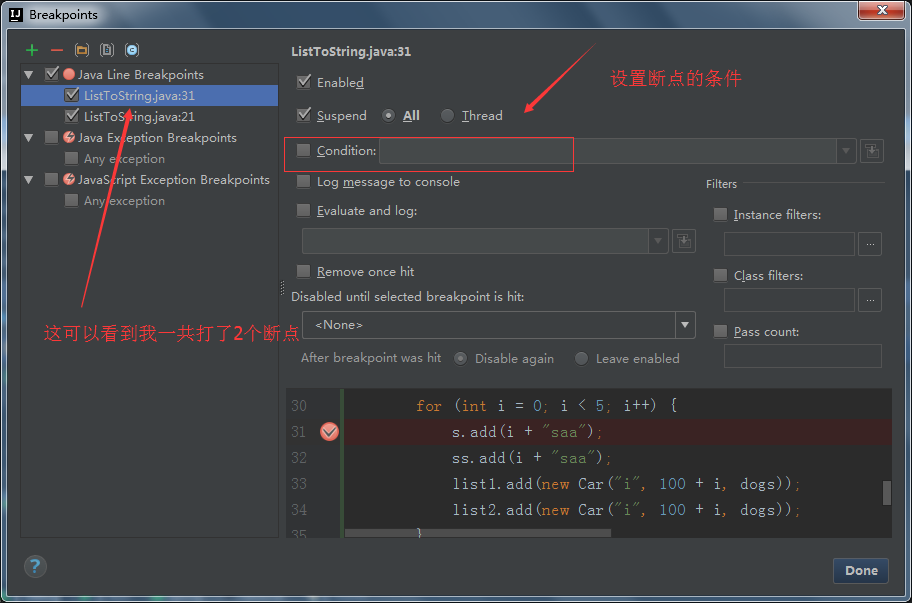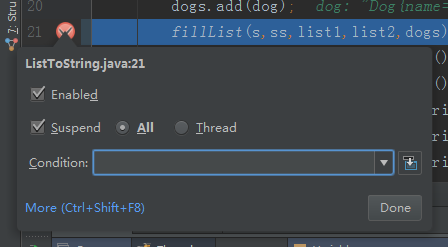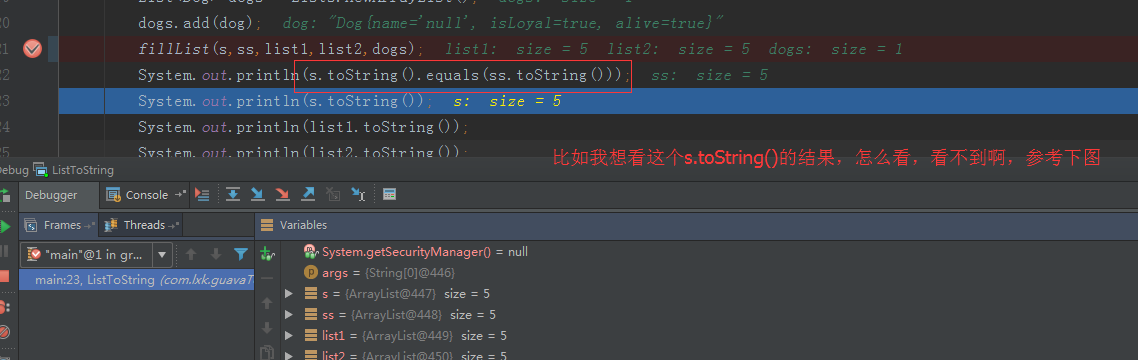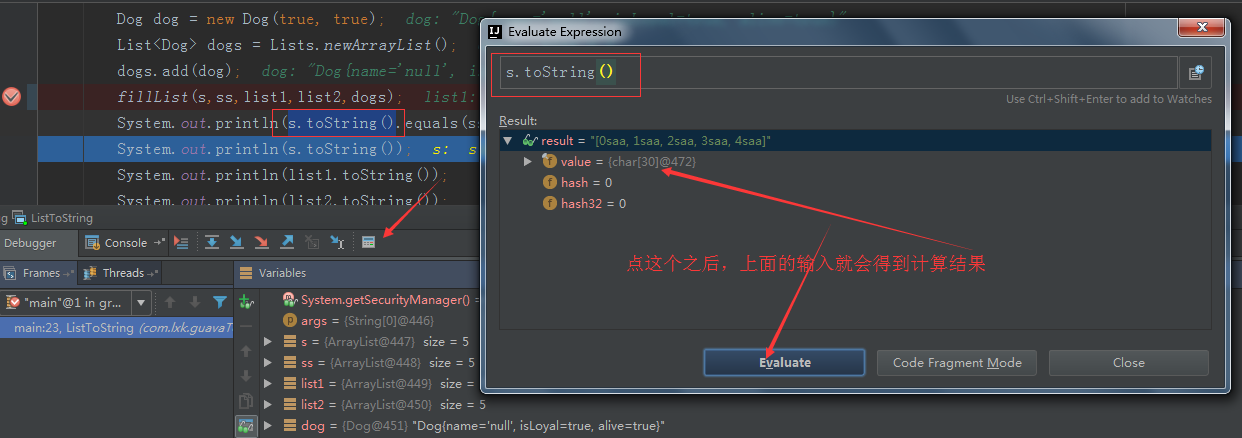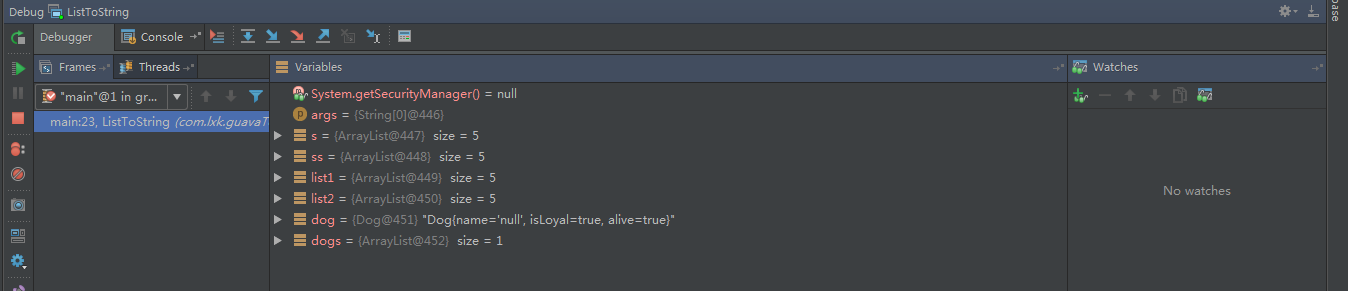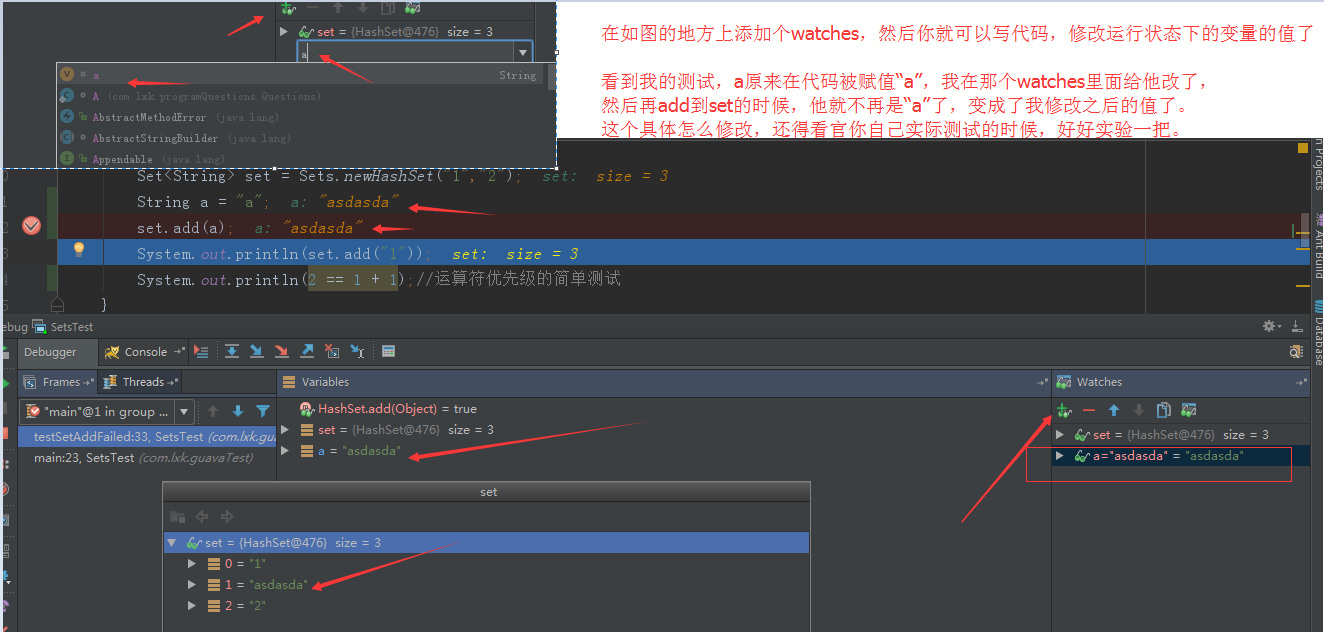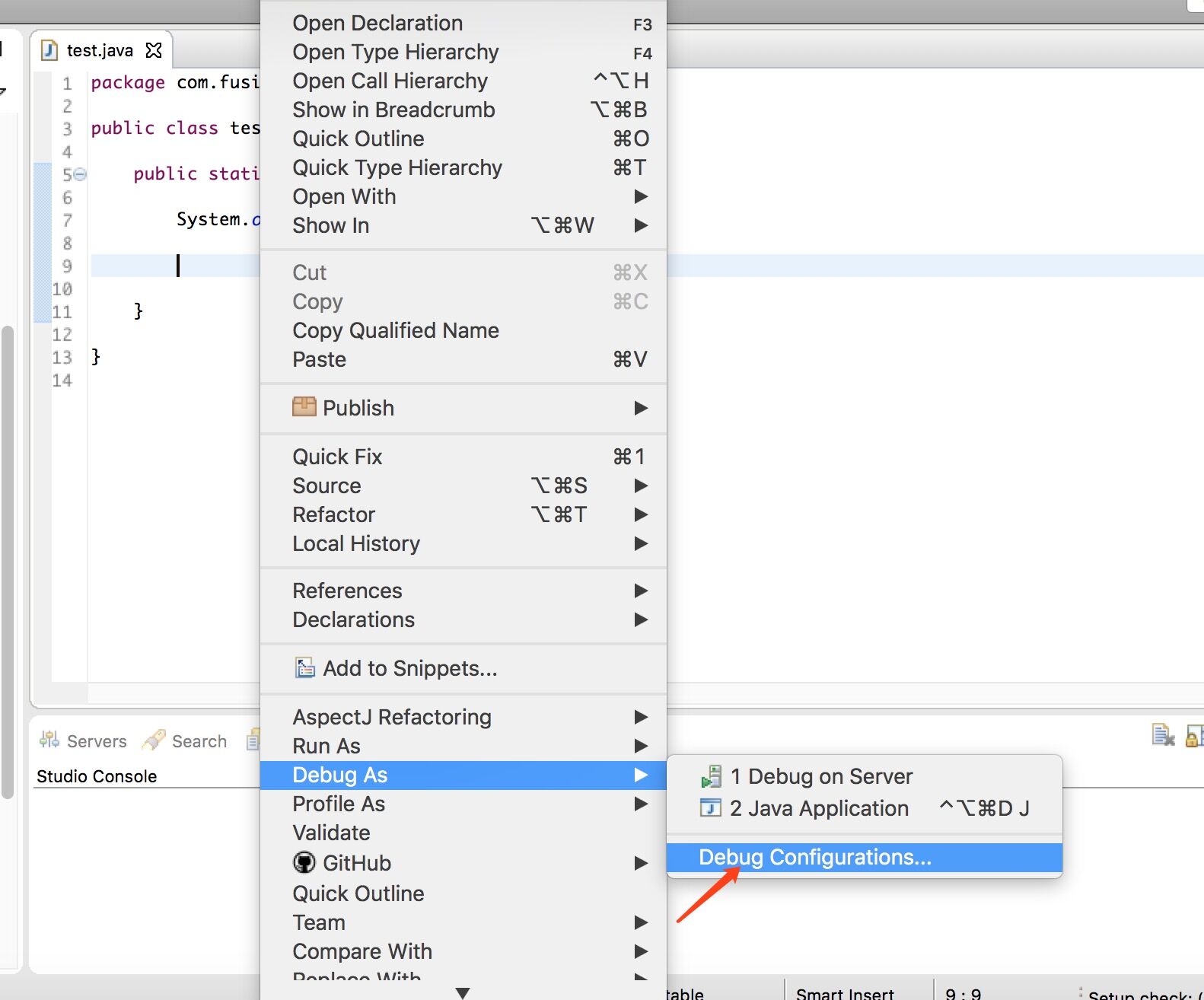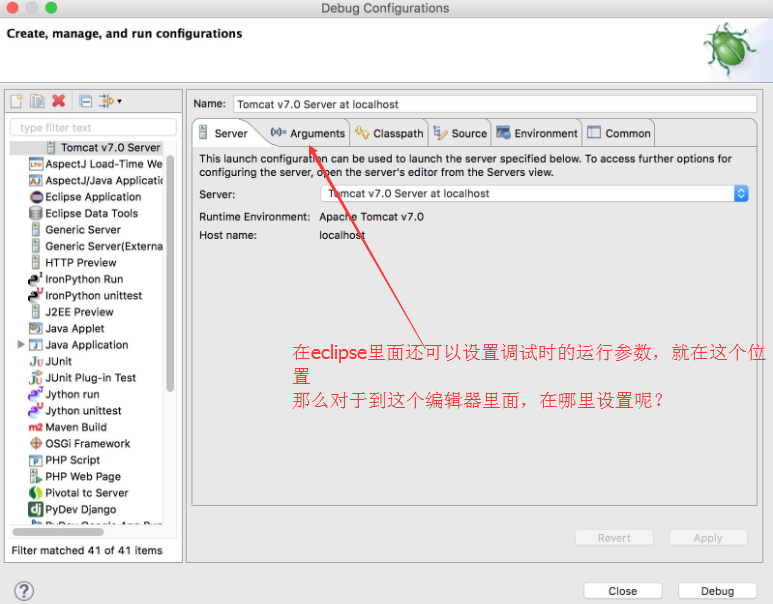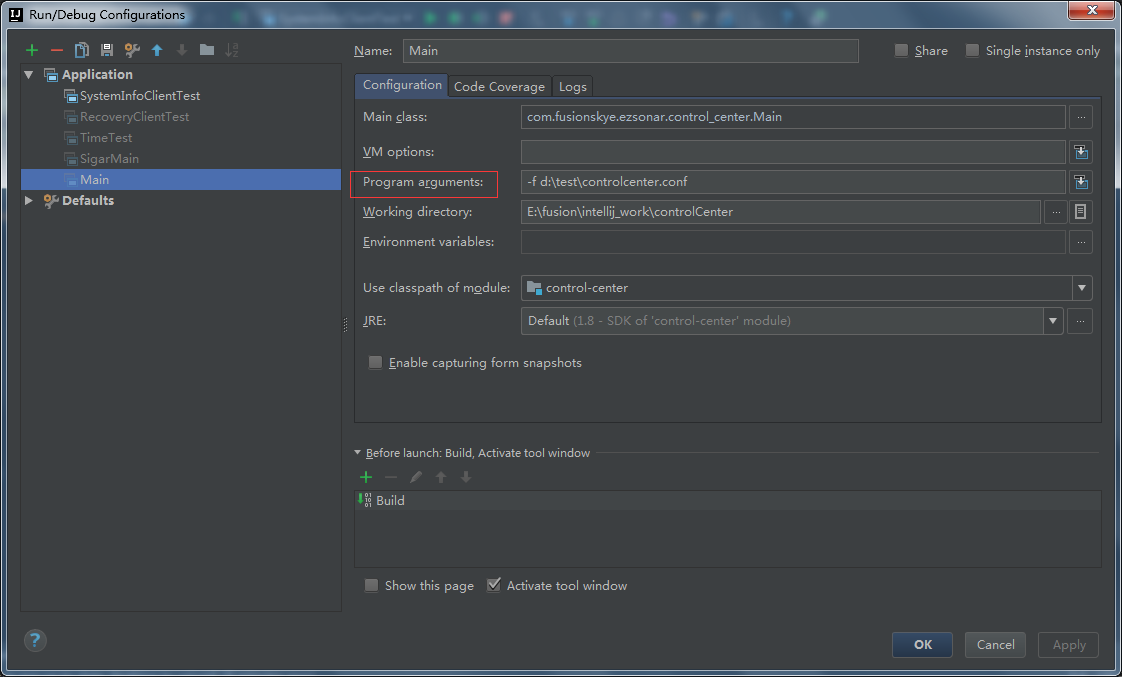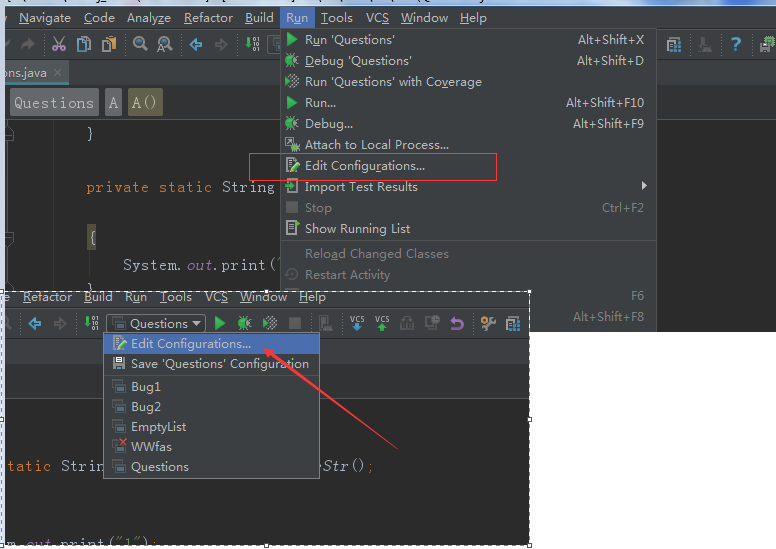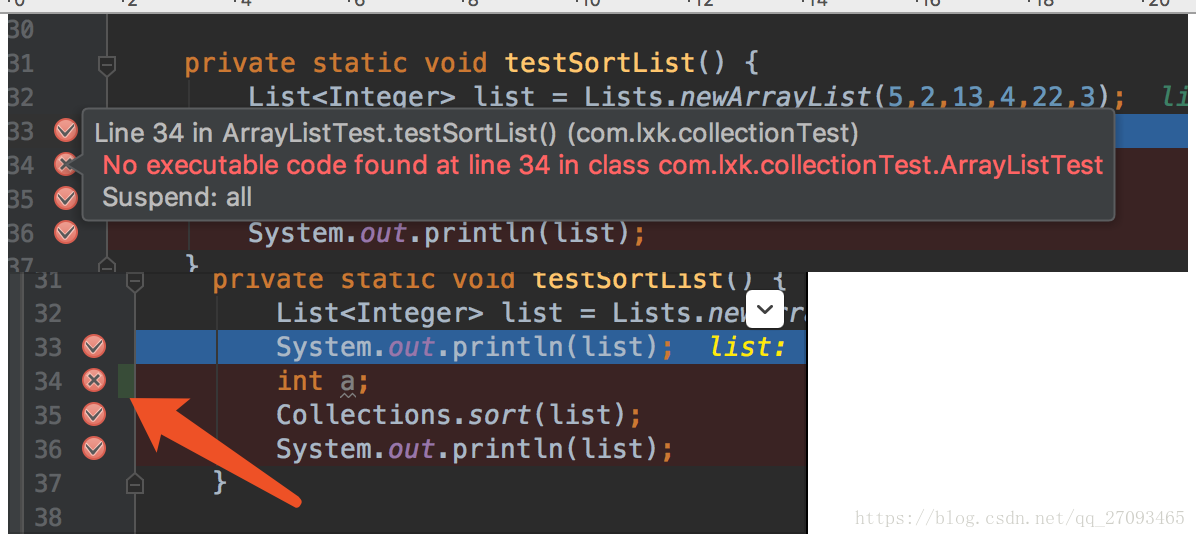IDEA的一些使用技巧(调试篇)
Posted
tags:
篇首语:本文由小常识网(cha138.com)小编为大家整理,主要介绍了IDEA的一些使用技巧(调试篇)相关的知识,希望对你有一定的参考价值。
参考技术A 1、添加断点快捷键。ctrl + F82、跳到下一个断点。F9
3、查看所有断点/设置条件断点。ctrl+shift+F8
4、禁止所有断点。mute breakpoints.
1、Evaluate Expression 表达式求值。Alt + F8
2、Run to Cursor。Alt + F9
3、调试过程中手动改变值。在debug区选中参数,按F2.
快捷键运行:ctrl+shift+F10
查看历史运行列表:alt + shift + F9
Intellij IDEA 2017 debug断点调试技巧与总结详解篇
IntelliJ IDEA使用教程 (总目录篇)
在调试代码的时候,你的项目得debug模式启动,也就是点那个绿色的甲虫启动服务器,然后,就可以在代码里面断点调试啦。
下面不要在意,这个快捷键具体是啥,因为,这个keymap是可以自己配置的,有的人keymap是mac版的,有的是Windows版的。
我的就是Windows,而且修改keymap为eclipse的keymap,因为我算是eclipse转过来的吧。
下面直接看图,详细解释,每一个按钮(按钮对应图中的数字)都是什么功能。
1,rerun XXX,这个就是直接重新跑某个程序。
2,这个相当于eclipse里面的f8,直接跑完,到下一个断点停下,没有就直接跑完程序。
3,停止项目或者程序。要是自己的main呢,点一下就停下了,要是Java web项目,则点2下,就把服务器给停了。
4,查看所有的断点设置情况。具体详情,下面有示意图,再细细解释。
5,直接取消所有断点,让所有断点无效。
6,要是你一不小心把这个下面的布局给弄乱了,你点这个,就把下面的布局给还原咯。
7,跳转到当前代码所执行的地方,也就是说你在看代码的时候,点到其他地方,一点这个按钮,就到了程序执行到当前哪行的代码的地方。
8,下一步,如果是方法,他是不会跳进去的。就是一行行的往下走。(eclipse里面的快捷键就是f6)
9,跳转到详情,如果下一行调试代码是可执行方法,就可以f5进去,查看这个方法的运行详细情况。重点就是点进去执行
10,从详情跳出去,和上面的9相反。
11,看字面意思就是跳转到那个光标所在的地方,前提是他能路上没断点拦着。
12,这个点开之后,可以计算你想要看的代码段的值,后面详细上图。
13,看意思,同eclipse里面的watch,查看某个对象的值,自定义的对象。
14,把自定义的查看对象的值,分开到另一个tab页。
15,有时候当我们步入方法体之后,还想回退到方法体外,点这个按钮后,断点重新回到方法体之外。在继续还是可以再次进到方法内(这个很好的,假设你手快,跳过想断点的方法,然后这个drop frame,出去之后,就可以再次debug啦。这个很是着重介绍一下,就算你只打一个断点,一不小心跑了,不怕,点这个,推出,然后再执行,还是会再次进入断点的。这个很管用的,要是不知道的话,就的再从头到尾的执行一遍,很是麻烦哦。所以,再使劲的强调一下这个高科技按钮。)
查看断点处的某个对象的值,可以 如下几个方法:
1,选中对象后,鼠标悬停在对象上 2 秒左右
2,在watch里面添加这个对象,
3,下面也许会自动列出来你代码里面有的
4,使用上面图上标注的12的那个按钮
5,alter + click,按住alter,然后点击想看的变量,就出现啦变量的值,这个厉害,感谢 40 楼老铁的评论。
下面就再详细说下 4,12,13,14
4,查看所有的断点的详情,点开如下所示。
在图中condition中可以设置断点的条件,当i==4的时候,才停下。查看具体断点内容。
关于设置断点条件,还可以,直接在代码断点处,右键设置,完啦之后,done,设置完成。
12,这个用的也比较多,这个就比较随意。可以根据你的输入,计算你要的结果,不局限代码里面的变量啥的。
这个在debug的时候,使用起来是很方便的。
13,14,这2个点完之后,效果如下图,只是把自定义的变量和代码里面自带的变量分在两个tab页面展示。
你可以点13号按钮,自行添加,你想查看的变量的值。
还有个需求,就是
在调试代码的时候,实时的修改,运行状态的代码变量的值。
仔细看下图,就知道,怎么在实时调试代码的时候,怎么设置某些变量的值,可以看到,我上面在输入a之后,下面就有类似你写代码时候的提示,你就可以在这地方修改变量的值啦
(更新)
上面的描述好像有问题,不应该使用watch去修改变量的值,具体看图吧。

可以看到,我在watch里面写了行代码,给这个list add一个“123456”,然后发现,代码走一行,他就add一次,然后就发现我上面写的不对啦,不是这么来修改正在运行的变量的值的。

应该像这张图这么来修改变量的值,这个是一次性操作的。

这个地方,快捷键是f2,具体的快捷键可能不一样,f2快捷键之后,就会出格框,里面输入你想修改的值,就可以运行的时候,修改变量的值。这个还有你修改的记录。
关于调试的时候,
设置运行时的参数,如下:
入口如下,2个地方都可以。
一般都是跑简单的main方法,跑main方法的时候,还带参数文件的,还是第一次,顺带做个记录吧。
最后,湿胸我说的这么详细,各位观众,有钱的捧个钱场,没钱的捧个人场。点个赞,留个言啥的,好不好呀。
我写完文章,给自己点个赞,不过分吧,
不过分,那我可就点啦啊。
我先点为敬,你们随意。大家随意。不要客气。。。
更新:这个编辑器为了方便从eclipse编辑器转过来的同学们,他可以设置keymap的。具体看图。
因为我就是刚刚开始的时候,使用的就是eclipse,后来转过来的,所以,在使用的时候,就先设置了一下,这个键盘映射。使用的还是以前在eclipse上使用的快捷键。不需要再次去记一遍新的快捷键映射。这个也是极其方便的。
所以,在这个debug的快捷键上和使用eclipse时候,是一样的f5进去,f6是下一步。
有时候发现,你打了断点,但是,代码却么有停下来,注意下图
可以看到,打断点时候,有的是对号,有的是个x,x是不可执行的代码,所以,你要是在代码类似的地方打断点的话,代码就不会停下来,因为这个断点位置有点尴尬。
以上是关于IDEA的一些使用技巧(调试篇)的主要内容,如果未能解决你的问题,请参考以下文章
Java SE之基础篇——IDEA中DeBug调试以及综合案例练习
Intellij IDEA debug断点调试技巧与总结详解篇