mongodb 下载与安装文档
Posted woali
tags:
篇首语:本文由小常识网(cha138.com)小编为大家整理,主要介绍了mongodb 下载与安装文档相关的知识,希望对你有一定的参考价值。
MongoDB数据库安装及配置环境(windows10系统)
windows10系统下MongoDB的安装及环境配置:
MongoDB的安装
下载地址: https://www.mongodb.com/download-center
(这是windows10环境下的教程!请注意!)
下载后,我们点击mongodb-win32-x86_64-2008plus-ssl-3.4.3-signed.msi(为2017.4.16更新的最新版本)进入安装
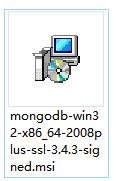
安装过程(这里不做图解): next ——> custom ——> 选择你的安装目录,新建一个目录,最好配置为  ——> 然后随着进度条,安装完成
——> 然后随着进度条,安装完成
MongDB的环境配置
首先,我们先在bin目录下创建一个名为"mongod.config"的文件,在里面输入:
##database directory
dbpath=d:\\MongoDB\\data
##log file
logpath=d:\\MongoDB\\log
然后保存该文件,请继续往下看。
一、直接将MongoDB配置为服务
(这样做的好处是:免去了每次启动需要输入数据路径,为了方便,可以将启动数据库写成window服务的方式。)
首先,我们先在MongoDB目录中创建 log 与 data 这两个文件夹,分别用于存储日志与数据
我们将cmd命令行以管理员方式启动并将路径配置到 MongoDB/Server/3.4/bin目录下,如图所示
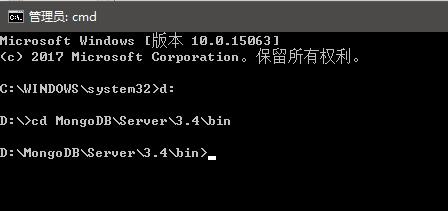
然后我们输入一行重要的命令: sc create mongodb binPath= "d:\\MongoDB\\Server\\3.4\\bin\\mongod.exe --service --dbpath d:\\MongoDB\\data --logpath=d:\\MongoDB\\log\\mongodb.log --logappend --directoryperdb"
这行命令创建了一个服务项,我们可以通过如下方式进行查看服务:
"win+r" 进入“运行”界面,输入“services.msc”进入"服务"——> 如图
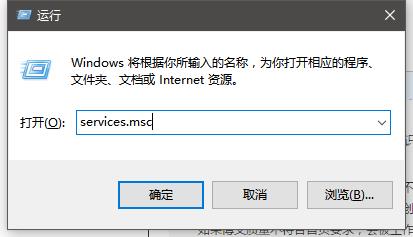
然后进入如下界面,我们可以看到在名称这里可以看到一个名为“MongoDB”的服务项,然后点击鼠标右键,“启动”该服务项。
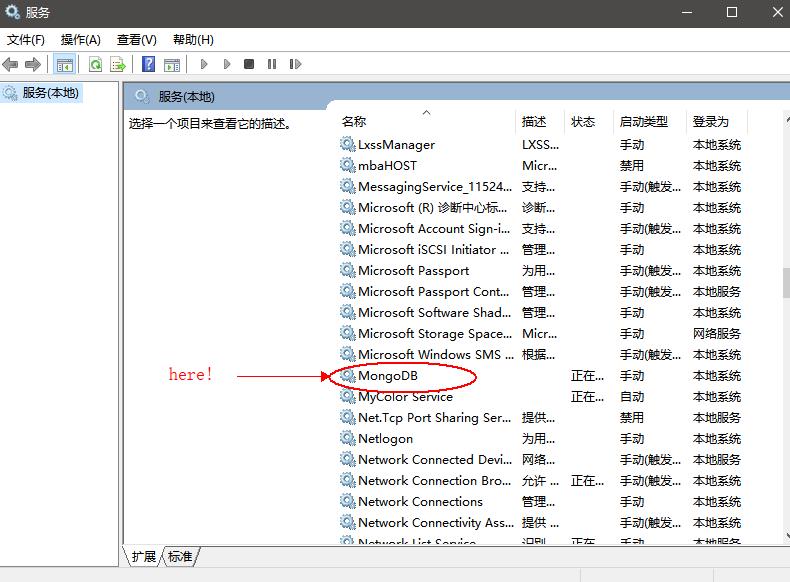
好,到这里,我们的服务算是启动成功了,另一种启动服务方式是:以管理员身份启动cmd,在cmd中输入net start MongoDB,然后出现MongoDB 服务启动成功 字样说明我们启动该服务成功!
二、直接启动MongoDB
不通过创建服务的方式,我们也可以在bin目录下打开命令行输入: mongod.exe --dbpath "d://MongoDB//data" --logpath "d://MongoDB//log//mongodb.log" --logappend
同样可以启动MongoDB
(解析:mongod --dbpath 命令是创建数据库文件的存放位置,启动mongodb服务时需要先确定数据库文件存放的位置,否则系统不会自动创建,启动会不成功。)
--logpath 表示日志文件存放的路径 --logappend 表示以追加的方式写日志文件
服务启动后,我们再来说怎么配置环境变量!
鼠标右键选择“计算机”“属性”
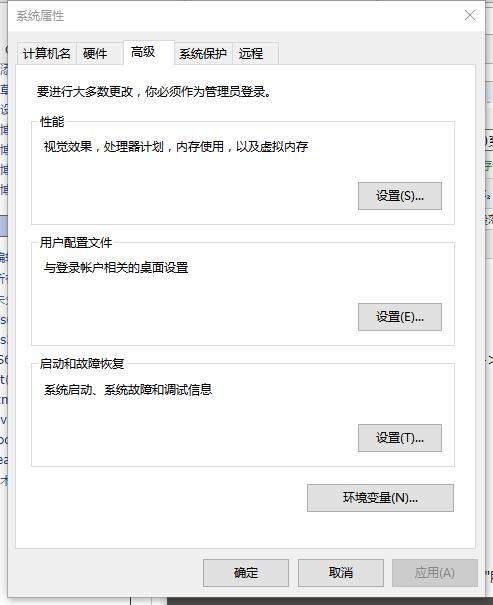
选择“环境变量”,进入如下所示的界面
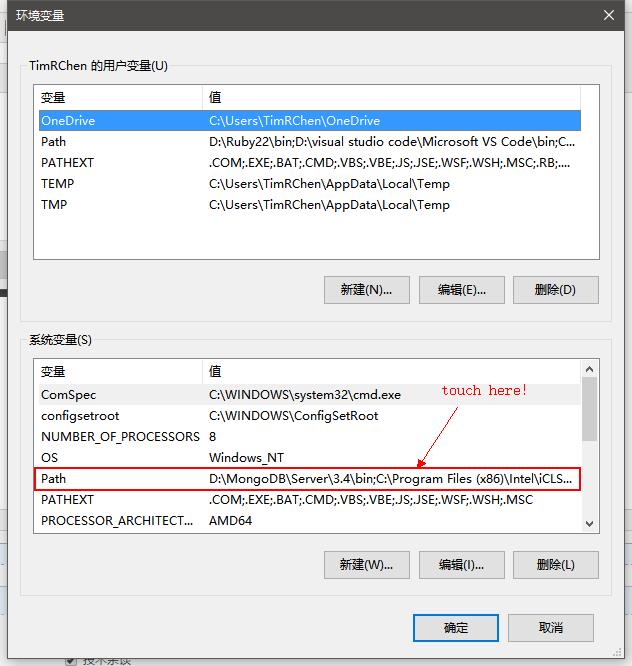
选择图上标注的"Path",跳出如下图所示界面
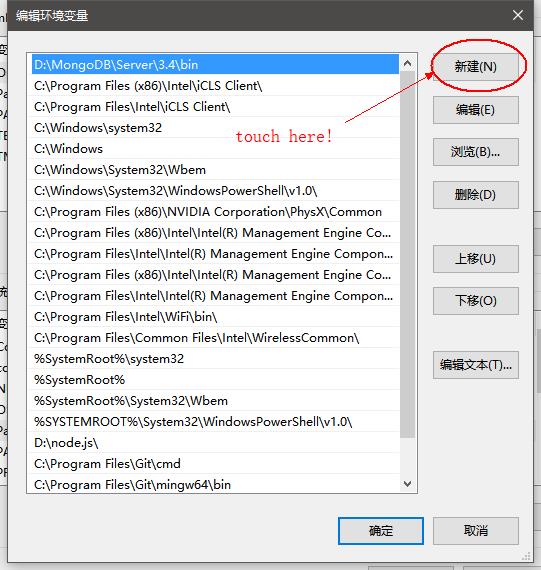
选择“新建”
我们在新建中输入自己安装的MongoDB的bin文件夹路径然后选择“确定”即可!
环境变量配置成功!配置好环境变量后,我们可以在cmd中输入mongo就可以启动MongoDB数据库进行操作了
我们看下效果:
打开cmd,输入mongo,看到如下图所示
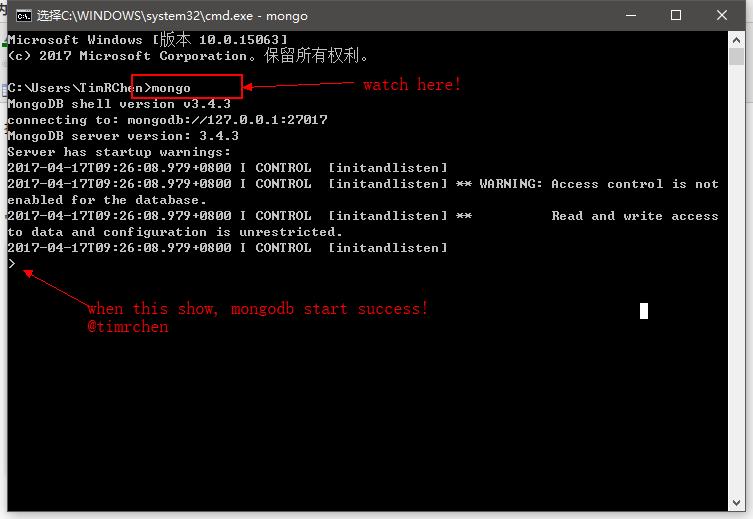
好了,到这里,我们的MongoDB数据库在windows10系统下的完整安装配置就介绍完了,接下来就是按需去学习一些orm或者odm的东西了,看你的需求(逃。
以上是关于mongodb 下载与安装文档的主要内容,如果未能解决你的问题,请参考以下文章