windows环境下配置JDK环境,安装jenkins
Posted 可乐卷儿
tags:
篇首语:本文由小常识网(cha138.com)小编为大家整理,主要介绍了windows环境下配置JDK环境,安装jenkins相关的知识,希望对你有一定的参考价值。
一、windows配置JDK环境
1、下载JDK并安装
官网:https://www.oracle.com/java/technologies/downloads/#java8-windows
版本:下载版本:jdk-8u321-windows-x64.exe
进入链接之后选择对应的版本,我的电脑是64位的
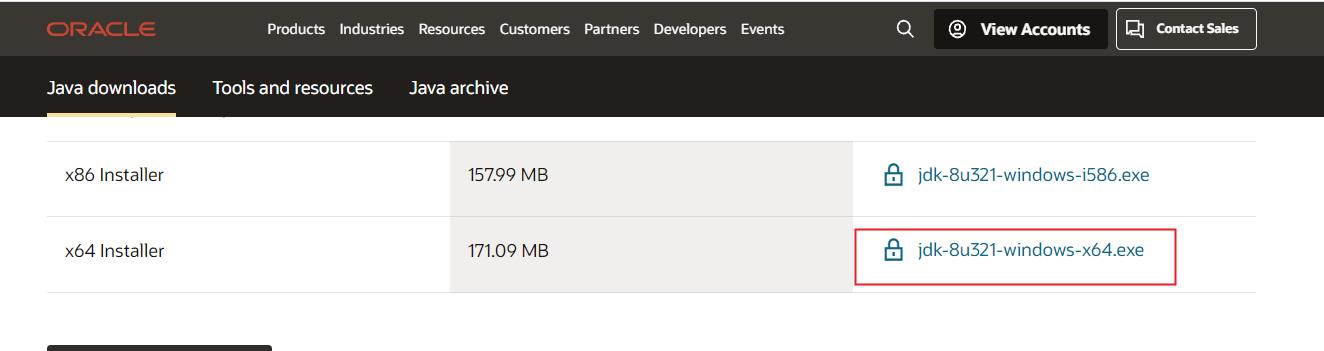
安装Java8包括jdk1.8和jre1.8,双击已下载好的安装包,根据步骤一步一步的网下操作;jdk1.8和jre1.8建议放在jdk同级目录
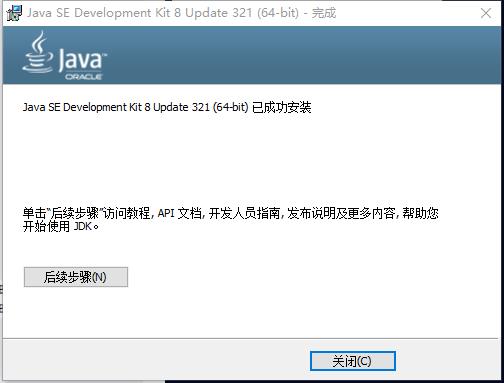
安装完成之后进入控制面板–程序–程序和功能可以看到如下两个程序

2、设置环境变量
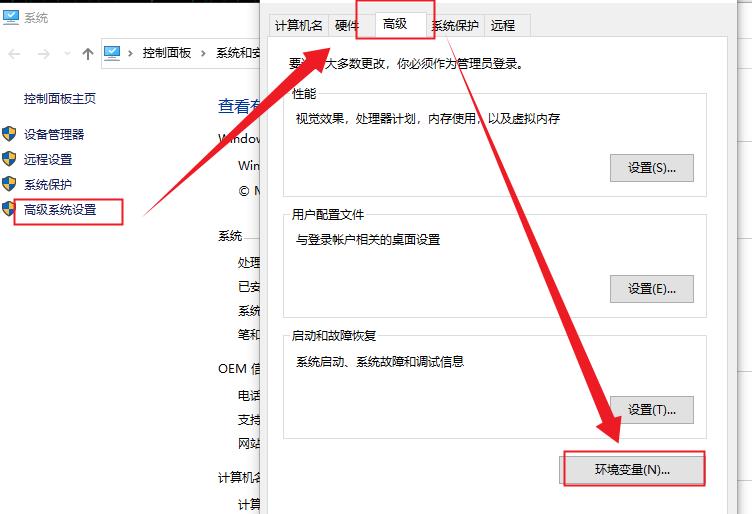
在"用户变量"中设置3项属性:JAVA_HOME,CLASSPATH(不区分大小写),PATH,若已存在则点击"编辑",注意用分号与前面的隔开,不存在则点击"新建"。
变量设置参数如下:(注意我安装的是I盘,C盘只需要改成安装路径即可)
变量名: JAVA_HOME 变量值: I:\\Program Files(x86)\\Java\\jdk-1.8.0_321
变量名: Path 变量值: %JAVA_HOME%\\bin
变量名: CLASSPATH 变量值: .;%JAVA_HOME%\\lib\\dt.jar;%JAVA_HOME%\\lib\\tools.jar 注意:前面有一个‘.;’
3、验证
1、win+r,运行"cmd";
2、输入命令: java -version,出现以下信息,说明环境变量配置成功;

二、Apache-Tomcat下载、安装、配置
1、下载安装Tomcat
1.1、下载Tomcat
下载地址:http://tomcat.apache.org/download-90.cgi
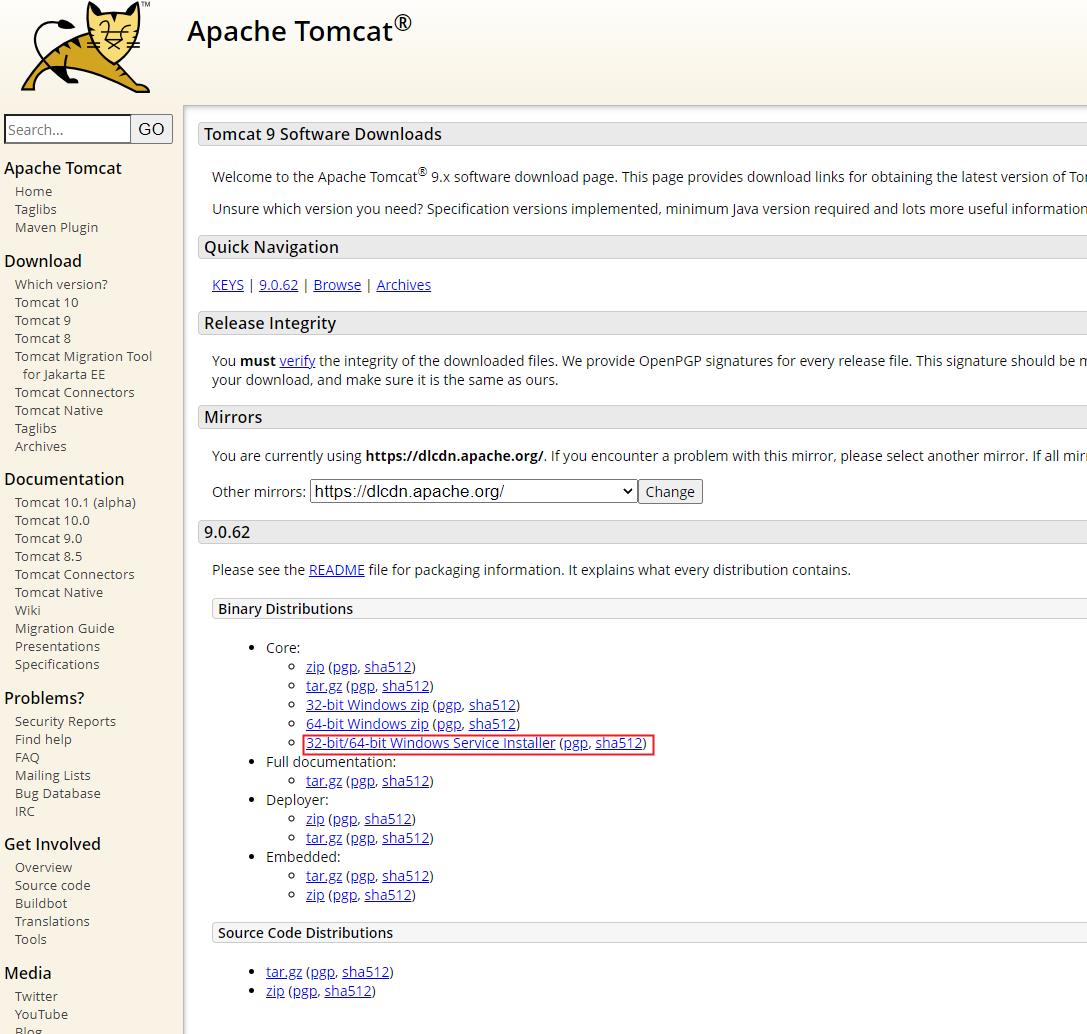
可以选择zip或者exe格式,后者比较适合新手,我这里下载的是exe,下载32-bit/64-bit Windows Service Installer (pgp, sha512)
1.2、安装Tomcat
根据提示一步一步操作,注意:安装之前要确保系统有JDK环境
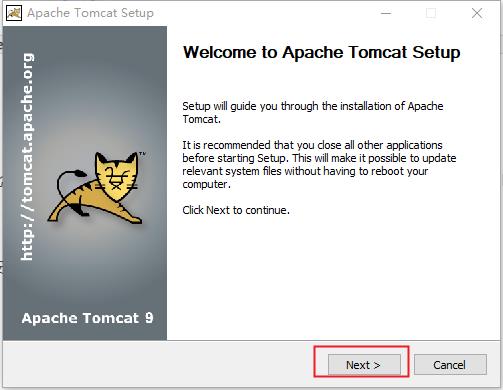
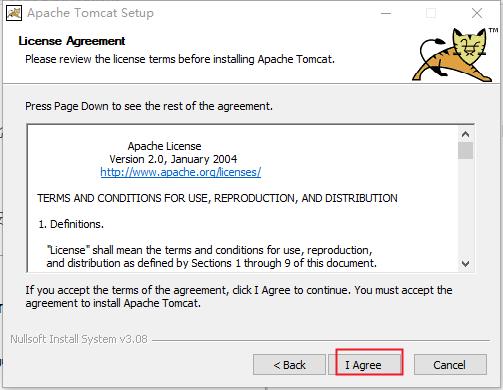
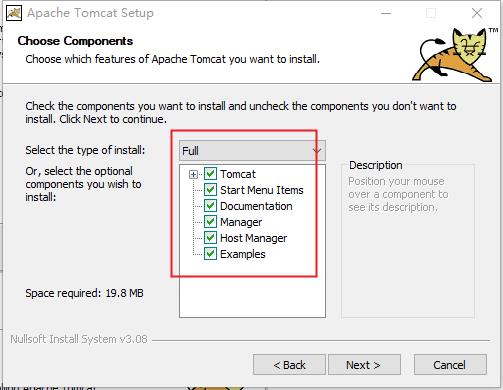
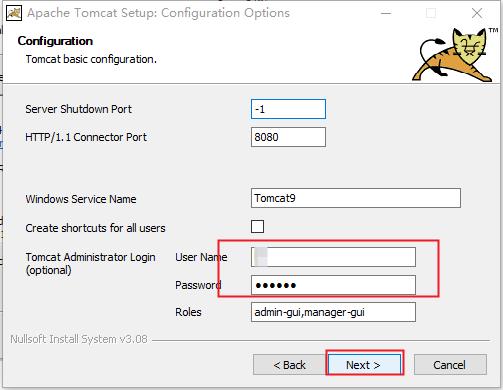
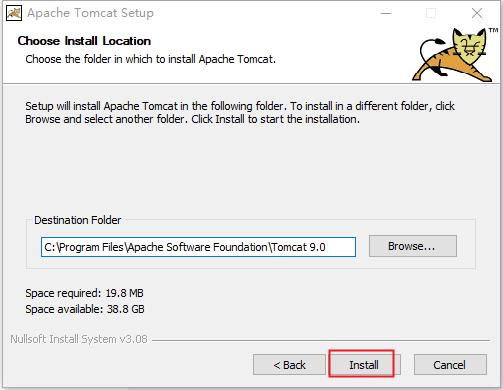
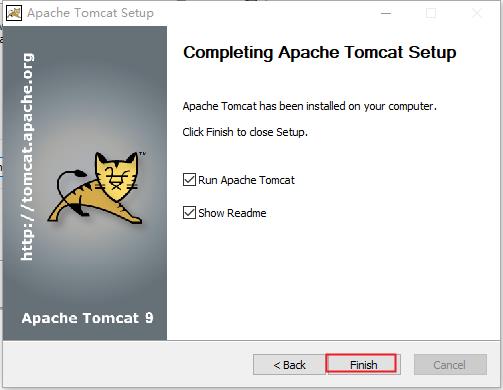 点击Finish程序已启动
点击Finish程序已启动
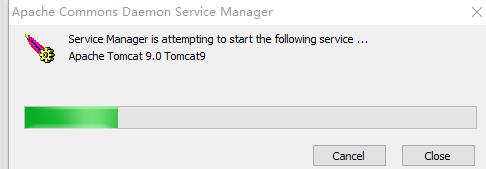
2、配置变量
如上打开环境变量增加对应变量
| 变量名 | 变量值 | 备注 |
|---|---|---|
| TOMCAT_HOME | C:\\Program Files\\Apache Software Foundation\\Tomcat 9.0 | Tomcat安装目录 |
| CATALINA_BASE | C:\\Program Files\\Apache Software Foundation\\Tomcat 9.0 | Tomcat安装目录 |
| CATALINA_HOME | C:\\Program Files\\Apache Software Foundation\\Tomcat 9.0 | Tomcat安装目录 |
已上配置点击确定后
在classpath中加入%CATALINA_HOME%\\common\\lib\\servlet-api.jar;(注意加的时候在原变量值后加英文状态下的“;”)
在path中加入%CATALINA_HOME%\\bin;(注意加的时候在原变量值后加英文状态下的“;”)
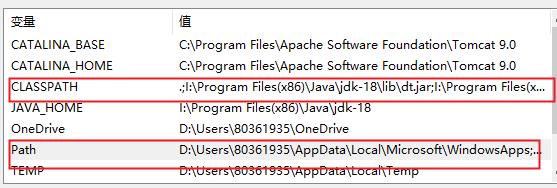

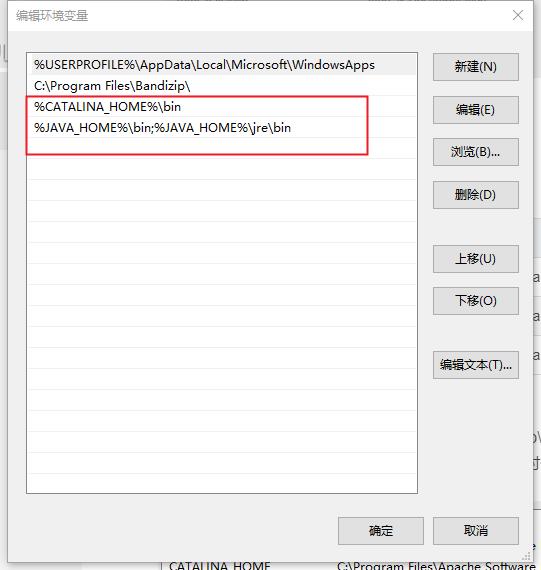
3、验证
打开浏览器,输入http://localhost:8080,显示如下页面即下载安装成功
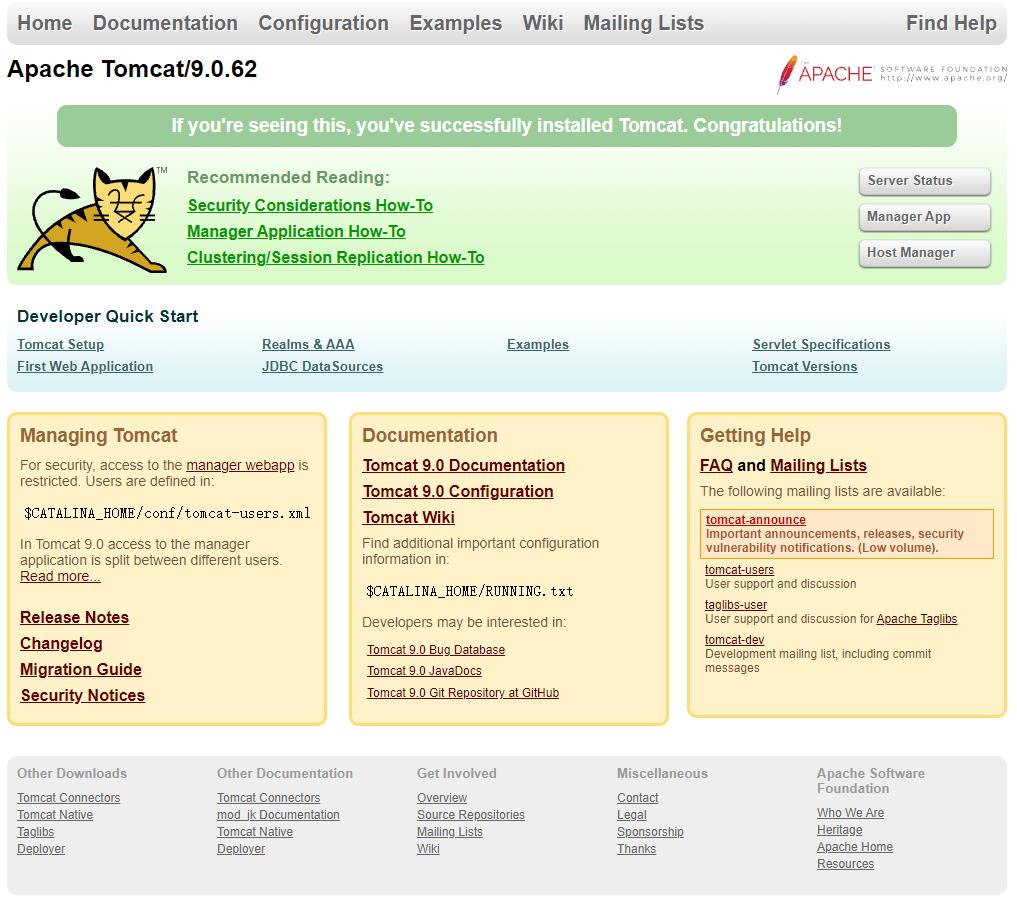
三、jenkins配置java环境,安装配置及使用
1、下载安装包
链接如下:https://www.jenkins.io/download/thank-you-downloading-windows-installer-stable/

可以修改按照路径,点击next下一步


更改端口,默认是8080(这里最好改一下端口,因为Tomcat也是8080,会端口冲突,我这里更改为88),若需要更改其他端口,验证端口之后点击下一步

配置Jdk 8的地址,若已安装,会默认选择
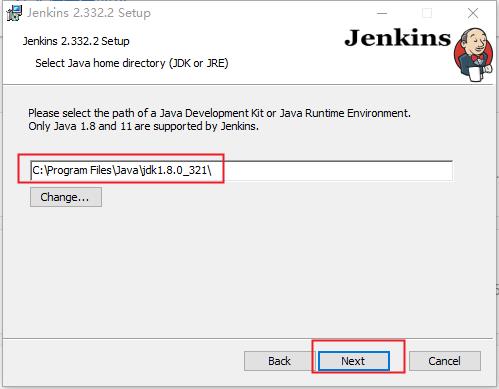
一直点击下一步,直到安装完成

2、jenkins密码设置和插件安装
2.1、设置密码
浏览器输入http://localhost:88即可跳转到如下页面,进入文件目录复制本地密码粘贴上去
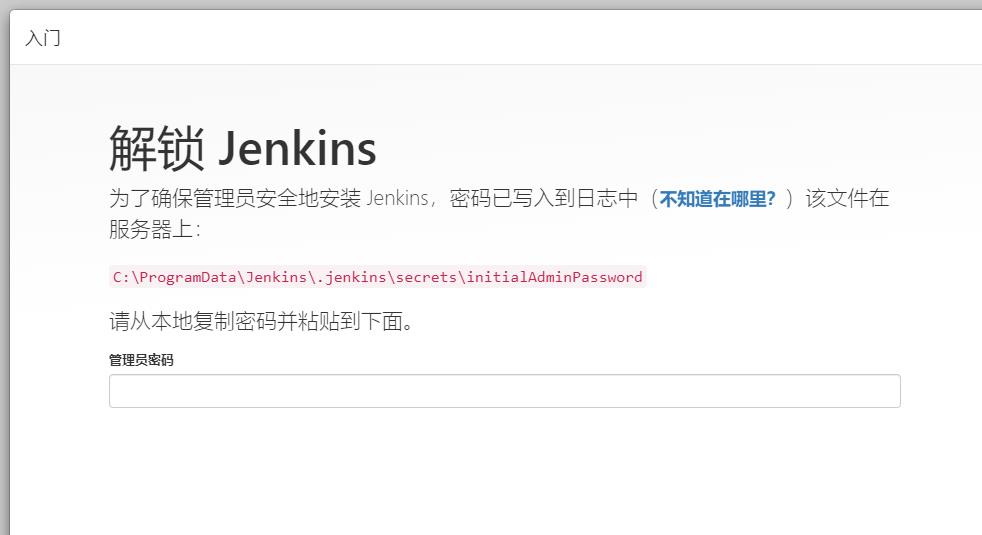
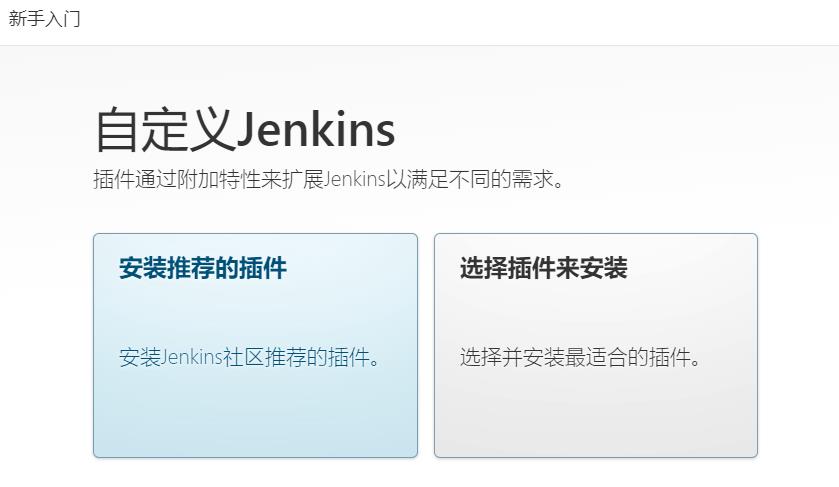
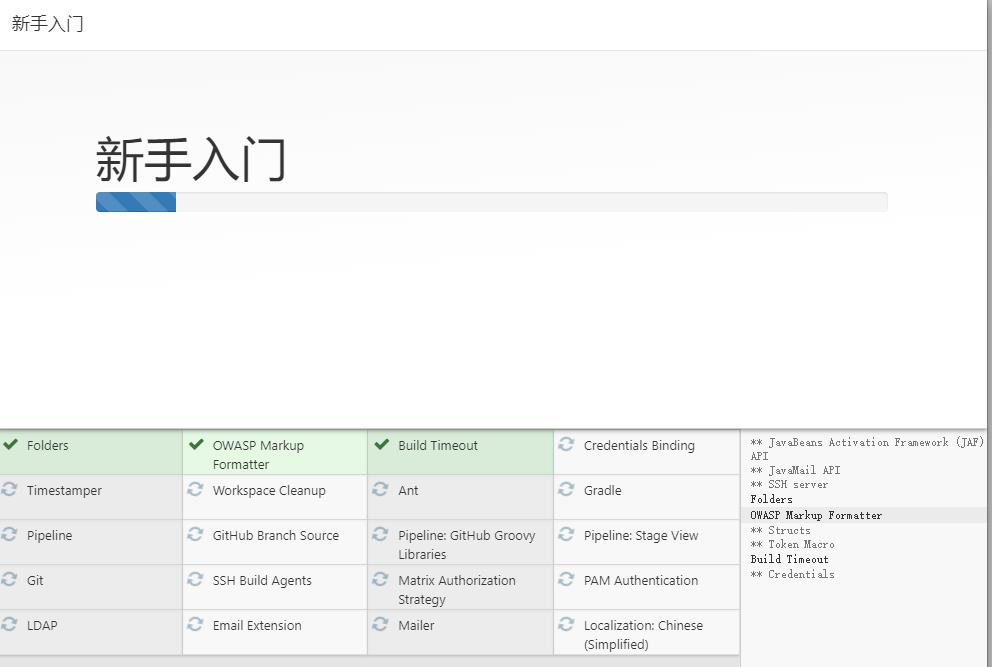
创建第一个管理员用户
实例配置
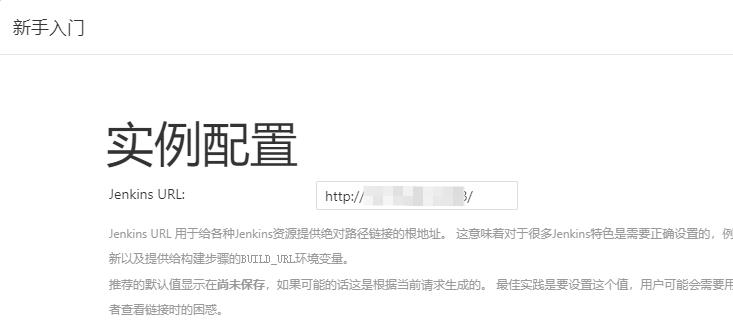
点击“开始使用jenkins”
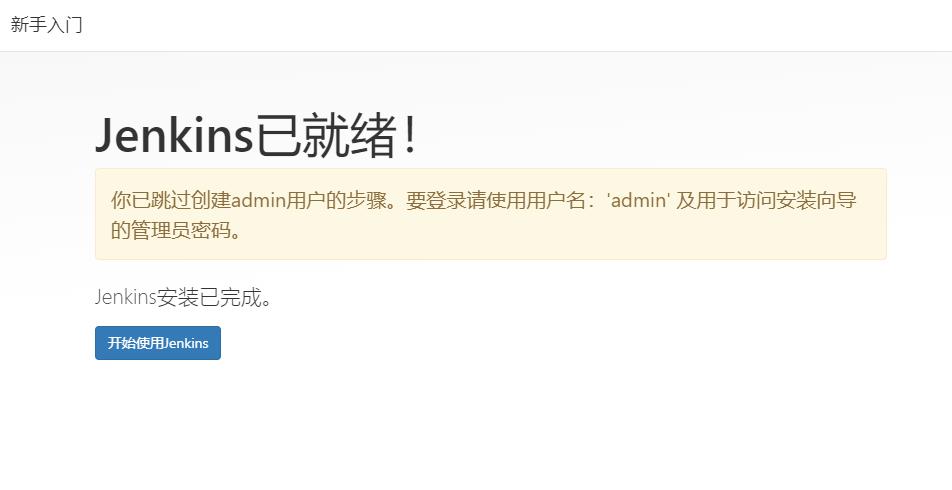
如下图,就登录成功啦~~
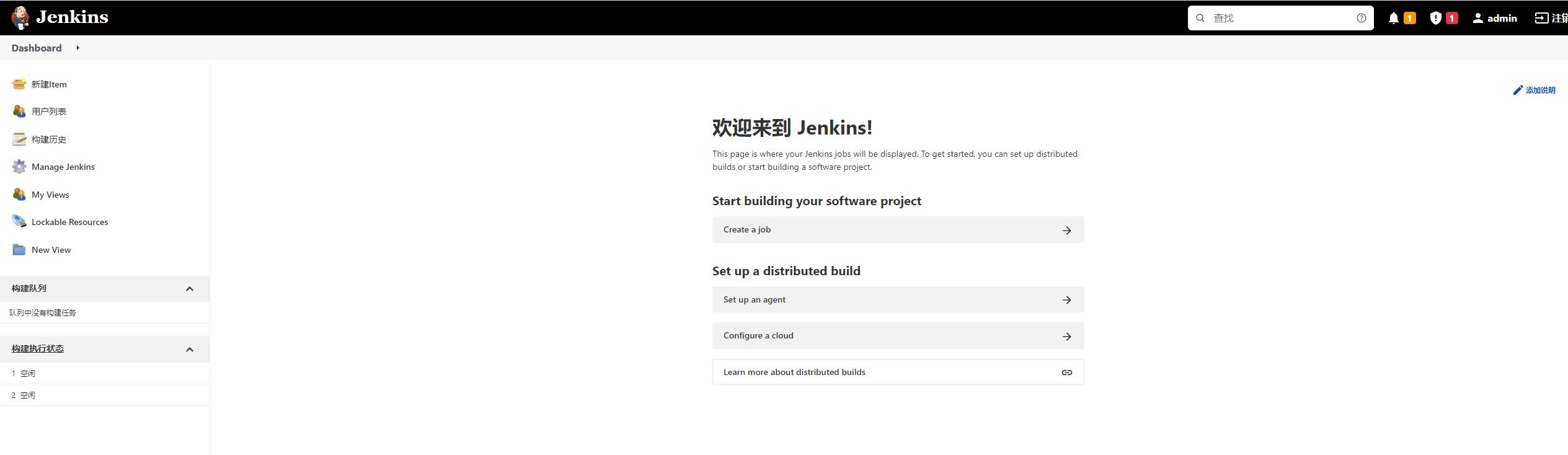
以上是关于windows环境下配置JDK环境,安装jenkins的主要内容,如果未能解决你的问题,请参考以下文章