如何在windows系统上安装Oracle数据库
Posted
tags:
篇首语:本文由小常识网(cha138.com)小编为大家整理,主要介绍了如何在windows系统上安装Oracle数据库相关的知识,希望对你有一定的参考价值。
windows系统上安装Oracle数据库如下:
准备:
windows7 32位操作系统。
oracle 10g 安装数据包。
安装步骤:
1.选择压缩包并解压,然后点击“setup.exe”即可开始安装
2.当检查通过后打开安装向导对话框,选择高级安装如图:根据需要设置安装路径,按图中提示设置相应信息(如下图),点击“下一步”
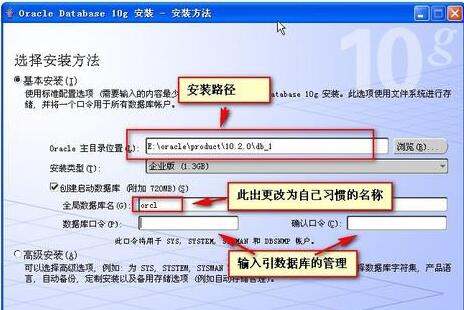
3.点击“下一步”进入“Oracle Universal Installer:指定文件位置”(如下图)
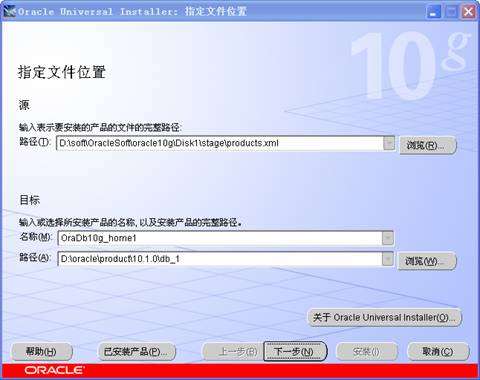
4.设置源“路径”、“名称”和目的“路径”:“名称”对应ORACLE_HOME_NAME环境变量,“路径”对应ORACLE_HOME环境变量(如下图)
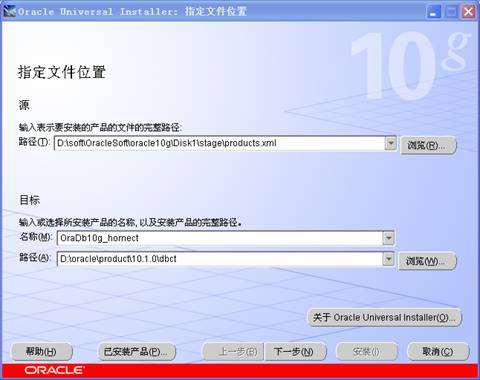
5.“下一步” 进入“Oracle Universal Installer:选择安装类型”(如下图)
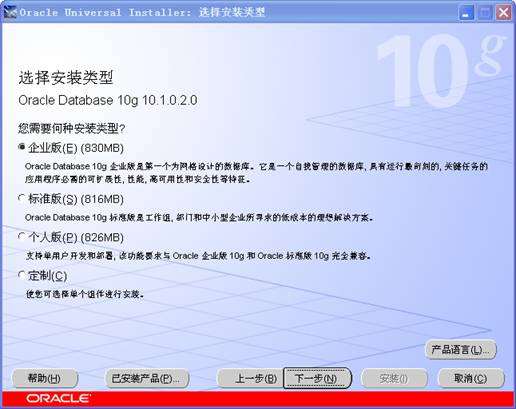
6.进入“Oracle Universal Installer:选择数据库配置”(如下图)
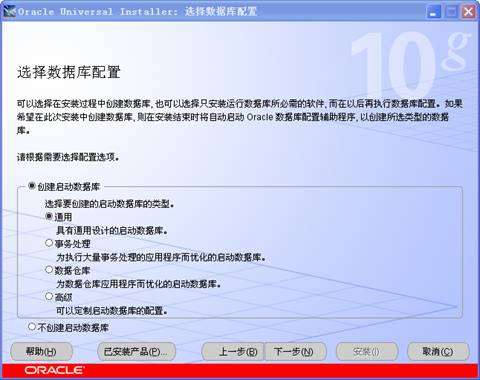
7.保持默认值,下一步,进入“Oracle Universal Installer:指定数据库配置选项”,指定“全局数据库名”和“SID”,对这两个参数的指定一般相同,例如:oract,也可以将“全局数据库名”设置为域名。例如:oract.abc.com。如果选择“创建带样本方案的数据库,OUI会在数据库中创建HR、OE、SH等范例方案(sample schema)(如下图)
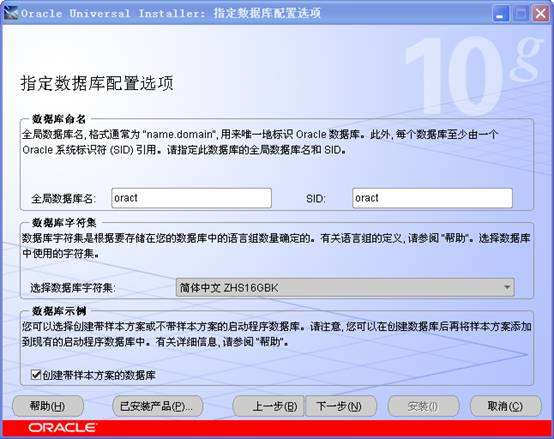
8.下一步,进入“Oracle Universal Installer:选择数据库管理选项”(如下图)
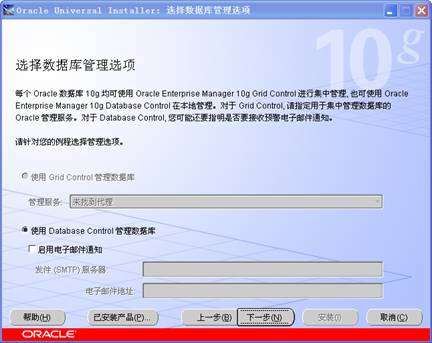
9.保持默认值,下一步,进入“Oracle Universal Installer:指定数据库文件存储选项”(如下图)
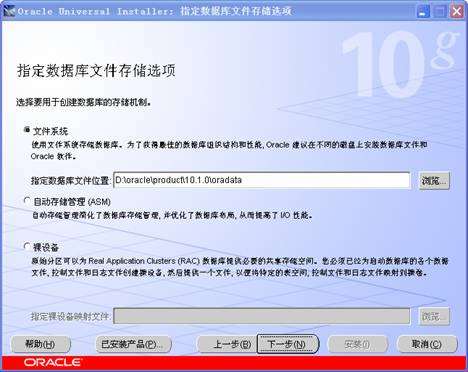
10.保持默认值,下一步,进入“Oracle Universal Installer:指定备份和恢复选项”(如下图)
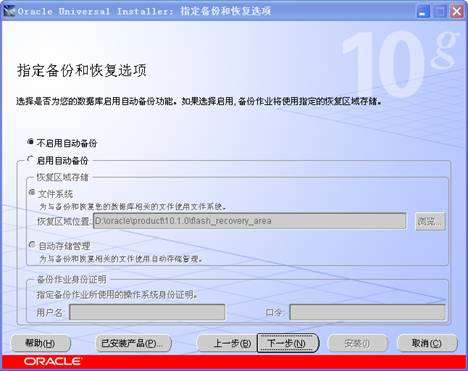
11.保持默认值,单击“下一步”,进入“Oracle Universal Installer:指定数据库方案的口令”,对不同的帐户设置不同的口令。(如下图)
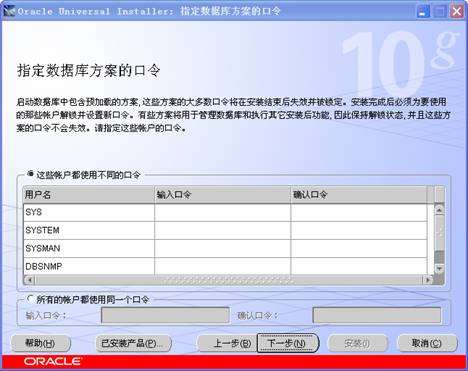
12.单击“下一步”,继续安装,进入“Oracle Universal Installer:概要”,单击“安装”(如下图)
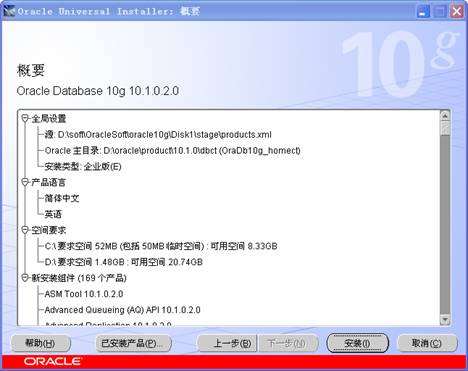
13.开始安装过程根据机器性能不同所需时间不同,一般情况二十分钟左右(如下图)
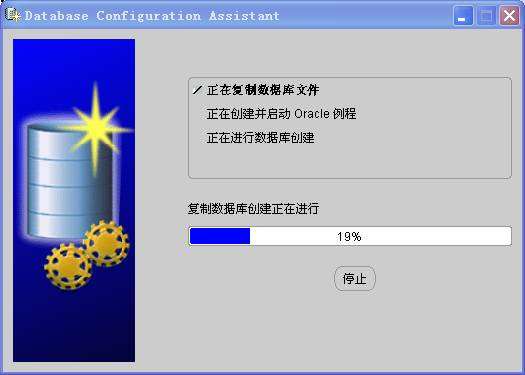
14.单击“口令管理”,进入“口令管理”窗口(如下图)
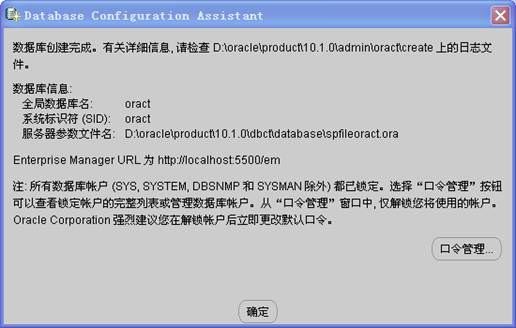
15.解锁用户HR、OE和SCOTT,输入HR和OE的口令,SCOTT的默认口令为tiger(如下图)
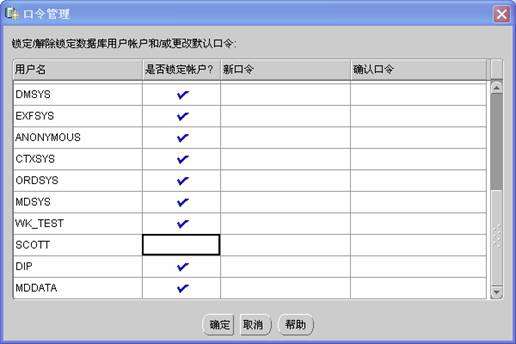
16.在自动打开的浏览器中以sys账户sysdba身份登录10g的企业管理器.安装成功。(如下图)
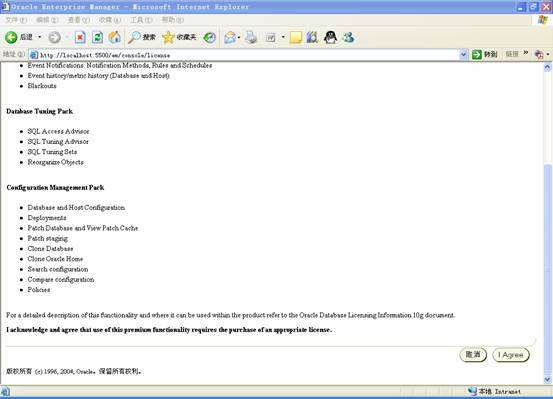
提示:如果出现出现证书错误的情况,按下面方法操作。
方法一:
直接点击“继续浏览此网站”即可。
方法二:
打开浏览器,工具菜单→INTERNET选项→高级→还原默认设置
去下载oracle的安装介质,注意区分32位还是64位,一般都是2个zip文件
解压下载的zip文件,注意两个zip文件解压到一个目录中,先解压第一个,完成后,再解压第二个
已管理员方式运行安装程序,内存、硬盘空间没有问题的话,应该很容易安装完成。本回答被提问者采纳 参考技术B 软件准备database和client(在参考文献里有下载链接)
2
打开database安装包,运行安装程序Setup.exe,系统将启动Oracle Universal Installer,然后进行先决条件检查。会出现如下图示:
3
之后,系统将打开如下界面:选择安装方法。
ORACLE提供了两种安装方法:基本安装(I)和高级安装(A)。从上面的图中我们可以看到两种安装方法的不同之处,Oracle默认是选择基本安装:
4
基本安装,当填好对应的各项之后,“下一步”按钮将由灰色恢复正常,如下图所示,这时点击下一步即可进行安装。
5
高级安装,选择“高级安装”,“下一步”按钮会恢复正常,点击下一步,
将出现如下的画面“选择安装类型”。安装类型共有4种,分别是企业版(E)、标准版(S)、个人版(P)和定制(C)。每种安装的不同之处,我们也可以从图片上看到。为了完整安装Oracle 10g,我们选择了定制,然后选择下一步。
6
出现“指定主目录详细信息”设置。这里我们可以输入或选择所安装产品的名称以及安装产品的完整路径。如下图所示,这里我们没有进行修改,直接下一步。
7
加载产品之后,将出现选择产品组件的画面,如下图所示,选择需要的组件之后,点击下一步。这里我们选择了几乎所有的组件
8
出来的画面为“产品的先决条件检查”步骤。当我们在第4步选择基本安装后,直接就可以跳到这个画面。
9
点击“下一步”,一会将出现“创建数据库”的画面,如下图,这里有三个选项,分别为创建数据库(C)、配置自动存储管理(ASM)(A)和仅安装数据库软件(S),这里我们选择了创建数据库(C),点击下一步。
10
Oracle MTS Recovery Service配置界面,如下图,下一步
11
最后检查安装清单,然后点击安装。
12
安装中的画面,系统将复制文件并进行配置。
13
配置助手,安装完成后系统会自动运行下面所示的配置程序。
14
紧接着系统出现如下的界面Oracle Net Configuration Assistant,选择“执行典型配置“后,系统将返回13步中所示的画面继续运行下面的配置程序。
15
Database Configuration Assistant界面,选择模版来创建数据库,这里会有11步操作:
16
步骤一:数据库模版,选择定制数据库,下一步
17
步骤二:数据库标识。填入全局数据库名(XXXX)和SID(XXXX)(默认为orcl),下一步
18
步骤三:管理选项,默认,下一步
19
步骤四:数据库身份证明。可以为系统中的帐户配置不同的口令,为方便起见,我这里选择了“所有帐户使用同一口令”,设置初始口令,然后点击下一步
20
步骤五:存储选项,默认,下一步。
21
步骤六:数据库文件所在位置。默认,下一步。
22
步骤七:恢复配置。默认,下一步
23
步骤八:数据库内容,默认,下一步
24
步骤九:初始化参数。包括内存、调整大小、字符集和连接模式等的修改。默认,下一步
25
步骤十:数据库存储。可以指定用于创建数据库的存储参数。该页允许查看和更改控制文件、表空间、数据文件、回退段和重做日志组。默认,下一步
26
步骤十一:创建选项。默认勾选创建数据库,然后点击完成。
27
这时系统会弹出一个确认框,点击“确定”即可开始数据库的创建过程。
28
创建过程如下:创建并启动Oracle实例,创建数据库文件,创建数据字典视图,添加Oracle JVM,添加Oracle Data Mining,添加Oracle Text,添加Oracle XML数据库,添加Oracle OLAP,添加Oracle Spatial,添加Oracle Label Security,添加EnterManager档案库,添加用于.NET的Oracle Database Extensions,最后创建数据库。
29
经过漫长的数据库创建过程之后,终于提示如下,表示数据库创建完成。
30
点击退出之后,系统将返回第13步继续执行Sql Plus的配置过程,这一步是自动执行的,不需要人工干预。之后系统将提示如下信息,表示数据库已经安装完成,至此,数据库安装完成,同时我们记录下最后画面中的信息,方便我们日后对数据库进行管理等操作。信息如下:
Enterprise Manager Database Control URL - (XXXX) : http://xxxx:1158/em
数据库配置文件已经安装到 C:\oracle\product\10.2.0,同时其他选定的安装组件也已经安装到 C:\oracle\product\10.2.0\db_1。
iSQL*Plus URL 为: http://xxxx:5560/isqlplus
iSQL*Plus DBA URL 为: http://xxxx:5560/isqlplus/dba 参考技术C 到oacle官网上下载一个对应操作系统的版本,当然如果没有oracle服务器是无法使用的,所以可以安装一个服务器版本,下载后应该是镜像文件,加载到虚拟光驱中setup注意选择服务器模式安装,基本上一路next就可以完成了。
以上是关于如何在windows系统上安装Oracle数据库的主要内容,如果未能解决你的问题,请参考以下文章