Oracle 11g安装图文攻略
Posted 阿玛尼迪迪
tags:
篇首语:本文由小常识网(cha138.com)小编为大家整理,主要介绍了Oracle 11g安装图文攻略相关的知识,希望对你有一定的参考价值。
一、Oracle 下载
二、Oracle安装
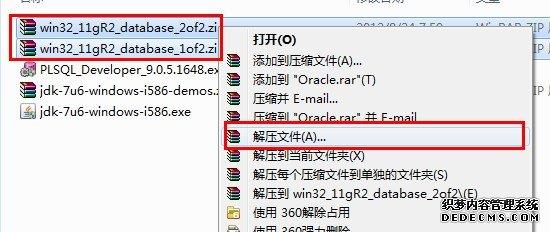
2.两者解压到相同的路径中,如图:
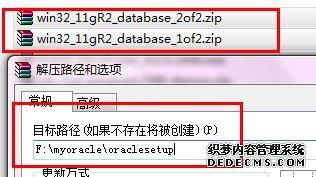
3.到相应的解压路径上面,找到可执行安装文件【setup.exe】双击安装。如图:
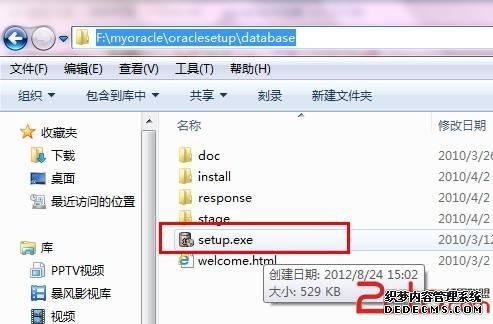
4.安装第一步:配置安全更新,这步可将自己的电子邮件地址填写进去(也可以不填写,只是收到一些没什么用的邮件而已)。取消下面的“我希望通过My Oracle Support接受安全更新(W)”。 如图:
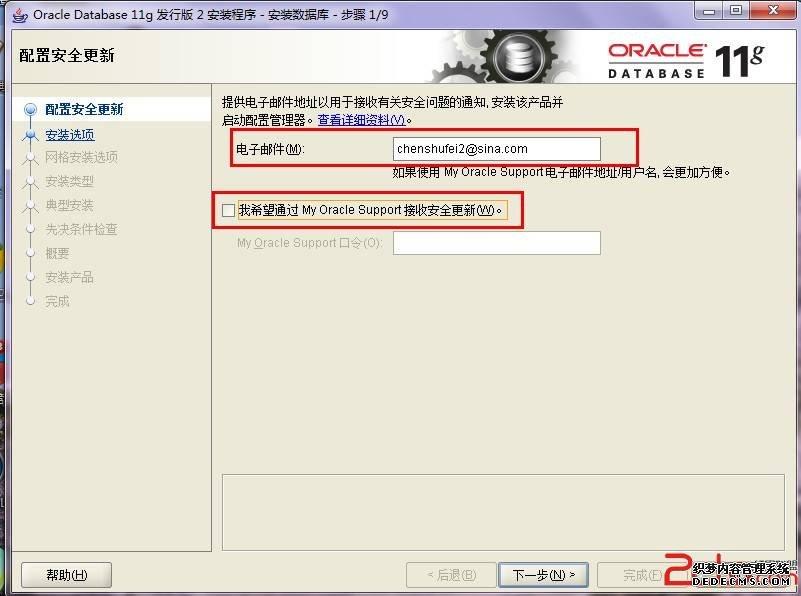
5.安全选项,直接选择默认创建和配置一个数据库(安装完数据库管理软件后,系统会自动创建一个数据库实例)。 如图:
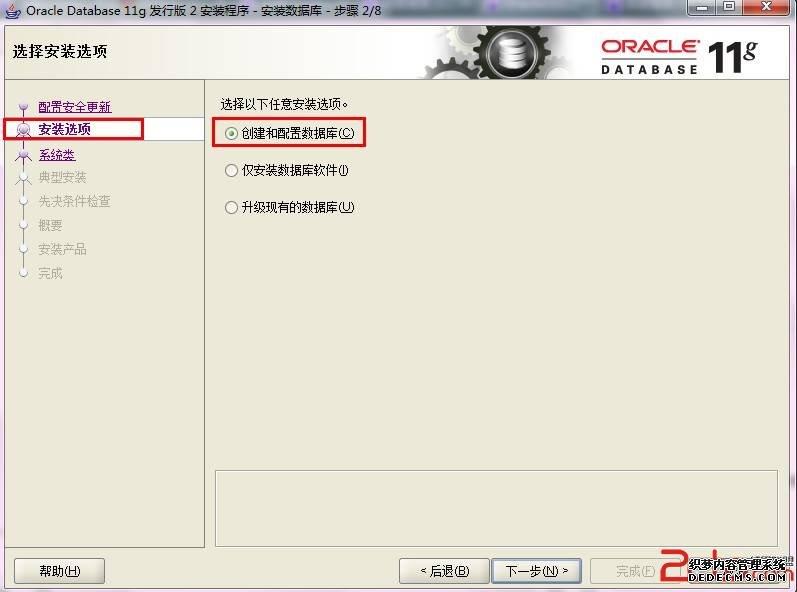
6.系统类,直接选择默认的桌面类就可以了。(若安装到的电脑是,个人笔记本或个人使用的电脑使用此选项)
如图:
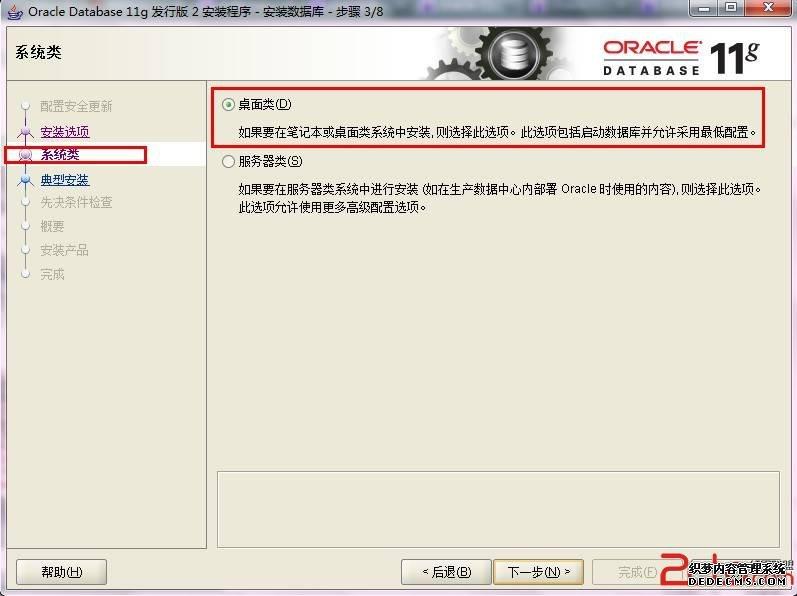
7.典型安装。 重要步骤。建议只需要将Oracle基目录更新下,目录路径不要含有中文或其它的特殊字符。全局数据库名可以默认,且口令密码,必须要牢记。 密码输入时,有提示警告,不符合Oracel建议时不用管。 (因Oracel建议的密码规则比较麻烦, 必须是大写字母加小写字母加数字,而且必须是8位以上。麻烦,可以输入平常自己习惯的短小密码即可) 如图:
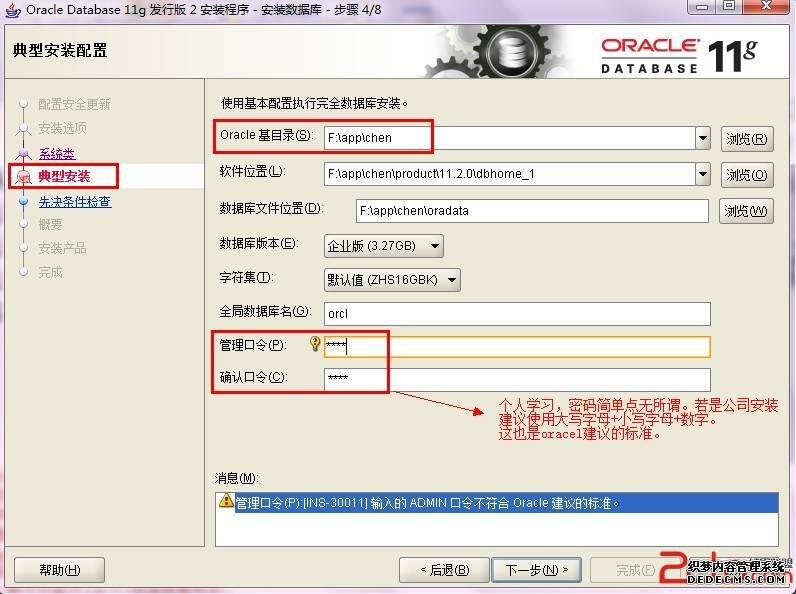
8. 若输入的口令短小简单,安装时会提示如下。直接确认Y继续安装就是了。如图:
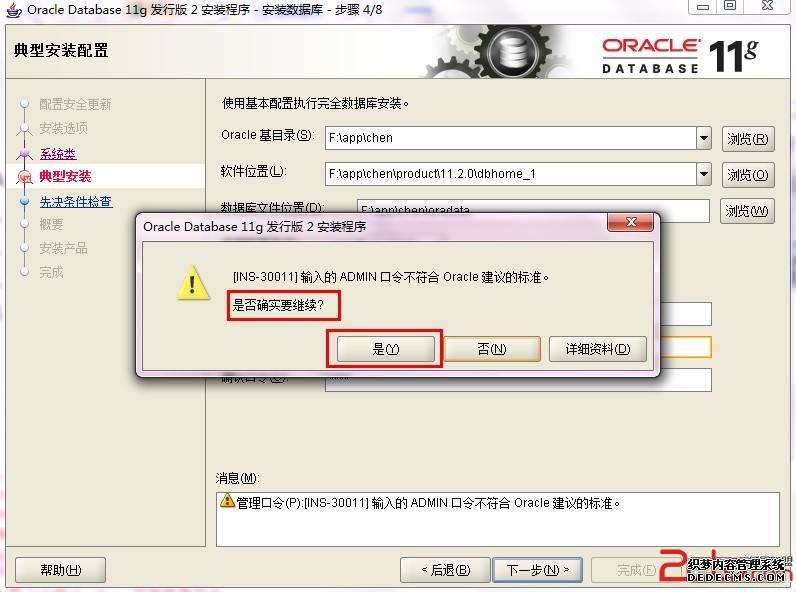
9. 先决条件检查。 安装程序会检查软硬件系统是否满足,安装此Oracle版本的最低要求。 直接下一步就OK 了。如图:
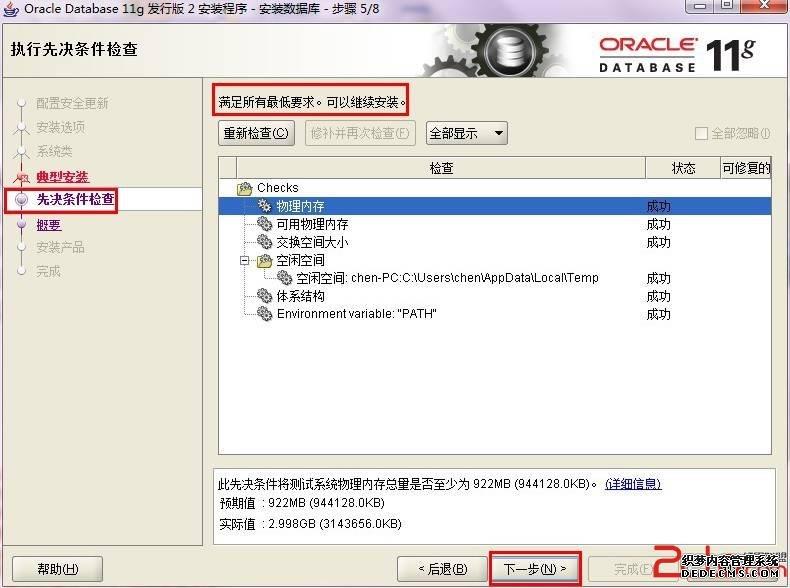
10. 概要 安装前的一些相关选择配置信息。 可以保存成文件 或 不保存文件直接点完成即可。如图:

11. 安装产品 自动进行,不用管。如图:
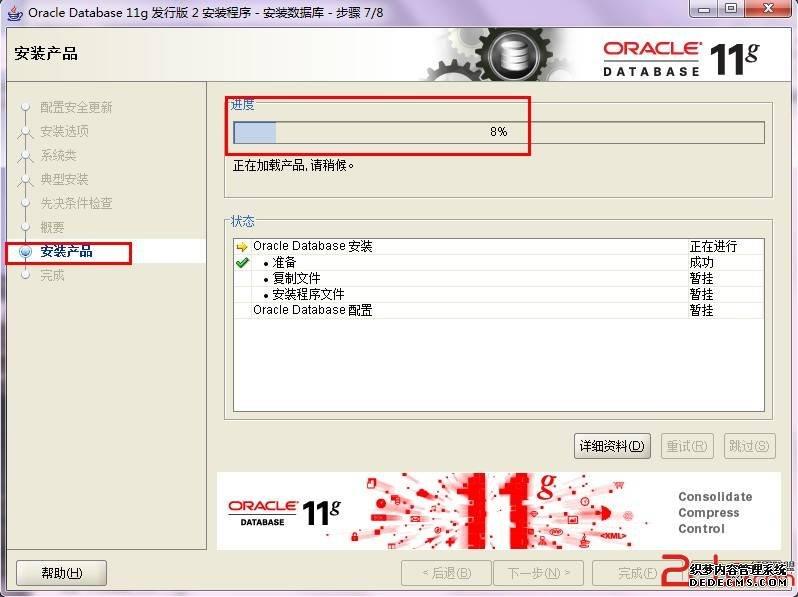
12. 数据库管理软件文件及dbms文件安装完后,会自动创建安装一个实例数据库默认前面的orcl名称的数据库。如图:
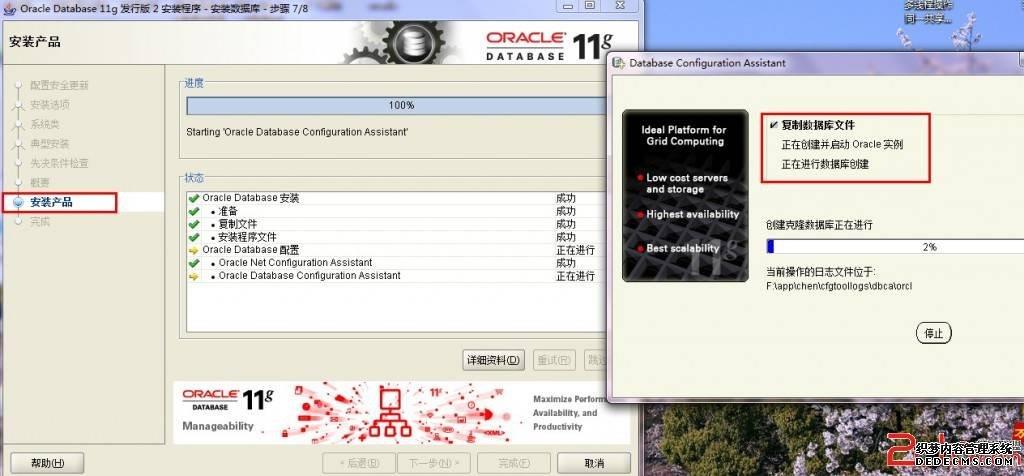
13. 实例数据库创建完成了,系统 默认是把所有账户都锁定不可用了(除sys和system账户可用外),建议点右边的口令管理,将常用的scott账户解锁并输入密码。 如图:
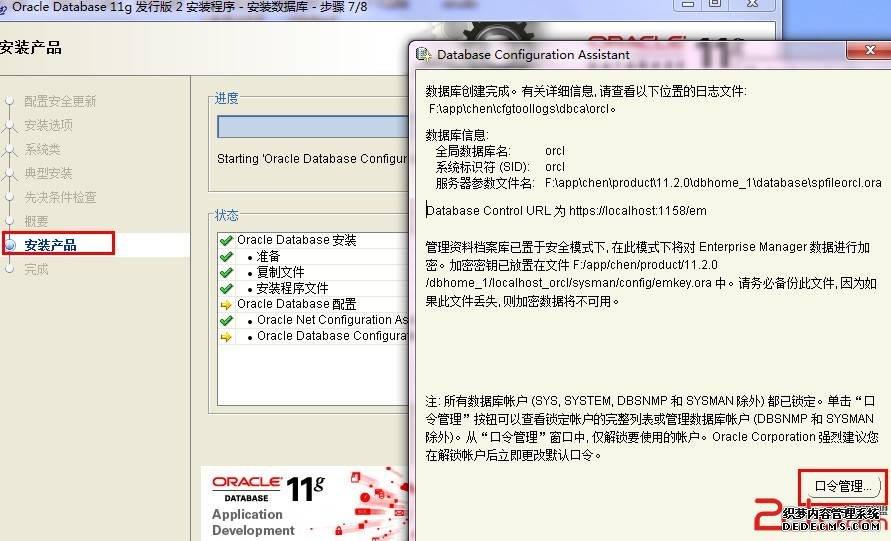
14. 解锁scott账户, 去掉前面的绿色小勾,输入密码。同样可以输入平常用的短小的密码,不必非得按oracle建议的8位以上大小写加数字,麻烦。呵呵。如图:

15. 同样,密码不符合规则会提示。不用管它,继续Y即可。如图:
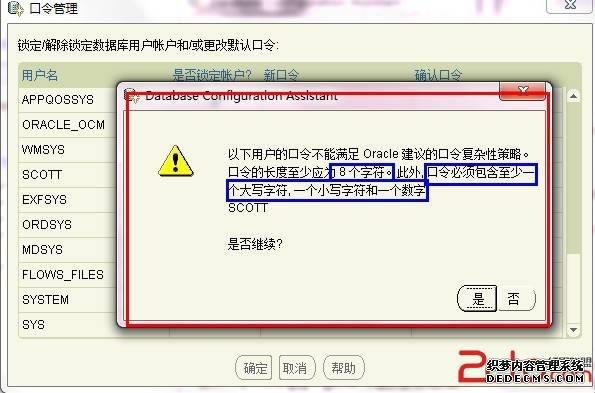
16. 安装成功,完成即可。 简单吧,呵呵。如图:
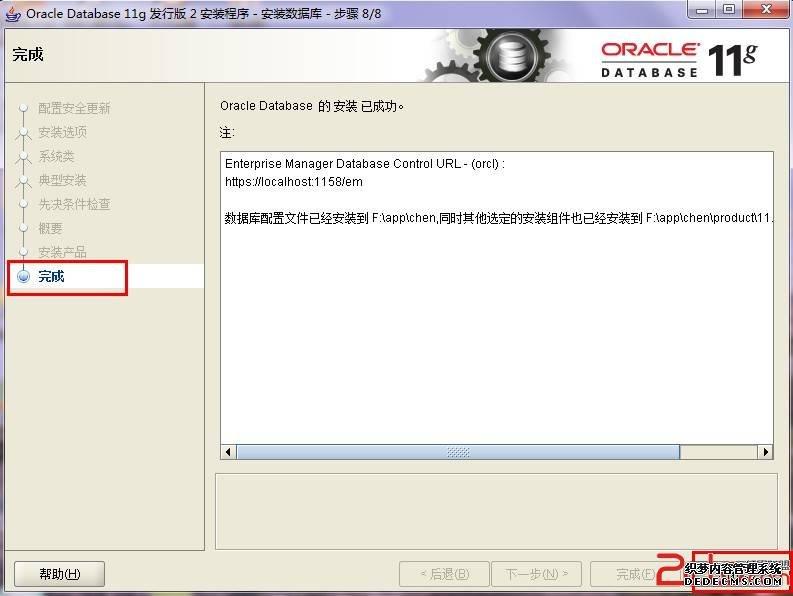
三、安装后,进入小测试下。
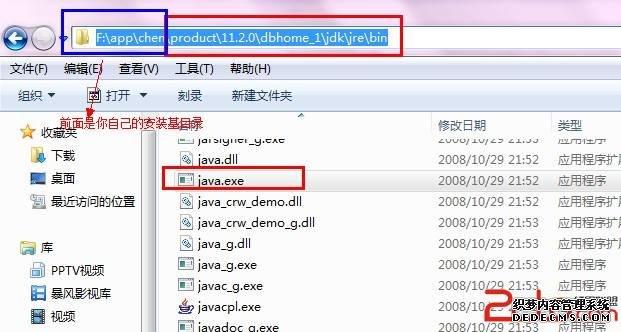
当然若不小心,选择错了。选择了java_home中的高级版本,打开SQL Developer报错后不兼容,也有办法解决。可以在
注:文章系转载,但出处不详,在这里就没贴上原文链接,望原作海涵~!
以上是关于Oracle 11g安装图文攻略的主要内容,如果未能解决你的问题,请参考以下文章