mysql 5.7.13 安装配置方法图文教程(win10) (转)
Posted
tags:
篇首语:本文由小常识网(cha138.com)小编为大家整理,主要介绍了mysql 5.7.13 安装配置方法图文教程(win10) (转)相关的知识,希望对你有一定的参考价值。
http://www.jb51.net/article/87152.htm
*****************************
mysql是一款关系型数据库管理系统,是由Oracle旗下公司MySQL AB 公司开发,是在web方面最好的、最流行的关系型数据库软件应用之一,深受广大个人使用者以及中小型企业的喜爱。
方法/步骤
双击安装文件,进入安装,如图所示,点击“next”,进入下一步
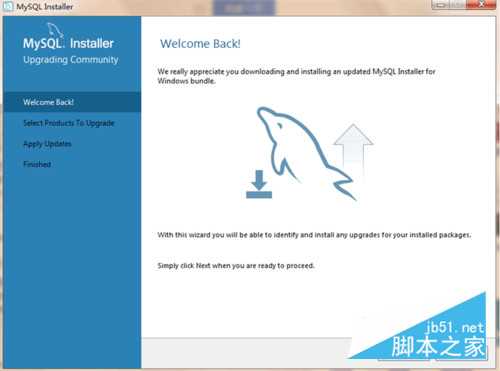
在协议许可(LicenseAgreement)界面,勾选“Iacceptthelicenseterm”,然后点击“next”
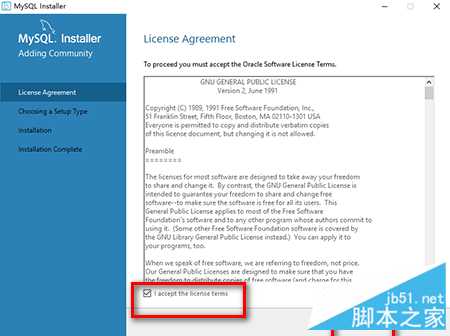
在选择安装类型(ChoosingaSetupType)界面,根据安装需求选择安装类型(推荐默认开发版本),设置MySQL安装路径和数据存放路径,最后点击“next”。
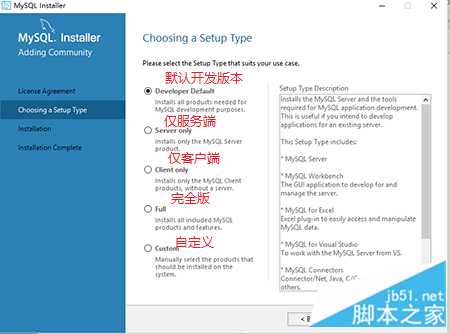
在检查要求(CheckRequirements)界面,点击“Execute”检查是否达到安装的要求,通过检查要求后点击“next‘

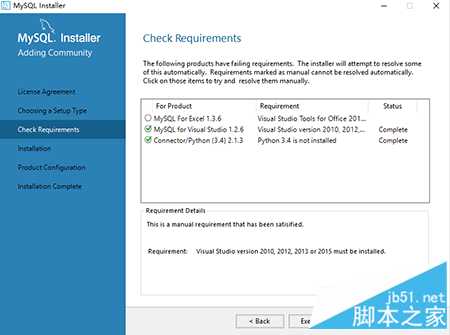
在安装(Installation)界面,点击“Execute”开始安装,所有的product安装完毕后点击“next”
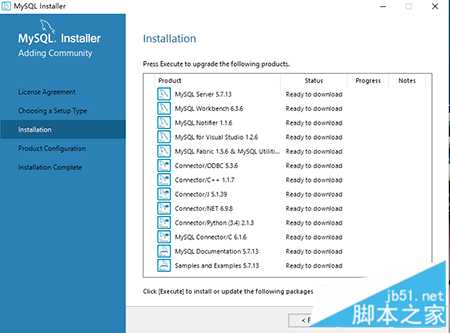
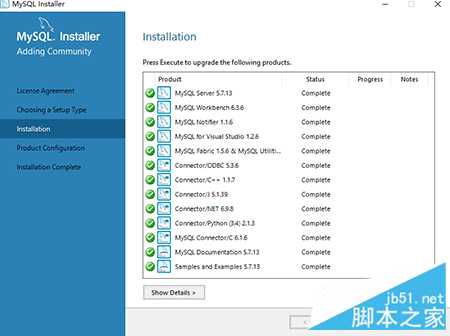
在配置概述(ConfigurationOverview)界面,点击“next”
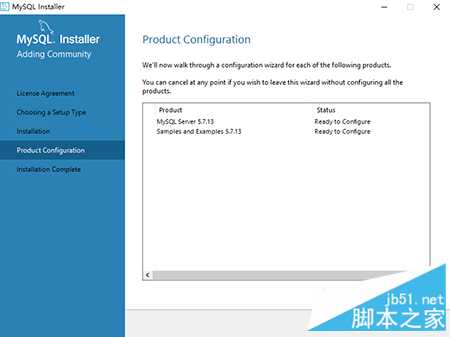
在MySQL服务配置(MySQLServerConfiguration)界面,勾选Show Advanced Options,其他的默认不做修改,点击“next”。
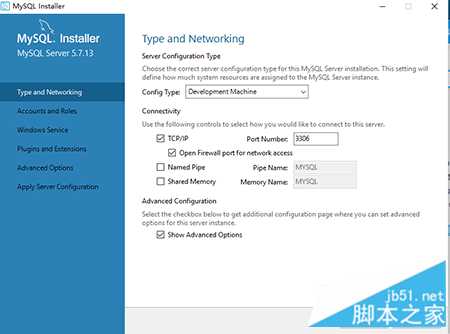
在账号和角色设置(Accounts and Roles)界面,设置根账户(root账户)密码,添加一个MySQL User Accounts(非根)用户账户。其目的是便于数据库权限管理,为远程访问者提供安全账户,点击“next”
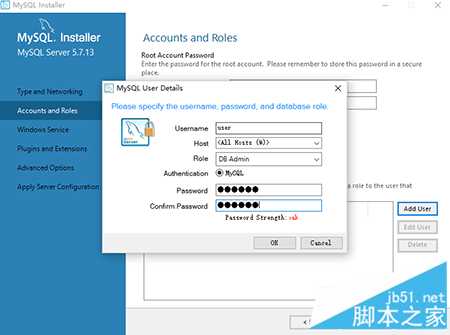
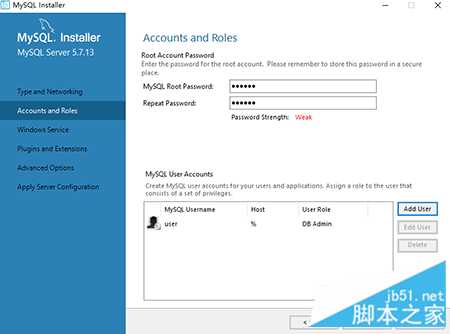
在Windows Service界面,默认windows服务配置不做修改,点击“next”
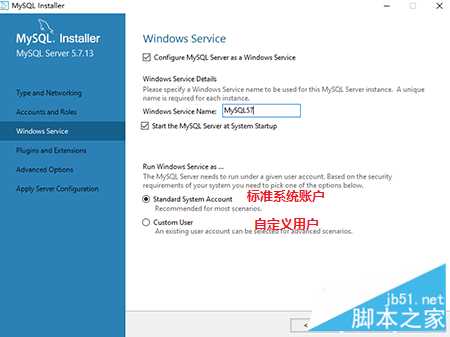
在插件与扩展(Plugins and Extensions)界面,默认设置,点击“next”
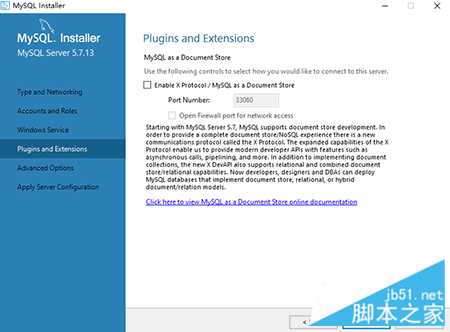
在高级选项设置(Advanced Options)界面,默认原有设置,点击“next”
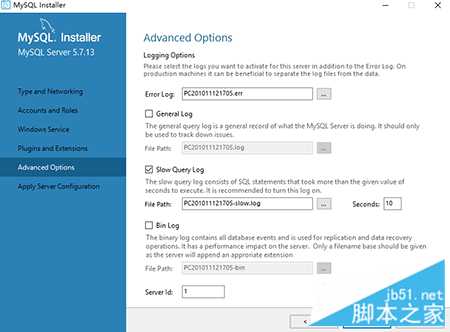
在应用服务器配置(Apply Server Configuration)界面,点击“Execute”,当所有的配置执行完毕后,configuration for mysql server 5.7.13 has successed,点击“finish”
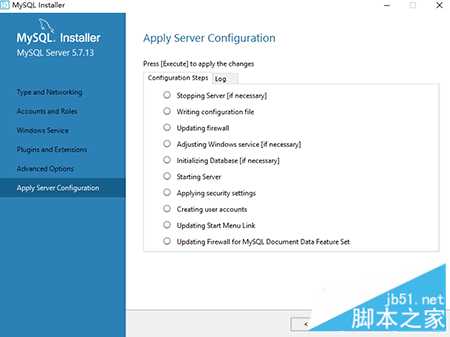
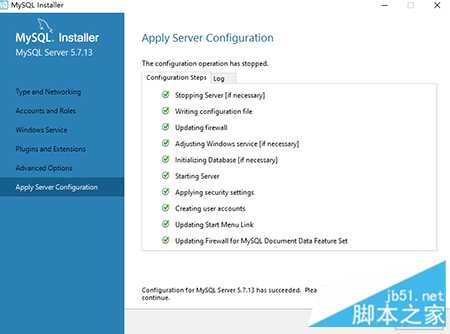
在产品配置(Product Configuration)界面,点击“next”
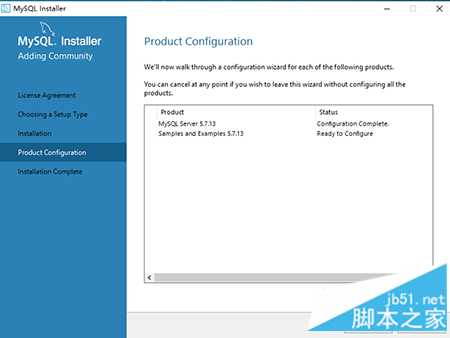
在连接到服务器(Connect To Server)界面,点击“check”,测试服务器是否连接成功,连接成功后,点击“next”,
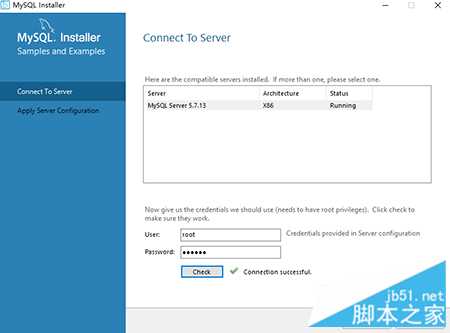
回到应用服务器配置(Apply Server Configuration)界面,点击“Execute”,配置成功后,点击“finish”
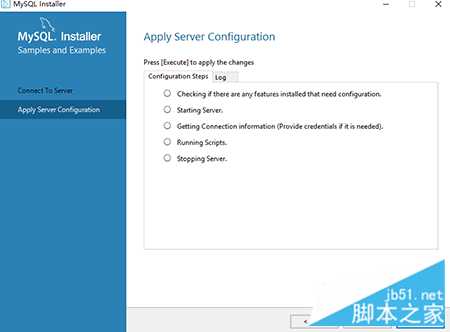
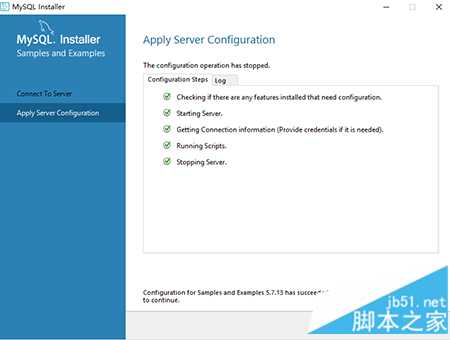
回到产品配置(Product Configuration)界面,点击“next”,
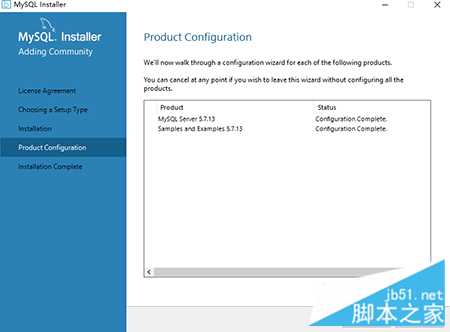
在安装完成(Installation Complete)界面,点击“finish”
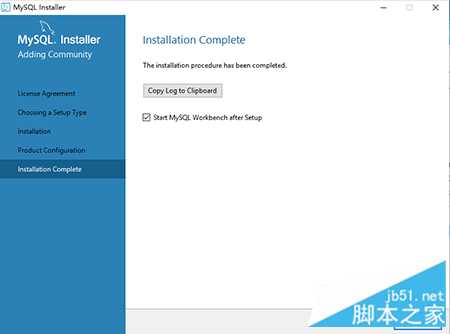
以上就是mysql 5.7.13安装配置方法,希望对大家的学习有所帮助。
以上是关于mysql 5.7.13 安装配置方法图文教程(win10) (转)的主要内容,如果未能解决你的问题,请参考以下文章