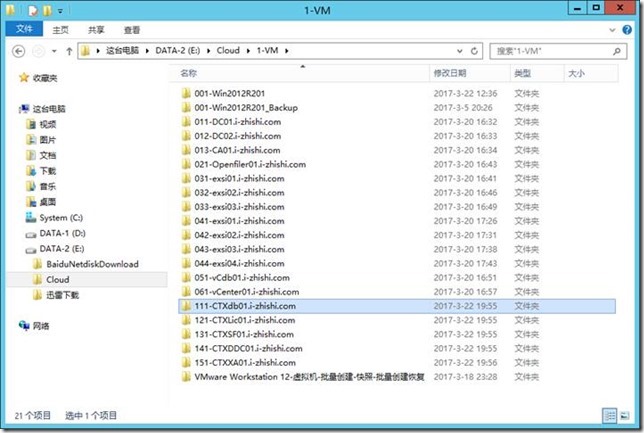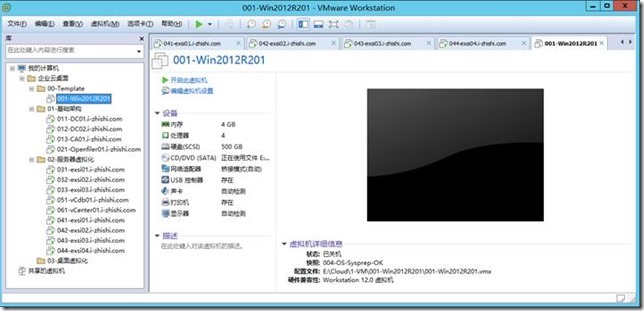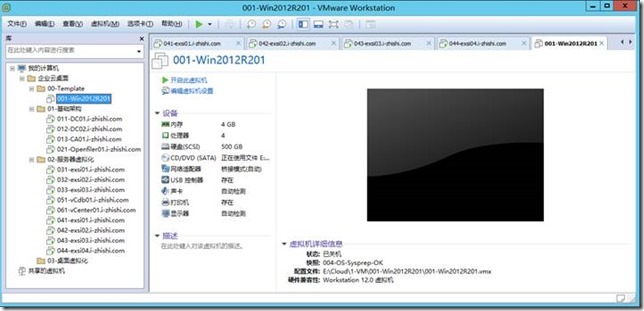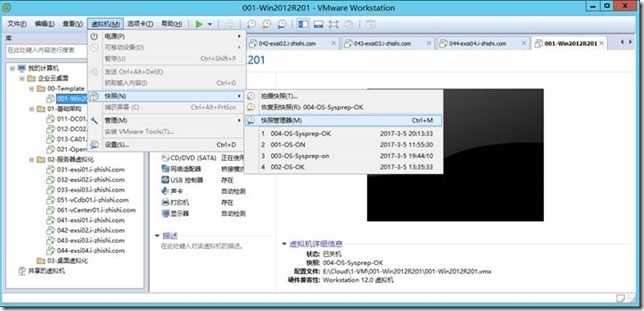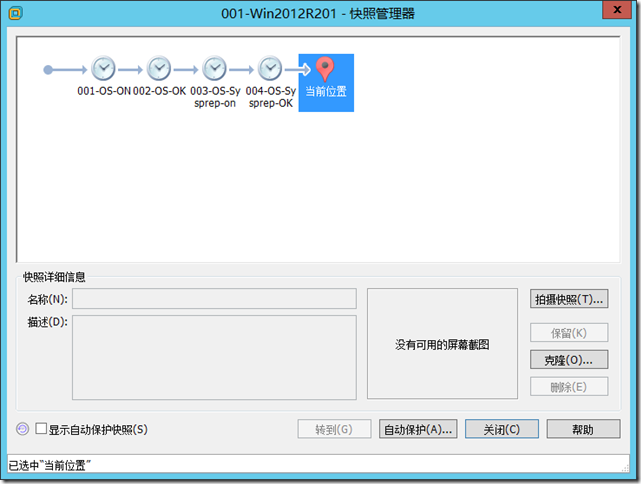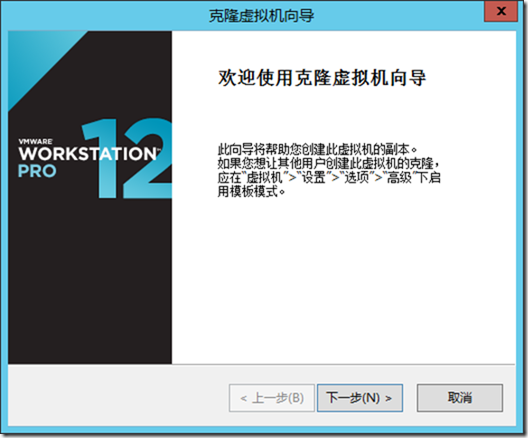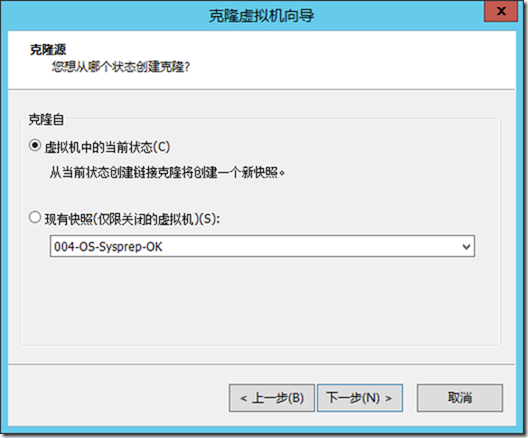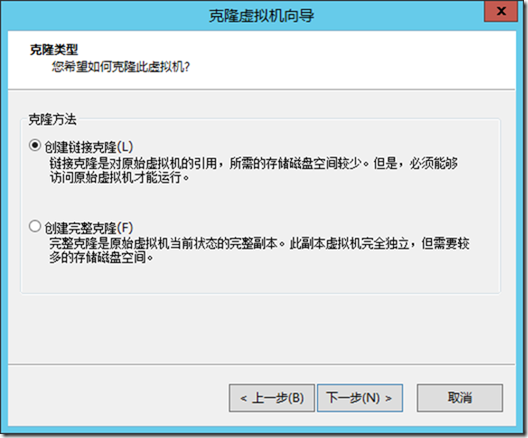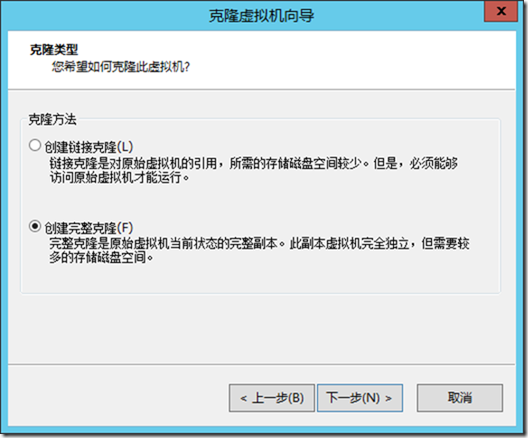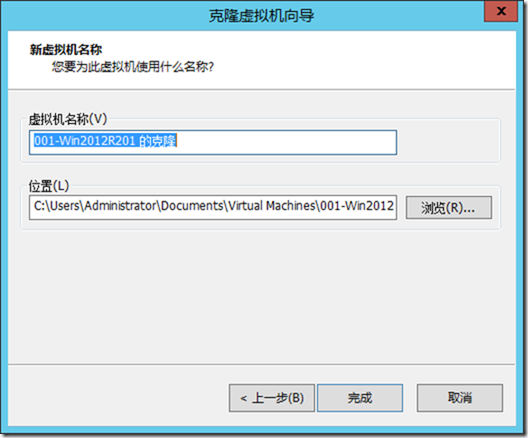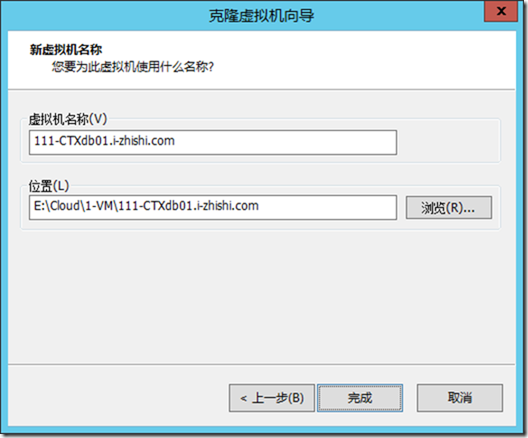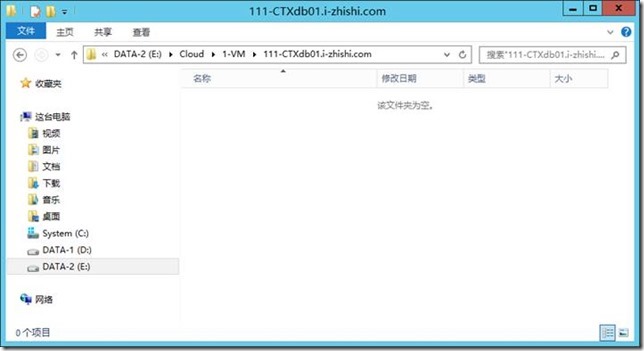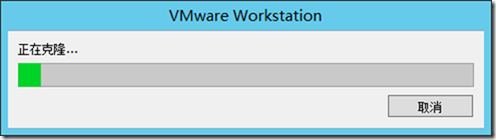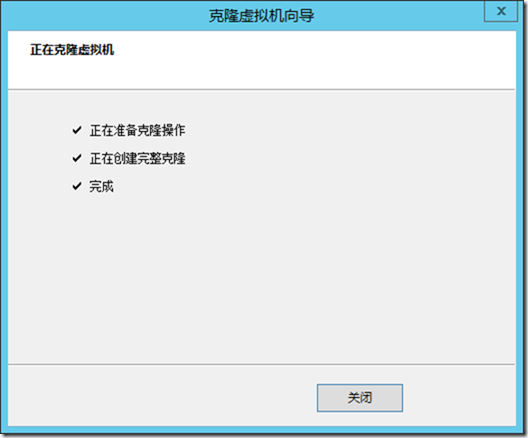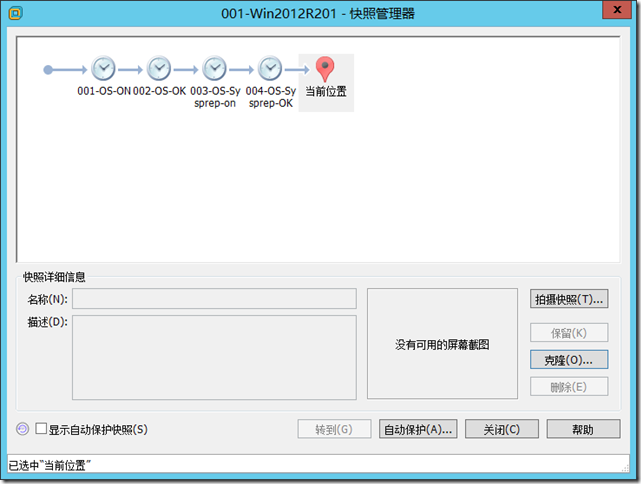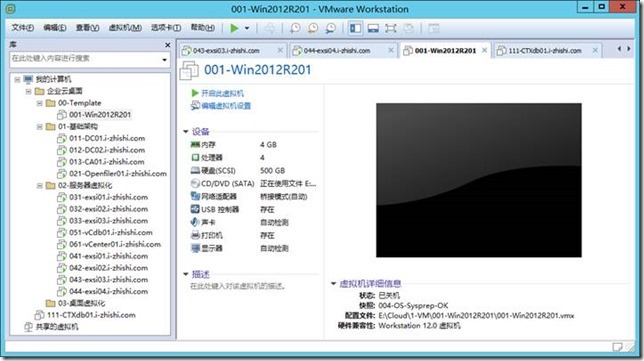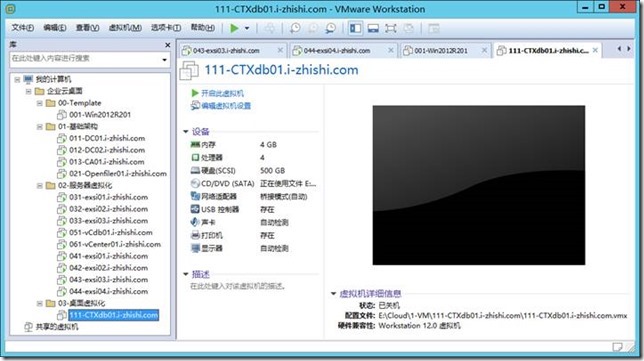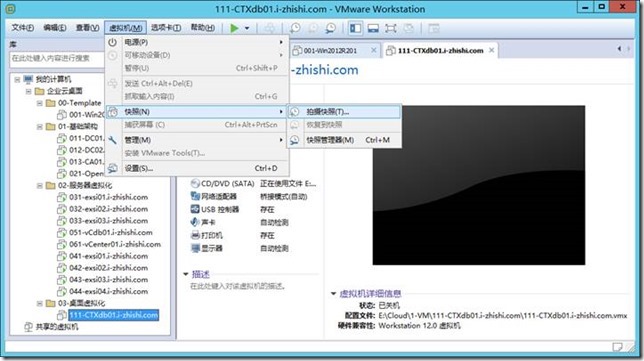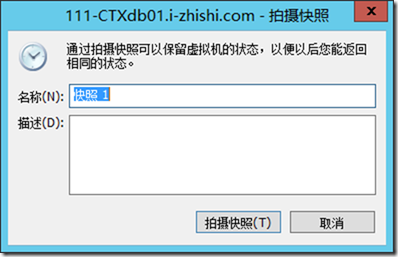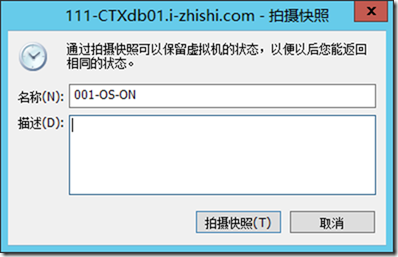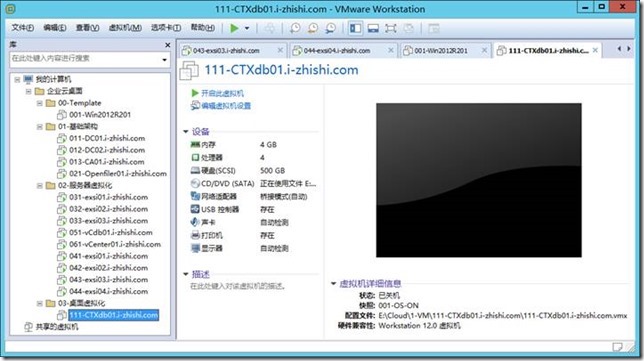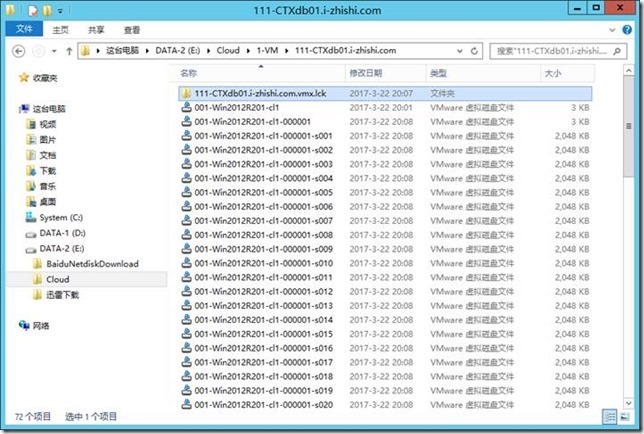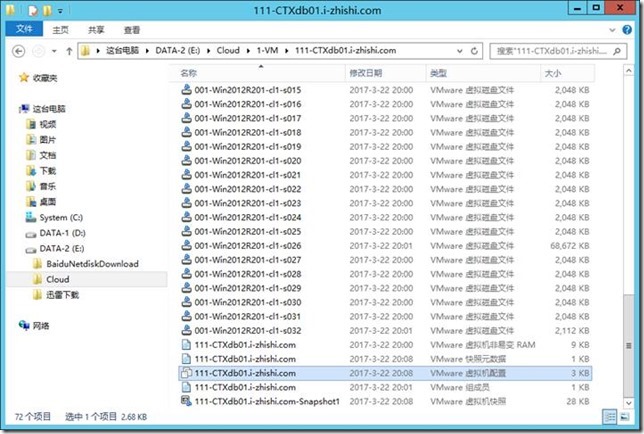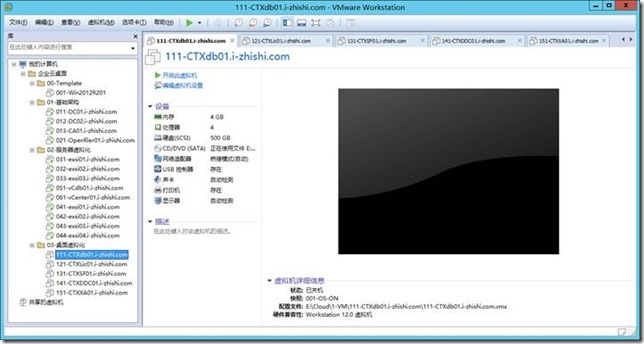企业云桌面-10-准备虚拟机-111-CTXdb01-121-CTXLic01-131-CTXSF01-141-CTXDDC01
Posted
tags:
篇首语:本文由小常识网(cha138.com)小编为大家整理,主要介绍了企业云桌面-10-准备虚拟机-111-CTXdb01-121-CTXLic01-131-CTXSF01-141-CTXDDC01相关的知识,希望对你有一定的参考价值。
作者:学 无 止 境
QQ交流群:454544014
注意:
《企业云桌面》系列博文是《企业云桌面规划、部署与运维实践指南》的基础部分,因为书中内容涉及非常多,非常全面,所以基础部分将以博文的形式给读者展现,将在书中引用。
《企业云桌面规划、部署与运维实践指南》将以某社保中心云桌面为中心,采用VMware Workstation Pro 12.5.2在1台物理机上模拟。读者按书中的步骤一步一步去做,就可以实现。
1) 虚拟化主机的的计算机、IP、等信息如表2-1所示。
编号 | 项目 | 值 | 备注 |
1 | 角色 | 桌面虚拟化主机 | |
2 | 软件 | VMware-VMvisor-Installer-6.5.0-4564106.x86_64.iso | |
3 | 计算机名 | 111-CTXdb01.i-zhishi.com 121-CTXLic01.i-zhishi.com 131-CTXSF01.i-zhishi.com 141-CTXDDC01.i-zhishi.com 151-CTXXA01.i-zhishi.com | |
4 | IP | 10.1.1.111~10.1.1.151 | |
5 | 操作系统 | Red Hat Enterprise Linux 6 64 位 | |
6 | CPU | inter(R) Xeon(R) CPU E5-2609 v3 @1.90GHz (2 CPUs) | |
7 | 内存 | 4GB | |
8 | 硬盘 | 500GB | |
9 | 网卡 | 8张 |
2) 准备-虚拟机-文件夹
111-CTXdb01.i-zhishi.com
121-CTXLic01.i-zhishi.com
131-CTXSF01.i-zhishi.com
141-CTXDDC01.i-zhishi.com
151-CTXXA01.i-zhishi.com
3) 准备-模板机
4) 打开VMware虚拟机主界面
5) 选择-虚拟机-快照-快照管理器
6) 选择-快照管理器
7) 选择-克隆
8) 选择-下一步
9) 选择-下一步
选择-创建完整克隆
10) 选择-下一步
111-CTXdb01.i-zhishi.com
E:\Cloud\1-VM\111-CTXdb01.i-zhishi.com
11) 选择-完成
12) 选择-虚拟机-快照-创建快照
001-OS-ON
13) 完成虚拟机-创建。
本文已完成!
本文出自 “学无止境” 博客,请务必保留此出处http://dynamic.blog.51cto.com/711418/1922215
以上是关于企业云桌面-10-准备虚拟机-111-CTXdb01-121-CTXLic01-131-CTXSF01-141-CTXDDC01的主要内容,如果未能解决你的问题,请参考以下文章
企业云桌面-04-新建存储服务器Openfier 2.99.1虚拟机