Windows:缩放设置及DPI缩放详解
Posted 幽反丶叛冥
tags:
篇首语:本文由小常识网(cha138.com)小编为大家整理,主要介绍了Windows:缩放设置及DPI缩放详解相关的知识,希望对你有一定的参考价值。
摘要:再次遇到软件在显示器上不能显示完全的情况,同样的分辨率同样的软件,一台显示正常一台显示不全。造成这个原因的是在相同分辨率下其设置不同 缩放 比例问题导致,这里记录一下windwos系统如何设置缩放操作和缩放对应的技术点是什么。
本文转载至
平台/作者:知乎 / Karl说数
链接:论如何优雅使用Windows:详解DPI缩放
一、Windwos系统缩放比例修改
设置缩放后软件在同一显示器上显示正常。
1.1 win7 系统设置缩放
1、win7系统,鼠标右键点击桌面,选择屏幕分辨率。
 2、进入屏幕分辨率界面,就可以调整屏幕分辨率了。
2、进入屏幕分辨率界面,就可以调整屏幕分辨率了。
 3、点击下拉分辨率就可以选择了。
3、点击下拉分辨率就可以选择了。
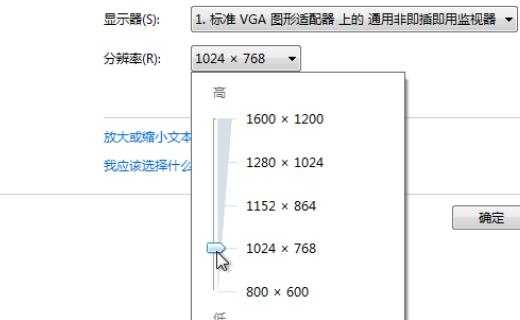 4、点击底部的放大或缩小文本和其他项目。
4、点击底部的放大或缩小文本和其他项目。
 5、点击放大或缩小文本和其他项目后,就可以点击选择文字缩放比例了。
5、点击放大或缩小文本和其他项目后,就可以点击选择文字缩放比例了。
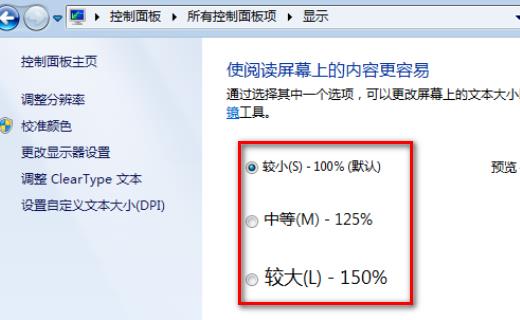
1.2 win10 系统设置缩放
1、鼠标点击屏幕左下角的 Win 图标。
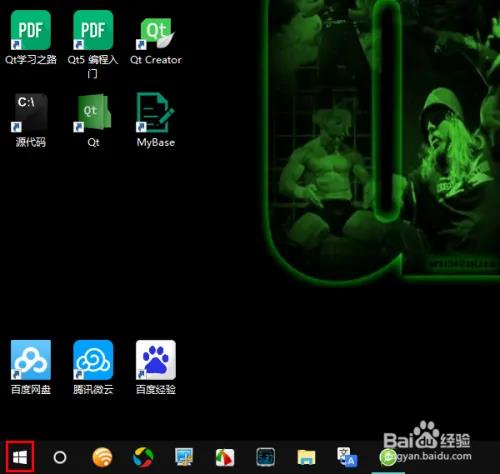 2、在弹出的菜单中点击设置图标。
2、在弹出的菜单中点击设置图标。
 3、打开设置窗口以后,点击“系统”。
3、打开设置窗口以后,点击“系统”。
 4、点击左侧的“显示”选项卡。这时,如果你当前的电脑连接了多个显示器,请务必先选择要操作的那个显示器(比如我要对显示器 2 进行操作,就点击选择内部标注了 2 的那个方框)。
4、点击左侧的“显示”选项卡。这时,如果你当前的电脑连接了多个显示器,请务必先选择要操作的那个显示器(比如我要对显示器 2 进行操作,就点击选择内部标注了 2 的那个方框)。
 5、点击下方的“自定义缩放”。
5、点击下方的“自定义缩放”。
 6、这时,将会打开自定义缩放窗口。在这个窗口中填写一个 100 至 500 之间的数值,再点击“应用”使之生效。
6、这时,将会打开自定义缩放窗口。在这个窗口中填写一个 100 至 500 之间的数值,再点击“应用”使之生效。
 7、点击应用后,通常会出现一个红色字样的提示,告诉你需要注销当前账号,然后重新登录系统才可以。此时此刻,在确信你所有未保存的文档均已保存后,点击“立即注销”再重新登录 Windows 便大功告成了。
7、点击应用后,通常会出现一个红色字样的提示,告诉你需要注销当前账号,然后重新登录系统才可以。此时此刻,在确信你所有未保存的文档均已保存后,点击“立即注销”再重新登录 Windows 便大功告成了。

1.3 win11 系统设置缩放
1、点按桌面win按钮,然后点按弹出式菜单中的“设置”。
 2、进入设置菜单,点击显示。
2、进入设置菜单,点击显示。
 3、进入显示设置,点击缩放即可。
3、进入显示设置,点击缩放即可。

二、详解DPI缩放
前言
很多年前,厂商已经在自家的笔记本电脑上使用高分辨率屏幕,为专业人士提供更细腻的画面、更好的色彩表现,图片细节更高、文本字体更锐利,如14年上市的ThinkPad W540上的2.8k屏(下图右)、16年上市的ThinkPad p50上的4k屏(下图右)。
 但是高分辨率屏幕不缩放的话文本和图标太小,缩放的话在windows系统下可能存在着缩放模糊、边缘渐变、文本反而不清晰这种情况;某些第三方软件也会出现“缩放无用”的状况,比如下图中的按钮小到没法看。
但是高分辨率屏幕不缩放的话文本和图标太小,缩放的话在windows系统下可能存在着缩放模糊、边缘渐变、文本反而不清晰这种情况;某些第三方软件也会出现“缩放无用”的状况,比如下图中的按钮小到没法看。
 今天我想和大家说说DPI缩放这事,说说我为什么在以往的笔记本屏幕推荐中强调整数倍缩放,缩放时出现界面太小、文本模糊、边缘渐变等问题该怎么办。
今天我想和大家说说DPI缩放这事,说说我为什么在以往的笔记本屏幕推荐中强调整数倍缩放,缩放时出现界面太小、文本模糊、边缘渐变等问题该怎么办。
显示器的关键参数
说DPI缩放之前,必须先说明白,当我们说xx显示器怎么样的时候,我们说的尺寸、像素、分辨率、ppi都是在说什么?

显示器尺寸
这里说的尺寸指的是对角线尺寸,显然长边:短边比例更大的显示器,尺寸数值上越好看,比如16:9比例的23寸屏幕的显示面积明显小于16:10的24寸显示器。
 我个人是更喜欢16:10比例屏幕的,在进行文档处理、图像处理时明显感觉显示内容更多、看着更顺眼,之前的X200s(1440*900)、现任主力拯救者R9000P(2560*1600)、修图担当明基SW240(1920*1200)都是这个比例。附一张cm、尺寸、水平宽度(长边)、垂直高度(短边)、比例、显示面积的对照表
我个人是更喜欢16:10比例屏幕的,在进行文档处理、图像处理时明显感觉显示内容更多、看着更顺眼,之前的X200s(1440*900)、现任主力拯救者R9000P(2560*1600)、修图担当明基SW240(1920*1200)都是这个比例。附一张cm、尺寸、水平宽度(长边)、垂直高度(短边)、比例、显示面积的对照表
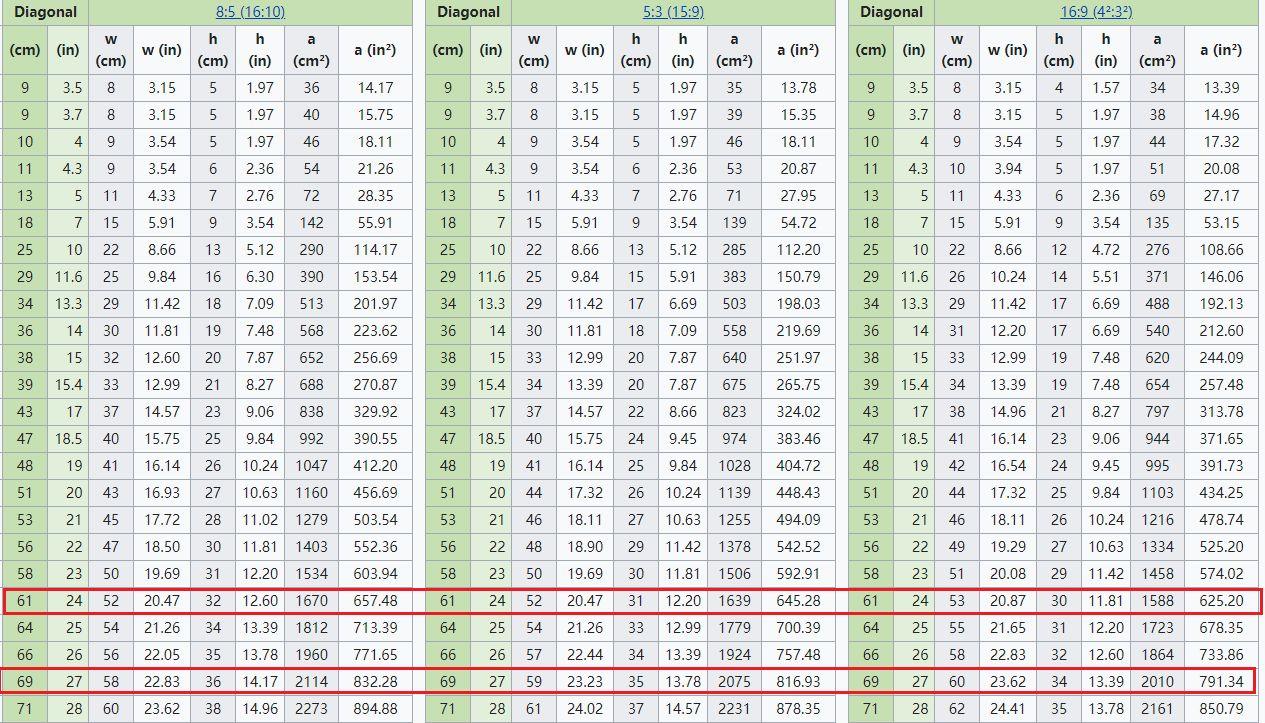
像素点
我们显示器上的画面由像素点组成,像素点是画面的最小元素,如果把一个图像尽可能放大,你会发现图像就像是由“小瓷砖”形成的马赛克,这“小瓷砖”就是图像的像素。
 一般说的图像的色彩深度表示每个像素有多少种颜色可用,对于显示器来说,色深(每像素位数)越大,显示器可以展现的颜色越多,色彩过渡就约平滑。
一般说的图像的色彩深度表示每个像素有多少种颜色可用,对于显示器来说,色深(每像素位数)越大,显示器可以展现的颜色越多,色彩过渡就约平滑。

屏幕分辨率(screen resolution)
显示器上水平(长边)和垂直(短边)方向上像素的数量,像素越多、不滚动的情况下可见的信息越多。屏幕的分辨率为1920*1080,则意味着是1920个水平像素和1080个垂直像素。
有时候会用长边分辨率的近似数值表示屏幕的分辨率,比如一般说的2k/2.5K实际上是指长边分辨率2560左右;有时候会用短边分辨率数值进行代指,比如1080p代指常见的1920*1080分辨率。
有时候会用字母缩写表述一个屏幕的分辨,字母缩写内含有分辨率、比例信息,常见的屏幕分辨率字母表如下:
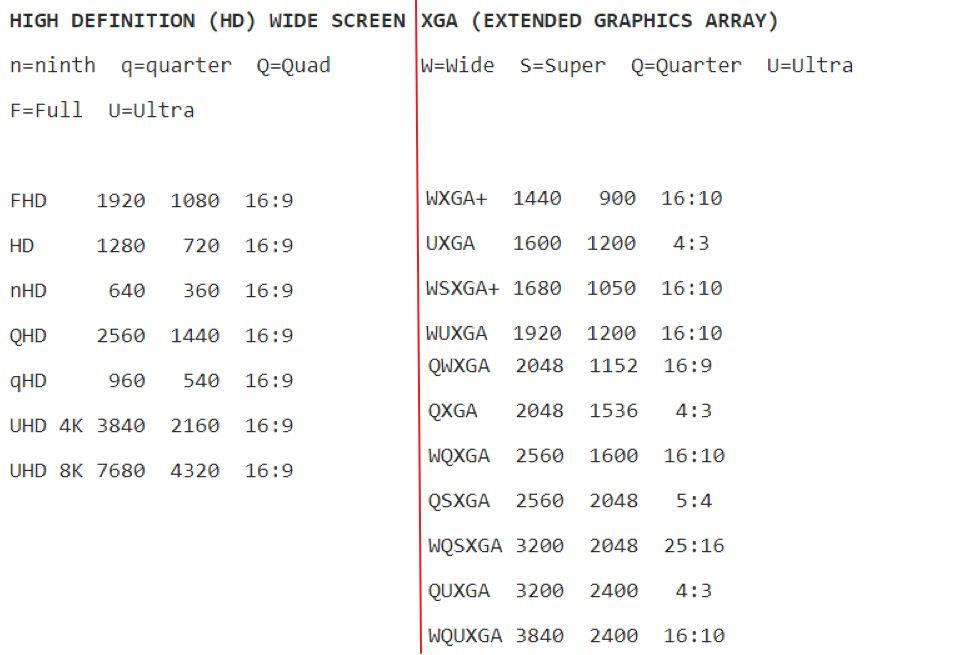
PPI(Pixels per inch)
PPI是指每英寸像素点数,表述像素密度,可用来衡量不同显示屏的图形精细程度,PPI越高,质量越高。PPI的计算方式也很简单:对角线像素数除以对角线尺寸。
DPI或每英寸点数是最初在打印中使用的空间点密度的度量。这是打印机可以放入的墨水滴数,每英寸点数越多,图像越清晰。
PPI高不意味着观感精细,它与使用距离也有关,在一定的距离外,人眼无法将像素彼此区分开,需要离屏幕多远取决于显示器的像素密度,苹果将这种理想的观看距离/像素密度比称为“Retina”,有一个网站 可以计算显示器的Retina使用距离,下表是常见的屏幕尺寸、屏幕分辨率、像素密度及相应的最佳观看距离。
 很多人说一般使用距离下,109ppi是个比较适合的像素密度,大家看着很舒服的MacBook/imac,它的高分缩放是整数缩放,缩放后与109ppi接近;常见带鱼屏的像素密度恰好也与109ppi相近。
很多人说一般使用距离下,109ppi是个比较适合的像素密度,大家看着很舒服的MacBook/imac,它的高分缩放是整数缩放,缩放后与109ppi接近;常见带鱼屏的像素密度恰好也与109ppi相近。
Windows系统缩放机制
Windows XP中更改DPI设置会增加字体大小和元素,从而使屏幕上所有内容都变大,系统内有一个API,开发人员自行检查设置的字体并根据需要缩放其形式,如果不检查字体DPI级别则可能出现文本框与UI元素重叠等情况。
 Windows Vista开始使用DPI虚拟化(DPI virtualization),为了处理不支持DPI的应用程序,不让老程序在高DPI设置下出现界面错位。
Windows Vista开始使用DPI虚拟化(DPI virtualization),为了处理不支持DPI的应用程序,不让老程序在高DPI设置下出现界面错位。
如果DPI缩放比例不超过120,那么使用XP沿袭来的传统DPI缩放机制,超过后就使用DPI虚拟化。对于向系统报告了DPI自适应的程序,系统将停用DPI缩放;对于没有报告DPI自适应的程序,系统将会按照如下机制进行:
- 如果是整数倍的缩放比例,比如200%、300%,那么系统会使用一点对多点进行缩放。也就是说,200%缩放时,原有长宽方向的各两个、共四个像素点显示原有界面中的像素。
- 如果非整数倍缩放比例,系统会传给应用一个虚拟后的分辨率(比如1920*1080在150%缩放后为1280*720),然后再把软件输出的界面使用插值算法进行放大,缩放后像素不能填满一格显示像素,因此造成渐变、模糊等问题。
 Windows10 开始所有DPI级别均使用DPI虚拟化技术,但是还是需要兼容老旧的win32传统桌面应用,在整数倍缩放和非整数倍缩放时某些应用表现有明显差异,因此我建议大家购买办公笔记本电脑时,最好选择不必缩放或者整数倍缩放后刚好够用的。
Windows10 开始所有DPI级别均使用DPI虚拟化技术,但是还是需要兼容老旧的win32传统桌面应用,在整数倍缩放和非整数倍缩放时某些应用表现有明显差异,因此我建议大家购买办公笔记本电脑时,最好选择不必缩放或者整数倍缩放后刚好够用的。
Mac为什么高分屏下看起来更好,一个是因为自家产品线就那么些分辨率,用户外接的配件得自行考虑兼容性;一个是Mac在高分屏上是先实际渲染,再根据系统设定的比例进行缩放,类似超采样技术画质增强。
常见缩放问题解决方法
首先,请设置分辨率为原生分辨率。高分屏设置为非原生分辨率时会模糊,比如2560*1600的显示屏,设置为1920*1080时会明显模糊。
在Windows10中,桌面空白处右键,选择【显示设置】——【显示】——【显示分辨率】下拉框,原生分辨率选项后面有“(推荐)”。

设置合适的系统缩放比例
最好的缩放就是不缩放,比如24寸1080p、27寸2k,34寸超宽带鱼等。24寸4k、27寸4k这种这种必要时可以选择整数倍缩放;如果非整数倍缩放,请在【显示设置】——【显示】——【高级缩放设置】中修改为自定义的比例,比如大家喜欢的124%缩放,然后开启“修复缩放设置”。
 注意:在注销并重新登录之前,Windows的某些部分并不会应用更改后的DPI缩放。
注意:在注销并重新登录之前,Windows的某些部分并不会应用更改后的DPI缩放。
第三方软件界面、字体太小
有些上古软件在编写的时候就没有考虑到高分屏的场景(那个年代大概也没有高分屏),设置了系统缩放后,实际使用时软件界面还是很小。
此时右键点击程序——选择【属性】——选择【兼容性】——选择【更改高DPI设置】,把【替代高DPI缩放行为】选成【系统】,然后选中。文章开头处的界面经此操作后,界面内的按钮和文字大小正常多了。
 系统会强制将程序进行放大,来适配高分屏幕,因此可能出现一定的模糊。有值友分享过自己使用
此方法优化CAD显示的经验,评论区有朋友反映这样做并不完美。
系统会强制将程序进行放大,来适配高分屏幕,因此可能出现一定的模糊。有值友分享过自己使用
此方法优化CAD显示的经验,评论区有朋友反映这样做并不完美。
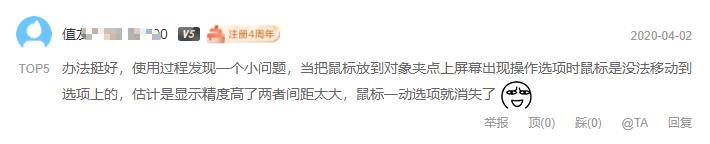
高分屏使用低分辨率玩游戏
有的朋友PC性能一般,显示器分辨率过高,希望降低分辨率来玩游戏,比如4k降到1080p;但是实际运行时比原生1080p上画质模糊不少。这是因为在游戏内使用更低分辨率时,系统使用双线性插值进行渲染,导致图像更为柔和、模糊。
 2019年,NVIDIA为此推出Integar Scaling,整数缩放功能,设置起来也很简单,打开【NVIDIA控制面板】——【调整桌面尺寸和位置】——选中【整数缩放】。
2019年,NVIDIA为此推出Integar Scaling,整数缩放功能,设置起来也很简单,打开【NVIDIA控制面板】——【调整桌面尺寸和位置】——选中【整数缩放】。
 这个功能能以较低的分辨率玩现代游戏,在高分辨率屏幕上也不会模糊,但是19年有些贴吧老哥反映锯齿感会比较强烈。
这个功能能以较低的分辨率玩现代游戏,在高分辨率屏幕上也不会模糊,但是19年有些贴吧老哥反映锯齿感会比较强烈。

窗口跨屏幕显示错位
一个窗口横跨两个显示屏,而且两个显示屏的缩放比例不一致时可能出现问题,私以为解决这个问题的最好方法是不要这么做。
另外,目前Windows10按照硬件分辨率来区分显示器大小,导致在移动鼠标的时候可能会出现被“墙”挡住,这是物理分辨率和逻辑分辨率的问题,也许确实很难做到(尽管Mac可以,但是毕竟不同运行机理)。
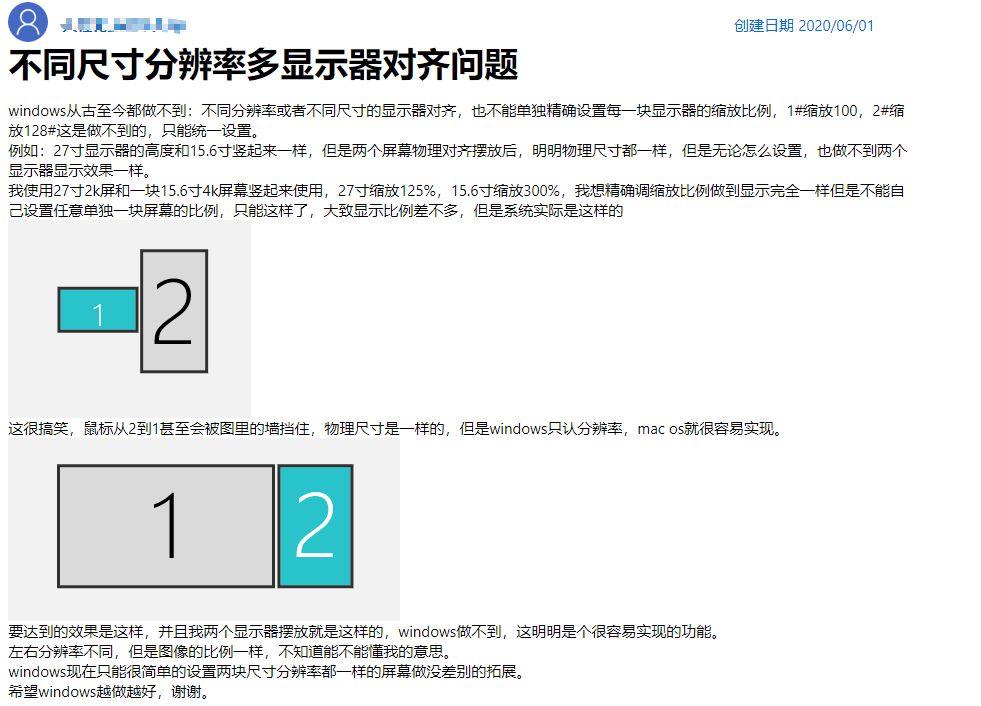
三、相关链接
论如何优雅使用Windows:详解DPI缩放
WIN7 的系统缩放比例在哪里改?
Win10怎样自定义缩放比例
Win11怎么设置缩放?Win11设置缩放方法
以上是关于Windows:缩放设置及DPI缩放详解的主要内容,如果未能解决你的问题,请参考以下文章