VMware使用Ubuntu安装搭建FusionCompute实验平台
Posted 坏坏-5
tags:
篇首语:本文由小常识网(cha138.com)小编为大家整理,主要介绍了VMware使用Ubuntu安装搭建FusionCompute实验平台相关的知识,希望对你有一定的参考价值。
目录
安装Ubuntu虚拟机
- 创建新的虚拟机,使用自定义模式安装

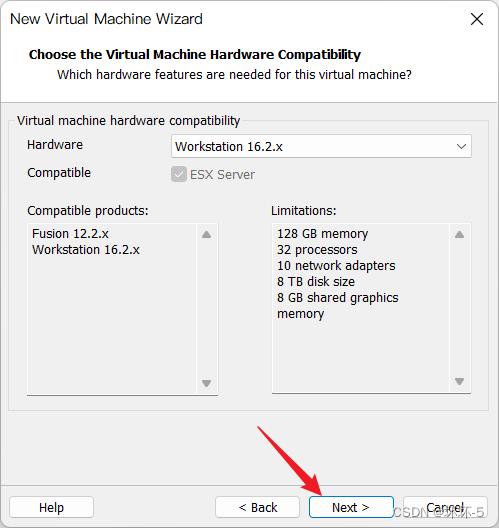
- 选择稍后安装操作系统
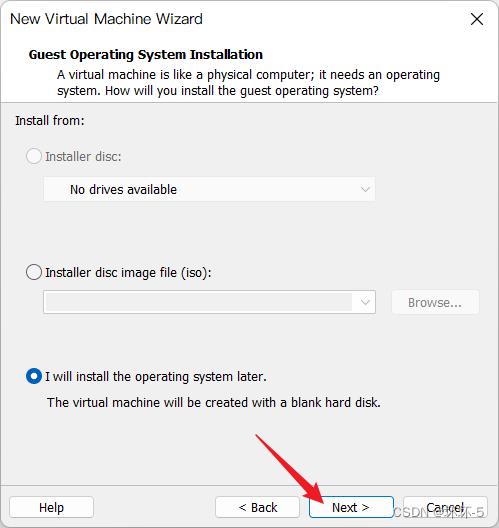
- 选择 Linux ,版本选择 Ubuntu 64-bit
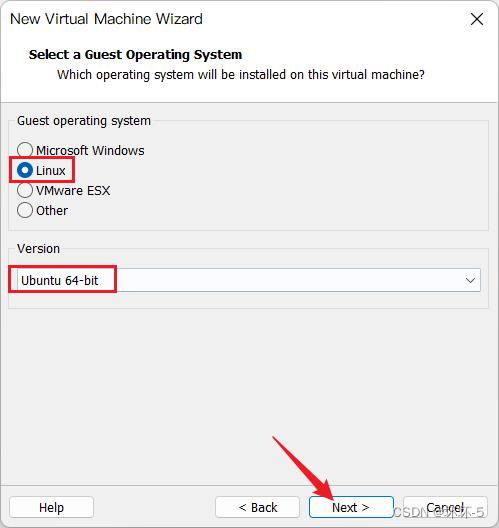
- 配置虚拟机的名字以及安装的位置
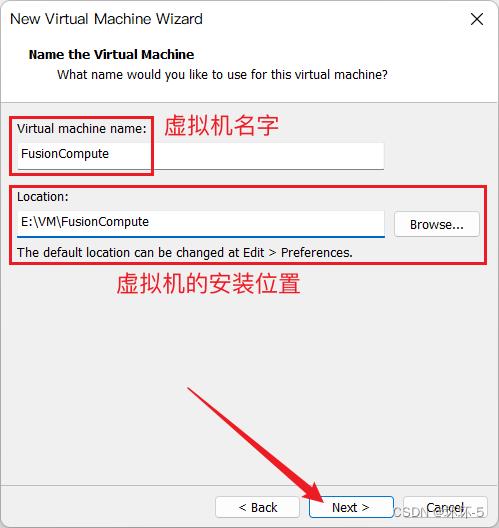
- 配置CPU,选择2个处理器,每个处理器内核数量为2
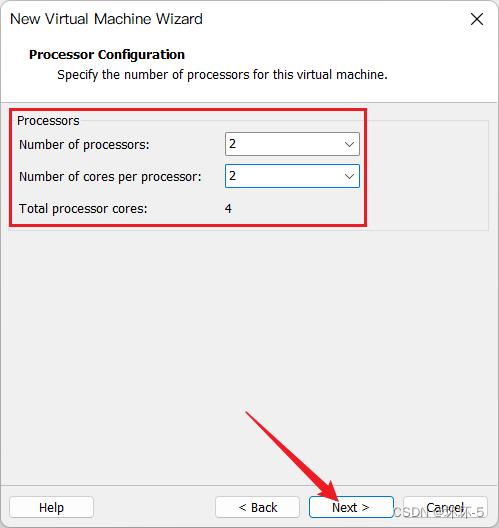
- 配置虚拟机内存,条件允许选择16G,最低8G
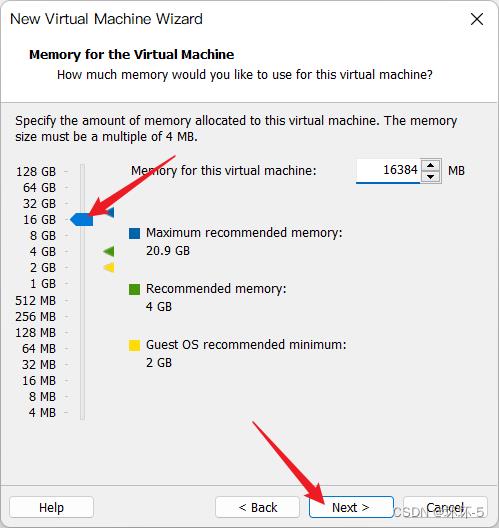
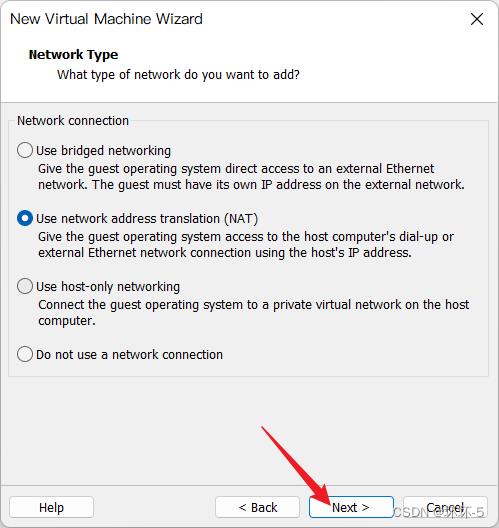
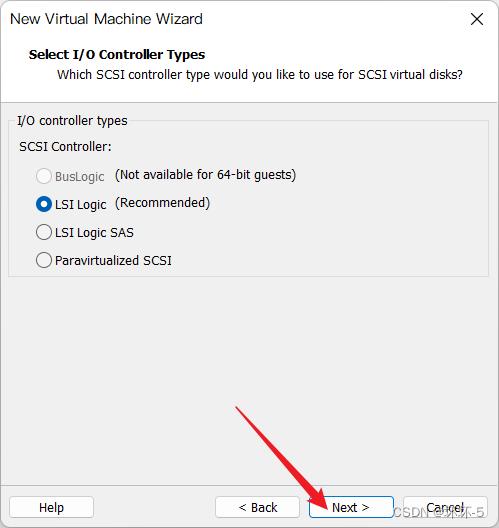
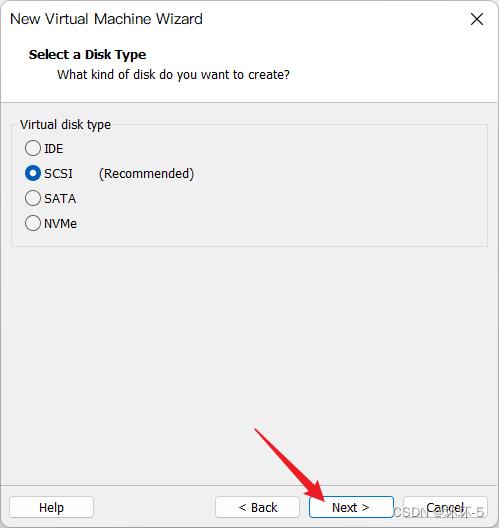
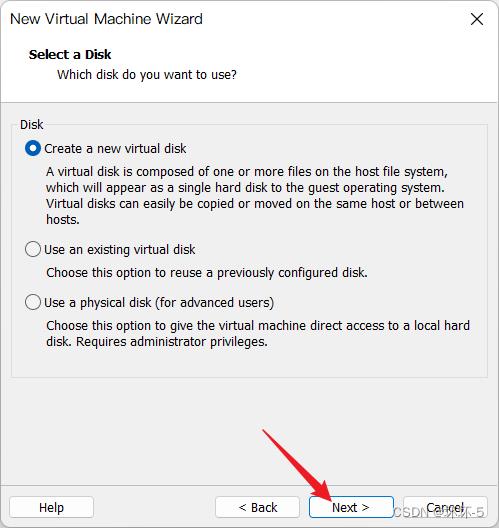
- 配置硬盘大小为200G
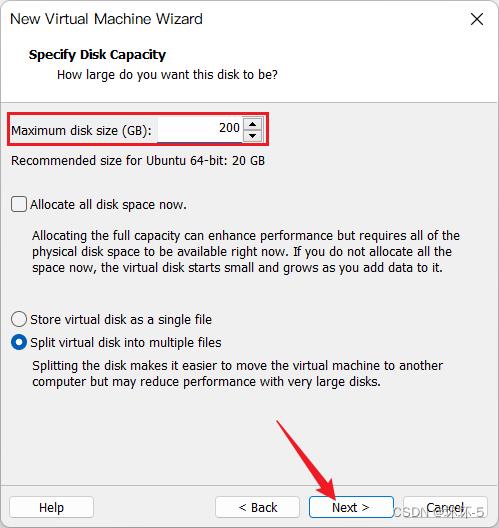
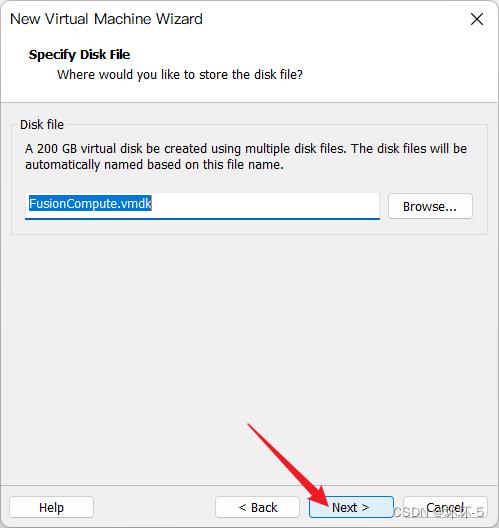
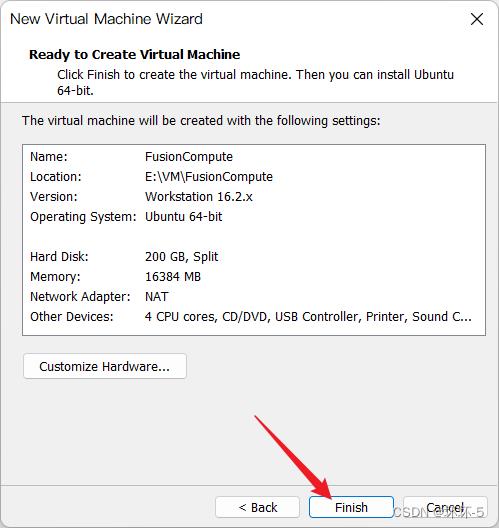
- 编辑虚拟机的设置
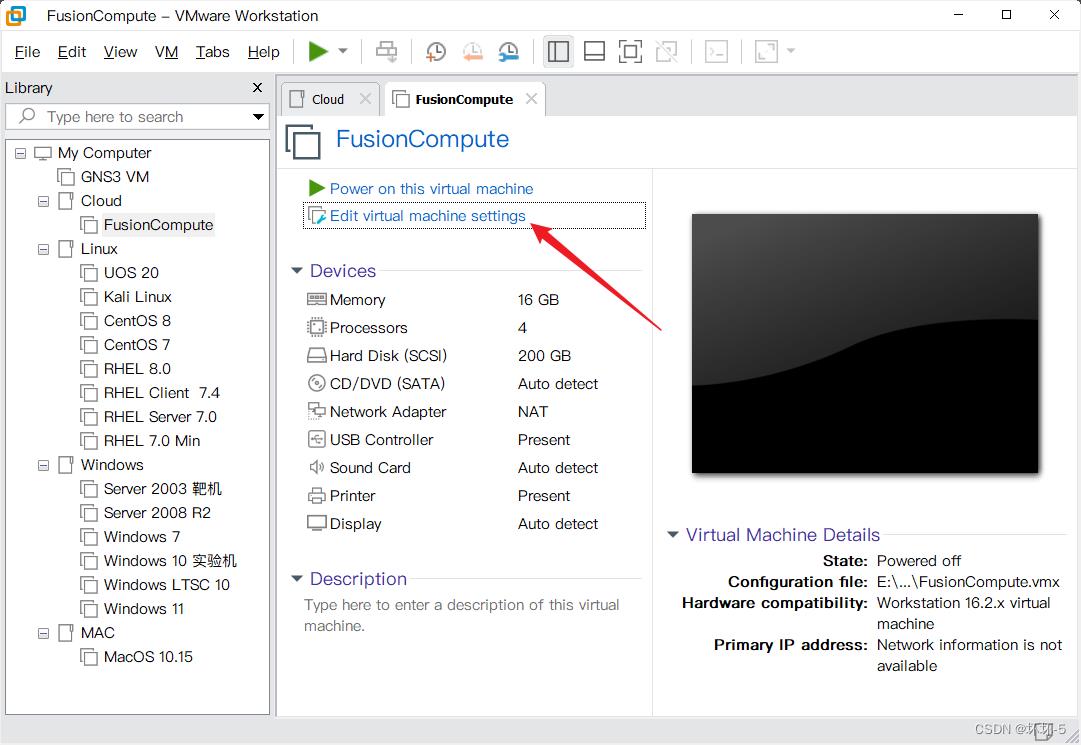
- 处理器需要开启虚拟化功能
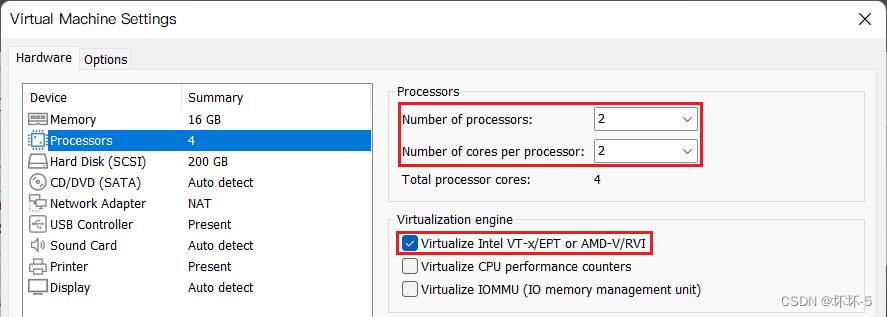
- 关闭显示器的3D加速处理
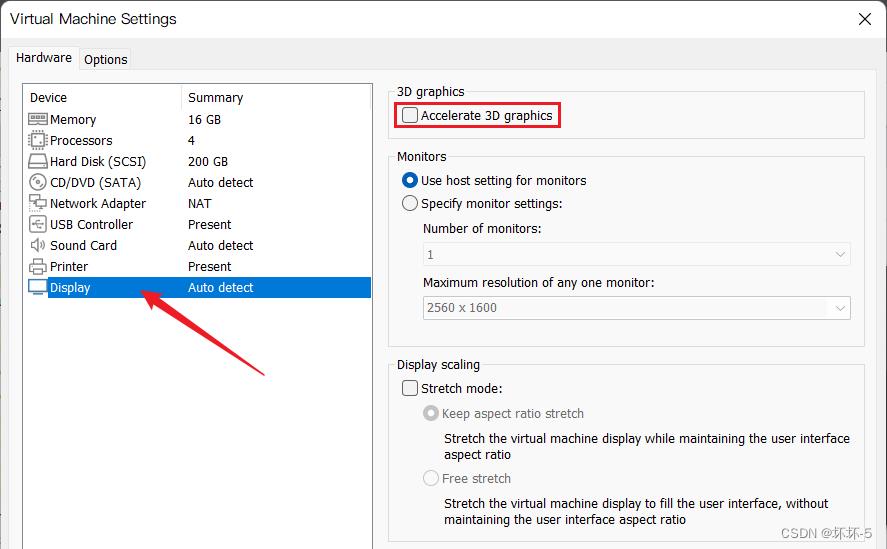
- 将Ubuntu的ISO镜像文件挂载到虚拟机
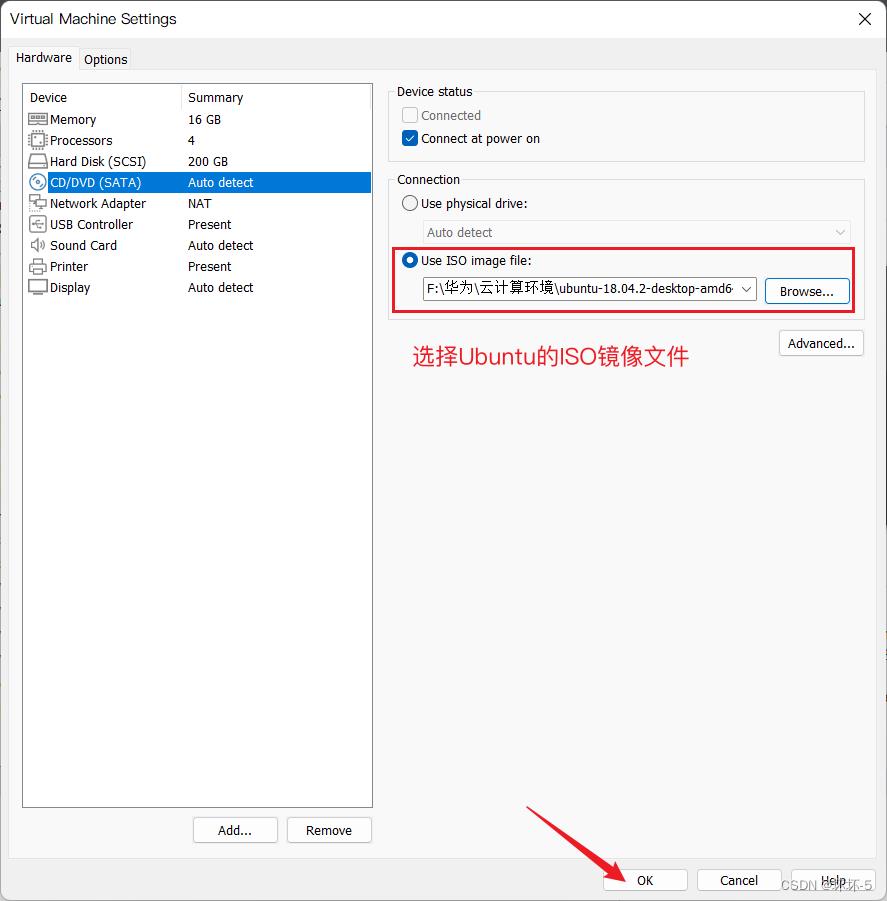
- 启动虚拟机
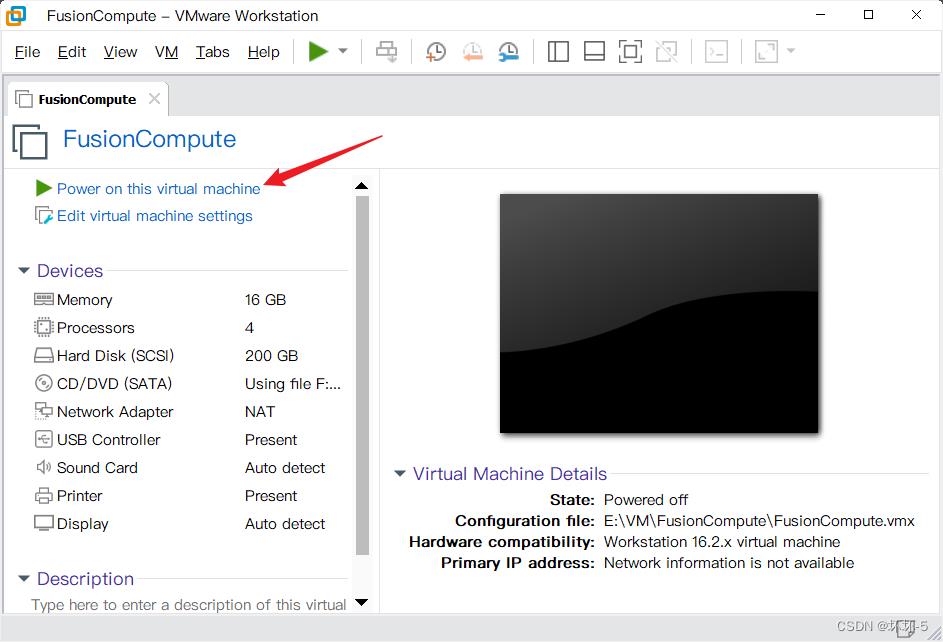
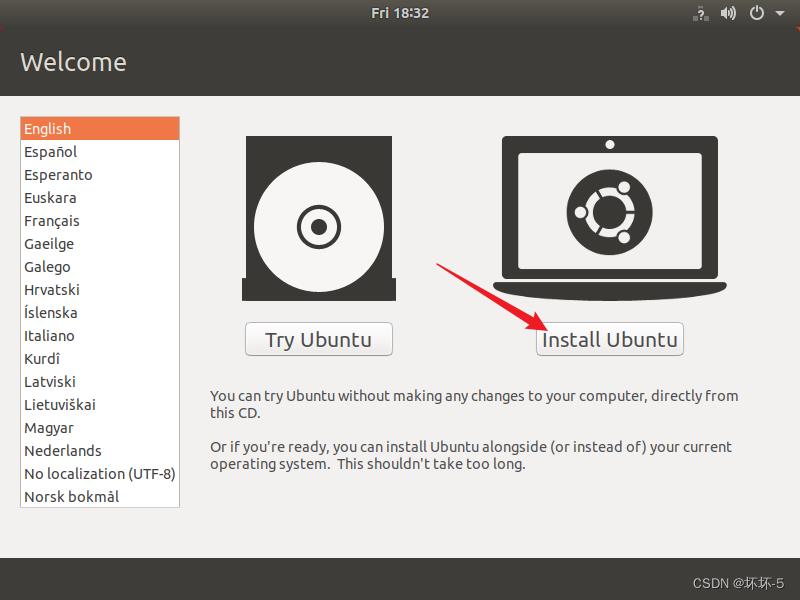
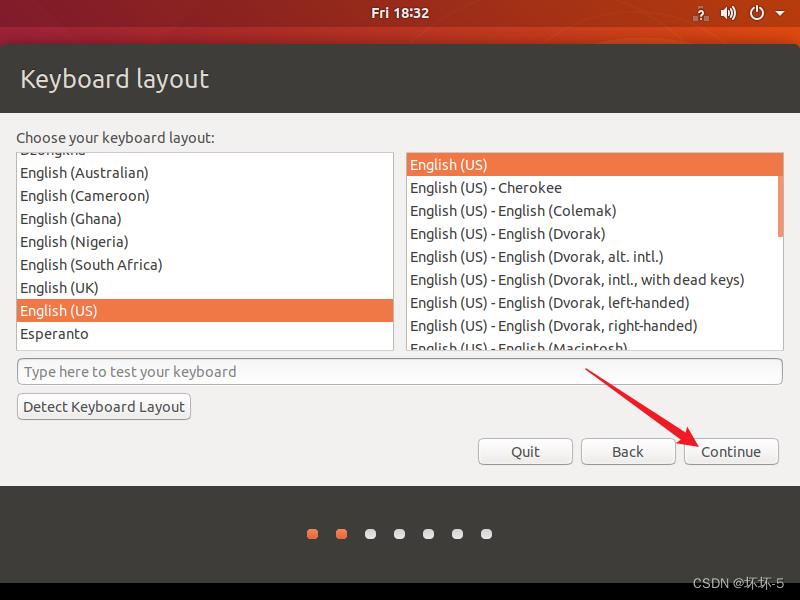
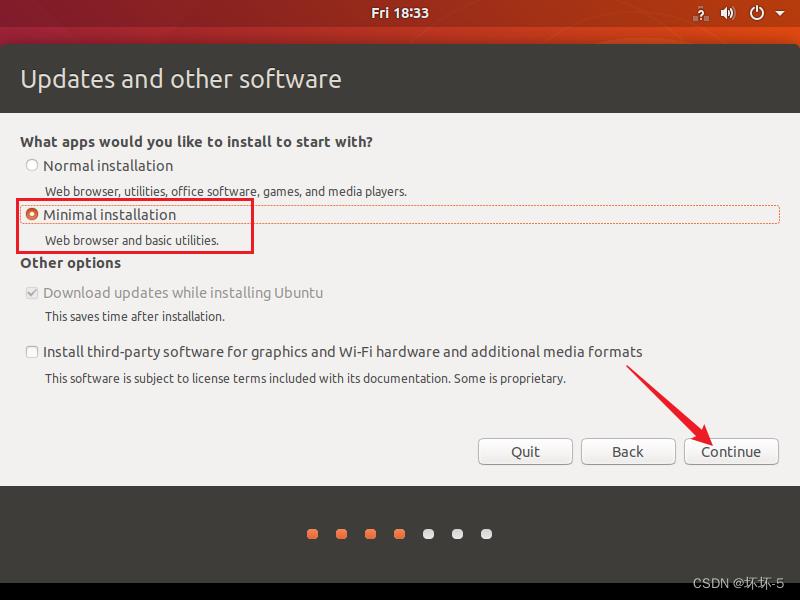
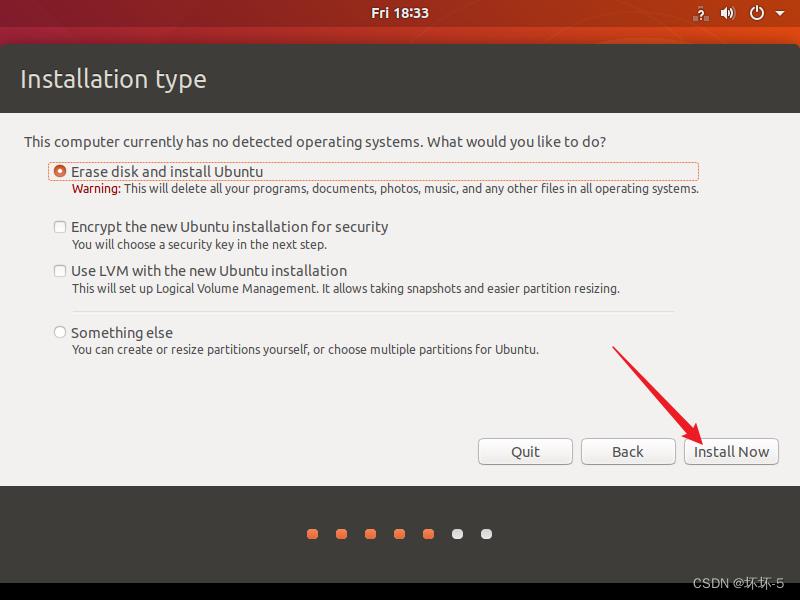
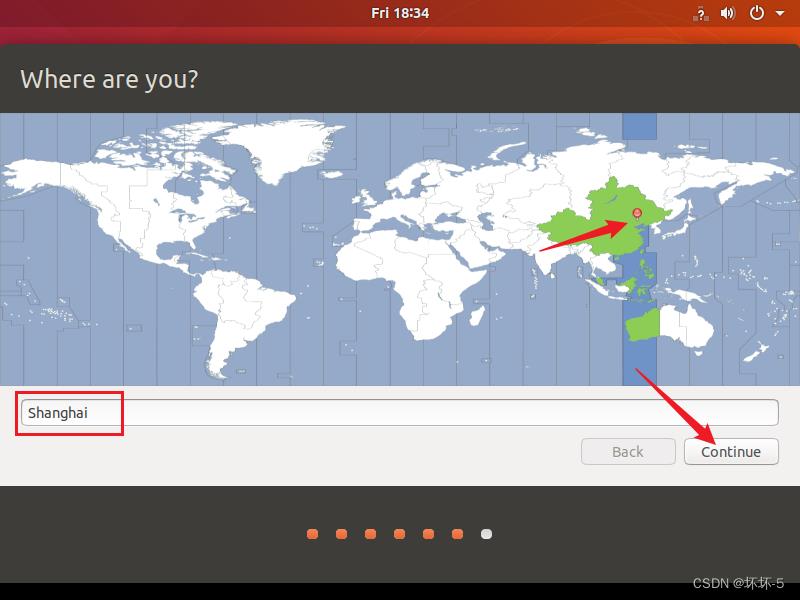
- 配置用户名及密码信息
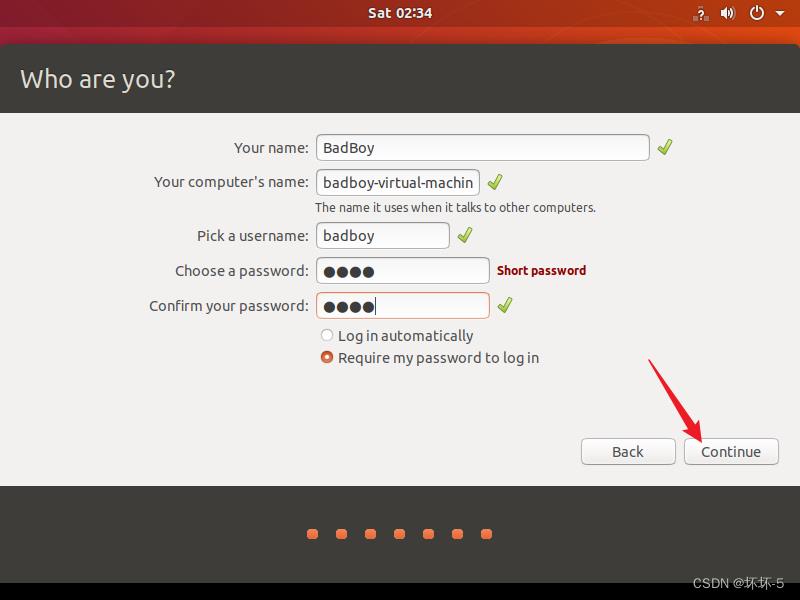
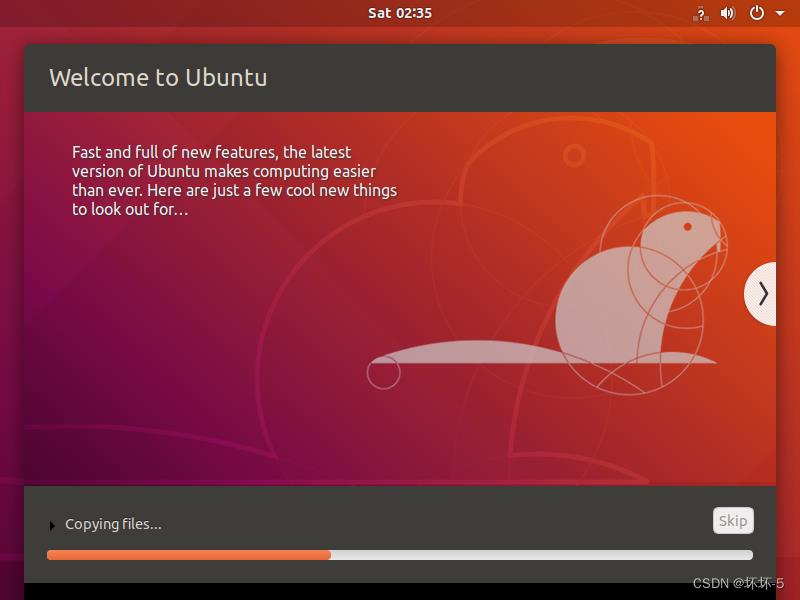
- 安装完成,重启虚拟机

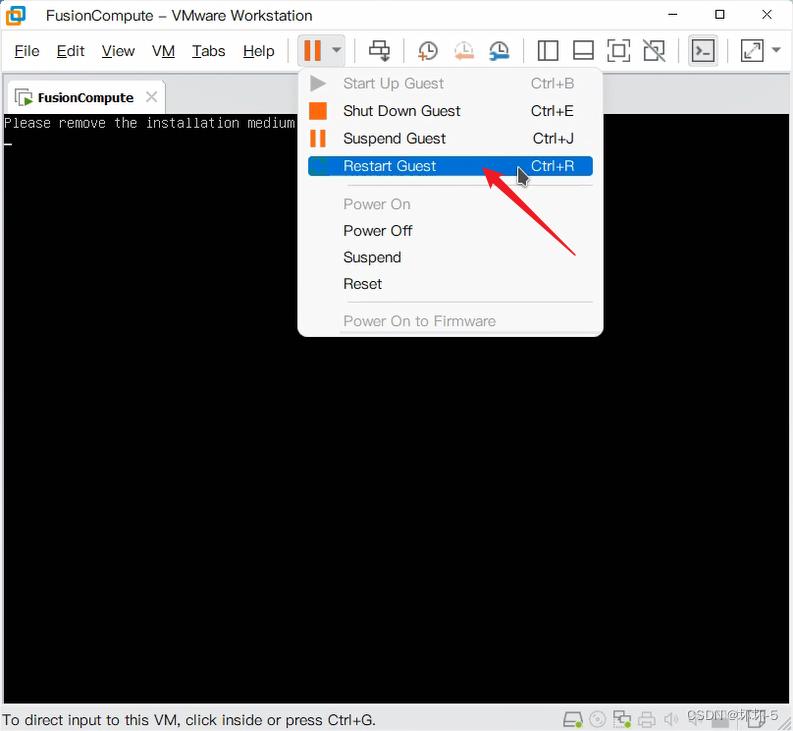
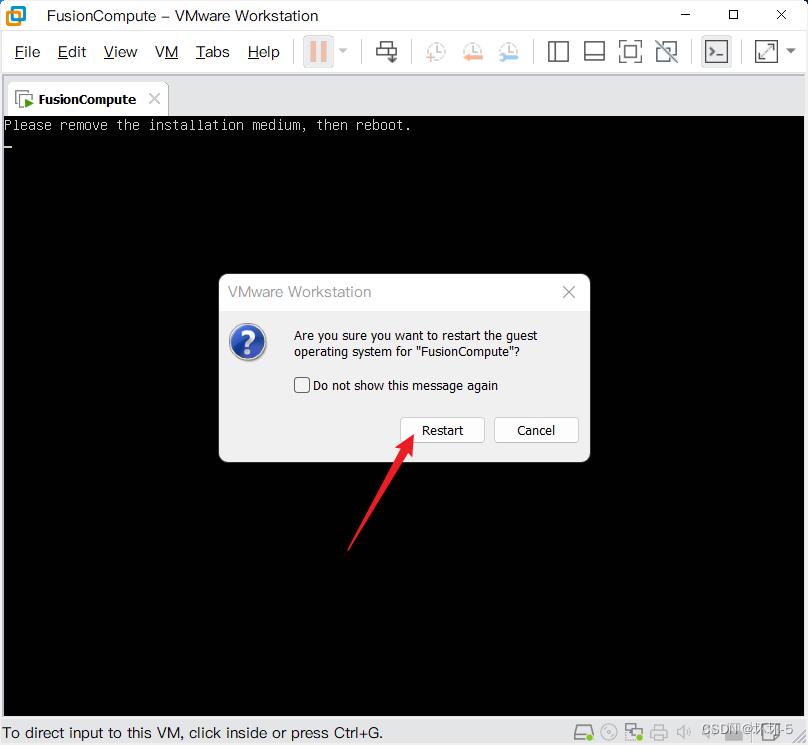
- 显示登录页面,拍摄快照,出现故障后,可以再回到此阶段
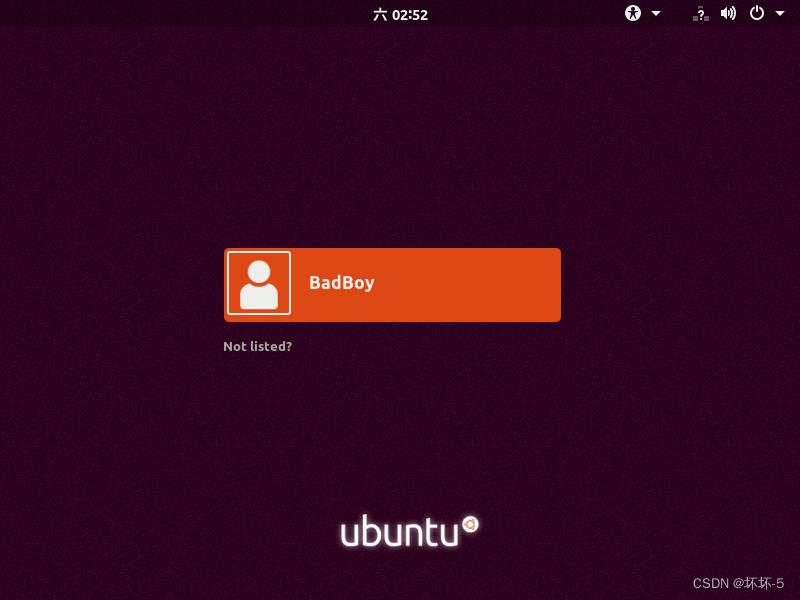
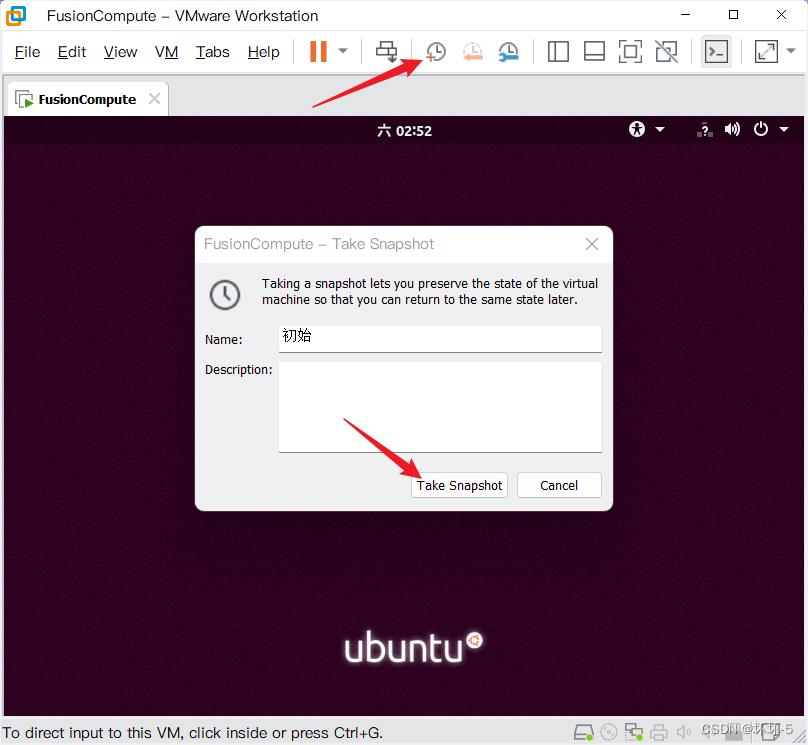
Ubuntu系统配置
- Ubuntu的root账号密码最初是随机的,输入 sudo passwd 命令,再次输入为root用户设置的密码,需要二次确认,之后就可以使用 su root 切换到root账户,使用配置的密码登录
 安装VM-Tools(root用户登录,非root用户需要加sudo)
安装VM-Tools(root用户登录,非root用户需要加sudo)
- 虚拟机安装VM-Tools,进入到VM-Tools目录
- 此处打开终端,使用tar -cf VMwareTools-10.3.23-16594550.tar.gz -C /tmp/ 将文件解压
- cd /tmp/ 进入到tmp目录下,执行 ./vmware-install.pl 命令(管理员账户执行)
- 接下来直接全部yes或回车
- root账户登录图形界面(root用户登录,非root用户需要加sudo)
- 终端执行命令 gedit /etc/pam.d/gdm-autologin
- 将打开的文件中第三行前加#,注释掉语句 “auth required pam_succeed_if.so user != root quiet_success”
- 保存并退出,继续在终端执行命令 gedit /etc/pam.d/gdm-password
- 将打开的文件中第三行语句加#注释掉,注释掉语句“auth required pam_succeed_if.so user != root quiet_success”
- 保存并退出。在终端继续执行命令 gedit /root/.profile
- 将打开的文件中“mesg n 2> /dev/null || true” 改为 tty -s&&mesg n 2> /dev/null || true
- 保存并退出。重启电脑,即可以root用户登录
 更换apt镜像源(root用户登录,非root用户需要加sudo)
更换apt镜像源(root用户登录,非root用户需要加sudo)
- cd /etc/apt/
- sudo cp sources.list sources.list.bak
- vim sources.list 修改文件内容
- 将文件中的`http://cn.archive.ubuntu.com/`更换为`http://mirrors.aliyun.com/`
- :%s/cn.archive.ubuntu/mirrors.aliyun/
- vi中批量更换:%s/a/b/,s表示全局,使用b替换a。%3,5/a/b/表示3-5行中用b替换a
- 更新apt本地索引 sudo apt-get update
- 开启SSH服务
- apt-get install openssh-server
- 查看ssh服务是否启动 ps -e | grep ssh
- 启动ssh服务 service ssh start
- 安装ifconfig命令和vim
- apt-get install net-tools vim
- 配置允许root用户ssh登录
- 打开ssh配置文件 vim /etc/ssh/sshd_config
- 找到 PermitRootLogin prohibit-password ,将 prohibit-password 替换成 yes
- 保存退出,重启sshd.service
- 重新启动ssh服务 systemctl restart sshd.service
将CNA和VRM的镜像文件上传到Ubuntu
- 可以使用第三方软件例如XFTP、WinSCP等
- 这里直接使用VMware自带的文件共享(必须先安装VM-Tools)
- 编辑虚拟机设置,在选项中打开文件夹共享。勾选总是开启,再将CNA和VRM的ISO文件夹添加到共享中
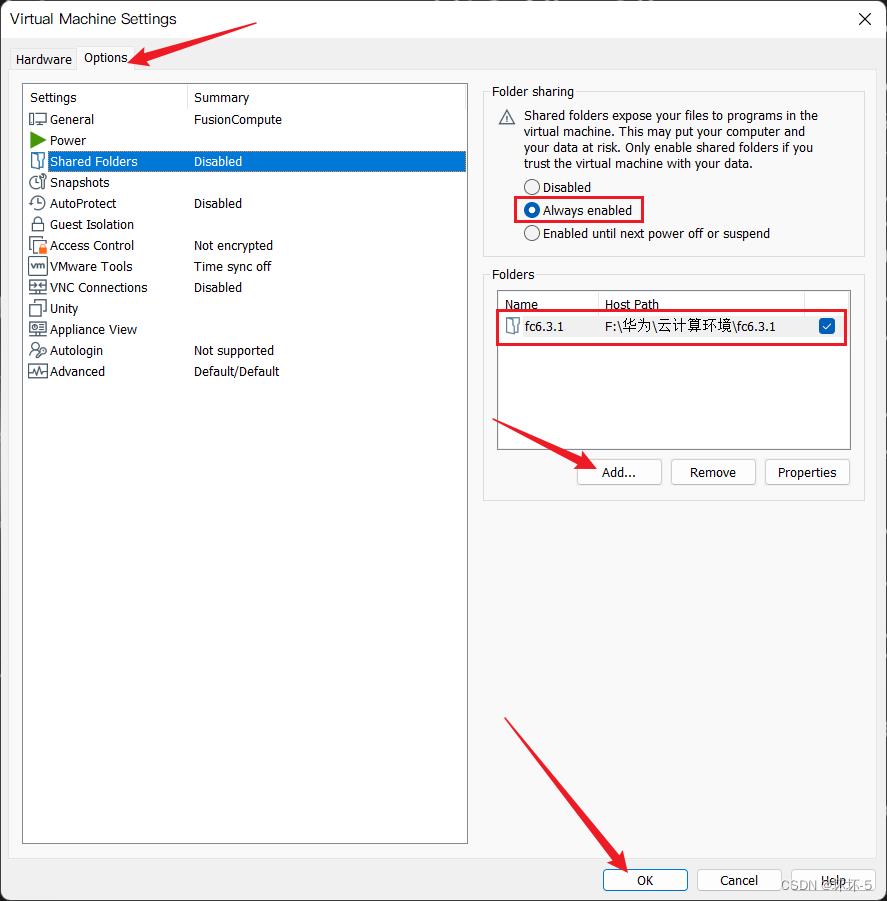
- 打开文件夹,就可以看到共享的文件
- 文件的位置:/mnt/hgfs/
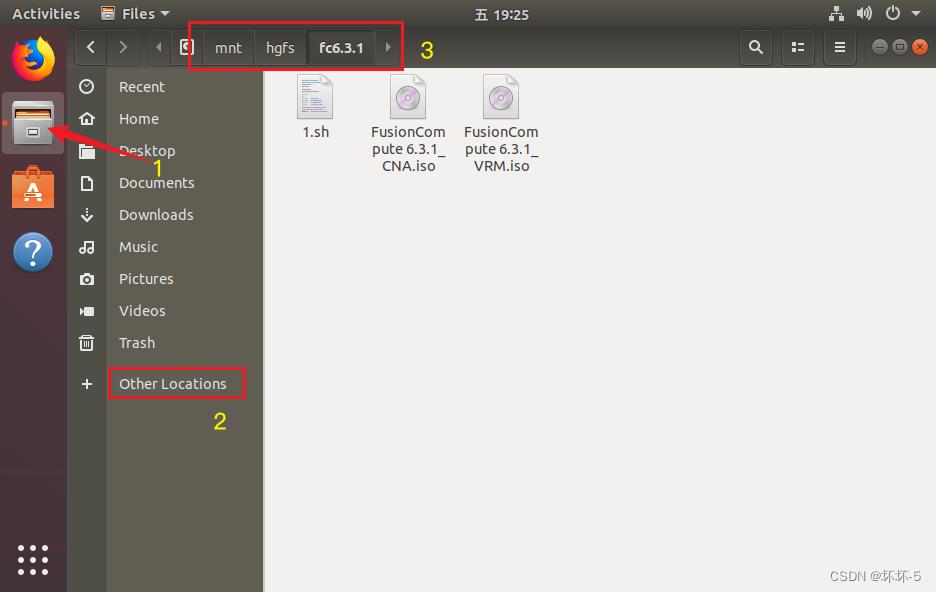
- 将镜像文件拷贝到Ubuntu的桌面上的ISO文件夹中
安装KVM
- 执行命令 sudo apt-get install qemu qemu-kvm libvirt-bin bridge-utils virt-manager -y安装KVM相关软件包
- 需要输入 y 确认安装
- 安装过程中会弹出如下对话框,选择 yes
- 安装完成后,使用 reboot 命令,进行重启
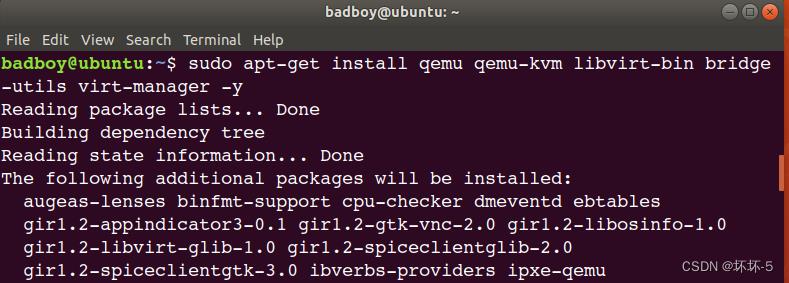
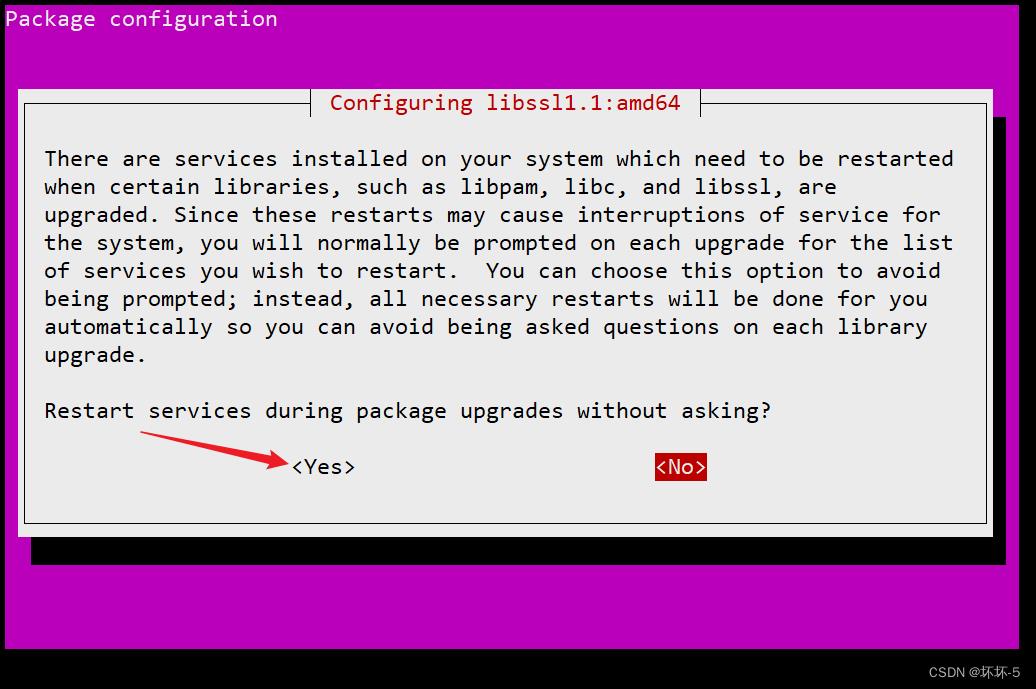
- 将 Virtual Machine Manager 添加到任务栏,桥接到物理网卡上
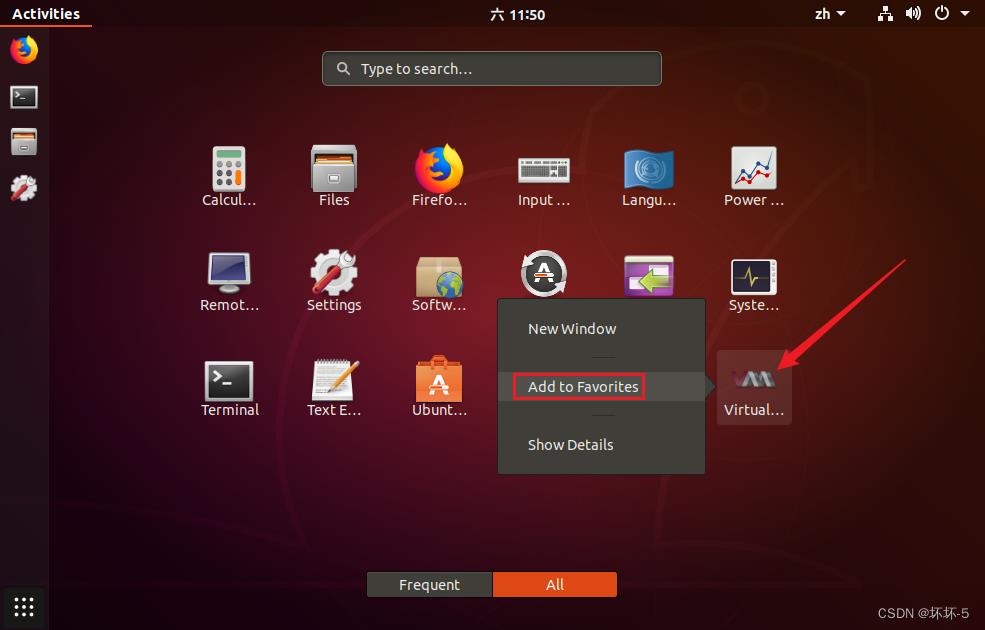

- 选择 onboot ,开机自启动,桥接的网卡选择需要和物理网络通信的网卡
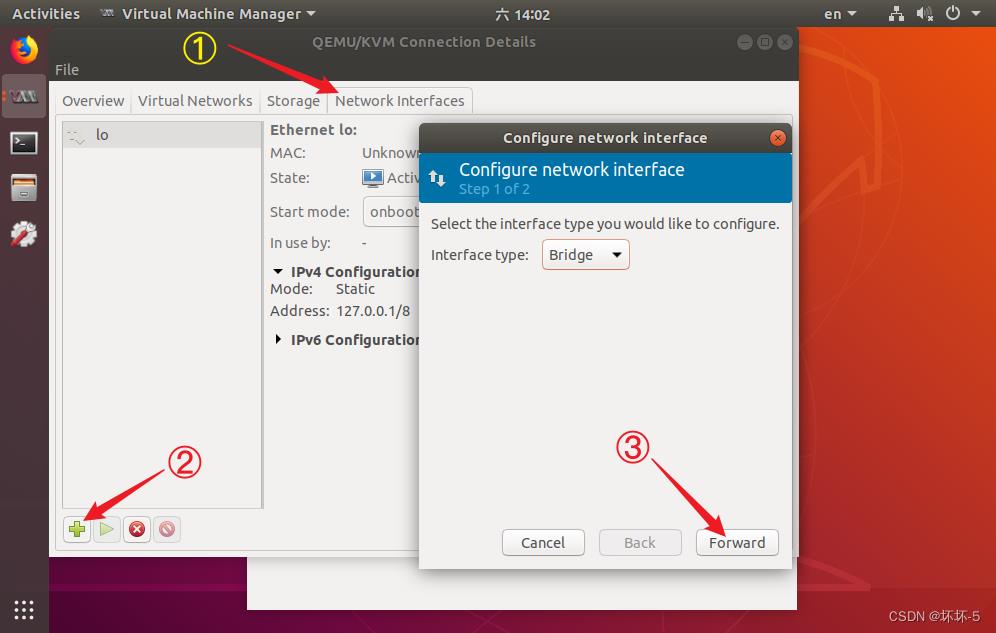
- 这里在安装的时候存在识别不到网卡的问题,查阅资料后,没有发现是哪个环节出现的问题。如果有遇到相同问题的,欢迎留言补充
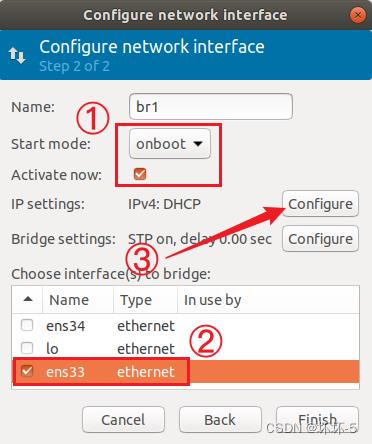
- 配置IPv4地址,使用静态方式配置

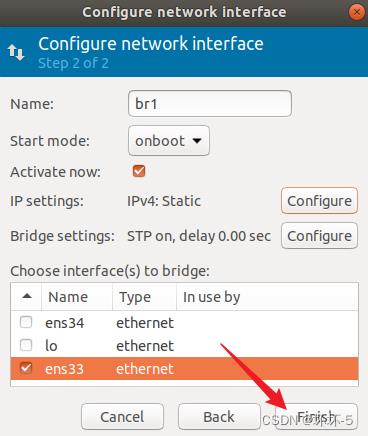
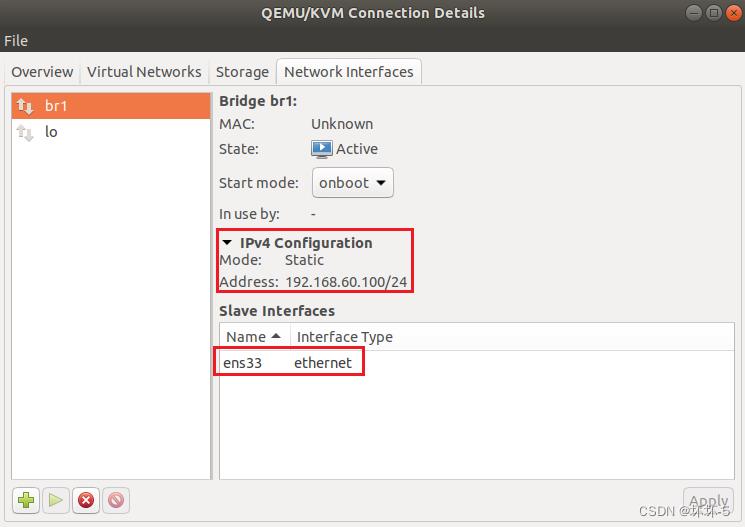
- 选择 Storage ,将FusionCompute ISO文件目录添加到Storage
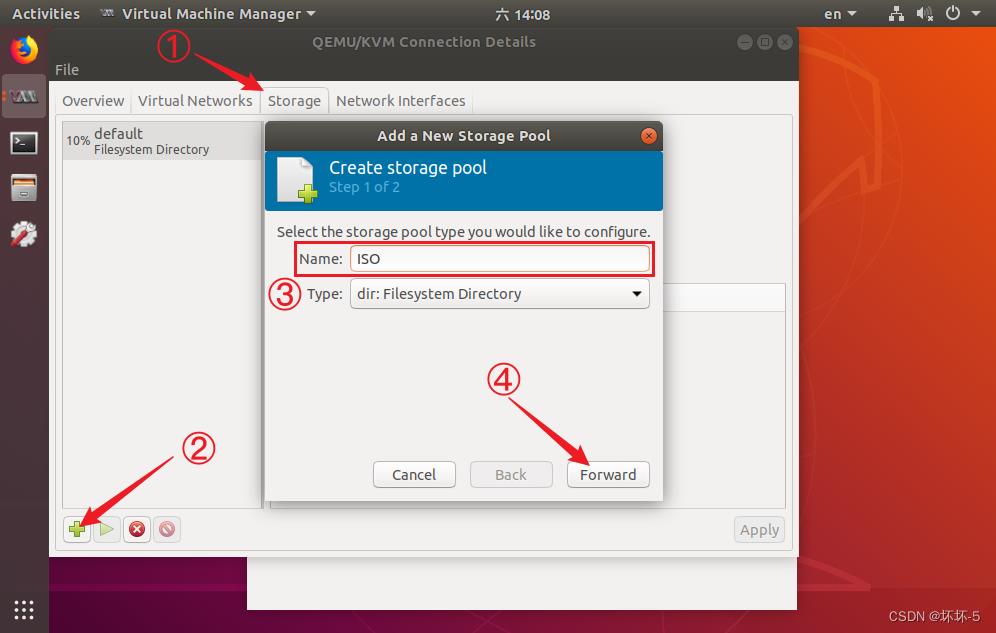
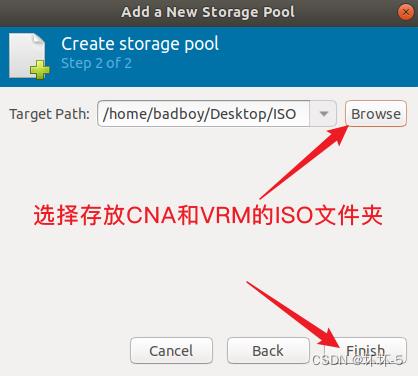
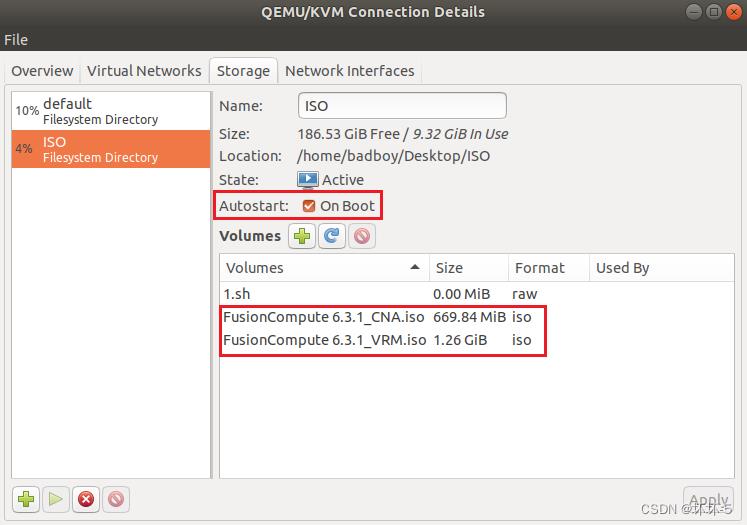
- 配置磁盘,自定义创建qcow2磁盘,支持精简分配,可以节省磁盘空间
- 磁盘空间建议大于等于200G
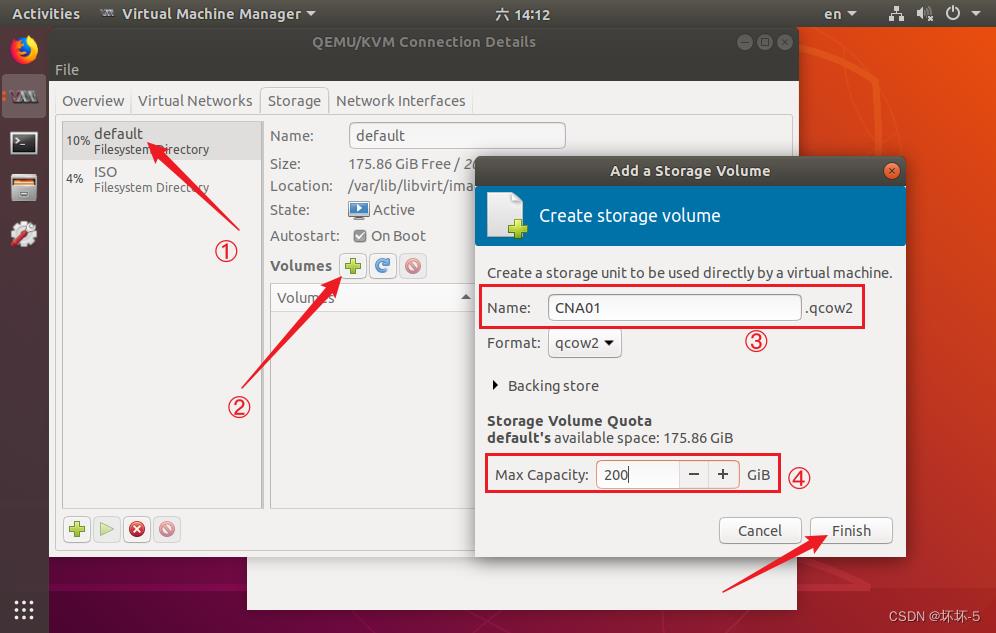
在KVM中创建CNA虚拟机
- 新建虚拟机,选择使用本地安装,使用的镜像为FusionCompute CNA的ISO文件
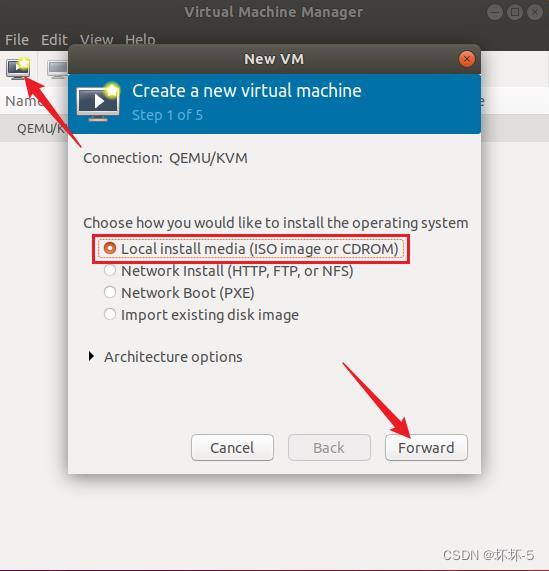
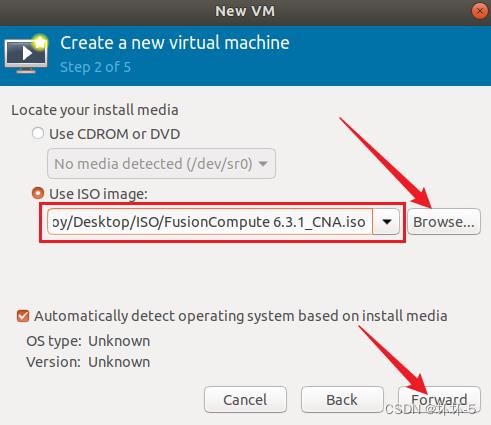
- 配置CPU和内存参数
- 内存建议大于等于4096,否则可能导致CNA节点不能正常启动
- CPU建议使用3个,两个CNA节点加起来不超过6个
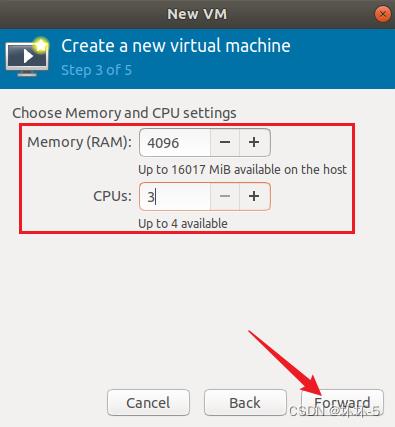
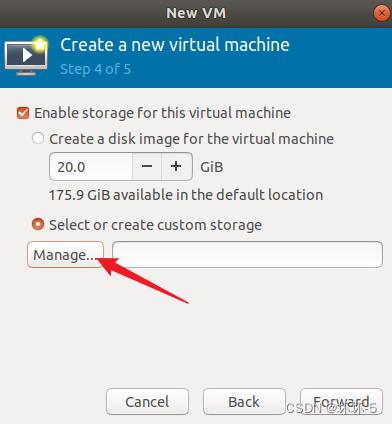
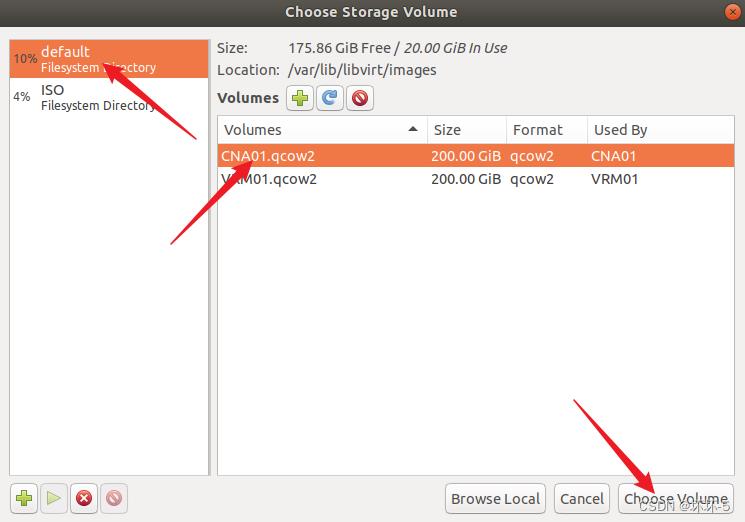
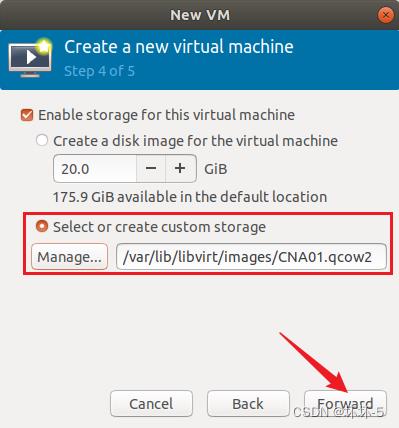
- 配置虚拟机名,并勾选自定义配置
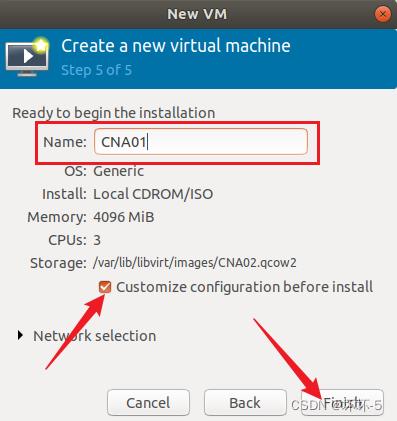
- 修改虚拟机的配置
- 修改CPU的模式,使用host-mode或host-passthrough,推荐配置为host-passthrough(需要手动输入)
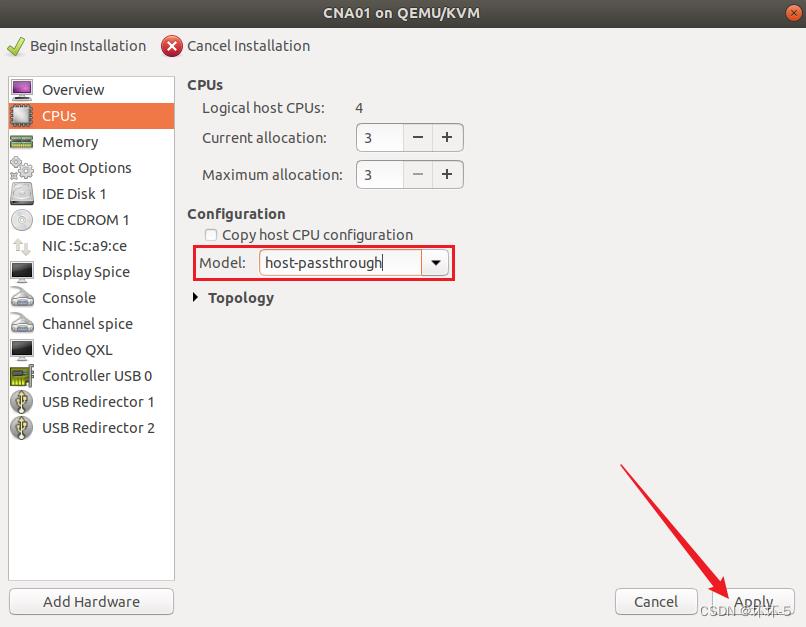
- 修改虚拟机的最大内存配置,建议大于等于7168
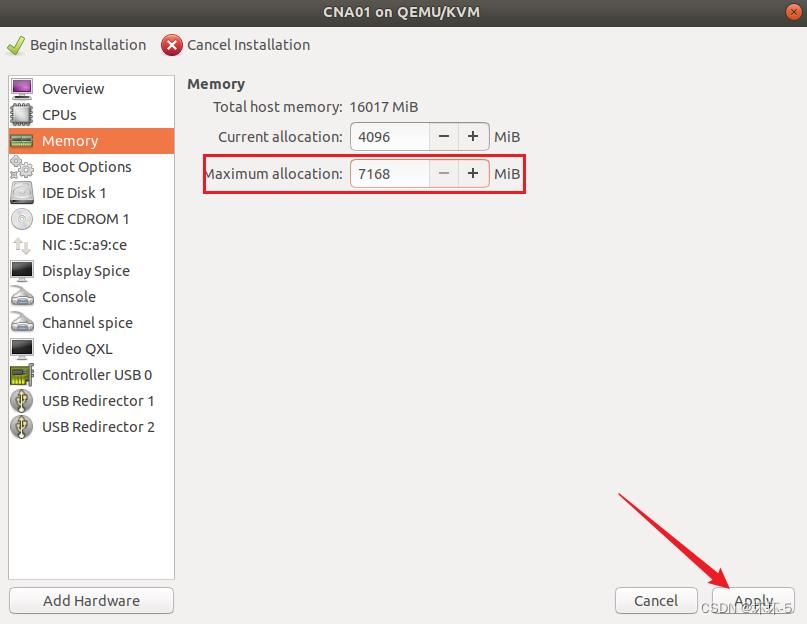
- 修改磁盘配置,配置为VirtIO
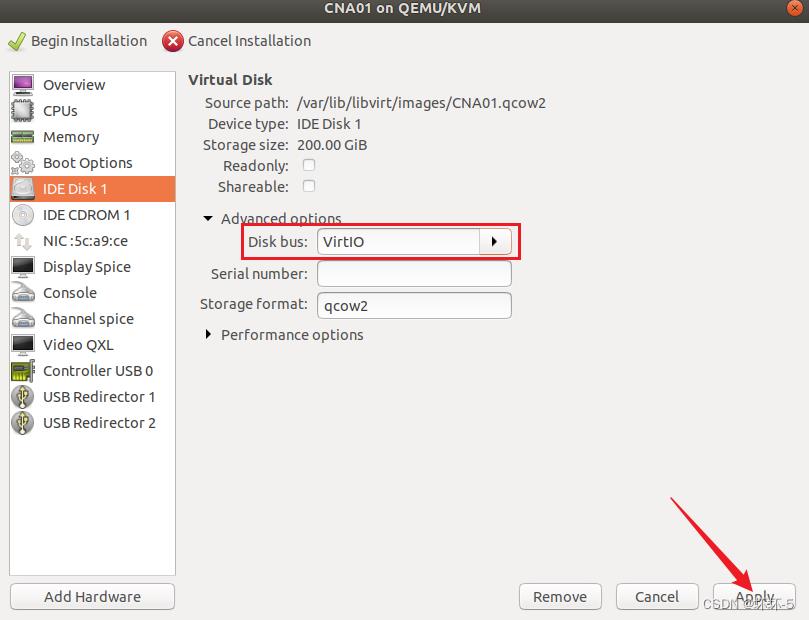
- 修改网卡配置,使用之前创建的桥接网络,网卡类型配置为e1000(千兆网卡)
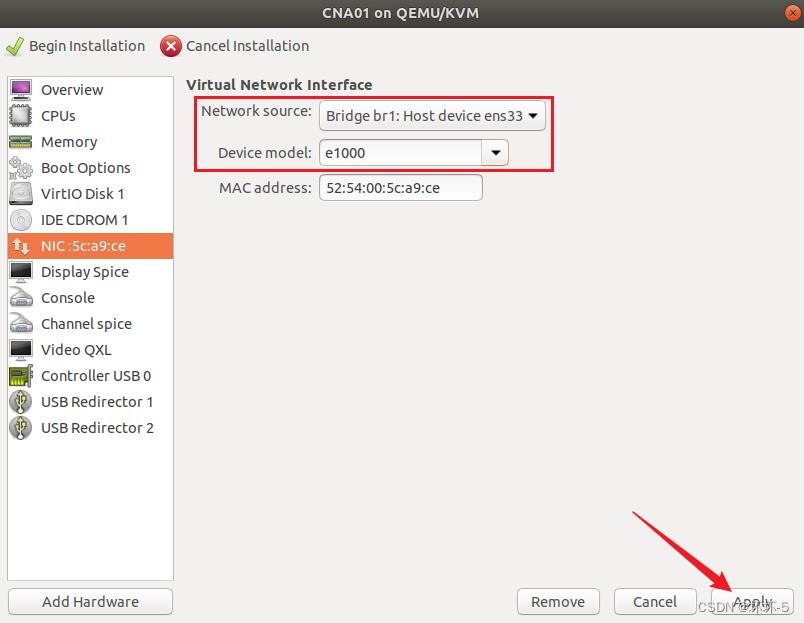
- 完成虚拟机的设置,开始安装CNA
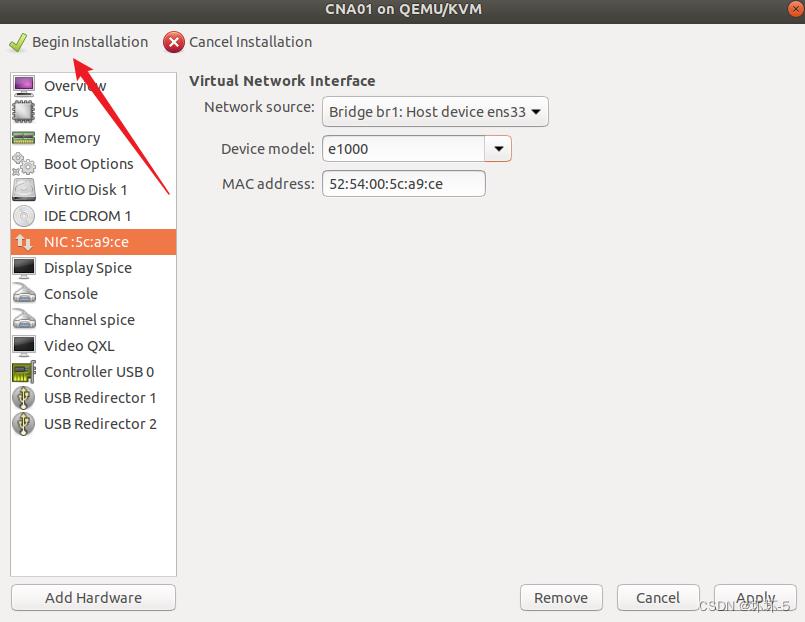
- 如果出现一下报错,执行下面的命令解决
| qemu-kvm: error: failed to set MSR 0x48d to 0x5600000016 错误日志 修复 sudo tee /etc/modprobe.d/qemu-system-x86_64.conf << EOF 之后 reboot |
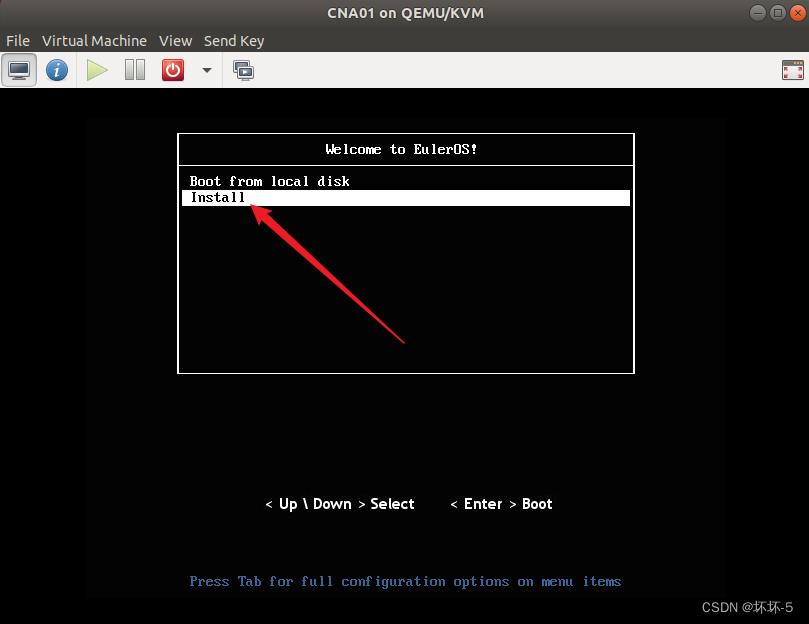
- Network 中配置IP地址,使用Tab更换选项,空格选中确认
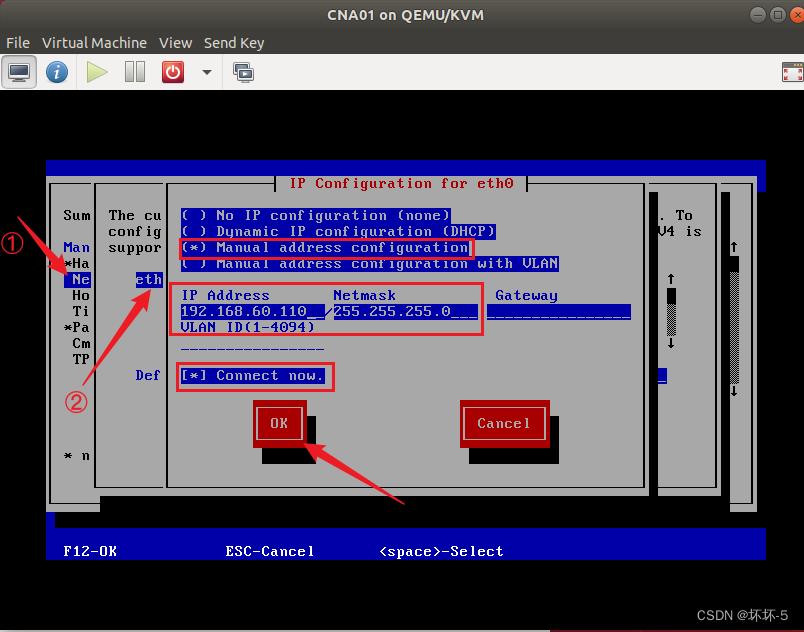
- 这里的默认网关配置为桥接网卡的IP地址
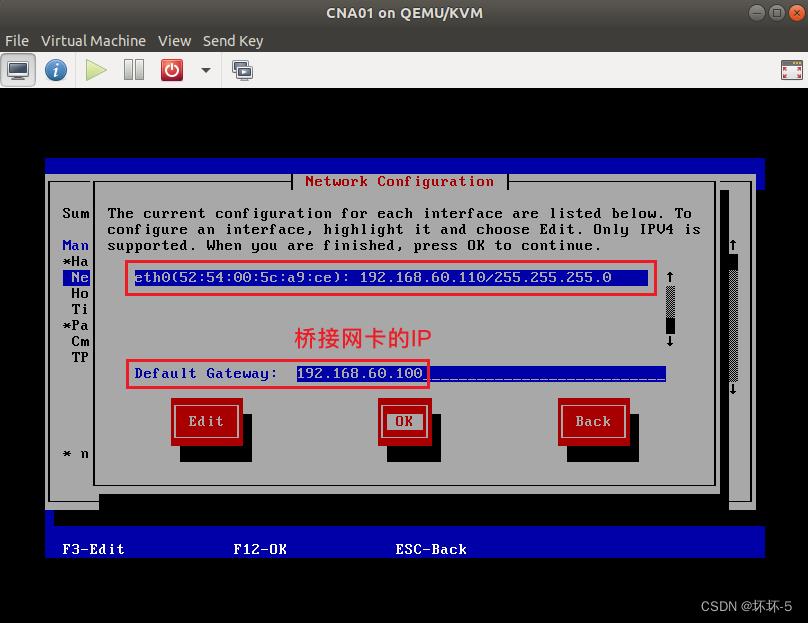
- 配置主机名
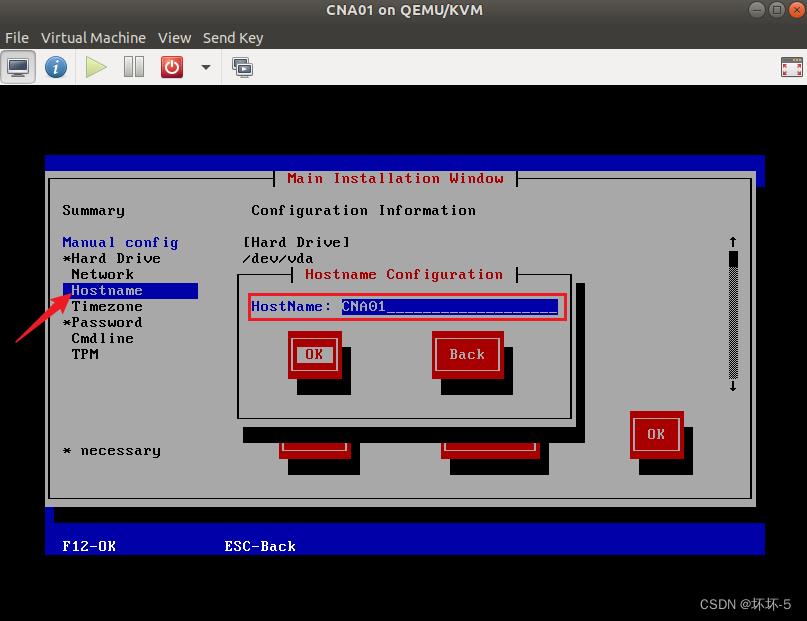
- 配置登录密码
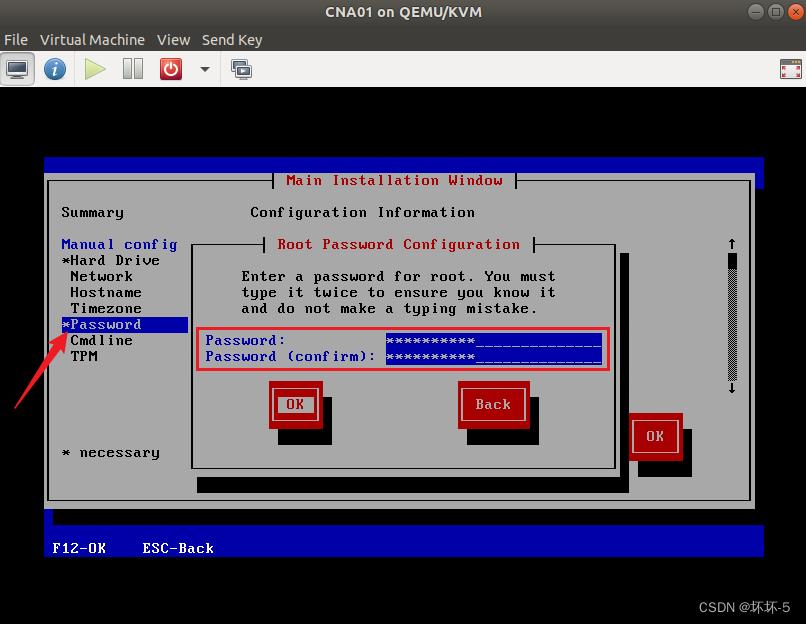
- 完成配置,选择 OK ,之后有三个弹框,全部勾选yes
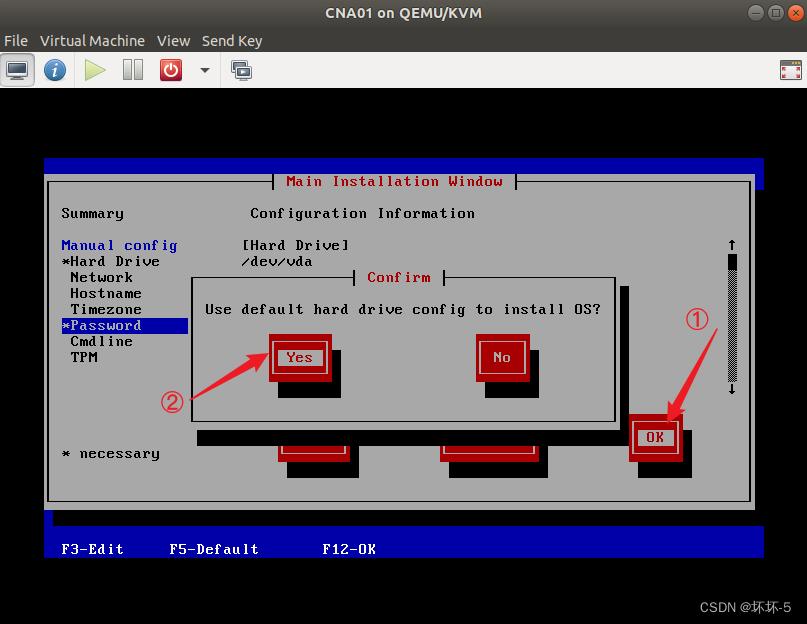
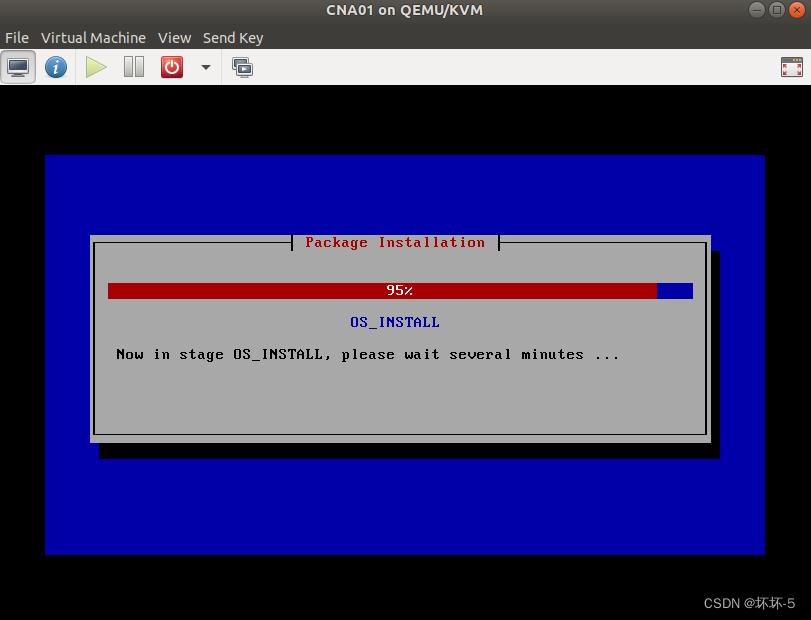
- 安装完成
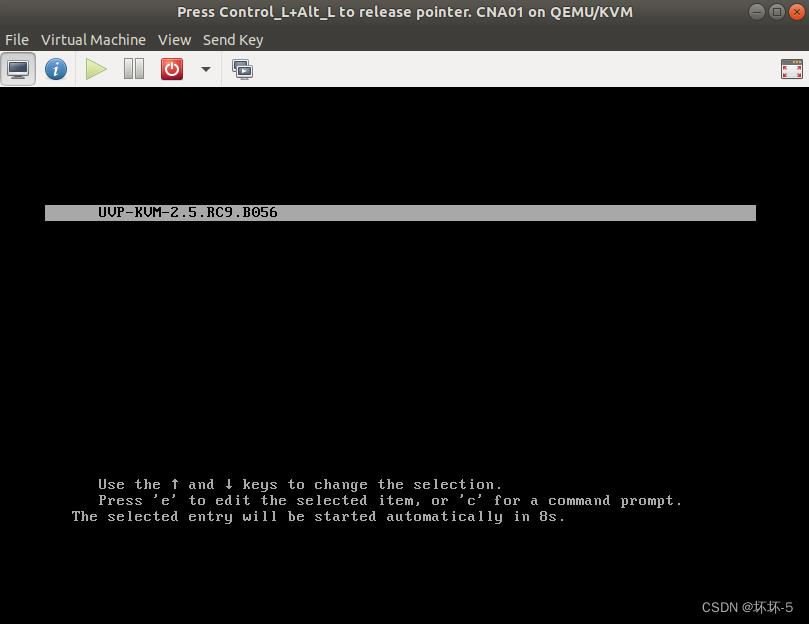
- 进入系统后,使用之前设置的密码登录,测试与物理机的连通性
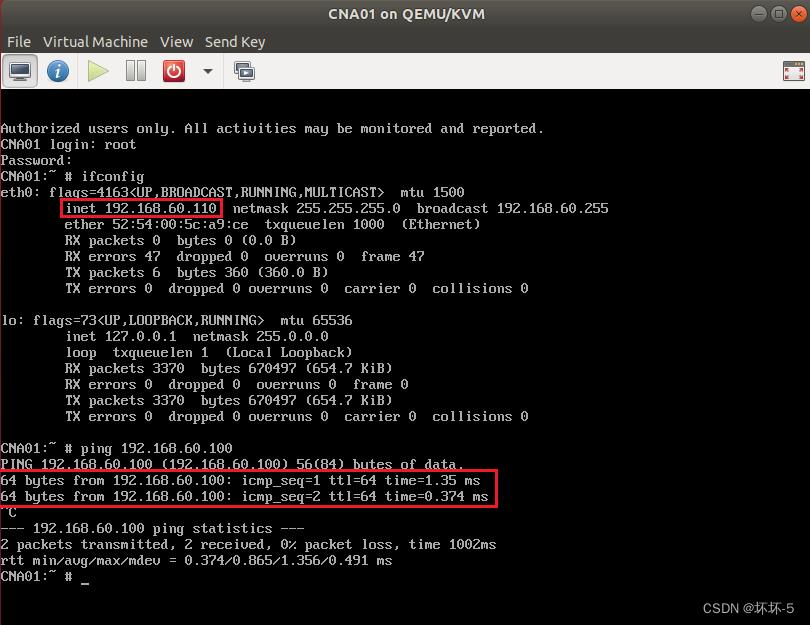
- CNA安装完成,同样方法完成VRM的安装,在浏览器输入https://VRMIP:8443,访问FusionCompute界面
- 用户名为admin,密码默认为IaaS@PORTAL-CLOUD8!
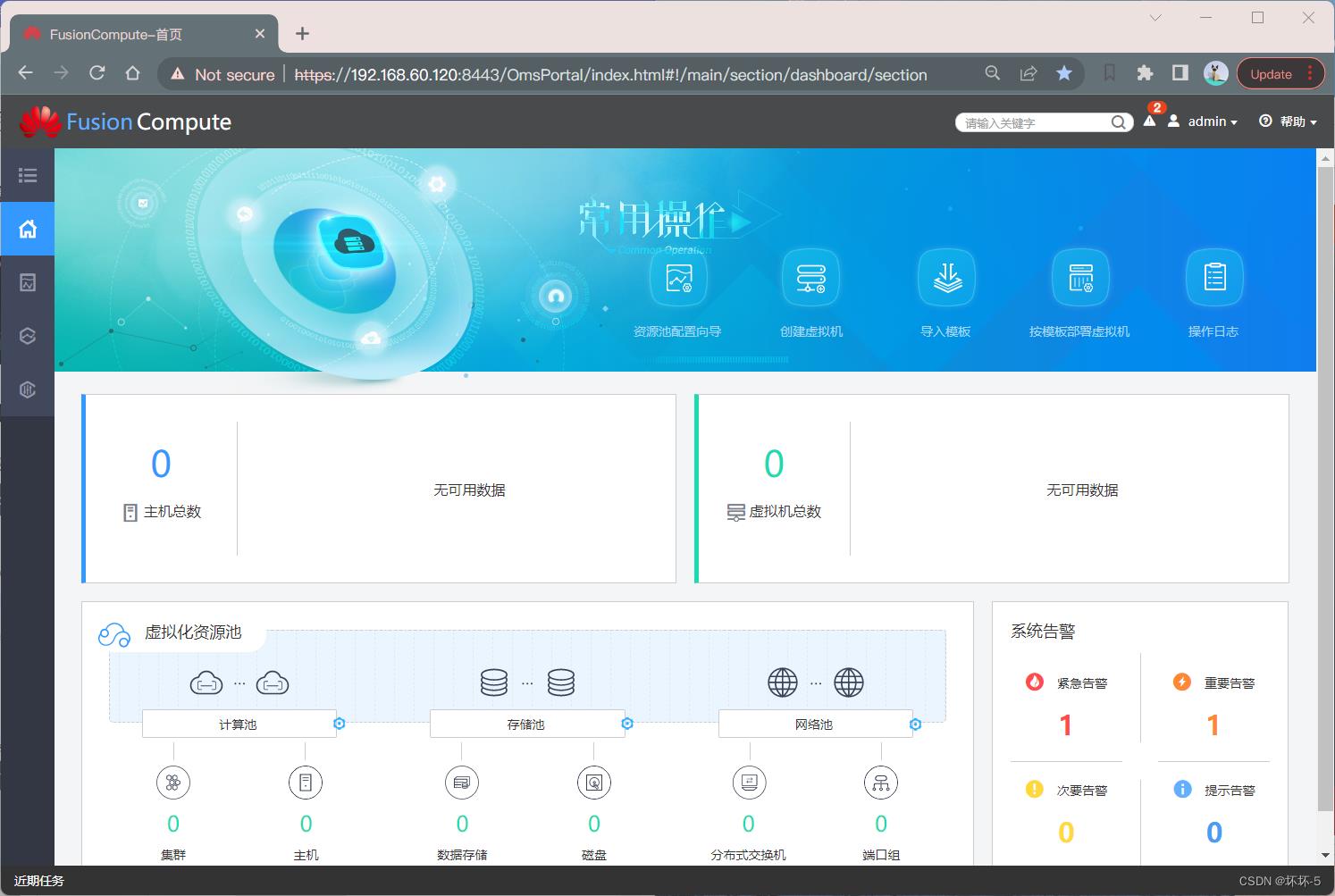
- 添加CNA主机
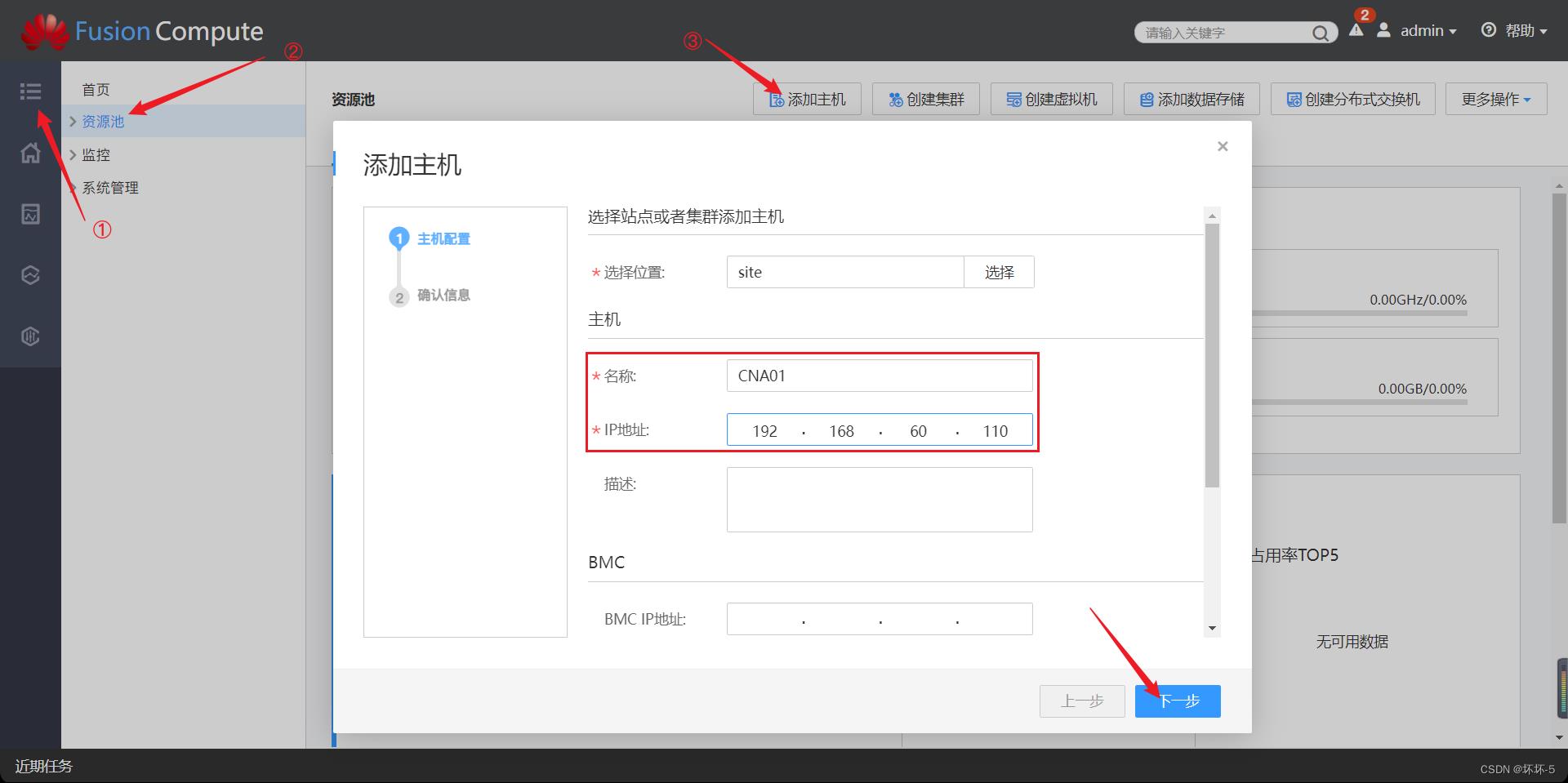
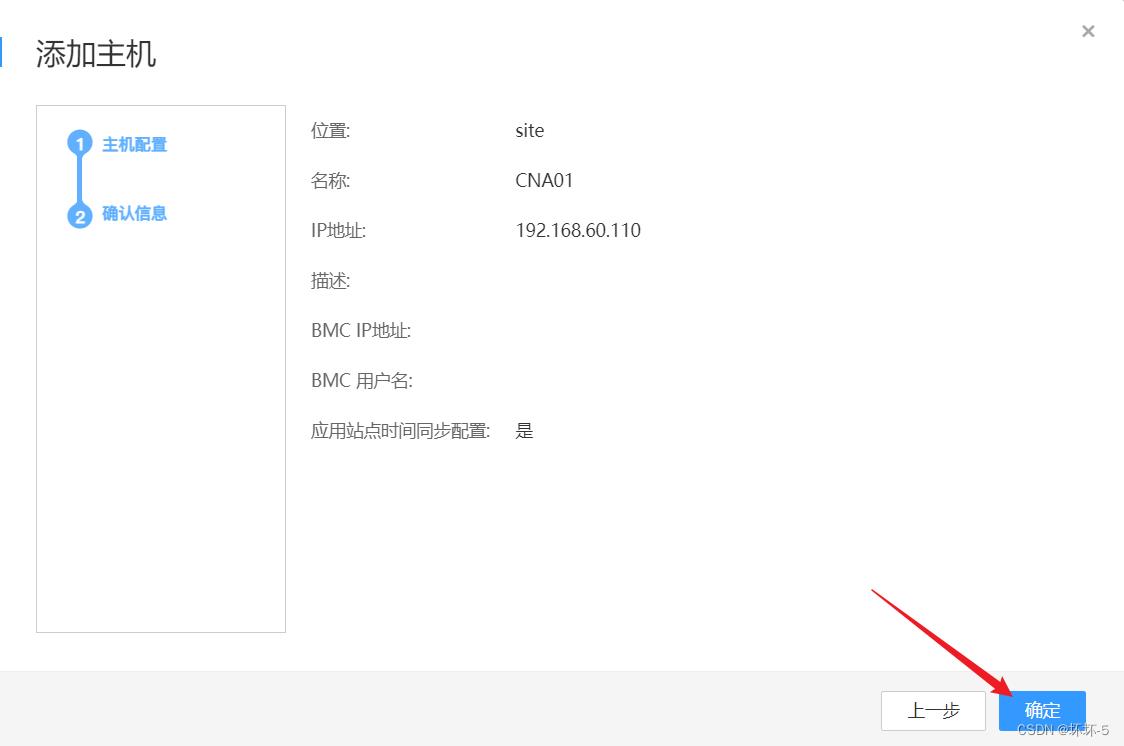
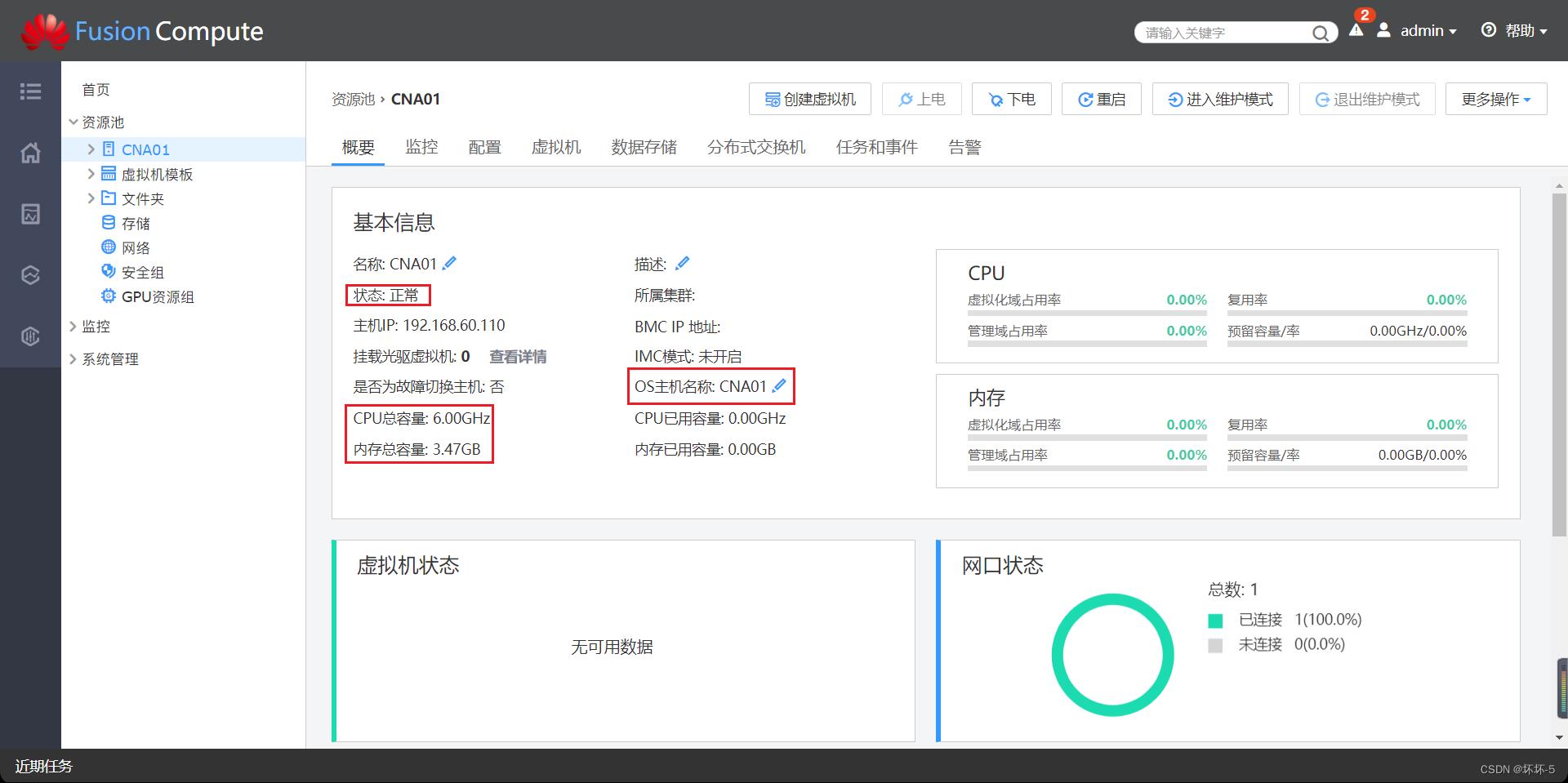
使用NFS为FC平台提供NAS存储
- 安装NFS服务,并配置NFS
- sudo apt-get install nfs-kernel-server //安装NFS服务
- mkdir /NAS //创建NFS共享目录
- chmod 777 /NAS //设置目录权限
- echo /NAS *(rw,sync,no_subtree_check,no_root_squash) >> /etc/exports //配置NFS的共享目录和共享参数
- sudo systemcel satrt nfs-kernel-server //启动NFS服务
- sudo systemctl enable nfs-kernel-server //设置NFS服务开机自启动
- 在FC中添加NAS存储资源
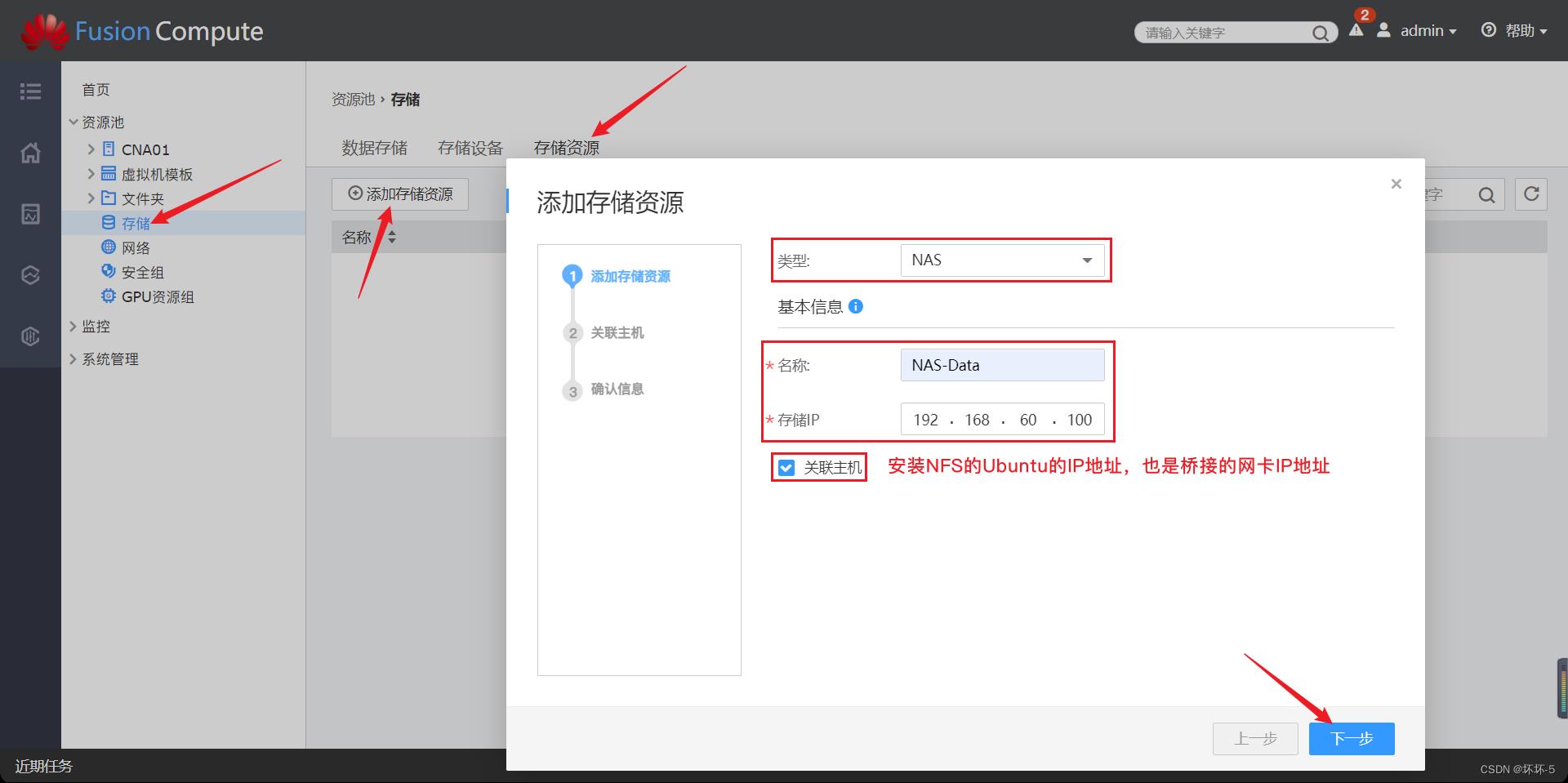
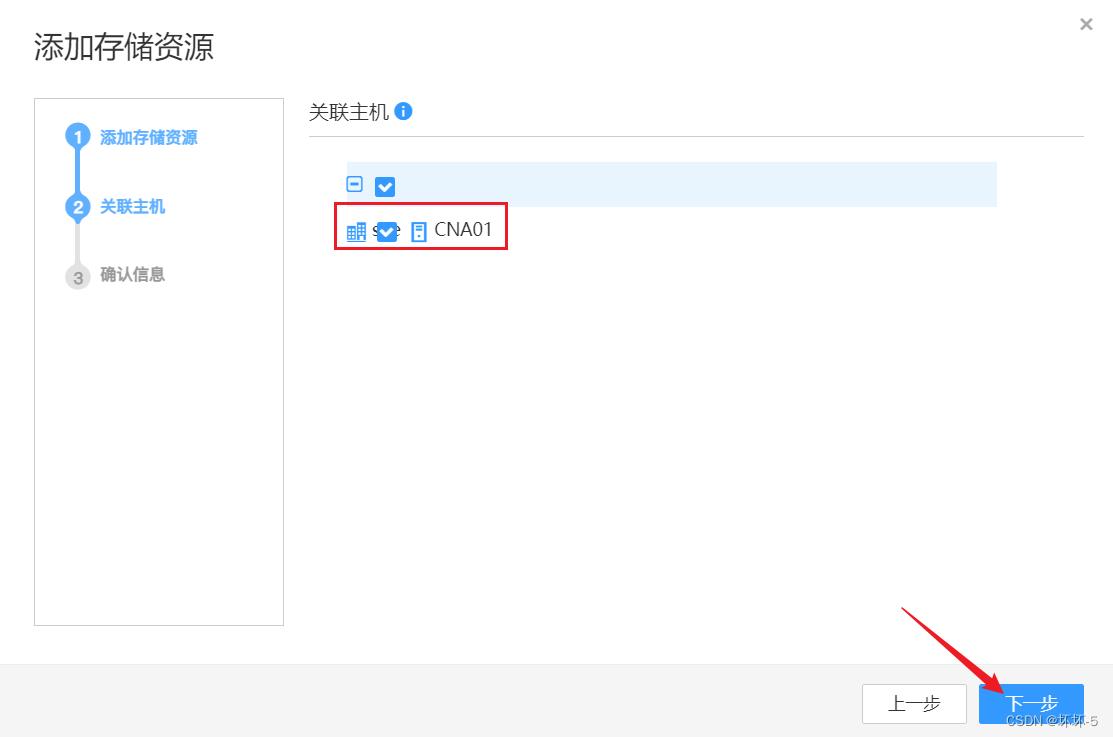
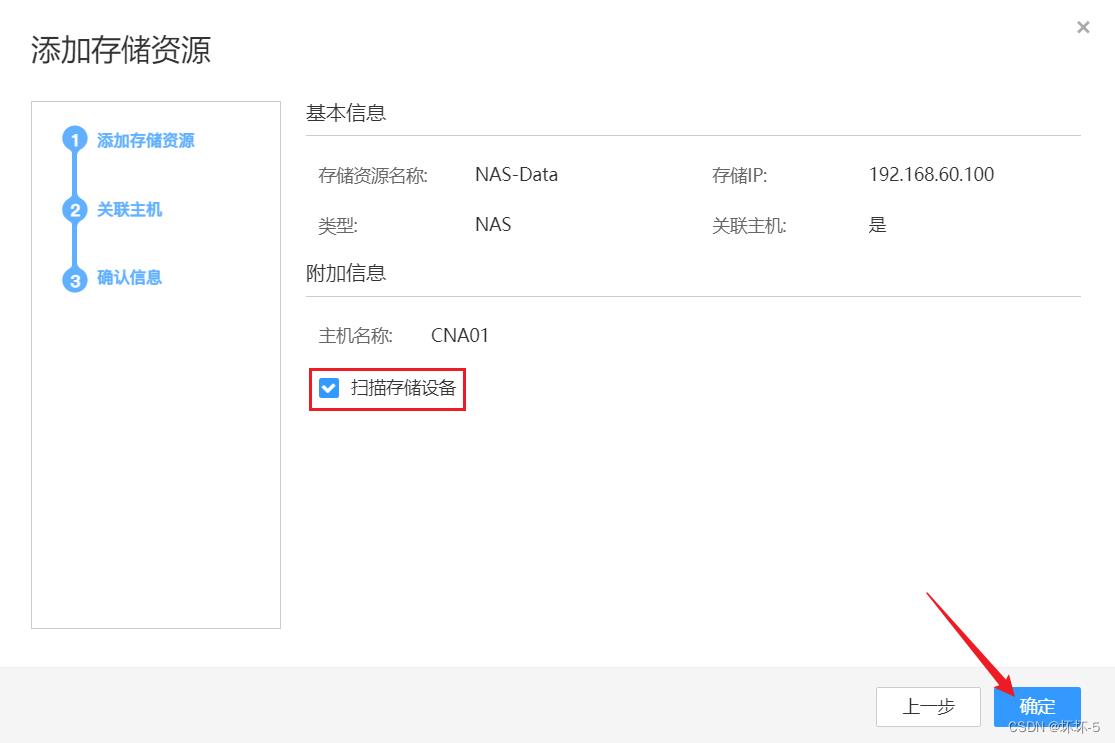
- 在存储设备中可以看到已经存在的NAS存储
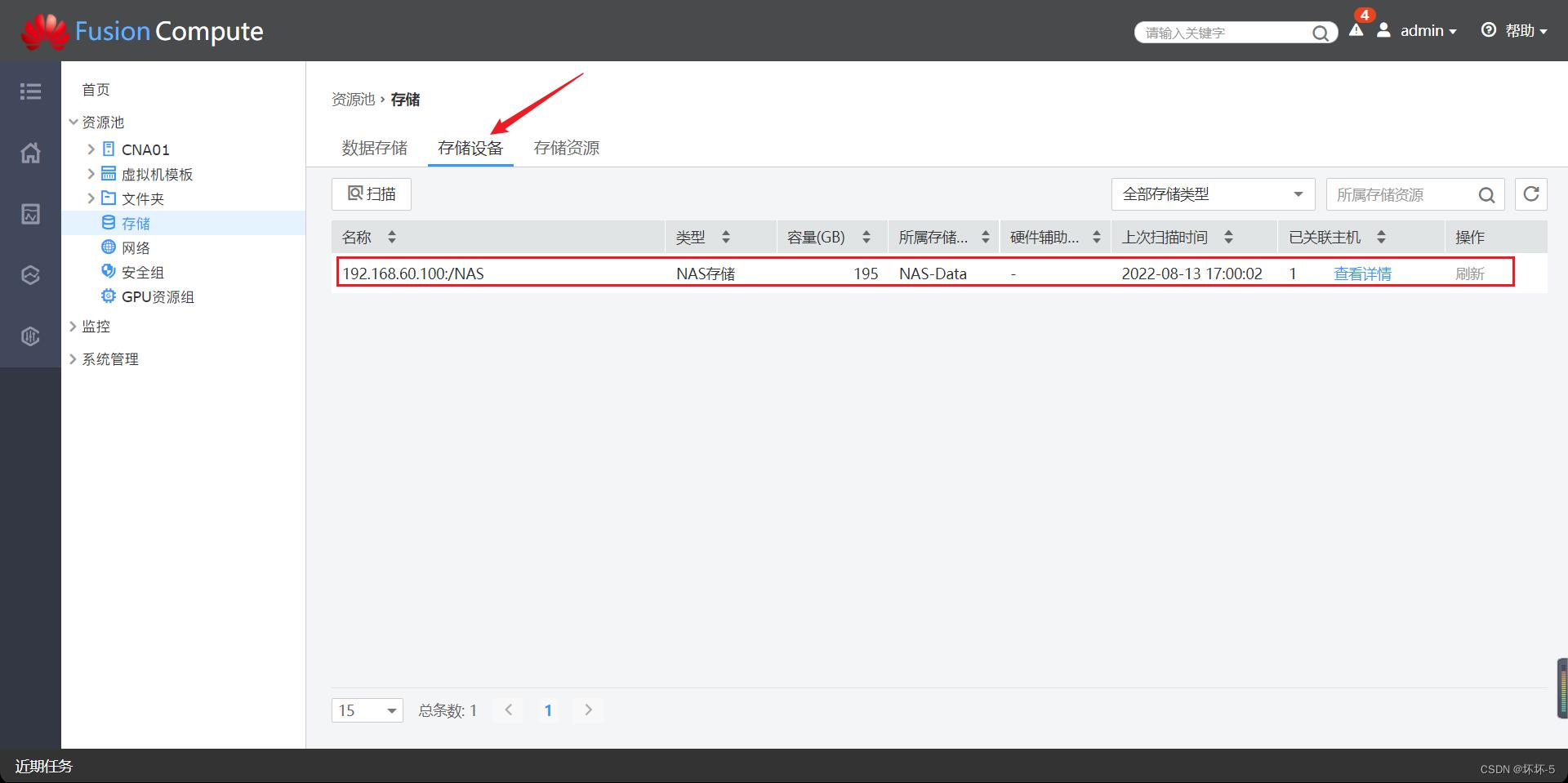
创建DVS分布式交换机
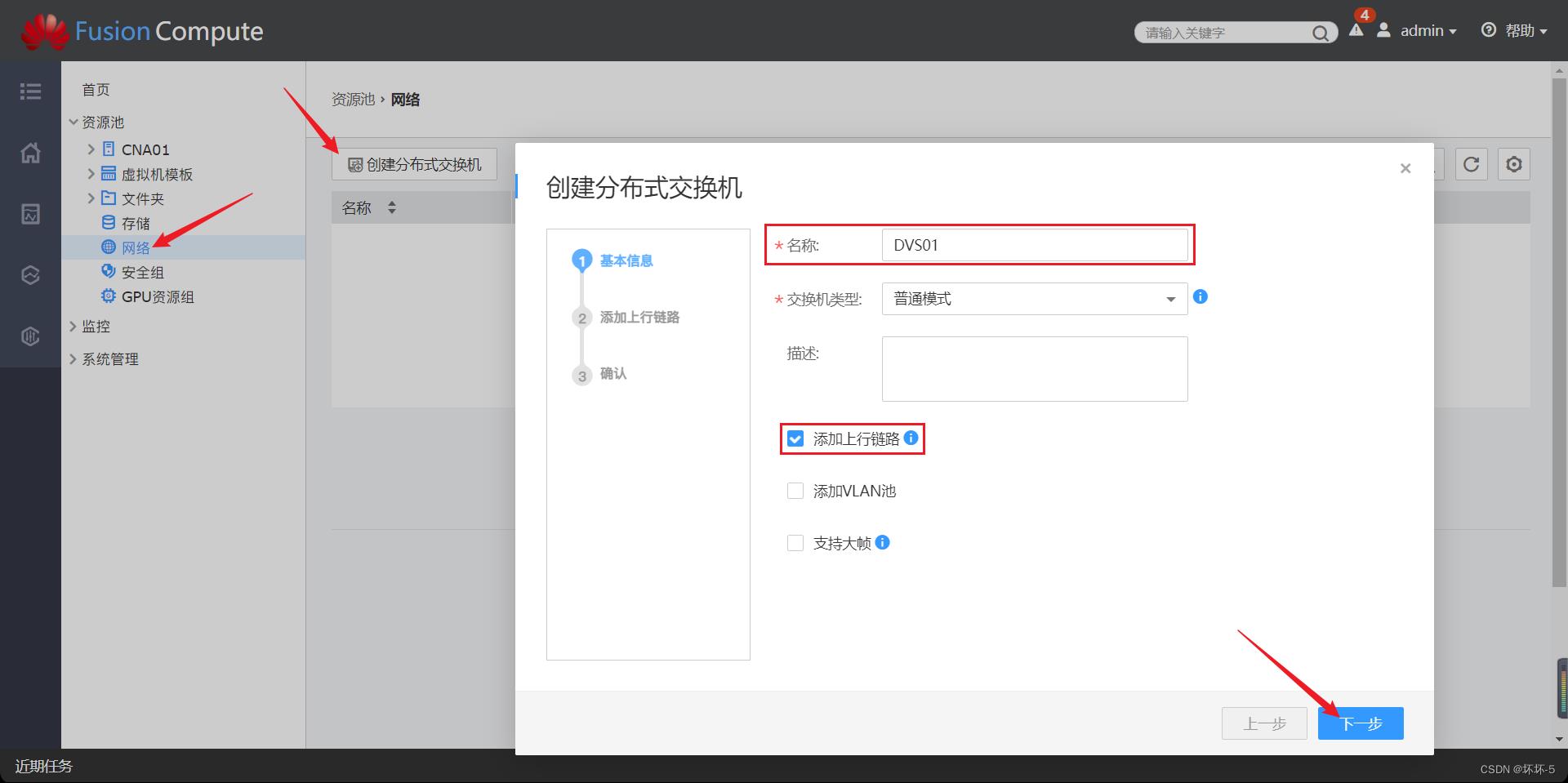
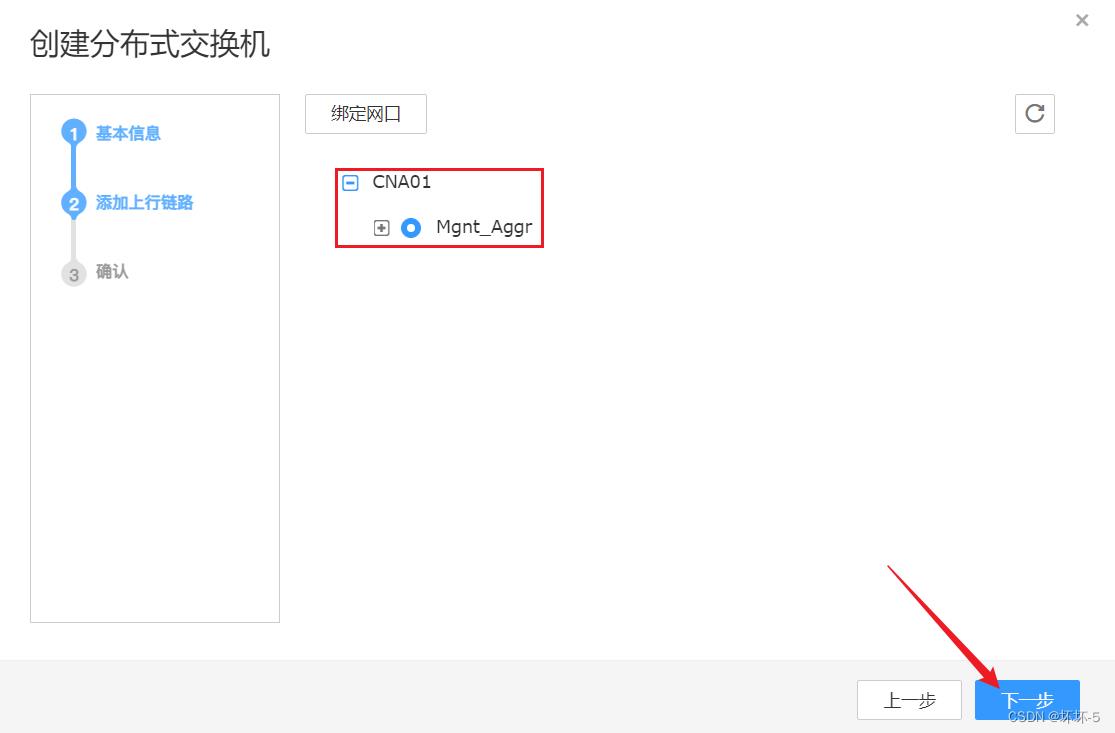
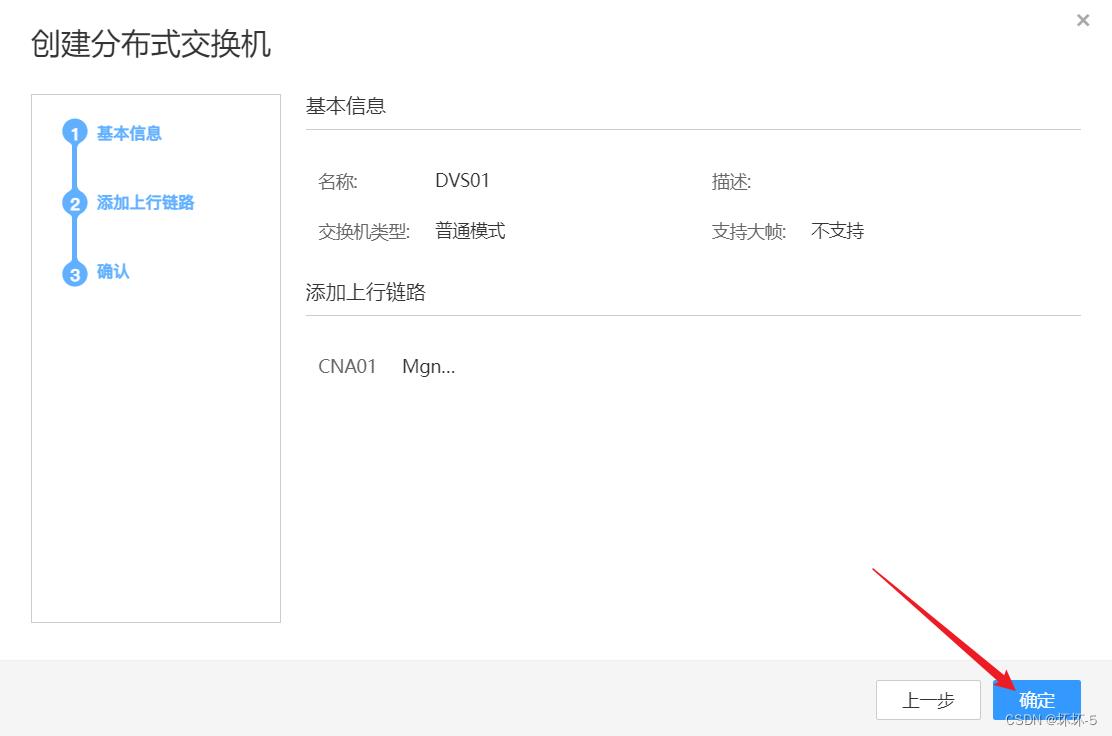
为DVS01分布式交换机创建端口组
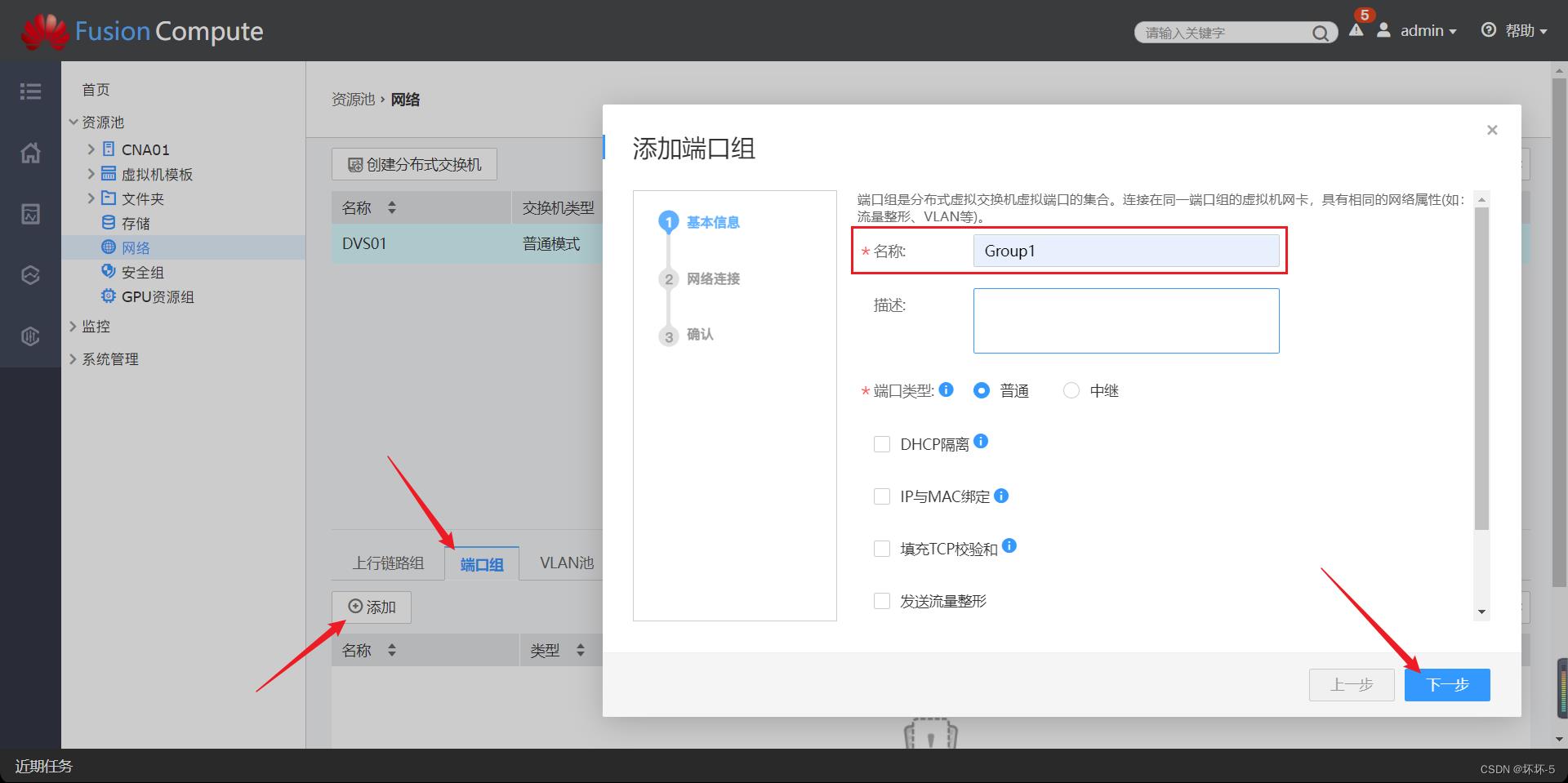
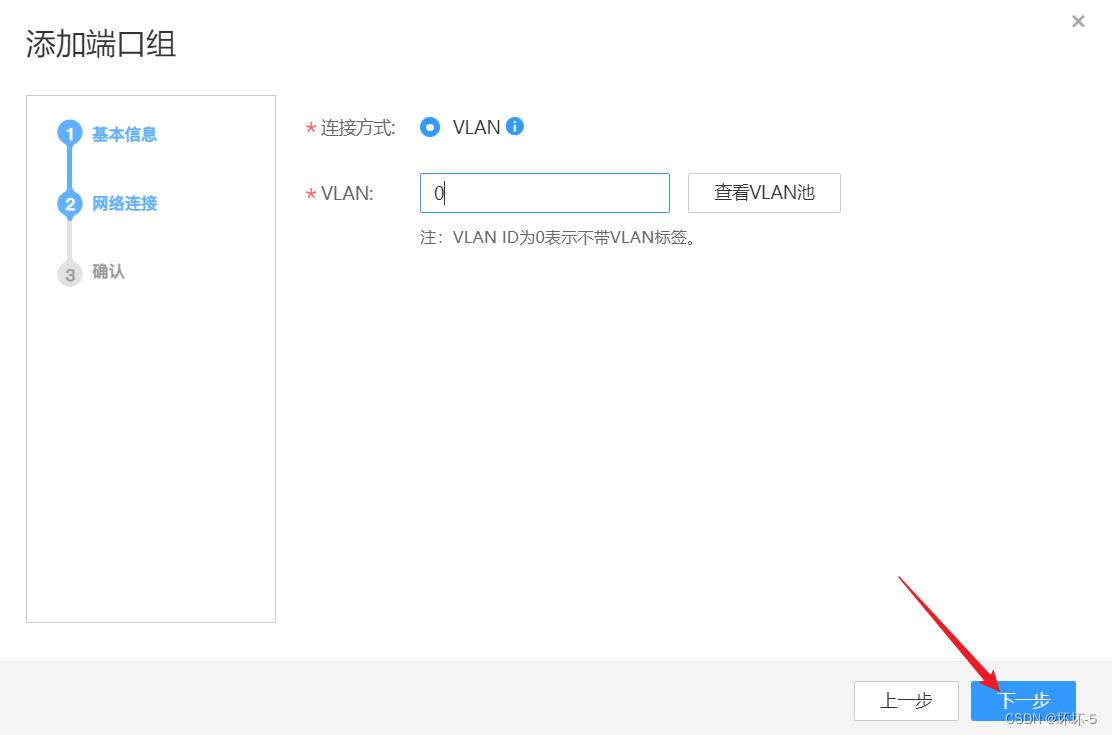
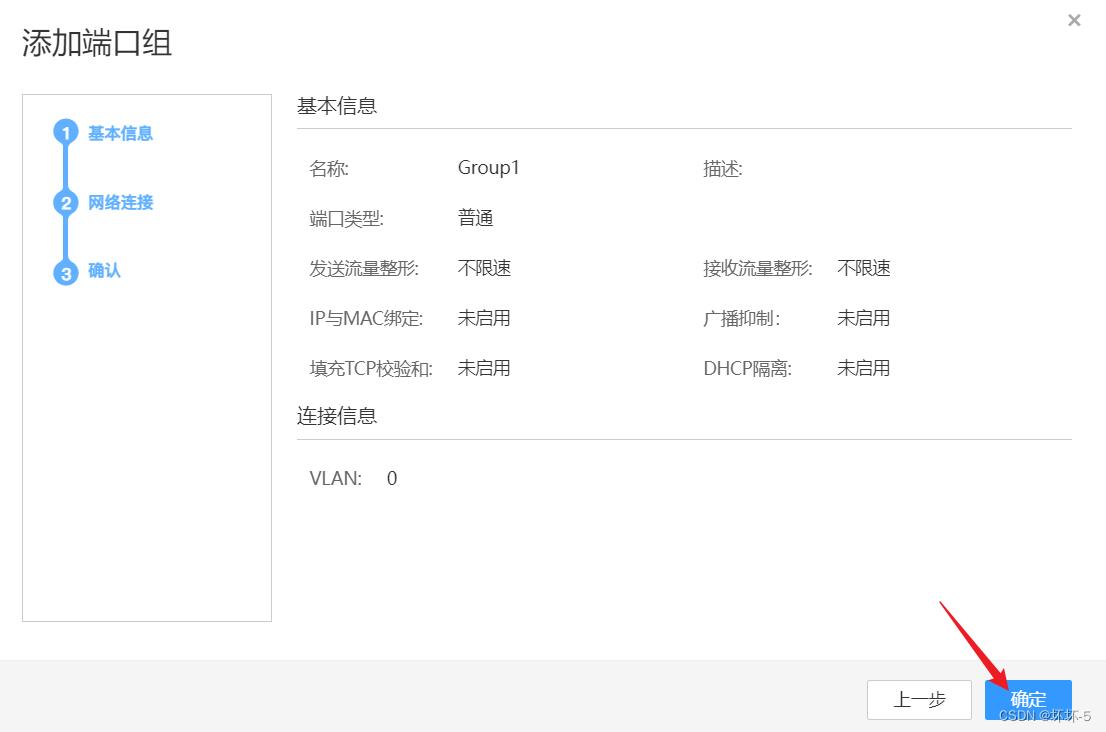
以上内容均属原创,如有不详或错误,敬请指出。
本文作者: 坏坏
版权声明: 转载请联系作者注明出处并附带本文链接!
以上是关于VMware使用Ubuntu安装搭建FusionCompute实验平台的主要内容,如果未能解决你的问题,请参考以下文章