Typora+Gitee+PicGo超详细配置
Posted haichuangdianzi
tags:
篇首语:本文由小常识网(cha138.com)小编为大家整理,主要介绍了Typora+Gitee+PicGo超详细配置相关的知识,希望对你有一定的参考价值。
Typora+Gitee+PicGo超详细配置
0.引言
在Typora软件中为什么要使用图床,懂得自然懂,不懂的以后也会懂。其实相关文章很多,为什么又重新写一篇呢?我根据网上去配置时,还是出现很多问题,在本博客中详细记录踩的坑,也会把一些经验分享给大家!
1. Typora下载安装
Typora下载地址如下,安装一步步进行即可。
2. Gitee配置
2.1 Gitee注册
注册Gitee账号自行完成。
2.2、创建仓库
完成后新建一个仓库,如下图。
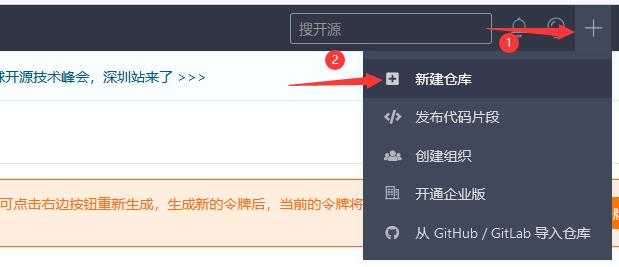 仓库名任意取,例如我的取“xp01”。接着再按照②③④⑤配置。提醒下,图中看到仓库地址为:https//gitee.com/haichuangdianzi/xp01 在接下去配置中会用到这个仓库地址,haichuangdianzi/xp01 记住这个名字!
仓库名任意取,例如我的取“xp01”。接着再按照②③④⑤配置。提醒下,图中看到仓库地址为:https//gitee.com/haichuangdianzi/xp01 在接下去配置中会用到这个仓库地址,haichuangdianzi/xp01 记住这个名字!

2.3、设置私人令牌
在网页右上角选择“设置”。

选择①处的“私人令牌”,点击②处的“生成新令牌”。③处的令牌是我自己原来创建的,可以忽略。
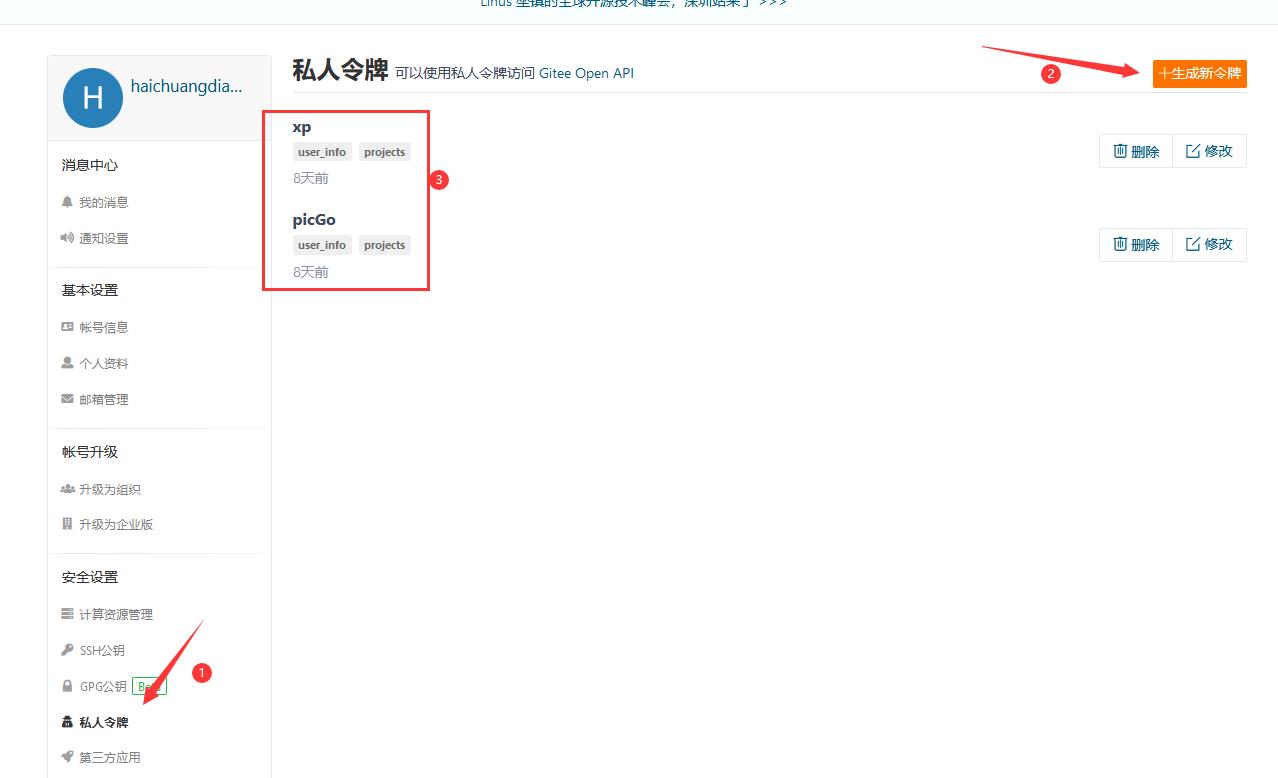
根据①②③处设置,其中①处名字任取。
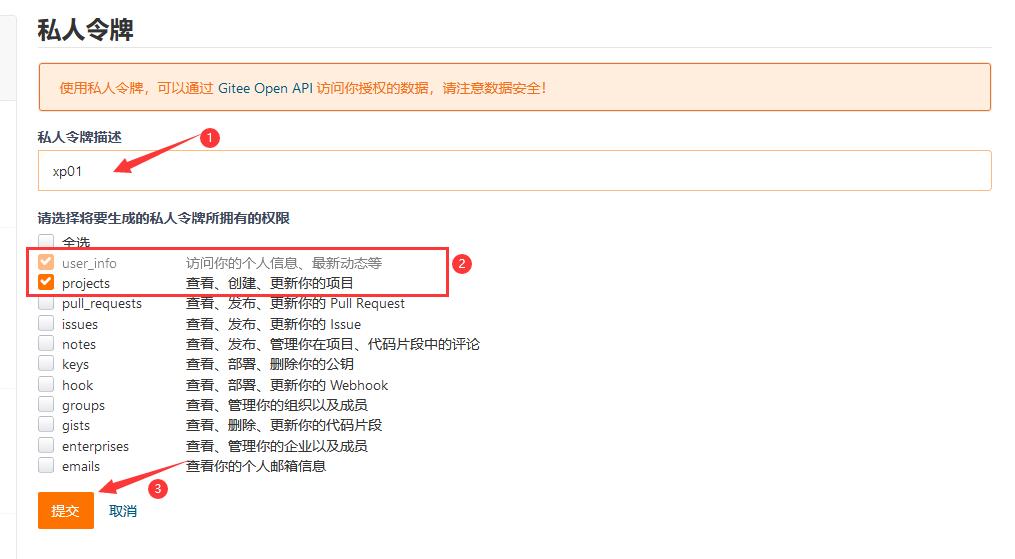
出现下图对话框,需要进行验证。

令牌生成后,注意保存,只生成一次!!
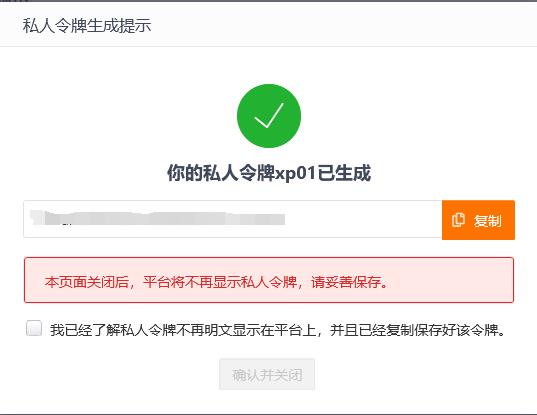
生成后的令牌。

2.4 readme文件初始化
这一步非常重要!!因为踩过坑!!由于现在较新的gitee页面与原来有所不同,很多教程在2.2步骤中进行初始化,但是现在的页面没有!!而是在下图这个页面中,所以先找到这个页面,完成 readme文件初始化!!!

完成后如下图。
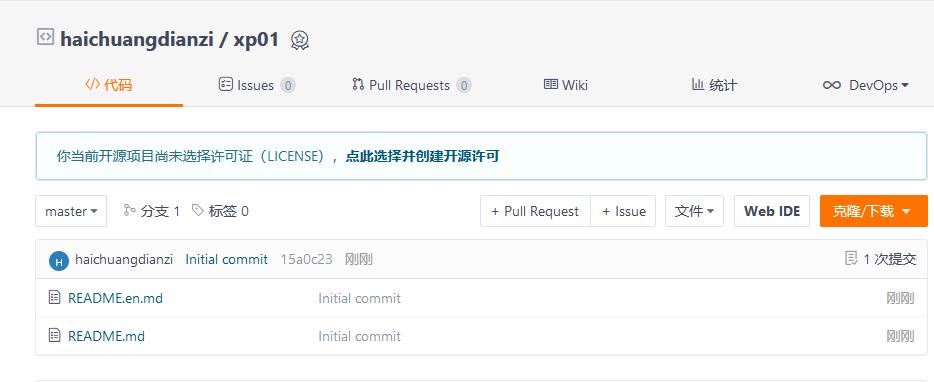
3.PicGo配置
下载PicGo,完成安装。
点击左侧的“插件设置”,搜索插件“gitee-uploader”,如下图,已经安装完成。
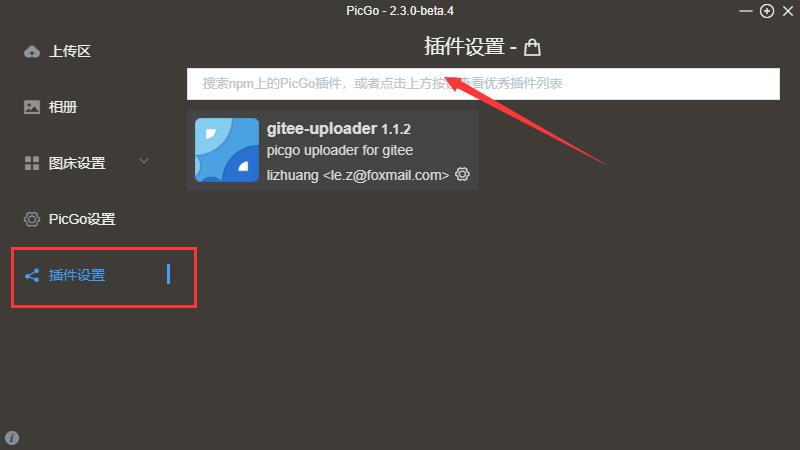
安装完毕重新启动,点开"图床设置"可以看到 gitee图床,点击“gitee”,出现如下图。

图中两处配置带有“*”,重要性不言而喻!第①处:repo。在2.2步骤中提到过仓库地址 haichuangdianzi/xp01 填入即可!这边需要注意的是斜杠两边不能有空格!!一定要注意检查!第②处:token。填入在2.3步骤中生成的私人令牌,最后点击确定。

再对PigGo进行简单设置,先设置“Server”。

按下图参数配置。
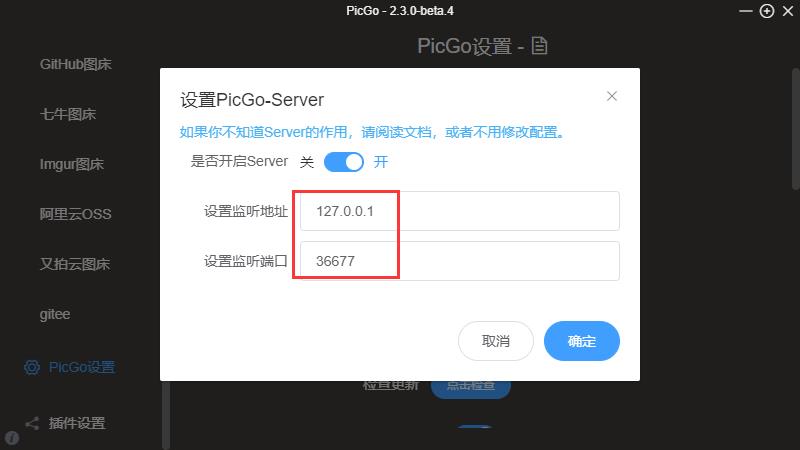
下图的配置任意,建议把“时间戳重命名”打开。

4.图床接入
打开Typora,找到偏好设置,点击图像,按照①②③④⑤配置。其中④处注意下,路径为你的Typora.exe所在位置。
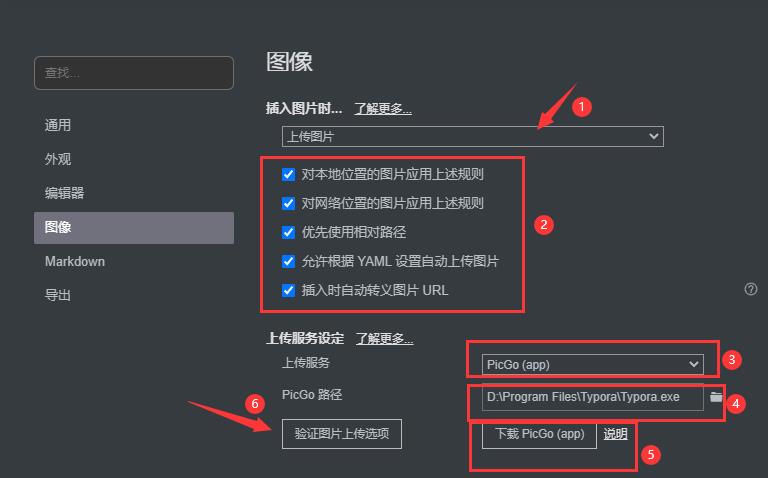
点击⑥处,出现如下结果表示配置成功!

5.经验分享
5.1 仓库地址搞错
之前讲过仓库地址为 haichuangdianzi/xp01,一开始在用的时候图方便直接复制下图中的名字!复制出来的名字斜杠两侧是有空格的!

5.2 未初始化readme文件
这个具体过程在2.4步骤中描述过了,其实很多教程也描述过了要初始化,但是在现在的页面没有这个选项就给忽略了,但是后来我又是怎么知道是把这个重要的的步骤忽略了呢?换句话说,如果大家在配置的时候出现了问题应该怎么样去排查错误呢?这边给大家介绍一个方法,查看日志!!根据如下两张图打开日志。日志会清楚的记录出错的原因。
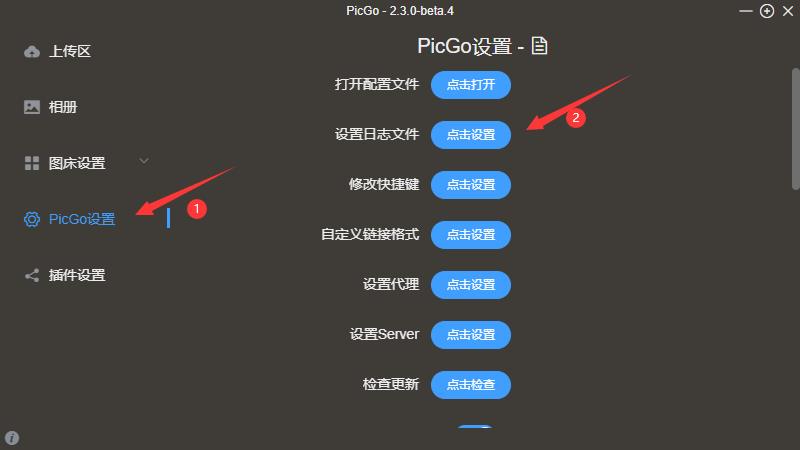
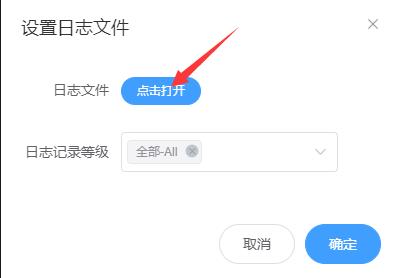
5.3 私人令牌
再次强调下私人令牌只生成一次!!有的小伙伴觉得已经在PigGo中配置了应该不需要了。不一定!有可能你下次打开PigGo时信息没了!所以请妥善保存!
5.4 以前笔记中的图片怎么处理
在下图中能看到我以前的图片都存放在c盘某个文件夹,现在想都传到gitee中怎么办,重新截图?NO!直接在图片中点击右键,选择上传图片!
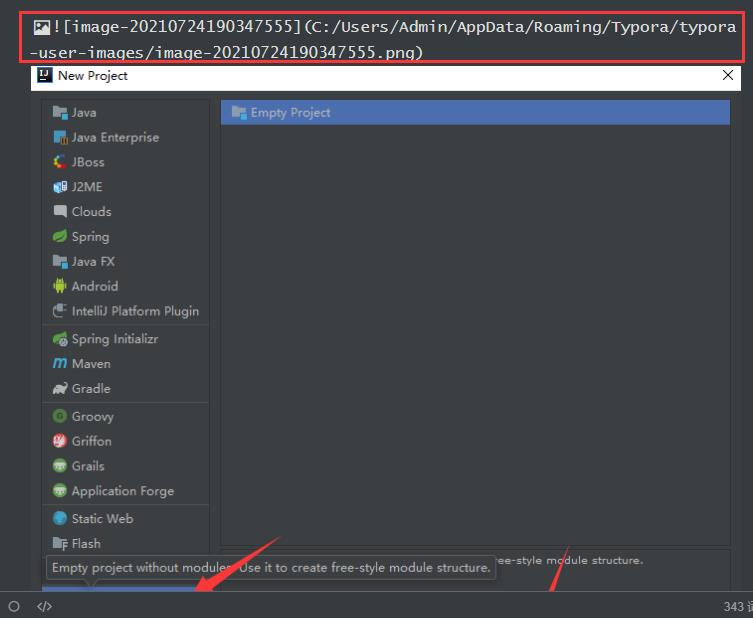 完成后再看下路径,在gitee重了,完美!
完成后再看下路径,在gitee重了,完美!
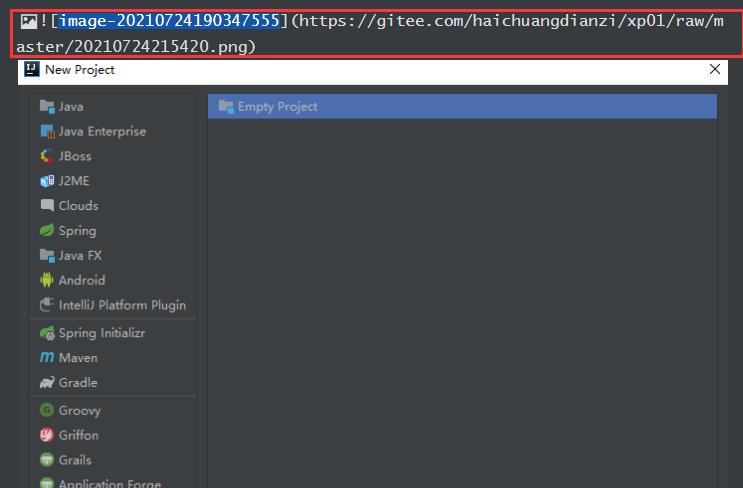
以上是关于Typora+Gitee+PicGo超详细配置的主要内容,如果未能解决你的问题,请参考以下文章