java web开发(IDEA安装 + 第一个java工程)
Posted 嵌入式-老费
tags:
篇首语:本文由小常识网(cha138.com)小编为大家整理,主要介绍了java web开发(IDEA安装 + 第一个java工程)相关的知识,希望对你有一定的参考价值。
【 声明:版权所有,欢迎转载,请勿用于商业用途。 联系信箱:feixiaoxing @163.com】
大约20年前的时候,和java比较匹配的IDE还是eclipse。那个时候,大家用的比较多的j2ee开发环境是my eclipse。时过境迁,现在大家更多地愿意用IDEA环境来开发。对于新手,尤其是刚入门的同学来说,有一个好的IDE环境还是能够减轻不少负担的。这样,可以让学习的曲线不是那么陡峭,学习的兴趣可以延续较长的一段时间。
1、先安装jdk环境
可以选择比较成熟的一个jdk版本,比如jdk1.8.0
2、安装idea环境
这次安装的版本是2020.1.1,主要参考的安装流程在这,
https://weilong98.com/post/ideainstall/,idea版本的下载地址在这
https://www.jetbrains.com/idea/download/other.html
3、确保安装好idea好后,创建第一个java工程,
IDEA启动过程略慢,到时候注意一下即可,
3.1 创建工程
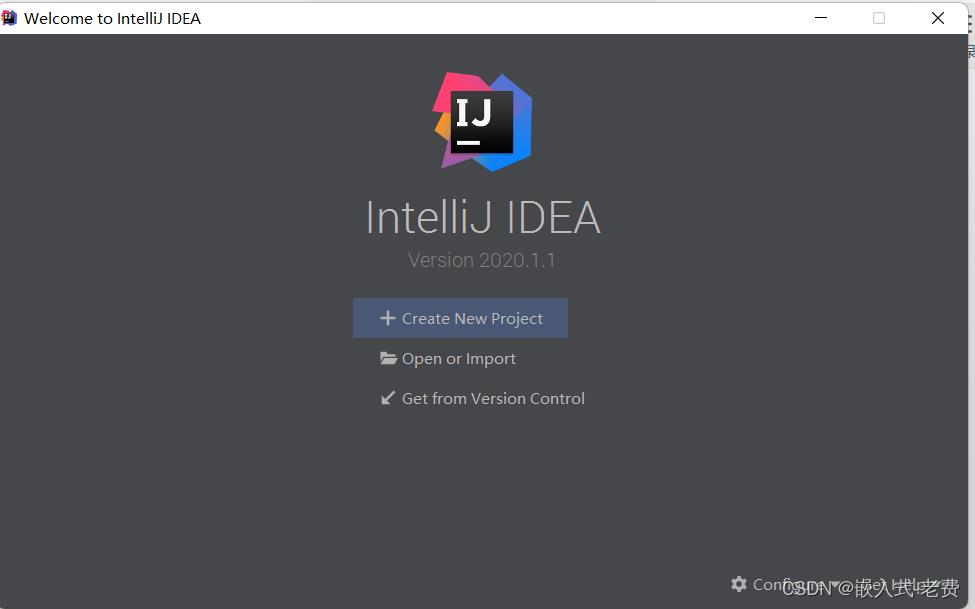
3.2 选择默认选项,直接下一步

3.3 继续下一步
 3.4 填入工程名和工程路径
3.4 填入工程名和工程路径
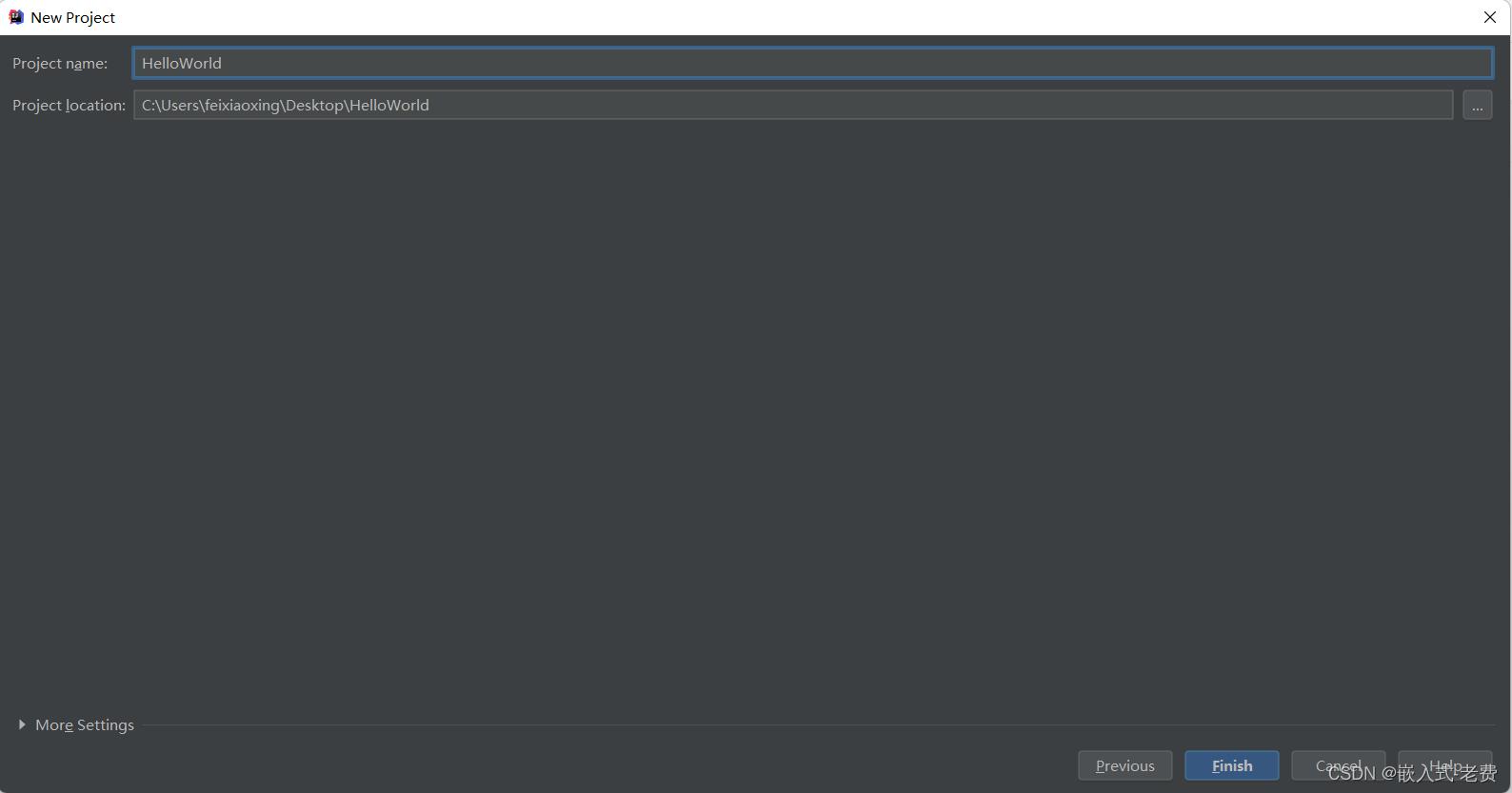 3.5 下一步创建工程后,准备添加java文件
3.5 下一步创建工程后,准备添加java文件

3.6 输入类名
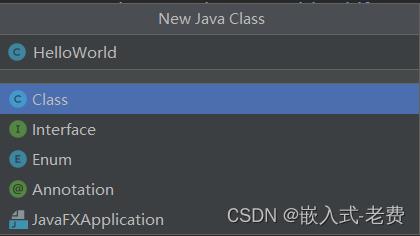
3.7 编写类代码
import java.io.*;
public class HelloWorld
public static int iterate(int data)
if(1 == data)
return 1;
else
return iterate(data-1) +data;
public static void main(String[] args)
System.out.println(iterate(10));
3.8 准备编译HelloWorld.java文件
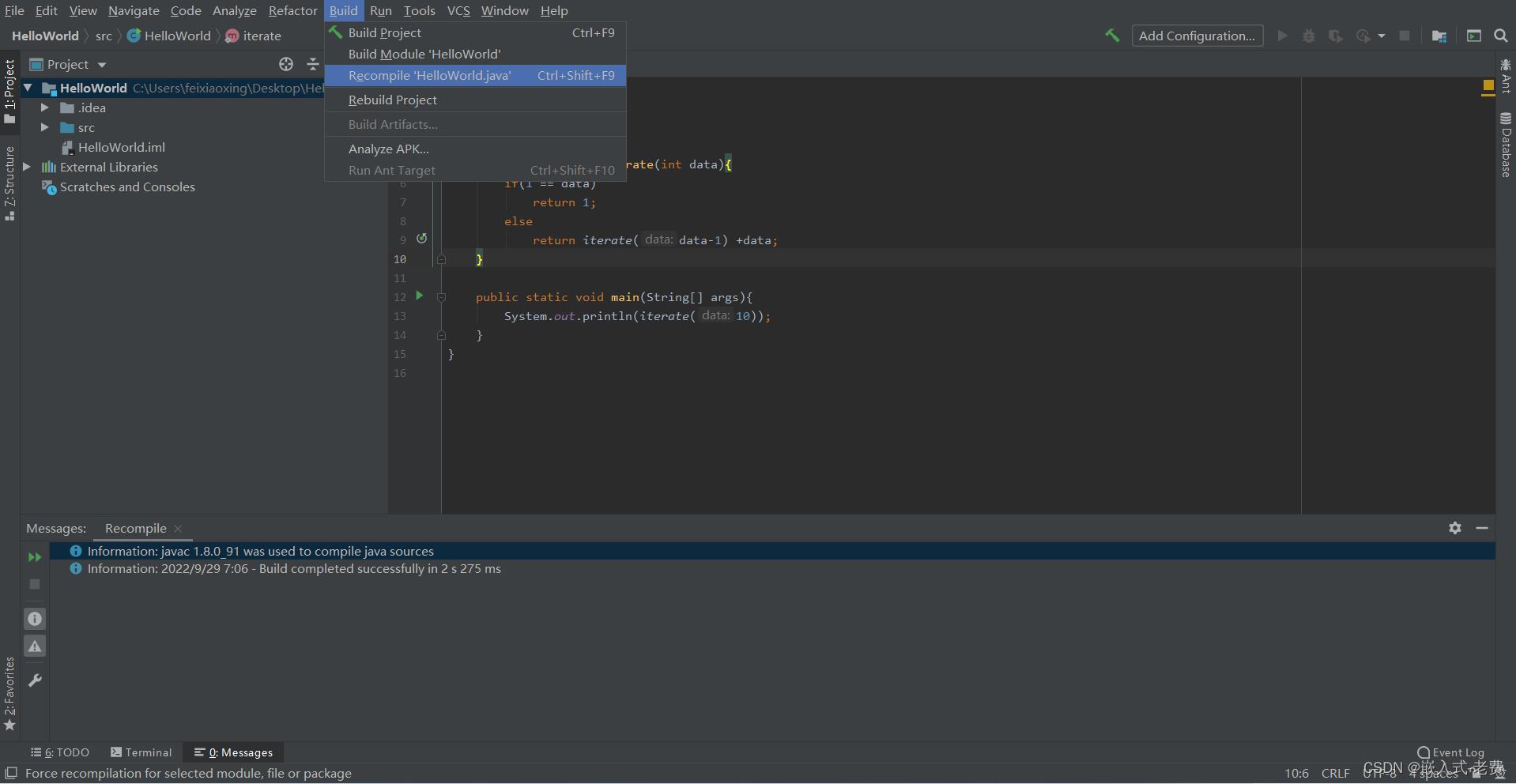
3.9 运行生成的class文件
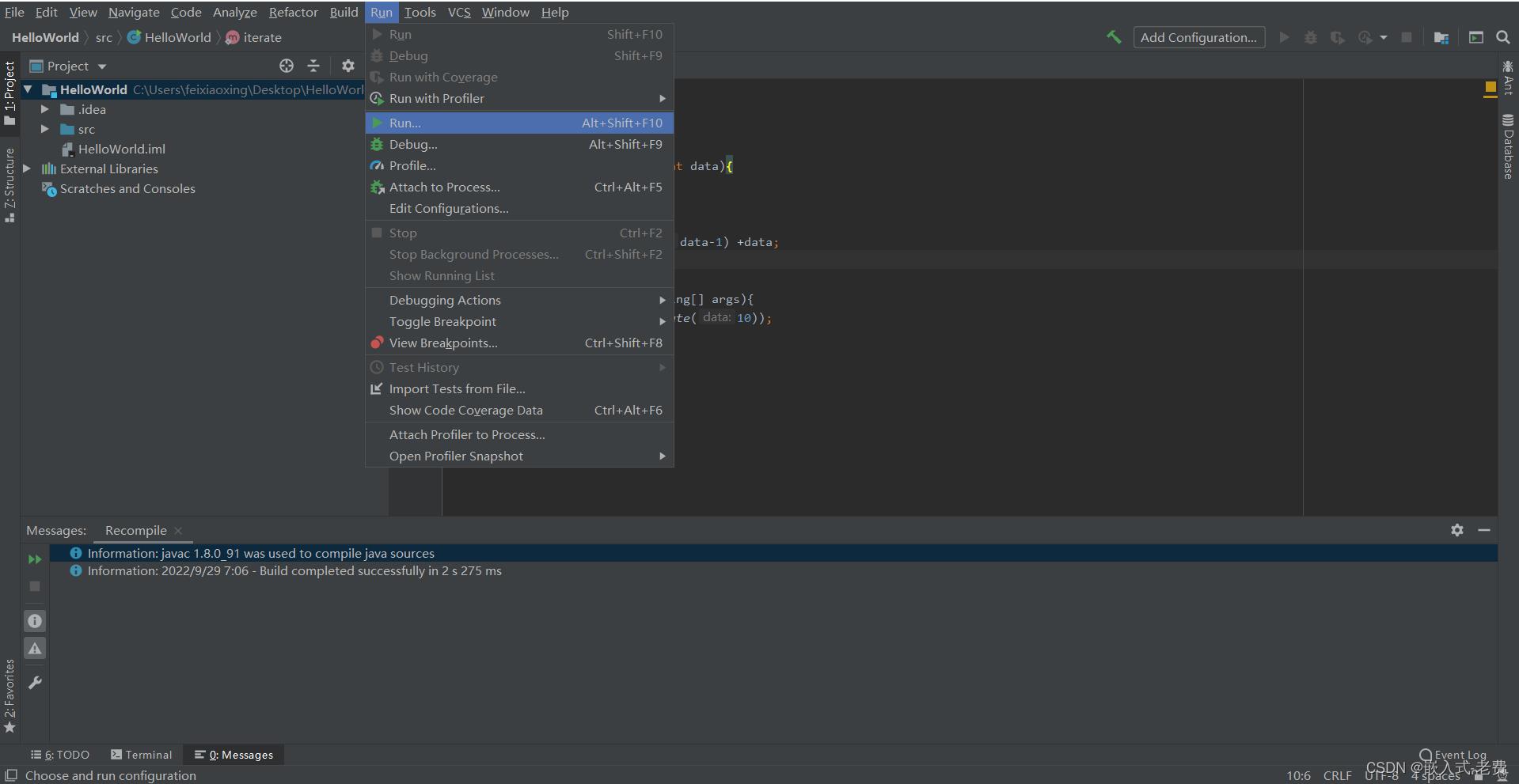 在弹出的对话框里面选择HelloWorld,
在弹出的对话框里面选择HelloWorld,
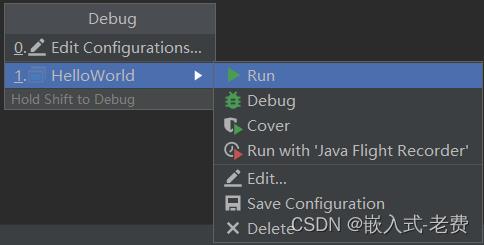
3.10 查看结果打印

4、debug调试
idea里面java文件的调试过程也是比较简单的。
4.1 选中需要调试的java文件;
4.2 在main函数后面添加一个断点;
4.3 右击,选中"Debug HelloWorld.main";
4.4 代码运行到断点处停下来,下面就可以开始调试了;
4.5 注意常用的几个调试指令,这里面注意如果需要强制force into函数的话,一定要选Alt+shift+F7。
F7 - Step into
Alt+shift+F7 - Force Step into
F8 - Step over
Shift+ F8 - Step out
单机红色按钮结束调试。
5、后续
有了上面的操作,就可以慢慢开始后续java章节的学习了。
以上是关于java web开发(IDEA安装 + 第一个java工程)的主要内容,如果未能解决你的问题,请参考以下文章