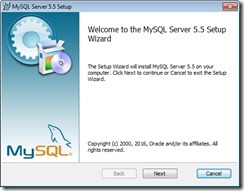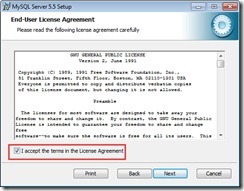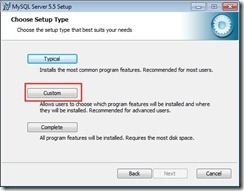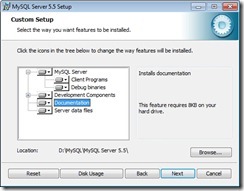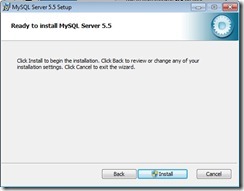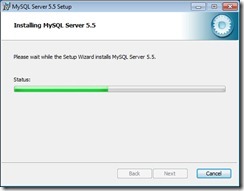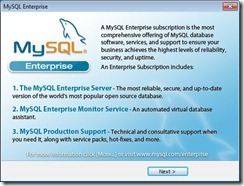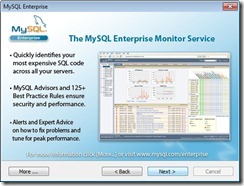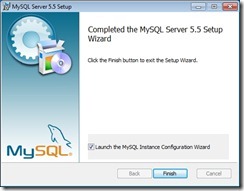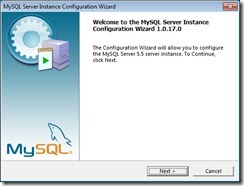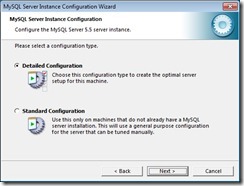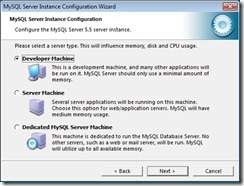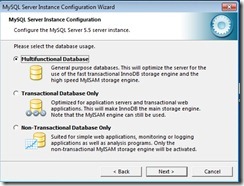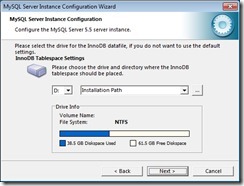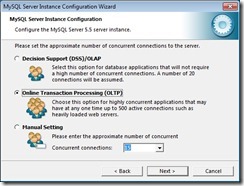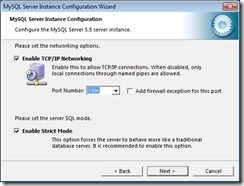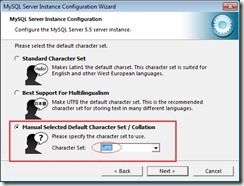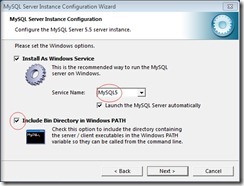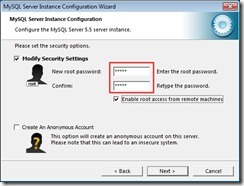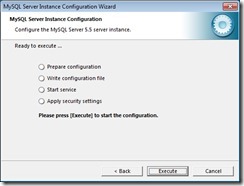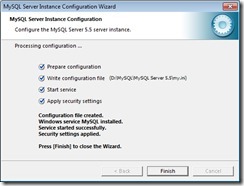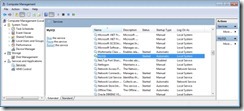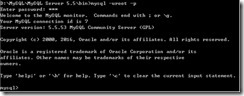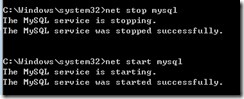MySQL在windows下的图形安装
Posted ChavinKing
tags:
篇首语:本文由小常识网(cha138.com)小编为大家整理,主要介绍了MySQL在windows下的图形安装相关的知识,希望对你有一定的参考价值。
1、mysql官网下载mysql-5.5.53-winx64.msi文件并保存到磁盘相应目录。
2、图形化安装mysql数据库:
1)双击mysql-5.5.53-winx64.msi,出现欢迎界面,默认,next:
2)下图中接受说明,next:
3)选择custom,next:
4)根据需要选择安装组件,next:
5)默认,install:
6)next:
7)Next
8)点击Finash完成mysql的安装:
3、配置mysql数据库:
1)在安装最后一步选择“launch the mysql instance configuration wizard”选项可直接进入mysql配置界面(或者双击:D:\\MySQL\\MySQL Server 5.5\\bin\\MySQLInstanceConfig.exe),进入配置欢迎界面,next:
2)选择detailed configuration,next
3)选择develper machine,next
4)选择multifunctional database,next
5)默认,next
6)选择oltp类型,next:
7)配置端口号3306,默认,next
8)设置字符集,next:
9)添加到win服务,并且设置bin目录添加到path下:
10)为root用户设置初始密码,不要选择创建一个默认用户选项,否则会带来安全隐患,next:
11)准备执行安装mysql数据库,点击execute:
12)配置完成,检查是否出错,没有问题点击finish完成配置:
4、查看windows服务检查mysql是否安装成功:
上图所示,至此,mysql数据库已经安装成功。
5、登录mysql数据库(5.5.53):
6、启动和关闭mysql服务
通过windows服务启动或关闭mysql数据库。也可以通过cmd命令行方式启动、停止mysql服务。
以上是关于MySQL在windows下的图形安装的主要内容,如果未能解决你的问题,请参考以下文章
第0.1节——uxdb在windows下的安装以及图形界面admin的使用